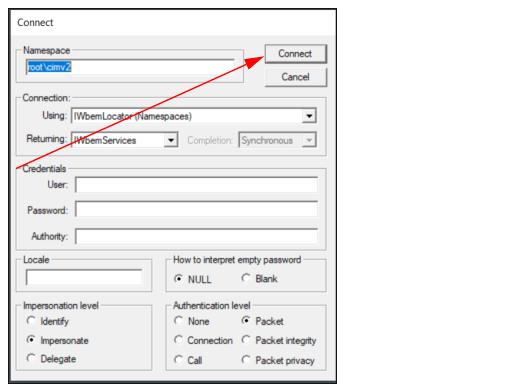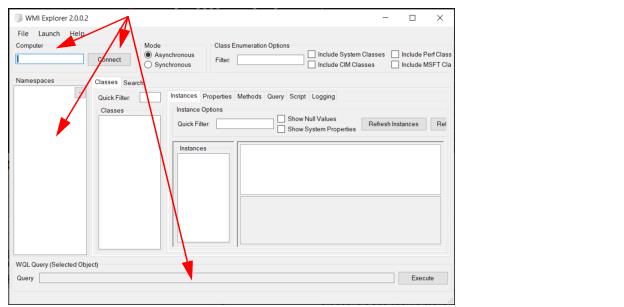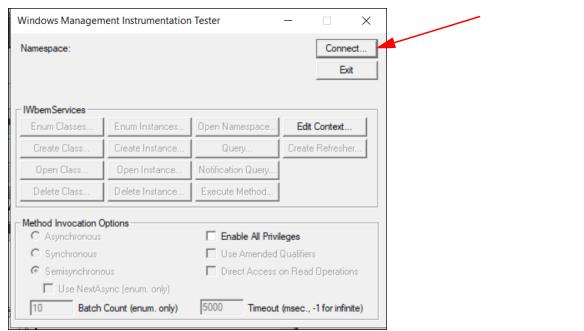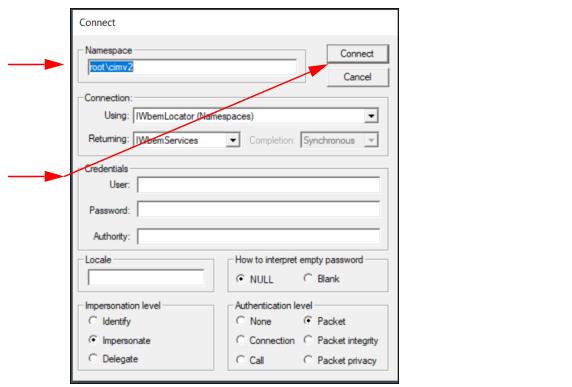Adding Devices to Device Manager
NetIM maintains a list of devices from which it will directly collect device configuration, performance metrics, or detected IP addresses. Before NetIM can connect to network devices, you must populate this list by creating device entries. You do not need to place all of your devices on the device list, only those you want to directly contact using SNMP, command line interface (CLI), or WMI. You can create device entries by:
• Manually importing a Device Info file in the CONFIGURE->Device Manager
This section includes the following topics:
Related Topics
Add/Discover Devices Wizard
Use the Add/Discover Devices wizard to add devices to the device list and configure device entries for direct collection.
• When using a discovery process, NetIM contacts a device using SNMP for the purpose of creating a device entry in NetIM. The Add/Discover Devices wizard can use the discovery process to contact specific devices or ranges of devices or to auto-discover your network based on one or more seed devices that you specify.
• When configured to auto-discover your network, NetIM contacts the discovery seed(s) using SNMP and learns IP addresses from each. Then it attempts to discover those learned addresses, and so on.For more information, see
“Device Auto-Discovery".
• If you are trying to add WMI-based devices and have those devices listed in an Active Directory server, you can choose to have NetIM import them from that server and add them automatically.
Choosing an Entry Mode for Adding Devices
The Add/Discover Devices wizard supports several workflows, letting it adapt to your needs and the available network data. The following table lists the kinds of input data that can be used with each entry mode.
If you have…? You can use this Entry Mode… | A device info file exported from NetIM | A file that lists devices and access credentials | A file that lists devices only | IP addresses or host names | Range of IP address or subnets | An AD Server with device info and credentials to access device info on server |
Import Existing Device Info File | x | | | | | |
Add Devices from Simple Text File | x | x | | | | |
Enter a List of IP Addressesb | | | x | x | | |
Sweep an IP Address Rangeb | | | x | x | x | |
Auto-Discover the Networkb | | | x | x | x | |
Import from Active Directory Server | | | | | | x |
1 Device entries are imported. Credentials, access method, login script, and device driver are read from the file. NetIM does not attempt to contact devices.
2 NetIM contacts devices using SNMP. Device entries are only created for SNMP-reachable devices. NetIM autoconfigures device entries for CLI access if credentials are provided. Collection settings are set based on selected workflows.
3 Option applies only to WMI-enabled devices.
Using the Add/Discover Devices Wizard
Depending on which entry mode you want to use, perform one of the following procedures to add devices. (If you need help deciding, see
“Choosing an Entry Mode for Adding Devices“.) You can run the
Add/Discover Devices wizard several times, using different entry modes.
Any SNMP v1/v2c community strings, SNMP v3 credentials, or CLI credentials added through the
Add/Discover Devices wizard are stored in the
“Global Credentials Lists".
Adding Devices from a Device Info File
1. Login to the UI as a user with administrative privilege.
2. Navigate to CONFIGURE->Add/Discover Devices.
The Add/Discover Devices wizard appears, as shown in the following screen:
Wizard Step 1 - Entry Mode:
3. Select Import existing device info file and click Next >>.
When you add devices from a device info file, the SNMP discovery process does not run to contact the devices.
Wizard Step 2 - Select File:
4. Select the appropriate method:
– Import File on Server:
Use this method if a previously exported device info file is already on the server.
Click Select File to select a file on the server.
– Upload File to Sever:
Use this method if the device info file that you want to import is on your local machine.
Click Upload File select a device info file to upload.
SNMP v1/v2c community strings, SNMP v3 credentials, and CLI credentials from this file are stored in the
“Global Credentials Lists".
5. Click Next >>.
Wizard Step 4 - Topology Inference
6. Choose whether you want to perform link and connection inference when adding devices.
In larger networks, link and connection inference may take a significant amount of time to recalculate connectivity. Consider this option, if you are adding only a few devices and can wait until your regularly scheduled topology refresh cycle (“Master Schedule”) runs. An object’s Browse tab includes its Object ID (ID) and Display Name (displayName) value for reference.
7. Click Next >>
Wizard Step 3 - Summary:
8. Review the summary.
The collection settings will be read from the provided device info file.
Wizard Step 3 - Progress:
The discovery process begins.
Optionally, click the Continue in Background button to close the “Add/Discover Devices” wizard (without stopping the discovery process) and perform other tasks in NetIM. The next time you run the “Add/Discover Devices” wizard, it will return to the this step and allow you to continue.
When the process is complete, click Next >>.
Wizard Step 4 - Select Devices:
9. Select the devices to monitor.
10. Click Finish.
Adding Devices from a Simple Text File
1. Login to the UI as a user with administrative privilege.
2. Choose CONFIGURE->Add/Discover Devices.
The Add/Discover Devices wizard appears, as shown in the following screen:
Wizard Step 1 - Entry Mode:
3. Select Add Devices from simple text file and click Next >>.
When you add devices from a simple text file, the devices you specify will be contacted using SNMP.
Wizard Step 2 - Select File:
4. Click Upload File… to choose and upload a file containing information about the devices to be discovered.
5. After the file is uploaded, identify which columns contain the necessary information about each device (IP address/hostname and so on). Right-click in a column heading to identify the information contained in that column. SNMP v1/v2c community strings, SNMP v3 credentials, and CLI credentials from this file are stored in the
“Global Credentials Lists".
You must provide the correct SNMP v1/v2c community strings and SNMP v3 credentials for your network. Only devices that are successfully contacted using SNMP will be added to NetIM.If you have configured NetIM for workflows that require CLI access, you should also provide access credentials in order for the device entries to be correctly configured for collection.
6. After the required columns have been identified (as indicated in the right-hand pane), click Next >>.
Wizard Step 4 - Topology Inference
7. Choose whether you want to perform link and connection inference when adding devices.
In larger networks, link and connection inference may take a significant amount of time to recalculate connectivity. Consider this option, if you are adding only a few devices and can wait until your regularly scheduled topology refresh cycle (“Master Schedule”) runs. An object’s Browse tab includes its Object ID (ID) and Display Name (displayName) value for reference.
8. Click Next >>.
Wizard Step 3 - Summary:
9. Review the summary.
The collection settings will be set for newly discovered devices.
10. Click Next >>.
Wizard Step 4 - Progress:
11. Click the Continue in Background button to close the Add/Discover Devices wizard (without stopping the discovery process) and do other tasks in the NetIM UI.
The next time you run the Add/Discover Devices wizard, it will return to the Progress page and allow you to continue
When discovery and configuration of device entries is complete, the Continue in Background button disappears.
Wizard Step 5- Select Devices:
12. Select the devices to monitor.
13. Click Finish.
Adding Devices from a List of IP Addresses
1. Login to the UI as a user with administrative privilege.
2. Choose CONFIGURE->Add/Discover Devices.
The Add/Discover Devices wizard appears, as shown in the following screen:
Wizard Step 1 - Entry Mode:
3. Select Enter a List of IP Addresses and click Next >>.
When you add devices from a list of IP addresses, only the IP addresses/hostnames you specify will be contacted by SNMP.
Wizard Step 2 - Addresses:
4. Enter IP addresses or hostnames for the devices you want to add. You can add devices individually or by uploading one or more files. If uploading a file, specify one entry per line.
5. Click Next >>.
Wizard Step 3 - Community Strings:
6. Enter the SNMP v1/v2c community strings that NetIM should use when trying to contact devices. You can add community strings individually or by uploading one or more files. If uploading a file, specify one entry per line. Entries you add are stored in the
“Global Credentials Lists".
You must provide correct SNMP v1/v2c community strings or SNMP v3 credentials for your network. Only devices that are successfully accessed by SNMP will be added to NetIM.
7. Click Next >>.
Wizard Step 4 - SNMP v3 Credentials:
8. Enter the SNMP v3 credentials that NetIM should use when trying to contact devices. You can add credentials individually or by uploading one or more files. If uploading a file, specify one entry per line. Entries you add are stored in the
“Global Credentials Lists".
You must provide correct SNMP v1/v2c community strings or SNMP v3 credentials for your network. Only devices that are successfully accessed by SNMP will be added to NetIM.
9. Click Next >>.
Wizard Step 5 - Credentials:
10. Enter the credentials that NetIM should use when trying to log in to devices. Credentials comprise a user name, password, and optional privileged password, separated by forward slashes (/) or commas. You can add credentials individually or by uploading one or more files. If uploading a file, specify one entry per line. Entries you add are stored in the
“Global Credentials Lists".
If you have configured NetIM for workflows that require CLI access, you should also provide access credentials in order for the device entries to be correctly configured for collection.
11. Click Next >>.
Wizard Step 4 - Topology Inference
12. Choose whether you want to perform link and connection inference when adding devices.
In larger networks, link and connection inference may take a significant amount of time to recalculate connectivity. Consider this option, if you are adding only a few devices and can wait until your regularly scheduled topology refresh cycle (“Master Schedule”) runs. An object’s Browse tab includes its Object ID (ID) and Display Name (displayName) value for reference.
13. Click Next >>.
Wizard Step 6 - Summary:
14. Review the summary. If you need to make changes, click << Previous.
15. Click Next >>.
Wizard Step 7 - Progress:
16. Click the Continue in Background button to close the “Add/Discover Devices” wizard (without stopping the discovery process) and do other tasks in the NetIM UI. The next time you run the Add/Discover Devices wizard, it will return to the Progress page and allow you to continue.
When discovery and configuration of device entries is complete, the Continue in Background button disappears.
Wizard Step 7 - Select Devices:
17. Select the devices to monitor.
18. Click Finish.
Adding Devices by Sweeping an IP Address Range
1. Login to the UI as a user with administrative privilege.
2. Choose CONFIGURE->Add/Discover Devices.
The Add/Discover Devices wizard appears, as shown in the following screen:
Wizard Step 1 - Entry Mode:
3. Select Sweep an IP Address Range and click Next >>.
When you add devices using this entry mode, only the specified devices and devices in the specified range(s) will be contacted by SNMP.
Wizard Step 2 - Addresses:
4. Enter specific devices and/or device ranges for the discovery process. Addresses that are not within the specified ranges are not considered for the discovery process. You can add devices and ranges to either list individually or by uploading one or more files. If uploading a file, specify one entry per line.
5. Click Next >>.
Wizard Step 3 - Community Strings:
6. Enter the SNMP v1/v2c community strings that NetIM should use when trying to contact devices. You can add community strings individually or by uploading one or more files. If uploading a file, specify one entry per line. Entries you add are stored in the
“Global Credentials Lists".
You must provide the correct SNMP v1/v2c community strings for your network. Only devices that are successfully accessed by SNMP will be added to NetIM.
7. Click Next >>.
Wizard Step 4 - SNMP v3 Credentials:
8. Enter the SNMP v3 credentials that NetIM should use when trying to contact devices. You can add credentials individually or by uploading one or more files. If uploading a file, specify one entry per line. Entries you add are stored in the
“Global Credentials Lists".
You must provide the correct SNMP v3 credentials for your network. Only devices that are successfully accessed by SNMP will be added to NetIM.
9. Click Next >>.
Wizard Step 5 - Credentials:
10. Enter the credentials that NetIM should use when trying to log in to devices. Credentials comprise a user name, password, and optional privileged password, separated by forward slashes (/) or commas. You can add credentials individually or by uploading one or more files. If uploading a file, specify one entry per line. Entries you add are stored in the
“Global Credentials Lists".
If you have configured NetIM for workflows that require CLI access, you should also provide access credentials in order for the device entries to be correctly configured for collection.
11. Click Next >>.
Wizard Step 6 - Summary:
12. Review the summary. If you need to make changes, click << Previous.
Wizard Step 7 - Options:
Customize the discovery process by specifying the maximum time, device types to include, and vendors to exclude. When finished, click Next >>.
13. Click Next >>.
Wizard Step 8- Topology Inference
14. Choose whether you want to perform link and connection inference when adding devices.
In larger networks, link and connection inference may take a significant amount of time to recalculate connectivity. Consider this option, if you are adding only a few devices and can wait until your regularly scheduled topology refresh cycle (“Master Schedule”) runs. An object’s Browse tab includes its Object ID (ID) and Display Name (displayName) value for reference.
15. Click Next >>.
Wizard Step 9- Progress:
16. Click the Continue in Background button to close the Add/Discover Devices wizard (without stopping the discovery process) and do other tasks in the NetIM UI. The next time you run the Add/Discover Devices wizard, it will return to the Progress page and allow you to continue.
When discovery and configuration of device entries is complete, the Continue in Background button disappears.
17. Click Finish.
Adding Devices by Auto-Discovering the Network
1. Login to the UI as a user with administrative privilege.
2. Choose CONFIGURE->Add/Discover Devices.
The Add/Discover Devices wizard appears, as shown in the following screen:
Wizard Step 1 - Entry Mode:
1. Select Auto-Discover the Network and click Next >>.
When you add devices by auto-discovering the network, the specified seed devices and other devices will be contacted by SNMP. NetIM learns new addresses from the seed, then the discovery process contacts those devices to learn addresses, and so on.
Wizard Step 2 - Addresses:
2. Enter seed devices and/or device ranges for the discovery process. You can add discovery seeds individually or by uploading one or more files. If uploading a file, specify one entry per line.
3. Click Next >>.
Wizard Step 3 - Include/Exclude Addresses page:
Optionally, enter specific devices and device ranges to be included or excluded from discovery. You can add devices and ranges to either list individually or by uploading one or more files. If uploading a file, include one entry per line.
Riverbed recommends that you limit auto-discovery to the SNMP-enabled devices in the network domain of interest over which you have access and management control and from which you want to collect data using NetIM’s direct collection adapters.
When finished, click Next >>.
Wizard Step 4 - Community Strings page:
Enter the SNMP v1/v2c community strings that NetIM should use when trying to contact devices. You can add community strings individually or by uploading one or more files. If uploading a file, include one entry per line. Entries you add are stored in the
“Global Credentials Lists".
You must provide the correct SNMP v1/v2c community strings for your network. Only devices that are successfully accessed by SNMP will be added to NetIM.
When you have entered all necessary SNMP v1/v2c community strings, click Next >>.
Wizard Step 5 - SNMP v3 Credentials page:
Enter the SNMP v3 credentials that NetIM should use when trying to contact devices. You can add credentials individually or by uploading one or more files. If uploading a file, include one entry per line. Entries you add are stored in the
“Global Credentials Lists".
You must provide the correct SNMP v3 credentials for your network. Only devices that are successfully accessed by SNMP will be added to NetIM.
When you have entered all necessary SNMP v3 credentials, click Next >>.
Wizard Step 6 - Credentials page:
Enter the credentials that NetIM should use when trying to log in to devices. Credentials comprise a user name, password, and optional privileged password, separated by forward slashes (/) or commas. You can add credentials individually or by uploading one or more files. If uploading a file, include one entry per line. Entries you add are stored in the
“Global Credentials Lists".
If you have configured NetIM for workflows that require CLI access, you should also provide access credentials in order for the device entries to be correctly configured for collection.
When you have entered all necessary credentials, click Next >>.
Wizard Step 7 - Options page:
Customize the discovery process by specifying the maximum time, device types to include, and vendors to exclude. When finished, click Next >>.
Wizard Step 8- Topology Inference
Choose whether you want to perform link and connection inference when adding devices.
In larger networks, link and connection inference may take a significant amount of time to recalculate connectivity. Consider this option, if you are adding only a few devices and can wait until your regularly scheduled topology refresh cycle (“Master Schedule”) runs. An object’s Browse tab includes its Object ID (ID) and Display Name (displayName) value for reference.
Wizard Step 9- Summary page: Review the summary. If you need to make changes, click << Previous.
When you are finished click Next >>.
Wizard Step 10 - Progress page:
Click the Continue in Background button to close the Add/Discover Devices wizard (without stopping the discovery process) and do other tasks in the NetIM UI. The next time you run the Add/Discover Devices wizard, it will return to the Progress page and allow you to continue.
When discovery and configuration of device entries is complete, the Continue in Background button disappears.
Wizard Step 11 - Select Devices:
4. Select the devices to monitor.
5. Click Finish.
Adding Devices by Importing from Active Directory Server
Importing Devices from Active Directory Server
1. Login to the UI as a user with administrative privilege.
2. Choose CONFIGURE > Add/Discover Devices.
The Add/Discover Devices wizard appears, as shown in the following screen:
Wizard Step 1 - Entry Mode:
3. Select Import from Active Directory Server and click Next >>.
When you add devices by importing from an Active Directory Server, NetIM contacts the devices using WMI. This action is possible only if the devices have been WMI-enabled to make them accessible.
Wizard Step 2 - Active Directory:
Under Active Directory Server Settings, enter the IP address or full host name of the server containing the WMI-accessible device list. Under WMI Credentials for Active Directory Server, enter the account user name, password, and domain that NetIM later uses to log in to the Active Directory server, Then click Next >>.
The user account must have adequate credentials to retrieve the list of WMI-capable devices.
Wizard Step 3 - WMI Credentials:
Enter the user name, password, and domain (in that order) required to access one or more individual WMI-enabled devices. Click the plus sign icon to enter those credentials in the list.
You can, in addition, upload a text file containing credentials in the same format you see in the list box, one set of slash-separated credentials per line. Click Load From File to upload the file and those credentials then show in the list alongside any credentials you added manually.
To show only asterisks for the passwords in the credentials list, click the Hide WMI Credentials? check box.
To remove all credentials from the list, click Clear All; to remove only a single line of credentials in the list, highlight it and click Remove Selected. At least one set of credentials is required to proceed in the wizard.
4. Click Next >>.
Wizard Step 4 - Discovery Options:
To restrict the devices discovered to those with DNS resolvable names, click the Only consider DNS resolvable names check box.
To restrict the devices discovered to those that have Server in their operating system name, for the System Type select Servers Only from the drop-down menu; otherwise, you can select All.
If the credentials list is preloaded with strings you do not want, you can remove those credentials only for the current walk-through of the Add/Discover Devices wizard. If you want to permanently remove them, use the
““Adding Devices to Device Manager"".
Check to be sure you are satisfied with your settings up to this point in the wizard, because once you click Next >> on this page, you launch the discovery process and are not able to return to the previous pages and make changes. The next time you return to the wizard and select the Import from Active Directory Server radio button, it does not remember any of the settings you entered last time.
When you have entered all necessary credentials, click Next >> to launch the discovery process and proceed to the next page.
Wizard Step 5- Topology Inference
Choose whether you want to perform link and connection inference when adding devices.
In larger networks, link and connection inference may take a significant amount of time to recalculate connectivity. Consider this option, if you are adding only a few devices and can wait until your regularly scheduled topology refresh cycle (“Master Schedule”) runs. An object’s Browse tab includes its Object ID (ID) and Display Name (displayName) value for reference.
Wizard Step 6- Progress:
If you would like, you can wait while the Progress page updates. Alternatively, you can click the Continue in Background button to run the discovery process in the background, close the Add/Discover Devices wizard, and carry out other tasks in the NetIM UI. The next time you run the Add/Discover Devices wizard, it returns to the Progress page and you can continue. When discovery of devices is complete, the Continue in Background button disappears.
Wizard Step 7 - Select Devices:
This page displays how many devices were discovered and how many were re-discovered and then lists them all in a table. You use this page to select devices you want polled. To select all or none of them, click All or None. Otherwise, click the check box under Active for the device you want to poll.
To return to the Progress page, click << Previous. To leave the wizard, click Finish.
NetIM schedules the devices you choose to have polled.
After you have imported the devices, you can see them in the Device Manager, as shown in the following screen.
For more information on viewing imported devices, refer to
“Controlling Direct Collection".
To collect metrics from the device, you need to create a polling profile and assign it to the device. For details, refer to
“Configuring Metric Polling".
Related Topics
Manually Adding WMI-Enabled Devices
The procedures in this section are about adding devices to NetIM without using the Add/Discover Devices wizard.
Accessing an Active Directory Server Using LDAP
If you do not have WMI access to an Active Directory server, you can instead import devices using the LDAP Server using the
Device Manager, as outlined in the steps in
“Importing Devices Using LDAP in the Device Manager“.
Alternatively, you can add single devices using the
Device Manager, as covered in
“Adding a Single Device Using the Device Manager“.
Using the
Device Manager is an alternative to using the
Add/Discover Devices wizard, documented in
“Add/Discover Devices Wizard".
To use the procedures in this section, you need:
• Credentials with access to the Active Directory server and that let you access it using LDAP.
• An LDAP distinguished user account name and password with enough privileges to access the list of computers maintained in the Active Directory server.
• To find your distinguished user name on a Windows 10 (or newer) workstation or on any Windows Server system, log in to that system with the username you plan to access the Active Directory server with, then follow the procedure below:
Finding Your Distinguished User Name
1. Open a command window on the system where you are logged into as a domain user, and enter the following command:
whoami /fqdn
The distinguished user name is returned in a format like the following:
CN=bob,CN=Users,DC=company,DC=com
You use your domain password with your distinguished user name.
2. When you have your distinguished user name, perform the following procedure to import the WMI-enabled devices.
Importing Devices Using LDAP in the Device Manager
1. Choose CONFIGURE > Device Manager.
The Device Manager screen appears.
2. From the Import/Export link select Import from LDAP Server, as follows:
The following screen appears:
3. In the
Import from LDAP Server dialog box, fill in the
LDAP Server address and port, then fill in the
LDAP Credentials. The User’s Distinguished Name is the name of the account that SteelCentral NetIM uses to log on to the Active Directory server and is a combination of the user account and its position within the LDAP tree hierarchy. In
Password, the SteelCentral NetIM import process requires that you enter the corresponding password for that user. (For details on how to find your Distinguished User Name, refer to
“Accessing an Active Directory Server Using LDAP“.)
4. To restrict the imported WMI-enabled systems to those with resolvable DNS names, select the check box that appears.
5. In the Advanced block, you can also:
– (Optional) Modify the default query in LDAP query.
– (Optional) Set a time out that the query must access the LDAP server by the length of in LDAP server query timeout (ms). The default timeout is 10 minutes, expressed in milliseconds.
The default LDAP query is: (&(objectCategory=computer)(operatingSystem=*Server*))
To find systems that do not have Server in their operating system name, you would modify the query accordingly.
6. Click the Import button to save the information and initiate the import action. When the action is complete, the list of devices found displays in a table inside the Device Manager. After this step, would be good to state that users will then have to manually edit and enable Collect WMI and collect metrics flags for them to be considered for polling.
You can, alternatively, choose to add only a single device using the Device Manager, as outlined in the procedure that follows.
Adding a Single Device Using the Device Manager
1. Choose CONFIGURE > Device Manager.
The Device Manager screen appears.
2. Click the Add icon to open the Create Device dialog box, as follows:
3. On the General tab, click the Device Active checkbox, enter the Device Name, Access Address (only the host name is allowed, not the IP address; you can append <domain-name>to it, but that is not required), select the Device Driver from the list (or leave it unknown if you do not see an appropriate driver in the list). You do not have to enter a Description, as the LDAP server automatically populates that field with Imported from LDAP Server.
4. Click the WMI tab, select the WMI Collective Active checkbox, and enter the appropriate credentials on the WMI-enabled device in the Username, Password, and Domain fields.
5. When you are satisfied with your choices, click the Submit button, and then review the devices imported in the next dialog box.
You can remove any unwanted devices you see in the list.
For more information on viewing imported devices, refer to
“Controlling Direct Collection".
To collect metrics from the device, you need to create a polling profile and assign it to the device. For more information, see
“Configuring Metric Polling".
Viewing Status and Interpreting Data from WMI-Enabled Devices
To view the metrics from WMI-enabled devices, you should proceed to:
Troubleshooting Issues with Adding WMI-Enabled Devices
If you are adding devices through an
Active Directory server on a Windows 10 system, to aid you in troubleshooting, you should first download
the Remote Server Administration Tools for Windows 10.Some standard ways you can troubleshoot issues with adding WMI-enabled devices are included in the following procedures.
For more information on general WMI troubleshooting, see
Troubleshooting WMI.Ensuring You Can Connect to the Active Directory Server
1. Start the WBEMTest tool by clicking on Start and entering wbemtest in the Search Programs and Files text box.
2. When the
Windows Management Instrumentation Tester dialog box appears, click the
Connect button, as shown in the follow
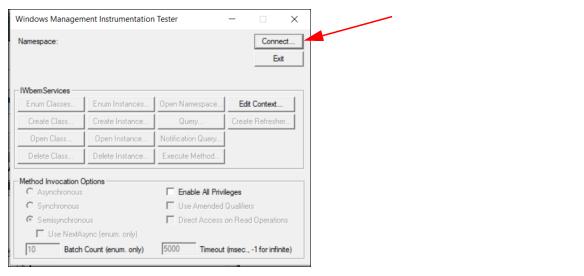
ing screen:
The Connect dialog box appears, as shown in the following screen:
3. In the Connect dialog box, enter:
– Namespace as \\<ad-server>\root\directory\ldap where <ad-server> is the IP address or host name of the Active Directory Server
– Credentials for accessing the Active Directory/LDAP server in the form domain>\<username>, such as Riverbed\jjones
4. Click Connect.
6. If you cannot connect to the server, that could be the reason that NetIM cannot find the WMI-enabled devices. Contact your IT/network administrator to get access to your AD Server.
Checking for Existence of Devices in the Active Directory Server
1. If you have run
“Ensuring You Can Connect to the Active Directory Server" and connected to the Active Directory server successfully, you can now try to connect to one of the other machines (usually but not necessarily workstations) whose information is in the Active Directory server.
2. If you can connect to the Active Directory/LDAP server, then run the WMI Explorer included with your Windows Server (or downloaded to your Windows 10 system). The following screen appears:
3. In the Connect dialog box, enter:
– Namespace as \\<ad-server>\root\directory\ldap where <ad-server> is the IP address or host name of the Active Directory Server
– Credentials for accessing the Active Directory/LDAP server in the form <domain>\<username>, such as Riverbed\jjones
4. Click Connect.
5. Click the Query and enter this query into the Query text box:
select * from ds_computer
6. Results will vary. Under ADSIPath, you find the names of all hosts in that Active Directory server, starting with LDAP://CN=<host-name>,either OU=Domain Controllers or CD=Computers followed by DC=<domain-name> and DC=com.
Testing Connectivity to Target WMI-Enabled Devices
1. Start the WBEMTest tool by clicking on Start and entering wbemtest in the Search Programs and Files text box. The following screen appears:
2. When the Windows Management Instrumentation Tester dialog box appears, click the Connect button. The following screen appears:
3. In the Connect dialog box, enter:
– Namespace as \\<wmi host or server>\root\cimv2
– Credentials for accessing the targeted WMI-enabled device in the form <domain>\<username>, such as Riverbed\jjones
4. Cick Connect.
5. If you can connect to the device, then you are able to connect to the device using those credentials and should be able to monitor the device.
If you cannot connect to the device, then verify the host name is correct and/or investigate the validity of your credentials.
If the Add/Discover Devices wizard or Device Manager still cannot discover the machine, remote log in to the machine and run Windows Services (services.msc) and check to be sure the following services are running:
• Remote Procedure Call (RPC)—Must have status of Started
• Windows Management Instrumentation—Does not require a status of Started, but should have a status of Startup Type of Automatic
• DCOM Server Process Launcher—Should have status of Started
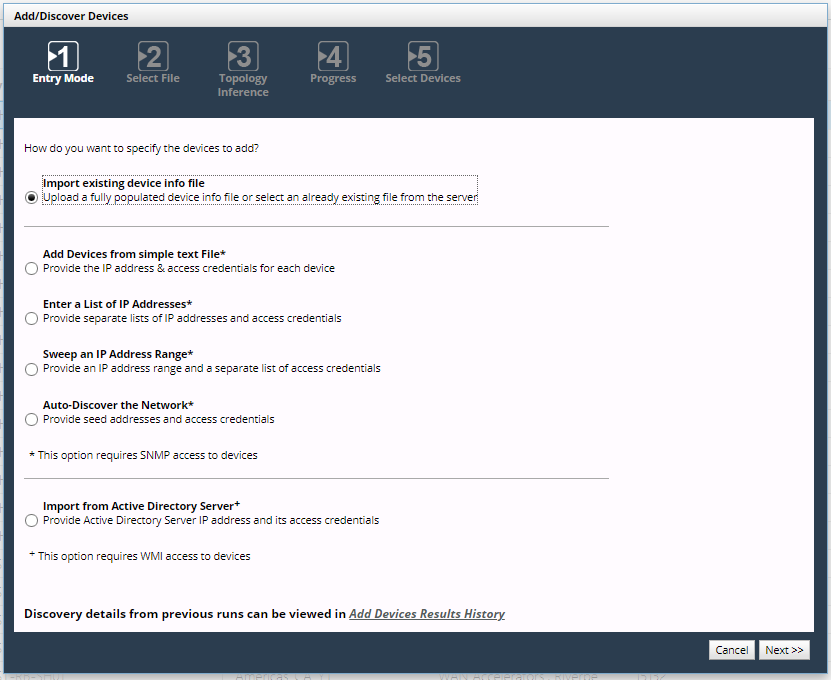
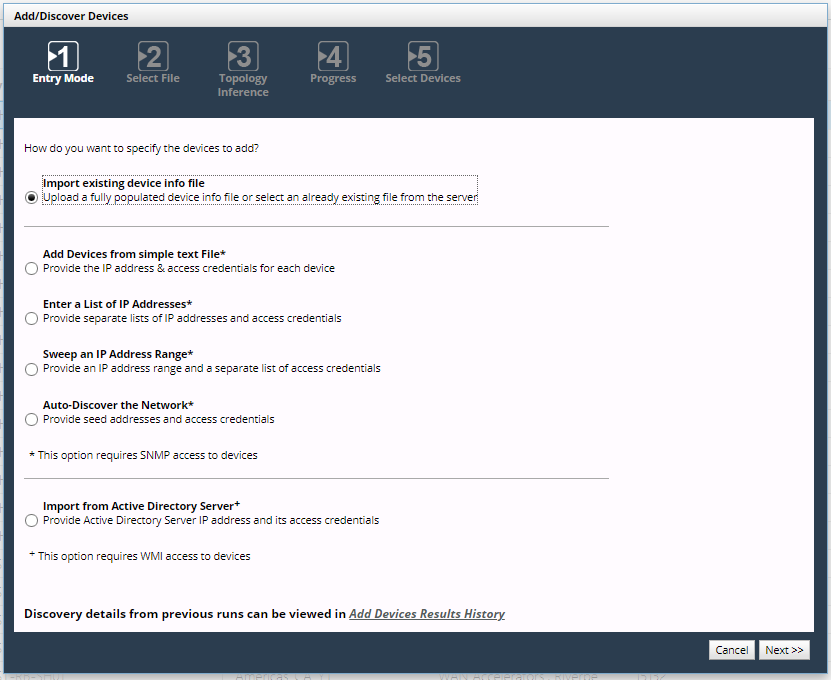
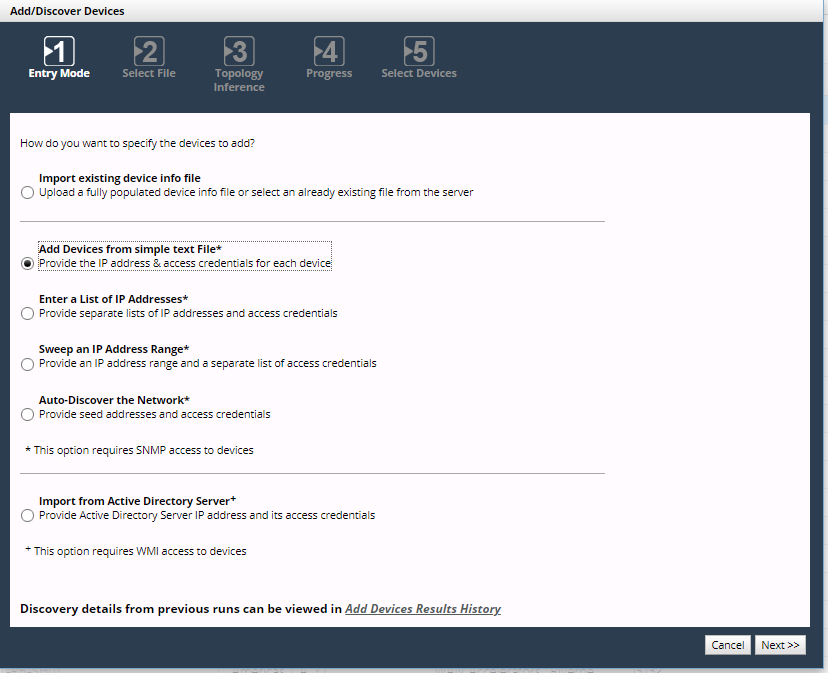
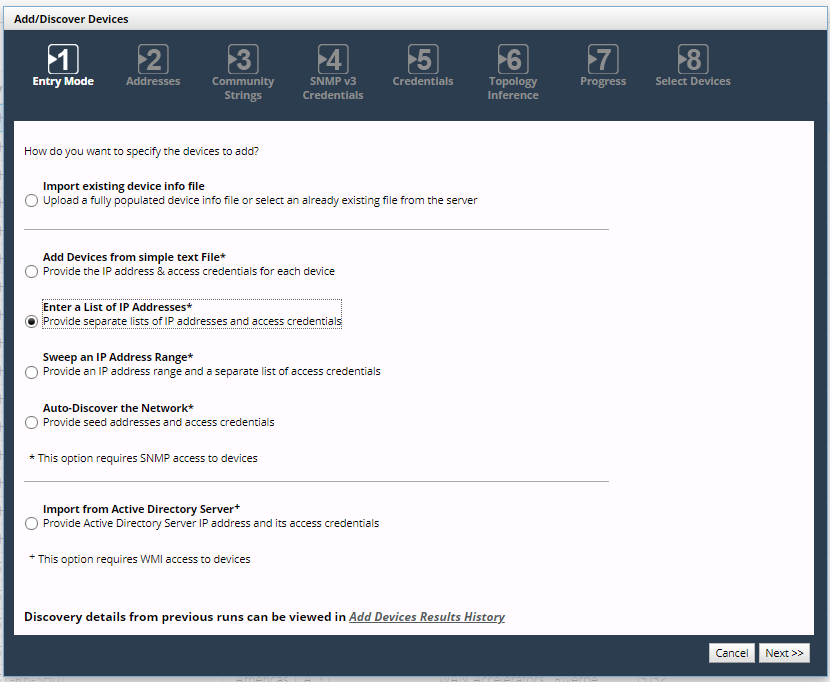
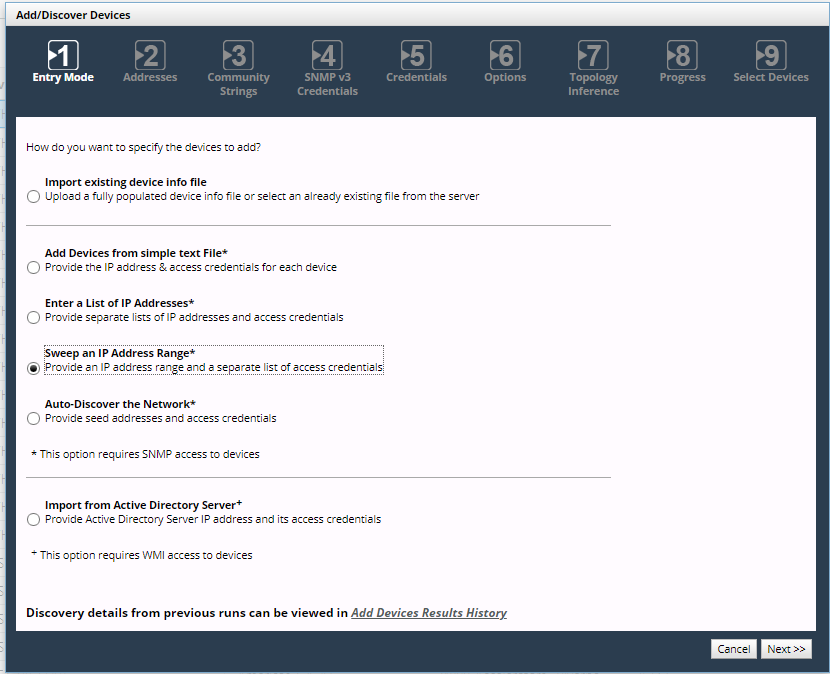
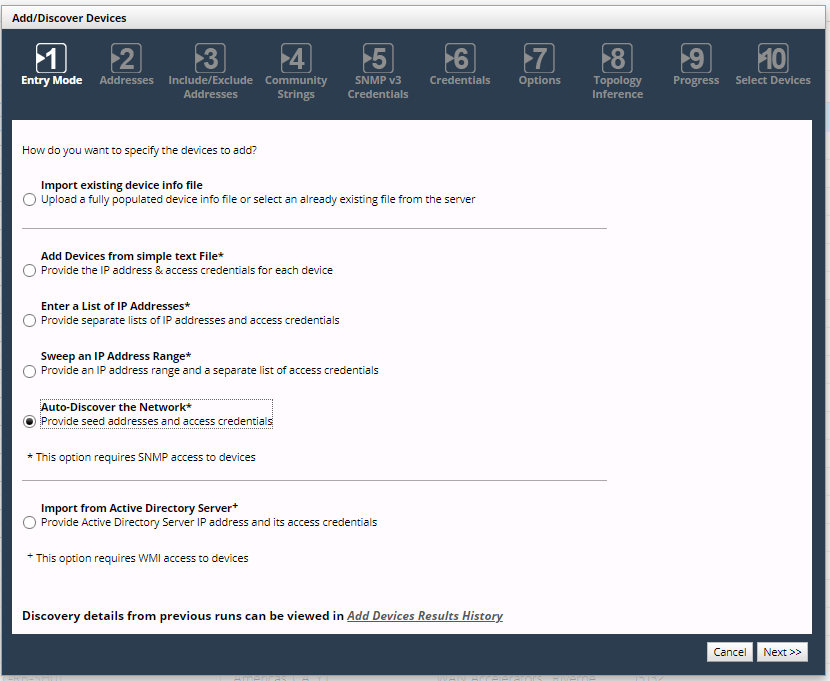
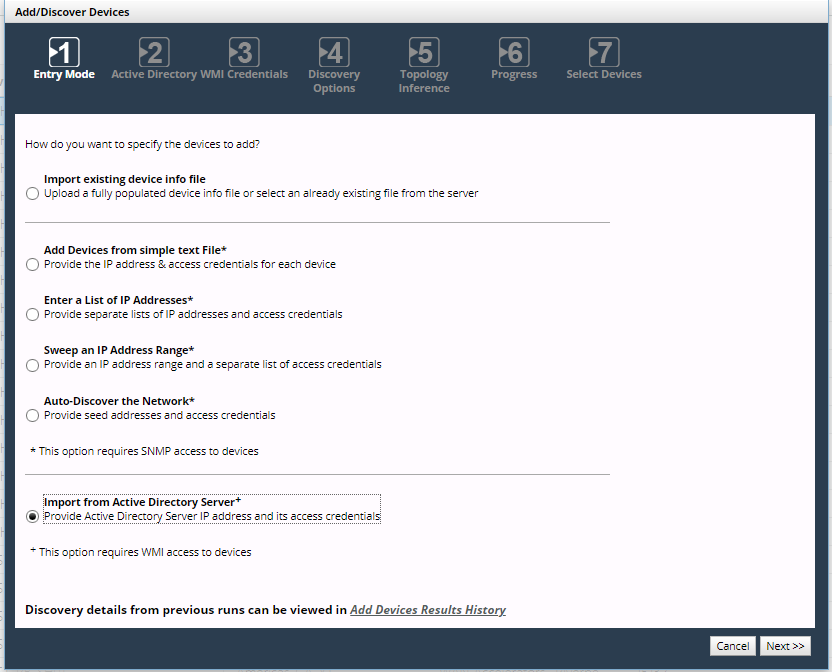
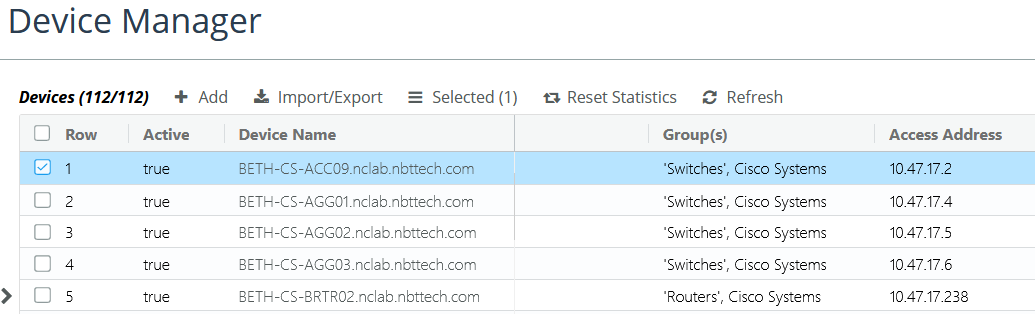
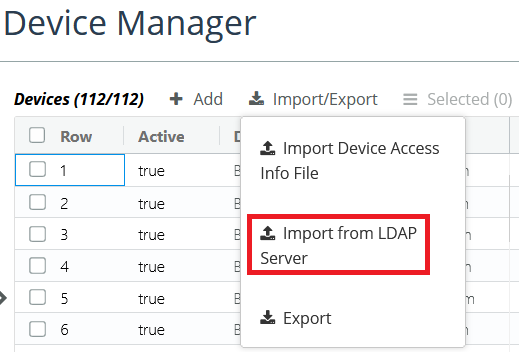
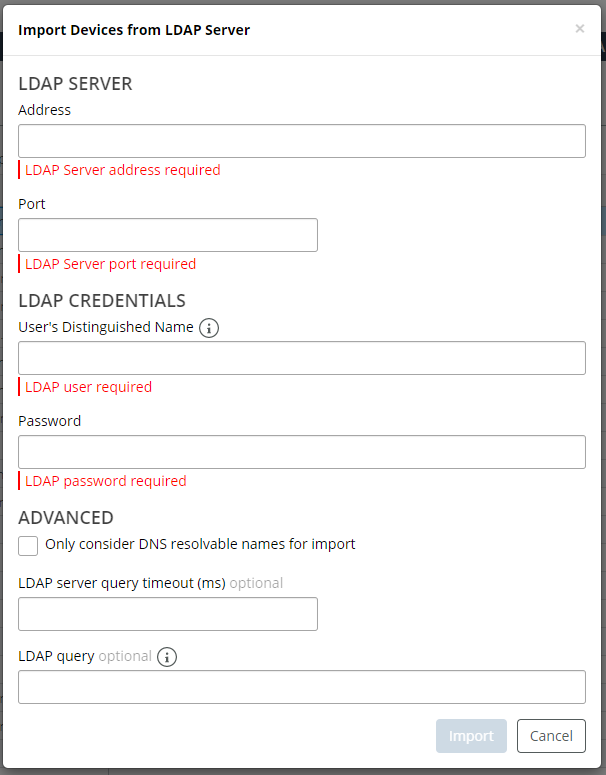
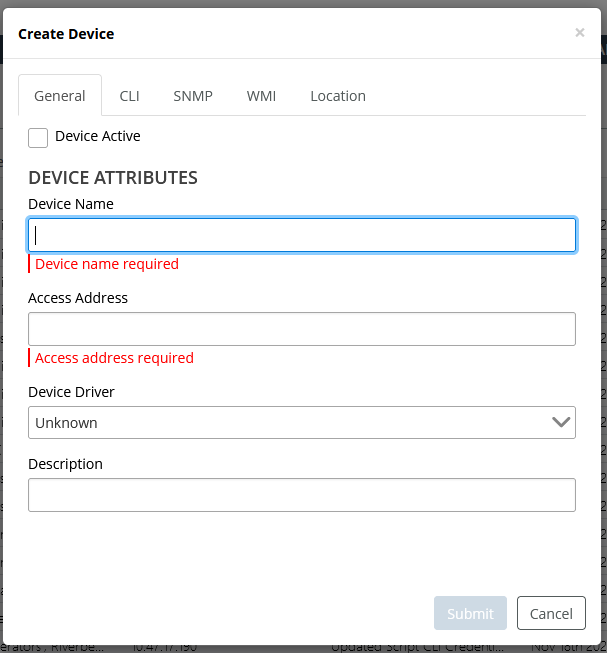
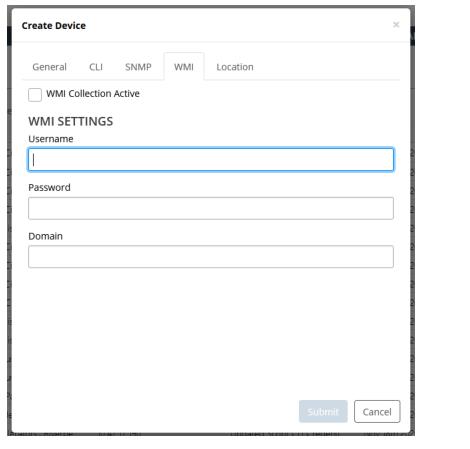
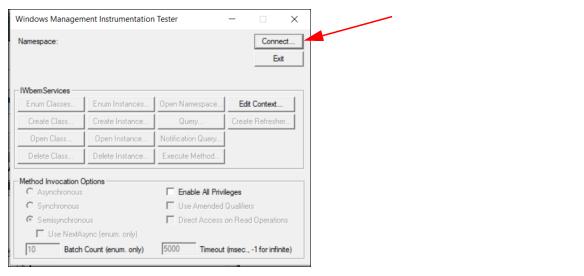 ing screen:
ing screen: