NetIM 2.x architecture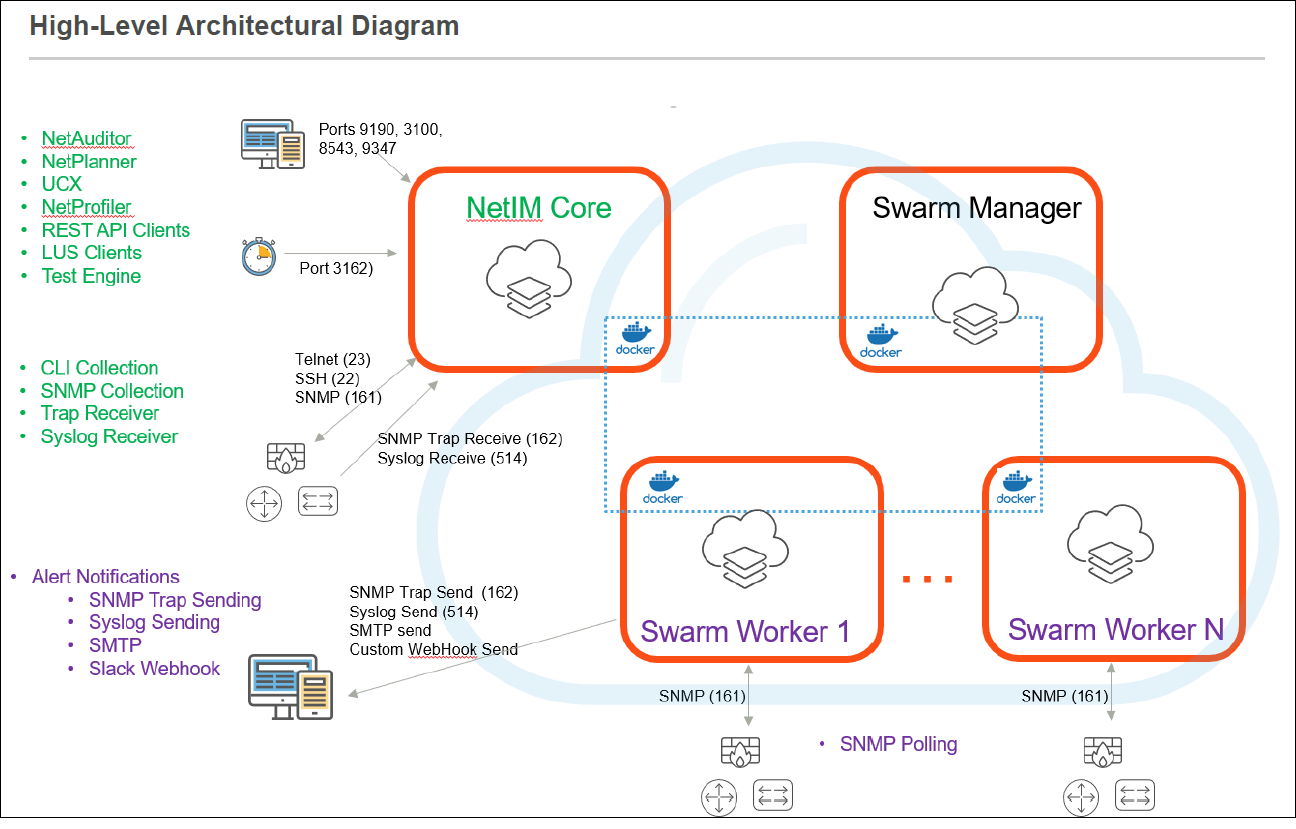
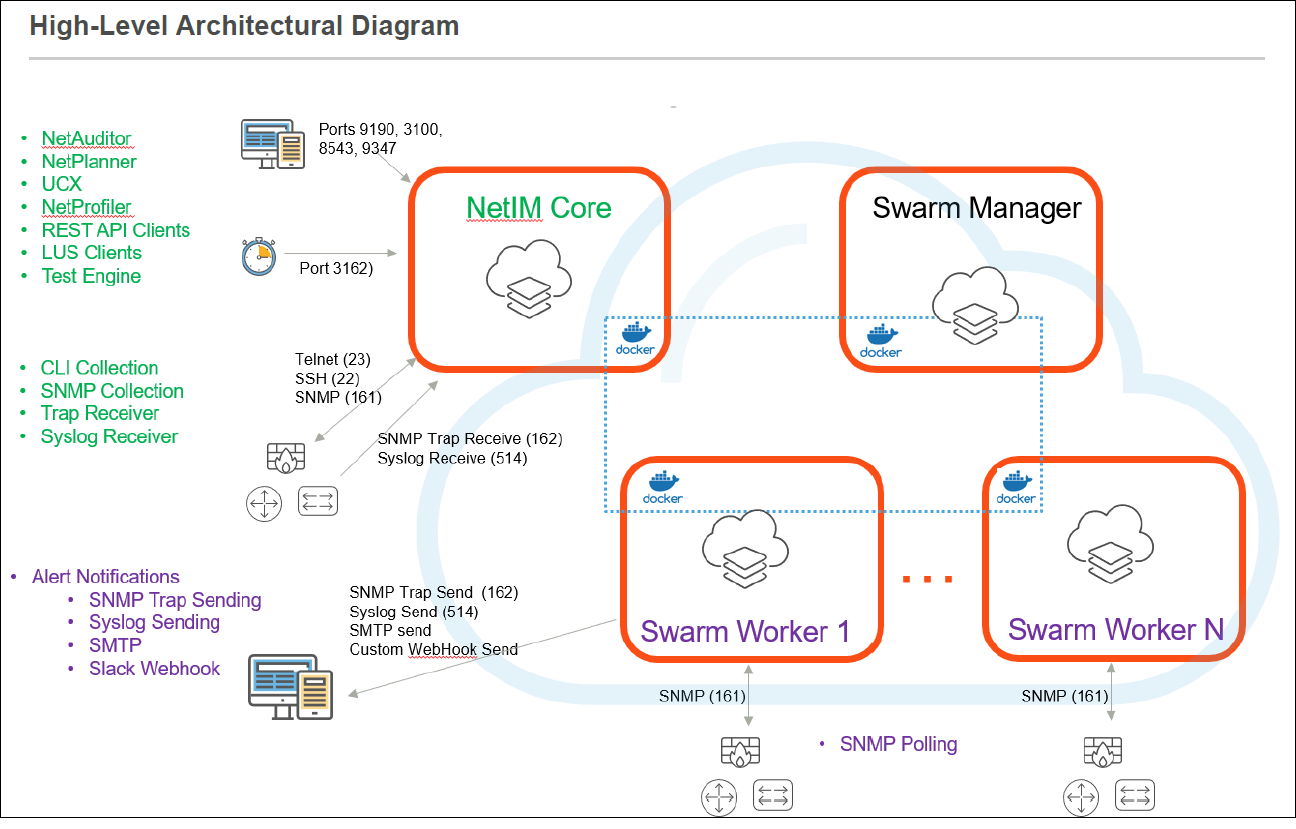
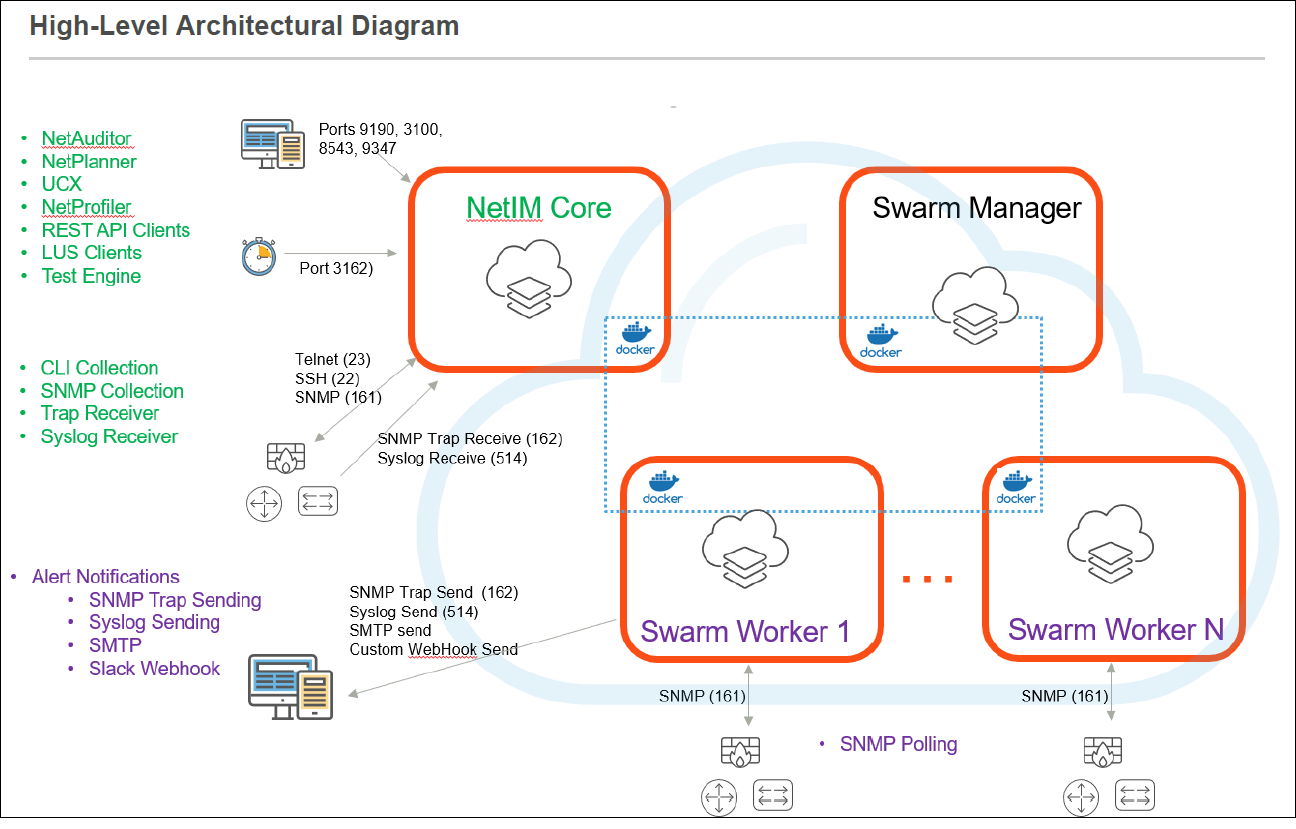
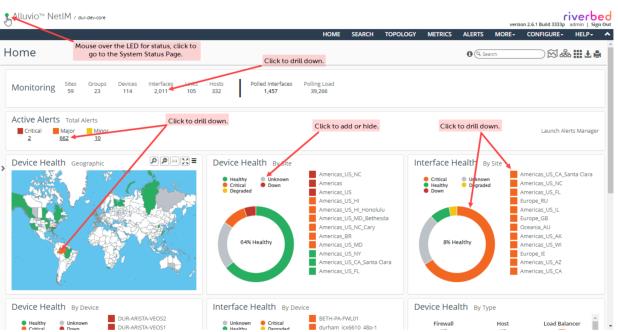
Menu | Options |
Home | Returns to the Home page. For more information, see
Monitoring the Health and Status of Your Infrastructure and
Introduction to the NetIM Home page. |
Search | Displays the Search page. For more information, see
Using Search. |
Topology | Displays the Topology Viewer. For more information, see
Navigating Topology. |
Metrics | Displays the Metric Navigator. For more information, see
Using the Metrics Page. |
Alerts | Displays the redesigned Alerts Manager. For more information, see
Viewing Alerts. The legacy Alerts Manager is still available at Configure > All Settings > Alerts. |
More | • Synthetic Tests—Opens the Synthetic Testing page. For more information, see
Running and Viewing Synthetic Tests. • Reports—Opens the Reports viewer. For more information, see
Creating and Viewing Reports. • Generated Reports—Opens list of generated reports. For more information, see
Creating and Viewing Reports. • Path Monitoring—Opens Path Monitoring page.
Path monitoring. • Custom Views—Opens Custom Views page. For more information, see
Working with the Custom Views page. • Navigator—Opens Navigator page. For more information, see
Navigating Topology. • IP SLA—Opens IP SLA page. For more information, see
IP SLA Views. |
Configure | • Basic Setup. For more information, see
Setting Up NetIM. • Add/Discover Devices. For more information, see
Add/Discover Devices wizard. • Polling. For more information, see
Configuring Metric Polling. • Device Manager. For more information, see
Controlling Direct Collection. • Poller Status. • Collection Status. • All Settings—Displays the Settings page with the complete list of utilities available for your role. |
Settings Page | Discover – Add/Discover Devices. For more information, see
Add/Discover Devices wizard. – Basic Setup. For more information, see
Setting Up NetIM. – Device Manager. For more information, see
Controlling Direct Collection. – Global Discovery Settings. For more information, see
Managing Global Credentials and Other Global Discovery Settings. – IP Detection. For more information, see
Managing Global Credentials and Other Global Discovery Settings. Monitor – Path Monitoring. For more information, see
Using AppNetwork Path Analysis. – Polling. For more information, see
Configuring Metric Polling. – Polling Overrides. For more information, see
Polling overrides. – Rollup. For more information, see
Configuring Metrics Roll-Up. – Synthetic Testing. For more information, see
Configuring Synthetic Test Profiles. – User Defined Metrics. For more information, see
Configuring User-Defined Metrics. Alert – Alert Profiles. For more information, see
Monitored path alerting. – Alert Manager (Legacy). – Business Hours. For more information, see
To record your selection, click Submit.. – Default Thresholds. For more information, see
Working with default thresholds. – Maintenance Windows. For more information, see
Configuring a maintenance window. – Notifications. For more information, see
Configuring alert notifications. – Notification Templates. Allows advanced power users to view default and create/edit new Notification Templates that can be assigned when creating alert notifications. Do not perform this task without assistance. For more information, contact
Support. The NetIM notification templates utilizes the ThymeLeaf template framework
(https://www.thymeleaf.org/) and is a very advanced feature NetIM provides many out-of-the-box sample templates for you to clone and tweak/edit. The system-defined templates should cover most of your needs or require only minimal editing to support your use-cases. Your most common use-case might be to select another system-defined template as the default template for a notification type and object type. To support your template creation and editing, the Notification Templates page contains contextual help on the objects and attributes that can be used in your template. |
Settings Page | Organize – Custom Attributes. For more information, see
Custom Attributes. – Element Naming. For more information, see
Overriding element names. – Grouping Rules. For more information, see
Configuring Groups. – Search Expressions. For more information, see
Using the Search Expressions page. – Site Gateways. For more information, see
Suppressing alert notifications. – Custom Views. For more information, see
Working with the Custom Views page. |
Customize – Bulk Import. For more information, see
Using bulk import. – Custom Scripts. For more information, see
Working with custom scripts. – Device Drivers. For more information, see
Configuring Device Drivers. – External Links. For more information, see
Launching to custom external links. – General Settings. For more information, see
Working with general NetIM settings. – Interface Speed Overrides. For more information, see
Working with interface speed overrides. – IP Forwarding Table Collection. For more information, see
IP Forwarding Table Collection. – Organizational Policies. For more information, see
Organizational policy template audit. – Report Export Configurations. For more information, see
Publishing reports to Riverbed Report Server. – Scheduled Jobs. For more information, see
Working with scheduled jobs. – Topology Views. For more information, see
Saving and managing Topology Views. Integrate – Certificates. – Cisco ACI. For more information, see
Configuring Cisco ACI support. – Identity Providers. For more information, see
Configuring SAML authentication. – SNMP Trap Receiver. For more information, see
Configuring the SNMP Trap Receiver. – SSL. – TACACS+. For more information, see
Configuring TACACS+ authentication. – Viptela vManage NMS. For more information, see
Configuring Cisco Viptela SD-WAN vManage support. | |
Settings Page | Administer – Collection Status. For more information, see
Monitoring collection status on the Collection Status page. – Licensing. For more information, see
Licensing problems. – Login Scripts. For more information, see
Working with device login scripts. – Login Settings. For more information, see
Adding a message to the login screen. – Poller Status. – Core Server Management. For more information, see
NetIM Status and Core Server Management. – NetIM Infrastructure. – Synthetic Test Sources. For more information, see
Running and Viewing Synthetic Tests. – System Event Dashboard. For more information, see
Using the System Event Dashboard. – User Management. For more information, see
Working with user accounts and authentication. |
Help | • System Status—Displays the System Status page. For more information, see
Checking system status • User Guide—Displays the product documentation. • API Documentation—Displays landing page for all API documentation. For more information, see
Supported APIs. • Legal Notices—Displays the copyright notices, patent numbers, and third-party software copyright notices for this product. • About—Displays software version information. |