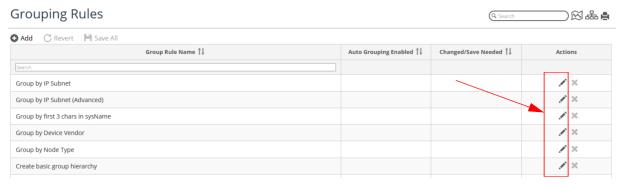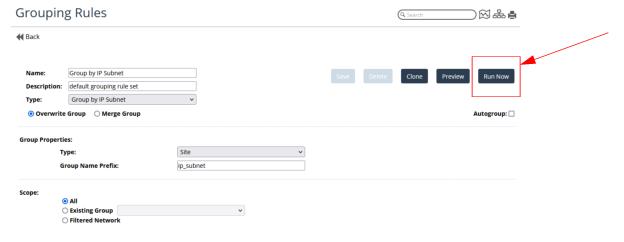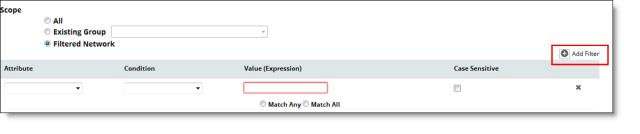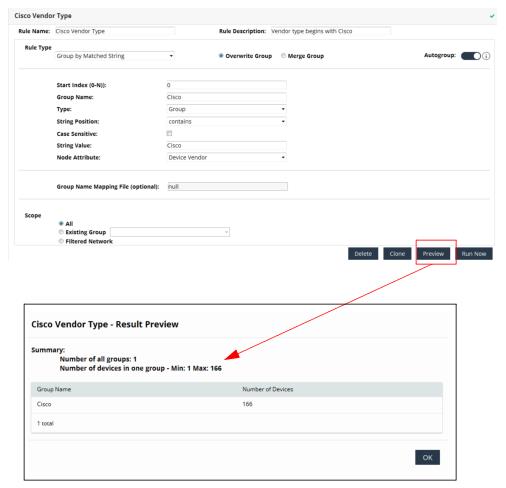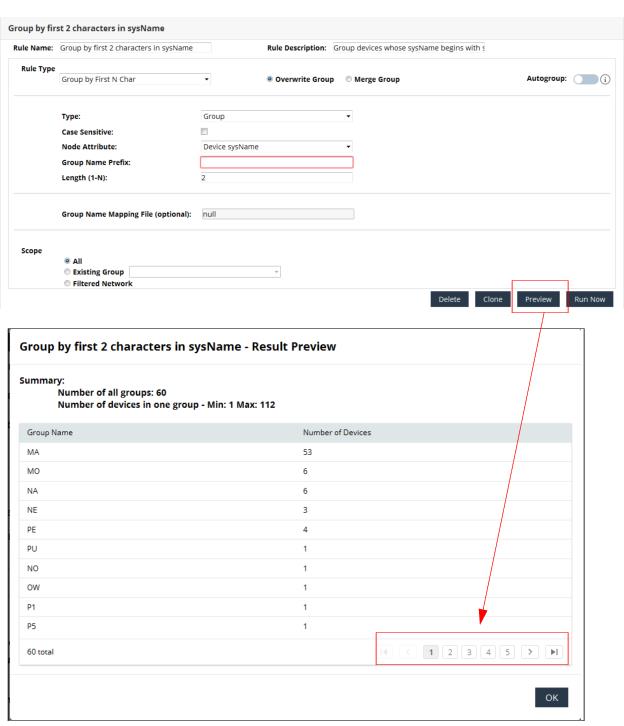Configuring Groups
NetIM provides the ability to define, view, and maintain user-defined groups of devices and sites, which is essential for creating a monitoring environment that scales and is easy to maintain. Before configuring groups, refer to NetIM’s grouping best practices in
Create Sites/Groups.
This section consists of the following topics:
Related Topics
What is a Group?
A group is a logical collection of devices that can be used to do the following:
• Perform targeted collection for a subset of devices
• Configure polling
• Configure alerts
• Focus on certain devices in the Device Manager
• Focus on certain devices in some NetIM reports that support groups
• View group-based connectivity
A group can be composed of both individual devices and subgroups.
NetIM supports two types of user-defined groups:
• Devices
A group of devices. A device can belong to multiple groups.
• Sites
A group of devices that belong to a Site. A Site generally contains devices that are co-located.
Creating and Maintaining Groups
You must have administrative privileges to create and/or modify groups.
You can create groups by using the Grouping Rules page to define grouping rules and perform one-time creation of groups based on selected grouping rules.
.You must be able to define a criteria for group membership and be able to configure that criteria to match a device attribute if you want to use the Grouping Rules page to create groups. The device attributes you can use to match against are IP subnet, IP address (loopback), device sysName, device sysDomain, and others.
On the Grouping Rules page, you create device groups according to specific criteria. You can also add devices to existing groups, ans configure grouping rules to remove devices from a group if they no longer fall within the grouping criteria.
What is a Grouping Rule?
A grouping rule is a set of user-defined criteria for grouping devices. You will first configure one or more grouping rules and preview the results for each. When you are satisfied with the results preview, you can create groups based on the grouping rules by running the Grouping Rules page. The Grouping Rules page creates groups based on the current state of the devices in NetIM.
When NetIM executes a grouping rule, it first checks the scope to determine which devices in the NetIM database it will act on, and then it executes the grouping action.
NetIM includes several sample grouping rules that you can run as is or customize. For more information, see
“Example Grouping Rules".
You must have administrative privileges to create, modify, preview, and delete grouping rules.
Grouping Rule Workflow
Use the following workflow to create groups based on grouping rules:
1. Determine how you will group your devices.
2. Define grouping rule(s).
3. Preview each grouping rule.
4. If necessary, repeat
step 2 and
step 3 modifying the grouping rule(s) until you are satisfied with the results preview.
Creating, Cloning, Modifying, Deleting, and Manually Running Grouping Rules
To manage grouping rules, follow these steps:
1. Log into the UI with as admin.
2. Navigate to CONFIGURE->All Settings->Organize->Grouping Rules.
The following screen appears, listing all the defined grouping rules.
3. When you select a grouping rule by clicking the pencil icon under the Actions column, the properties that define that rule are displayed, as shown in the following screen.
Each grouping rule has unique elements, but the following configurable attributes are common to all.
Attribute | Description |
Rule Name | A text string used to identify a grouping rule. |
Rule Description | A text string used to describe the grouping rule. |
Rule Type | Defines the action that will be applied to all devices within the scope for the grouping rule. See
“Rule Types" for more information. |
Overwrite Group | Group members are removed from the group if they do not meet the criteria defined in the grouping rule |
Merge Group | After being added to a group, members will remain in that group regardless of whether they currently satisfy the criteria defined in the grouping rule. |
Autogroup | When enabled, will automatically create and maintain groups based on this rule as devices are added, deleted, or modified. |
Group Type | Specifies the type of group: Group or Site. Make sure the group type is set correctly, as it cannot be modified once the group is created. |
Group Name Prefix | Specifies grouping prefix. The default is ip_subnet. |
Scope | Controls whether the grouping action is applied to all devices, devices in a specified group, or devices that pass a matching filter. See
“Scope" for more information. |
Creating a Grouping Rule
To create a grouping rule, follow these steps:
1. Log into the UI with as admin.
2. Navigate to CONFIGURE->All Settings->Organize->Grouping Rules.
The following screen appears:
3. Create a new grouping rule by clicking the Add icon in the upper left of the Grouping Rules page. The following dialog box appears:
5. Preview the results of the grouping rule by clicking Preview.
6. Click Save to save changes.
7. If you want grouping to take place immediately, click Run Now, or the rule will run when scheduled collection occurs.
Cloning a Grouping Rule
To clone a grouping rule, follow these steps:
1. Log into the UI with as admin.
2. Navigate to CONFIGURE->All Settings->Organize->Grouping Rules.
The following screen appears:
3. Click on the pencil icon under the Action column of the grouping rule you want to clone. The following screen appears:
4. To clone the grouping rule, click the Clone button. A copy of the rule will be created, which you can then edit to create a new rule, and you will be prompted to save the cloned rule.
Modifying a Grouping Rule
To modify a grouping rule, follow these steps:
1. Login as a user with administrative privilege.
2. Navigate to CONFIGURE > Organize-> Grouping Rules.The following screen appears:
3. Click the pencil icon under the Actions column of the grouping rule you want to modify.
4. Modify as needed.
5. Click Save to save changes to the grouping rule.
6. Preview the grouping rule results by clicking Preview.
7. Click Run Now to execute the rule immediately, or allow the rule to run when scheduled collection occurs.
8. Repeat
step 4 through
step 6 until you are satisfied with the results.
Deleting a Grouping Rule
To delete a grouping rule, follow theses steps:
1. Login as a user with administrative privilege.
2. Navigate to CONFIGURE >All Settings->Organize->Grouping Rules.
The following screen appears:
3. Click the delete icon

under the
Action column for rule you want to delete.
4. Click Save to save this change.
Manually Running a Grouping Rule
To manually run a grouping rule, follow these steps:.
NetIM processes must be running.
2. Login as a user with administrative privilege.
3. Choose CONFIGURE > All Settings->Organize->Grouping Rules.
The following screen appears.
4. Click the pencil edit icon under the Action column for the group you are interested in. A screen like the following appears:
5. To run the grouping rule, click the Run Now button.
Rule Types
The Rule Type defines the action that will be applied to all devices within the scope for the grouping rule. Available Rule Types are listed in the following table.
Rule Type | Description |
Add to a new group | Creates one new group. You must specify the group name and type (Group or Site). In addition, you must set the scope to Filtered Network and define your filter. If you leave the scope set to Complete Network, all devices will be added to the new group. |
Add to an existing group | Adds devices to an existing group. The group must already exist in NetIM. In addition, you must set the scope to “Filtered network” and define your filter. If you leave the scope set to All, then all devices will be added to the specified group. |
Grouped by Matched String | Creates/modifies a single group based on matching a user-defined text string in a specified device attribute. |
Group by SysUpTime | Creates/modifies a single group based on a specified time range for system up time. |
Group by Number of Incident Links | Creates/modifies a single group based on the number of links terminating on a device. The number of links is expressed as a range. Can be used to create groups for core or access devices when the number of links is a good indicator of the role that the device has in the network. |
Group by MultiRules Union | Creates/modifies a single group based on the union of selected grouping rules. A device that matches any one of the selected grouping rules is included in a group created by this type of grouping action. This grouping action can also be used to exclude certain devices by excluding grouping rules. |
Group by Not Matched | Creates a group of devices that do not match the grouping rules for an existing group name. This grouping action can also be used to create a group of devices that do not belong to any of the existing groups. |
Construct Group Hierarchy | Adds existing groups as subgroups of a new or existing group. |
Group by IP Subnet | Creates a separate group for each IP subnet. |
Group by First N Char | Creates a separate group for devices that have the first N characters. Specify N as the number of characters, as well as the device attribute (sysName, sysDomain, sysObjectID, and so on.). |
Group by Sub String | This grouping rule is similar to the “Group by First N Char” grouping rule. This rule performs a character match against a selected device attribute, but instead of matching on the first N characters, you define the starting index, as well as the number of characters. For example, you can use this grouping rule to create groups based on the third through fifth characters in the sysName. |
Group by Routing Protocol | Creates a separate group for each routing protocol. |
Group by OSPF Area | Creates a separate group for each OSPF area. |
Group by Interface Types | Creates a separate group for each interface type. |
Group by SNMP Community String | Creates a separate group for each SNMP community string. |
Group by RegExpression Match | Creates a separate group based on a specified regular expression match with a specific device attribute. |
Group by MultiRules Intersect | Creates one or more groups based on selected sub-rules. For this grouping rule type, a device must match all of the selected sub-rules to be placed in a group. The order of sub-rules will determine how the groups are named. When the Hierarchy Group property is enabled, an additional group is created (with a name based on the first sub-rule). The hierarchy group contains sub-groups with devices in them. |
Hierarchy Grouping | Creates a top-level parent group with a hierarchy of sub-groups based on a specified regular expression. Only the sub-groups at the bottom level of the hierarchy contain devices. All other groups contain only sub-groups. |
Scope
The Scope controls whether the grouping rule is applied to all devices in the NetIM database or only certain devices.
The Scope can be set to the following:
• All—Action is applied to all devices.
• Existing Group—Action is applied only to devices in the specified group.
• Filtered Network—Action is applied only to the devices that match the user-defined match filter. See
Figure 18‑1..
Using a Filtered Network in a Grouping Rule
When the Scope is set to Filtered Network, you must define a matching filter. The Grouping Rule panel will display Match Filter properties for configuring the matching criteria, as shown in the following figure.
Configuring a Filtered Scope
Each scope match filter has the following properties:
• Attribute
• Condition
• Value (Expression)
• Case Sensitive
Multiple filters may be configured. To add more filters, click the + next to Add Filter. When configuring multiple filters, you must specify how you want them to be applied. The following options are available:
• Match Any: The Match Any option is a logical OR operation so that a device that passes any of the filters is a match.
• Match All: The Match All option is a logical AND operation. A device must pass all of the filters to be a match.
The attributes which you can match include the following:
• Device sysName
• Device sysDomain
• Device sysDescr
• Device sysObjectID
• Device sysServices
• Device sysLocation
• Device Vendor
• Device nodeType
• Device sysContact
• Device ipForwarding
• Device primaryAddress
• Device Country
• Device Hostname
• Device TimeZone
• Device Region
• Device osVersion
• Device cwInventoryUserField1
• Device cwInventoryUserField2
• Device cwInventoryUserField3
• Device cwInventoryUserField4
• Device City
The conditions include the following:
• is
• equals to
• starts with
• ends with
• contains
• not contains
• matches regular expression
Defining a Match Filter for Scope
Perform the following procedure to create a Scope match filter.
Defining a Match Filter for Scope
1. Set Scope to Filtered Network.
The Match Filter properties display.
– Define a filter.
– Click Add Filter.
– Select Attribute from the drop-down list.
– Select Condition from the drop-down list.
– Enter a value or regular expression in the Value (Expression) field.
– If you want to perform a case sensitive match, ensure that the Case Sensitive checkbox is enabled.
2. Optionally, to define additional filters, repeat
step 1.
3. When you have defined all filters continue with
step 4.
4. If you configured more than one filter, choose Match Any or Match All.
5. Click Save to save changes.
Example Grouping Rules
This section provides example grouping rules. For simplicity, each of these examples is configured to create groups, perform case insensitive matching, and apply to the complete network.
Grouping Rule for Cisco as Vendor Type - Group by Matched String
The following figure shows an example of a single node group creation rule. This grouping rule will create one group named “Cisco Vendor Type” with devices that have a Vendor Type that starts with “Cisco”. A preview of the grouping rule shows that there are 166 devices in our network that match this criteria:
Grouping Rule Matching First Two Characters of sysName
The following figure shows an example of a multiple node group creation rule. This grouping rule will create a group for each sysName that begins with a different two character string. Devices with sysNames that begin with the same two characters are placed in the same group. In the Preview, notice that we have multiple pages of results.
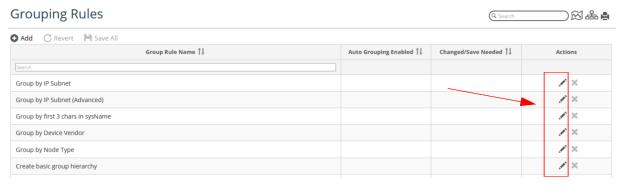
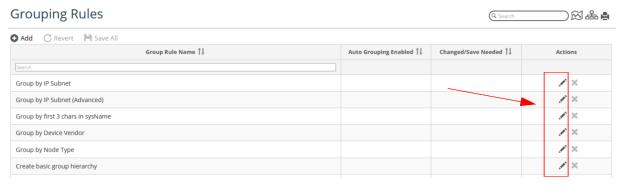
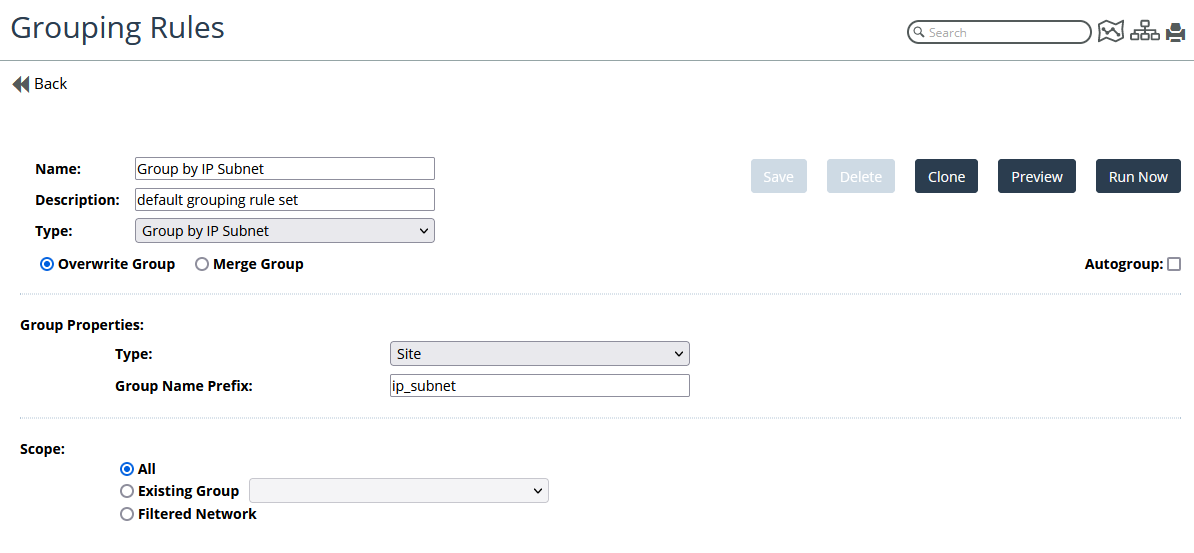
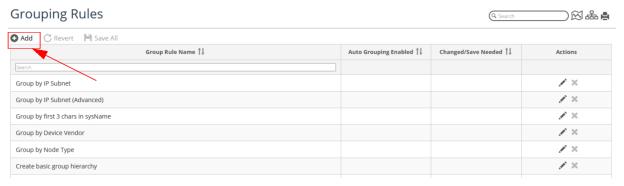
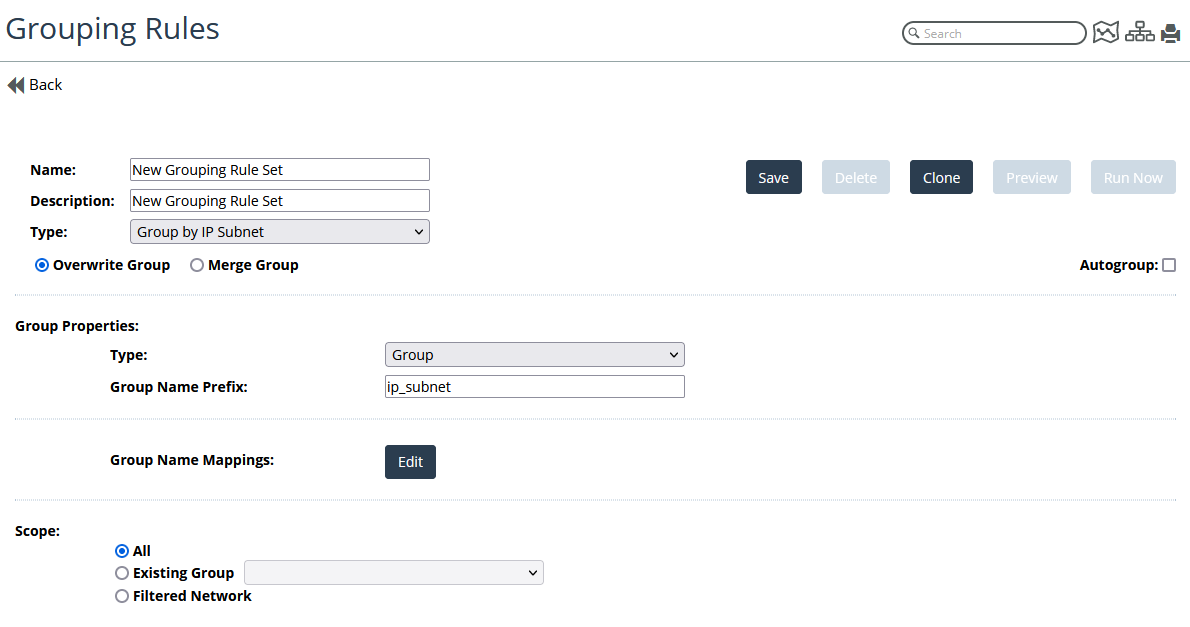
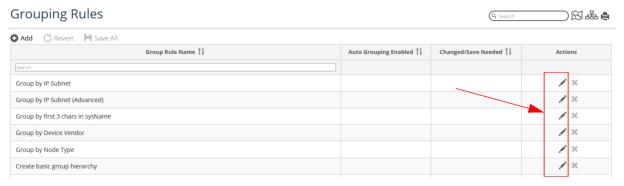
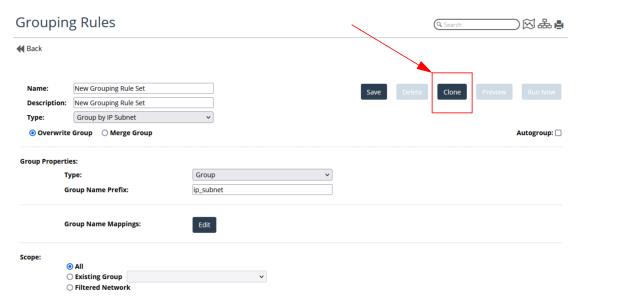
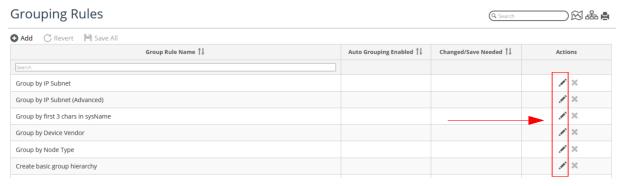
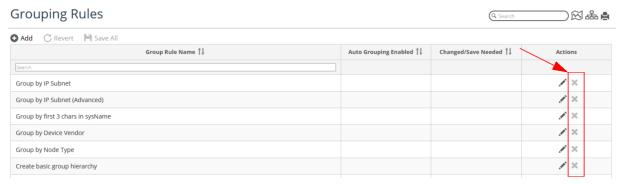
 under the Action column for rule you want to delete.
under the Action column for rule you want to delete.