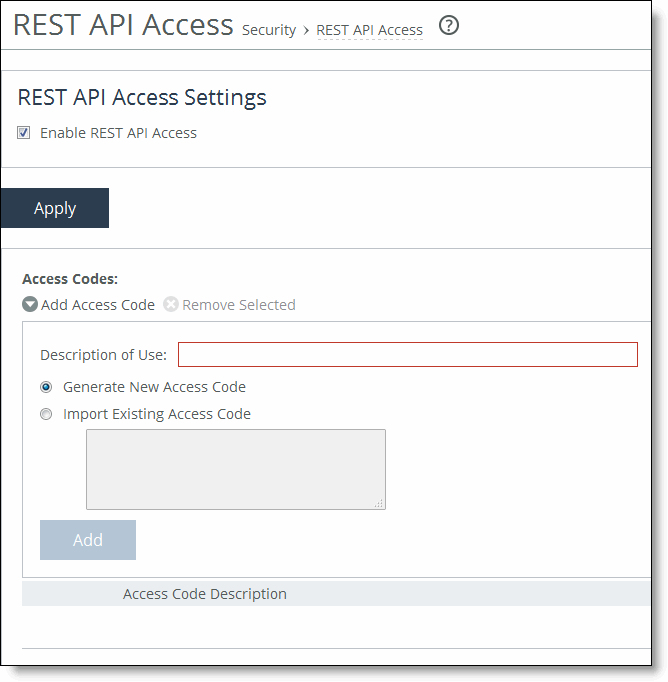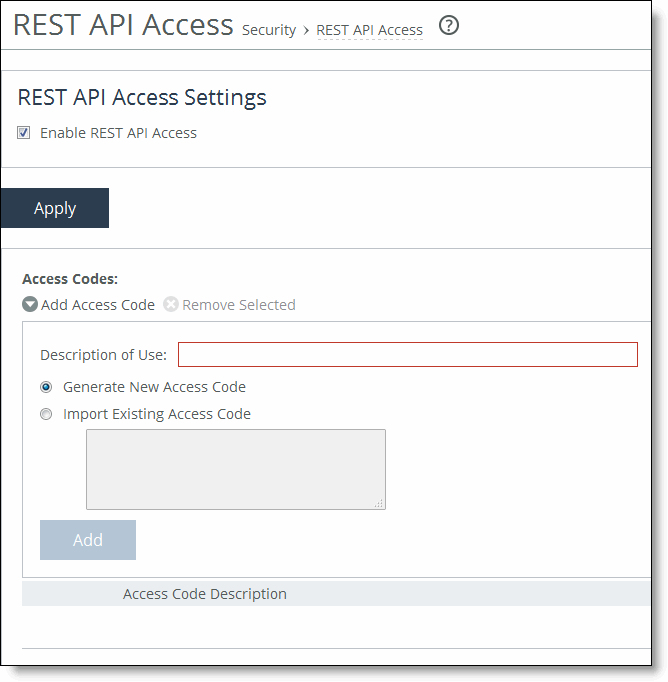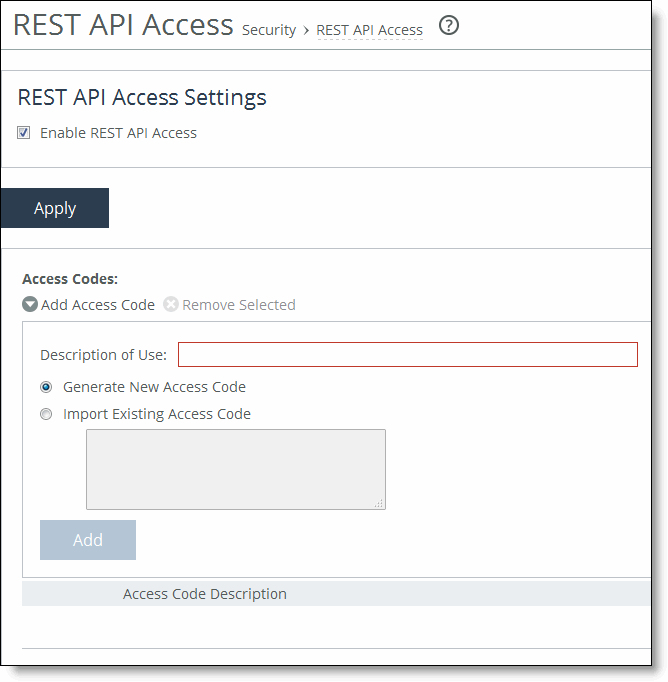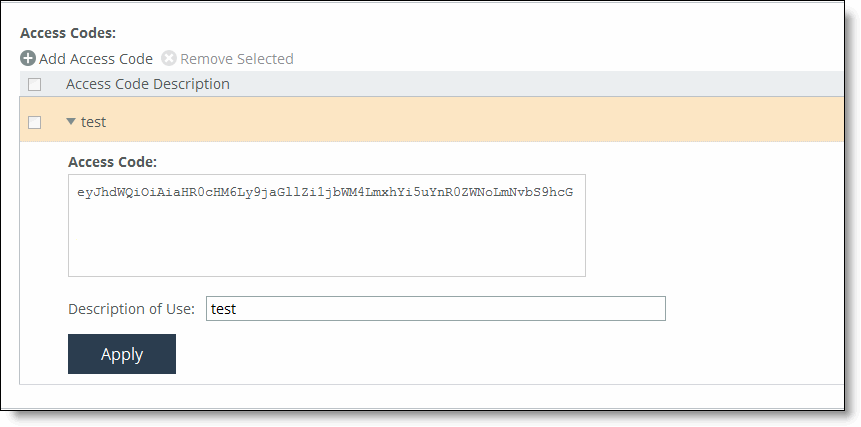Enabling REST API Access
You enable access to the Riverbed REST API in the REST API Access page.
REST (Representational State Transfer) is a framework for API design. REST builds a simple API on top of the HTTP protocol. It is based on generic facilities of the standard HTTP protocol, including the six basic HTTP methods (GET, POST, PUT, DELETE, HEAD, INFO) and the full range of HTTP return codes. You can discover REST APIs by navigating links embedded in the resources provided by the REST API that follow common encoding and formatting practices.
For detailed information about REST API calls, see the SteelHead Management Console User’s Guide for SteelHead CX.
To enable REST API access
1. Choose Administration > Security: REST API Access to display the REST API Access page.
Figure: Enabling REST API Access
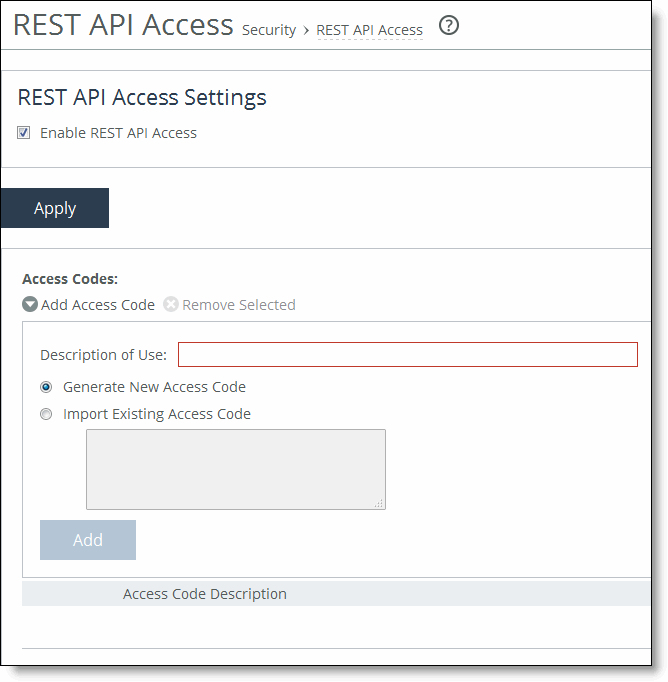
2. Under REST API Access Settings, select the Enable REST API Access check box.
3. Click Apply to apply your settings to the running configuration.
4. Click Save to Disk to save your settings permanently.
Before an appliance can access the REST API, you must generate an access code for the system to use to authenticate access.
To generate the access code
1. Choose Administration > Security: REST API Access to display the REST API Access page.
2. Complete the configuration as described in this table.
Control | Description |
Add Access Code | Displays the controls for adding an access code. |
Description of Use | Type a description, such as the hostname or IP address of the appliance you are using. |
Generate New Access Code | Generates the new access code. Click Add to add the code to the running configuration. The access code is displayed in the table. |
Import New Access Code | Copy and paste an existing access code in the text box. |
Add | Adds the access code to the running configuration. The access code is displayed in the table. |
3. Click the access code name to expand the page display the access code.
Figure: Displaying the REST API Access Code
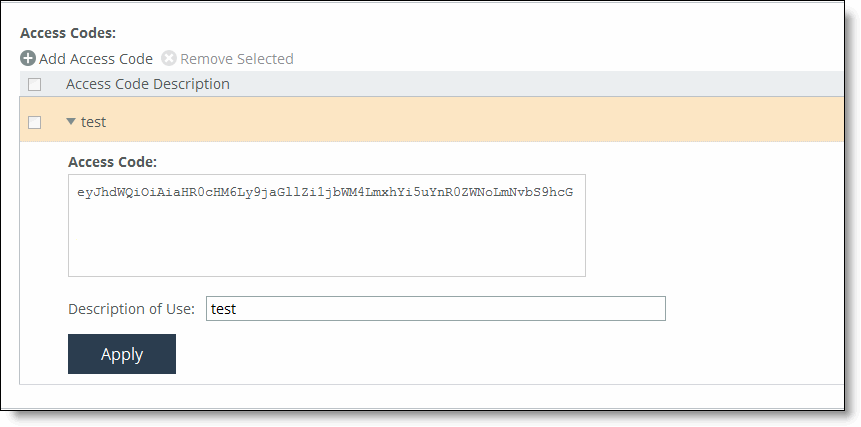
4. Copy the access code from the text field into a text editor such as Notepad.
5. To use the access code in an external script, copy the access code copied from the Management Console REST API Access page into the configuration file of your external script.
The script uses the access code to make a call to the appliance/system to request an access token. The appliance/system validates the access code and returns an access token for use by the script. Generally the access token is kept by the script for a session only (defined within your script), but note that the script can make many requests using the same access token. These access tokens have some lifetime—usually around an hour —in which they are valid. When they expire, the access code must fetch a new access token. The script uses the access token to make REST API calls with the appliance/system.
6. Click Save to Disk to save your settings permanently.
Configuring Maintenance Settings
This section describes how to manage your system including managing SCC backups, viewing job status, managing licenses, upgrading your software, and shutting down and rebooting the system.
Riverbed recommends you back up the SCC before you perform a software upgrade.
This section includes these topics: