Figure: Configuring External Backups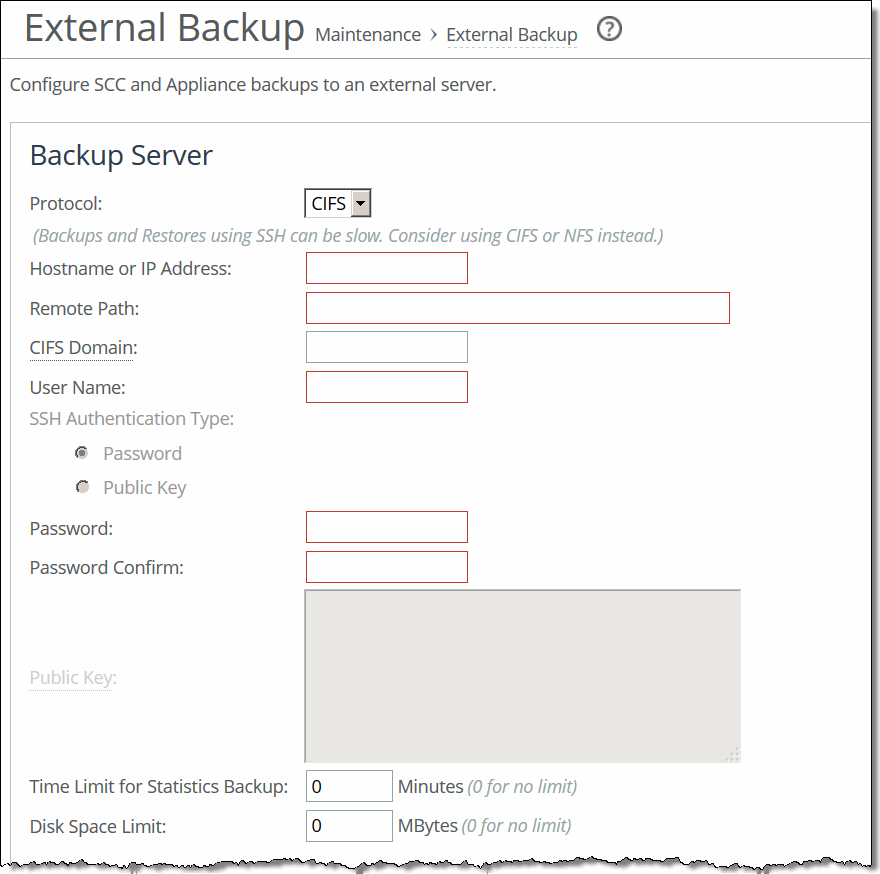
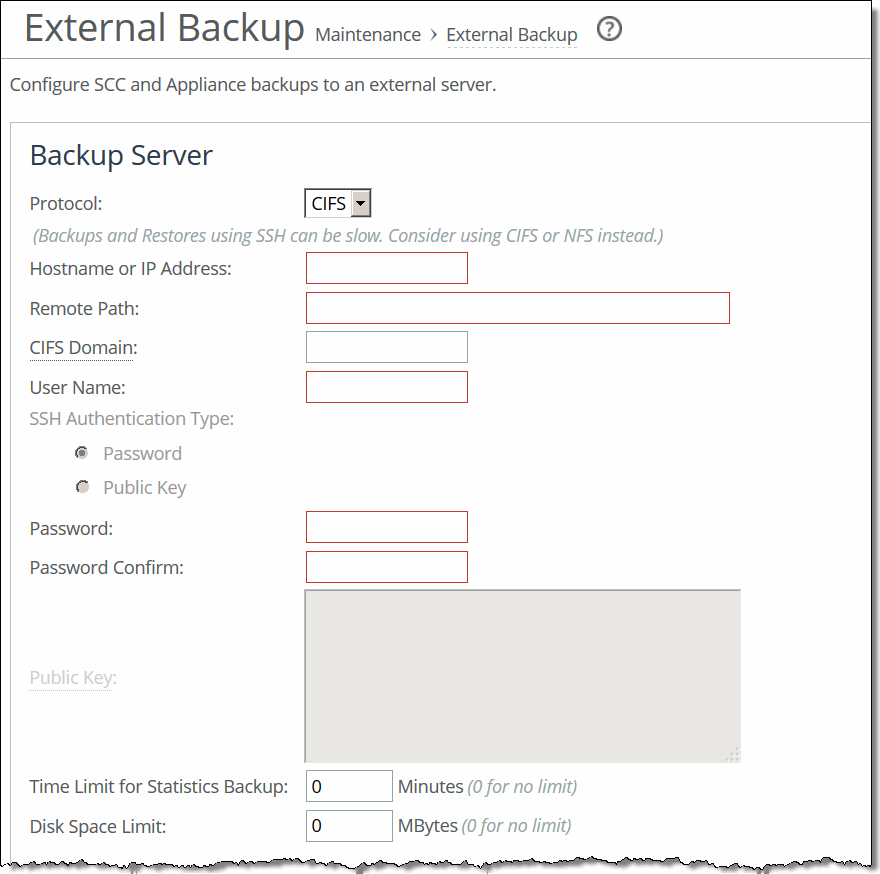
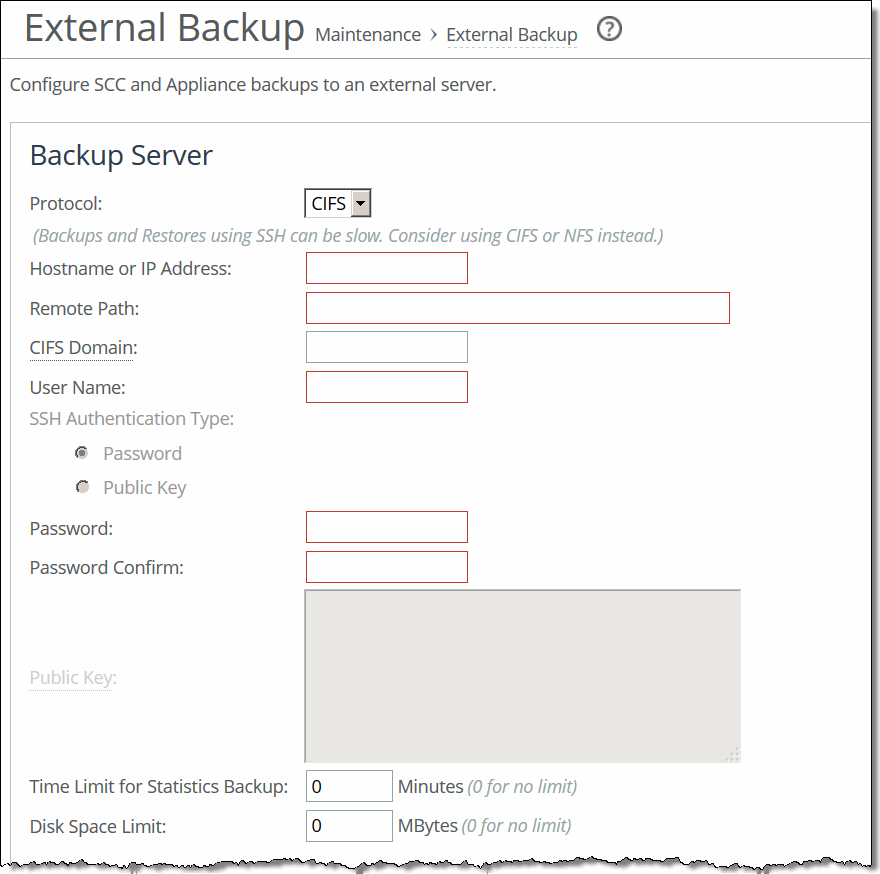
Control | Description |
Protocol | Select from the drop-down list the file server protocol for the backup server for storing or retrieving the backup: • CIFS - Specify a domain name, username, and password. • NFS - Specify the hostname or IP address and the remote path. • SSH - Specify a username and password or you can configure a backup using an RSA public key that does not require password authentication. Note: If you back up to an NFS or SSH server and the same backup location is subsequently exposed via CIFS, the backup can fail. If the backups and restores are slow, use CIFS and NFS. |
Hostname or IP Address | Specify the hostname or IP address for the backup server. |
Remote Path | Specify the directory path on the backup server for the backup file. For example, for CIFS: \<sharename>\<directory>\<directory> or <sharename>/<directory> For example, for NFS: /<mount>/<point>/<directory> For example, for SSH: /<directory>/<directory> Note: The directory must already exist on the backup server. |
CIFS Domain (CIFS only) | Specify the CIFS domain. Tip: If the username corresponds to a local account (as opposed to a domain account), this field should contain the NETBIOS name of the backup server. |
User Name | Specify a valid username for CIFS or SSH access. |
Password | Supply a valid password for CIFS or SSH access. |
Password Confirm | Confirm the password for CIFS or SSH access. |
Time Limit for Statistics Backup | Specify the time limit, in minutes. The default value is 0. |
Disk Space Limit | Specify the disk space limit, in megabytes. The default value is 0. |
Total Capacity | Select the drop-down error to view more information. • Available Space - Displays the available space, such as: Available to SCC Data and Reserved for Other SCC. • Used Space - Displays the used space, such as: Used by SCC Configuration Snapshots, Used by Appliance Snapshots, and Used by Statistics. • Used by Other Data - Displays the used by other data information. |
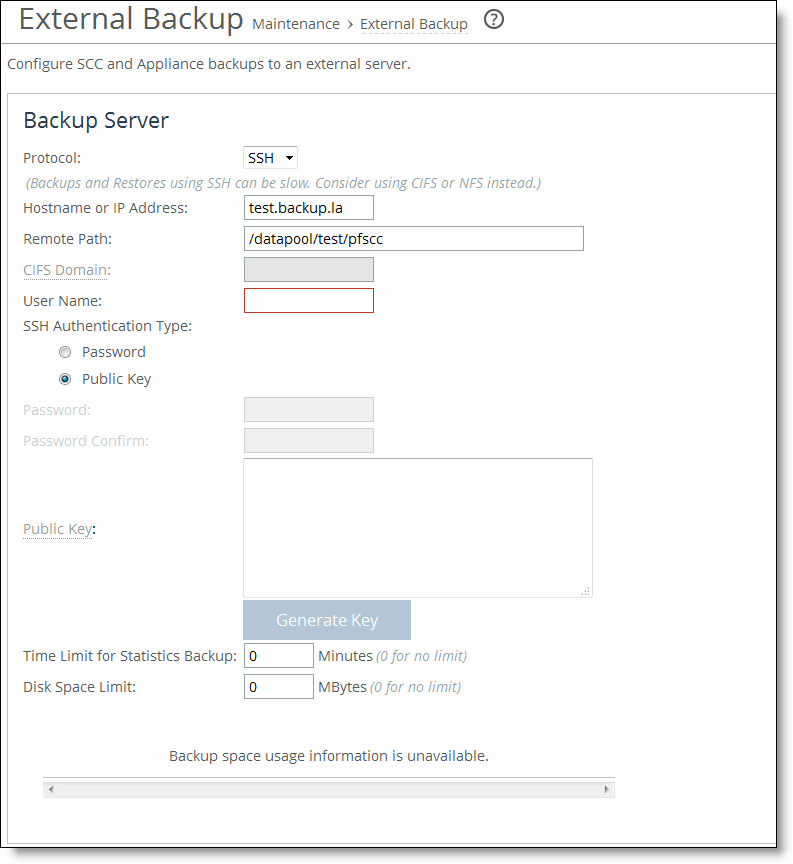
Control | Description |
Protocol | Select SSH from the drop-down list. Note: If you back up to an NFS or SSH server and the same backup location is subsequently exposed via CIFS, the backup can fail. |
Hostname or IP Address | Specify the hostname or IP address for the backup server. |
Remote Path | Specify the directory path on the backup server for the backup file. For example, for SSH: /<directory>/<directory> Note: The directory must already exist on the backup server. |
User Name | Specify the username. |
SSH Authentication Type | Select Public Key and click Generate Key to generate the public key. The public key is generated in the Public Key text box. |
Public Key | After you click Generate Key, the key appears in the text box. Copy the public key to the user’s target machine: for example: /u/administrator/.ssh/authorized_keys |
Generate Key | Generates the public key in the Public Key text box. |
Time Limit for Statistics Backup | Specify the time limit, in minutes. The default value is 0. |
Disk Space Limit | Specify the disk space limit, in megabytes. The default value is 0. |
Total Capacity | Select the drop-down error to view more information. • Available Space - Displays the available space, such as: Available to SCC Data and Reserved for Other SCC. • Used Space - Displays the used space, such as: Used by SCC Configuration Snapshots, Used by Appliance Snapshots, and Used by Statistics. • Used by Other Data - Displays the used by other data information. |
Control | Description |
Schedule SCC Configuration Backup | Enables the backup of appliance configuration data. Complete these settings: • Start at - Specify the start using this format: YYYY/MM/DD HH:MM:SS • Repeat every - Specify the number of days the SCC configuration backup operation should be repeated. • Maximum SCC Snapshots Retained - Specify the maximum number of SCC snapshots. |
Schedule Appliance Snapshots Backup | Enables the backup of appliance snapshots data. Important: You have to perform a full backup first before you can schedule appliance snapshot backup. Complete these settings: • Start at - Specify the start date using this format: YYYY/MM/DD HH:MM:SS • Repeat every - Specify the number of days for that the SCC snapshot backup operation should be repeated. |
Schedule Statistics Backup | Enables the backup of appliance statistic data. Statistics backups are incremental. Complete these settings: • Start at - Specify the start date using this format: YYYY/MM/DD HH:MM:SS • Repeat every - Specify the number of days for that the statistics backup operation should be repeated. |
Apply | Applies your changes to the running configuration. |
Operation | Description |
Backup SCC Configuration | Performs a backup of the current SCC configurations. • New Snapshot Name - Specify the new snapshot name in the text box. |
Restore SCC Snapshot | Restores the specified SCC snapshot. • Restore Snapshot Name - Select the name from the drop-down list. • Restore Secure Vault - Select to enable the restore secure vault option. • Vault Password - Specify the vault password. Leave blank if using the factory password. • Restore Primary and Aux network interfaces - Select to restore primary and auxiliary network interfaces. |
Remove SCC Snapshot | Removes the specified SCC snapshot. • Remove Snapshot Name - Select the snapshot name from the drop-down list. |
Backup Appliance Snapshots | Performs a backup of the current appliance snapshot. • Exclude nightly snapshots older than <number> Days - Specify the number of days to be excluded. The default is 0. |
Restore Appliance Snapshot | Restores the specified appliance snapshot. |
Backup Statistics | Performs a backup of the current SCC statistics. |
Restore Statistics | Restores the latest statistics backup. |