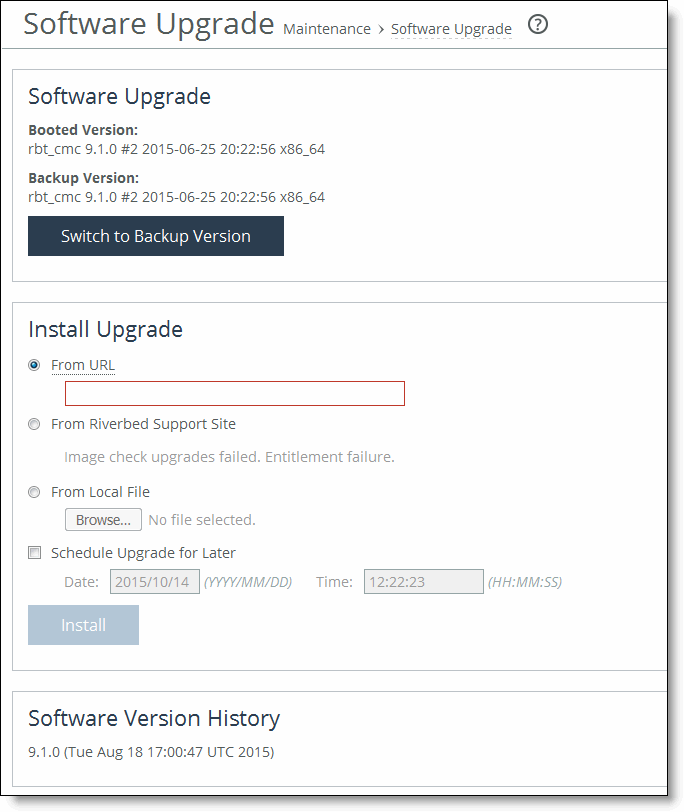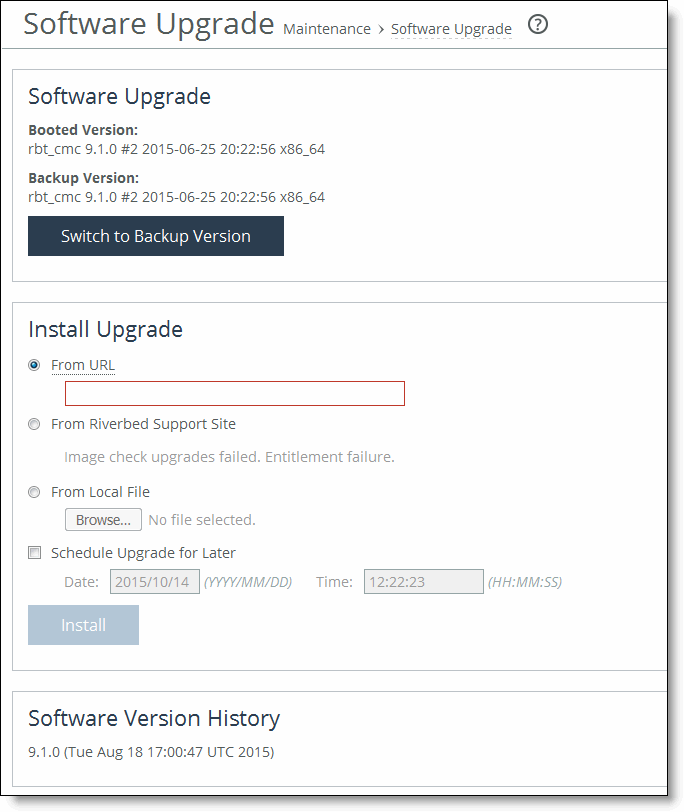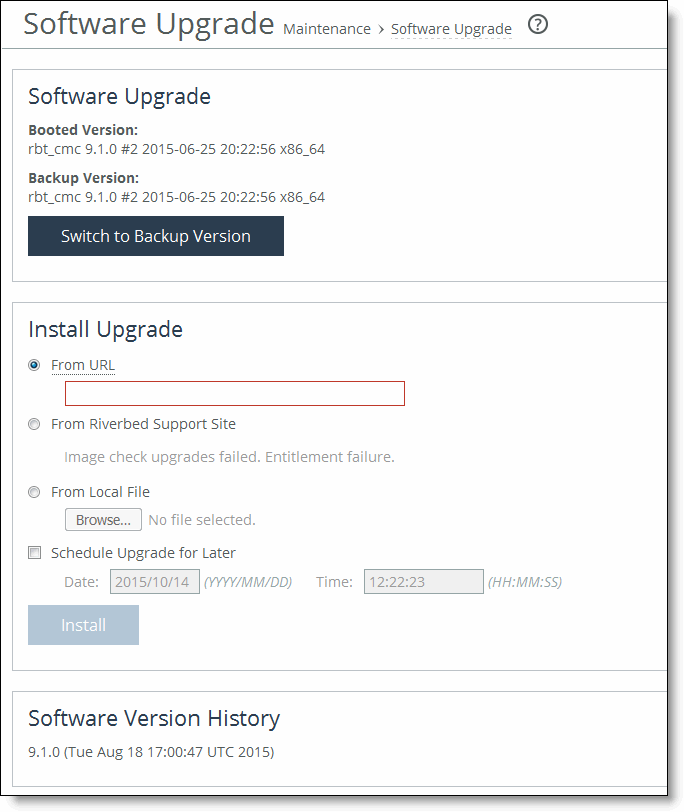Upgrading Your Software
You can upgrade or revert to a backup version of the software in the Software Upgrade page.
The bottom of the page displays the software version history, including the version number and the software installation date.
To find allowed upgrades between RiOS versions and recommended upgrade paths, use the Software Upgrade tool on the Riverbed Support at https://support.riverbed.com. The tool includes all of the recommended intermediate RiOS versions.
The SCC performs centrally managed software upgrades (immediate or scheduled) on any managed SteelHead. You can schedule upgrades to run immediately or schedule them during early morning maintenance windows, including the ability to schedule appliances reboots separately.
To revert the RiOS software version
1. Choose Administration > Maintenance: Software Upgrade to display the Software Upgrade page.
2. Under Software Upgrade, complete the configuration as described in this table.
Control | Description |
Switch to Backup Version | Switches to the backup version on the next reboot. |
Cancel | Cancels the software version switch on the next reboot. |
To upgrade or revert software versions
1. Download the software image from the Riverbed Support site to a location such as your desktop. Optionally, in RiOS 8.5 and later, you can download a delta image directly from the Riverbed Support site to the SCC. The downloaded image includes only the incremental changes. The smaller file size means a faster download and less load on the network. To download a delta image, skip to step 2.
2. Choose Administration > Maintenance: Software Upgrade to display the Software Upgrade page.
Figure: Upgrading Software
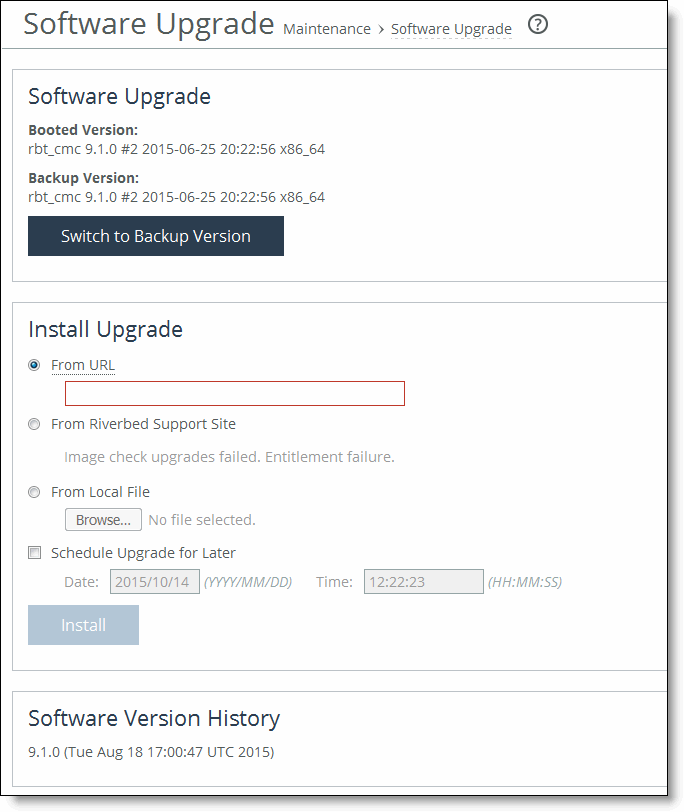
3. Under Software Upgrade, to revert to a backed-up version, click Switch to Backup Version.
To upgrade the RiOS software version
1. Download the software image from the Riverbed Support site to a location such as your desktop. Optionally, in RiOS 8.5 and later, you can download a delta image directly from the Riverbed Support site to the SCC. The downloaded image includes only the incremental changes. The smaller file size means a faster download and less load on the network. To download a delta image, skip to step 2.
2. Choose Administration > Maintenance: Software Upgrade to display the Software Upgrade page.
Under Install Upgrade, complete the configuration as described in this table.
Control | Description |
From URL | Select this option and specify the URL. Use one of these formats: http://host/path/to/file https://host/path/to/file ftp://user:password@host/path/to/file scp://user:password@host/path/to/file |
From Riverbed Support Site | Click this option and select the target release number from the drop-down list. The system uploads and installs the new image immediately after you click Install. To upload and install the image later, schedule another date or time before you click Install. |
From Local File | Select this option and specify the path, or click Browse to go to the local file directory. If you specify a file to upload in the Local File text box, the image is uploaded immediately; however the image is installed and the system is rebooted at the time you specify. |
Schedule Upgrade for Later | Schedules the upgrade process. Specify the date and time to run the upgrade: YYYY/MM/DD, HH:MM:SS. |
Install | Click to install the software upgrade on your system, unless you schedule it for later. The software image can be quite large; uploading the image to the appliance and installing it can take a few minutes. Downloading a delta image directly from the Riverbed Support site is faster because the downloaded image includes only the incremental changes. As the upgrade progresses, status messages appear. After the installation is complete, the system reminds you to reboot the appliance to switch to the new version of the software. |
Cancel | Cancels your changes. |
3. Choose Administration: Maintenance > Reboot/Shut Down and click Reboot.
The appliance can take a few minutes to reboot. This is normal behavior as the software is configuring the recovery flash device. Do not press Ctrl-C, unplug, or otherwise shut down the system during this first boot. There is no indication displayed during the system boot that the recovery flash device is being configured.
After the reboot, the Dashboard, Software Upgrade, and Support pages of the Management Console display the RiOS version upgrade.
Related Topic