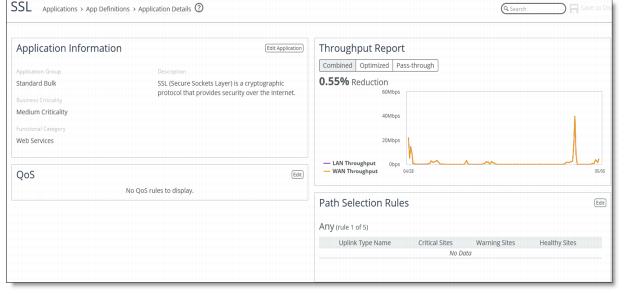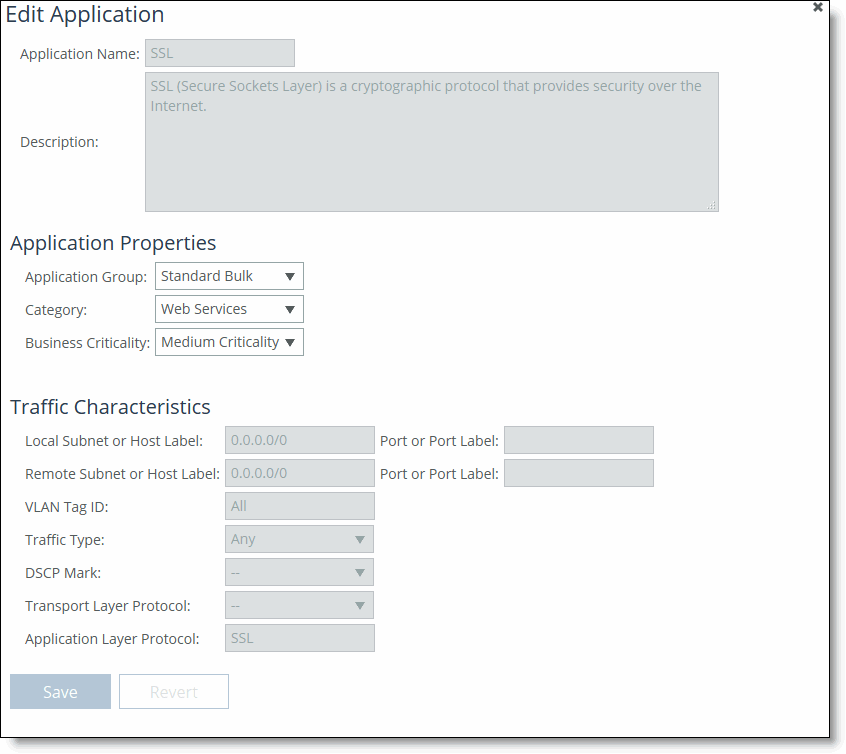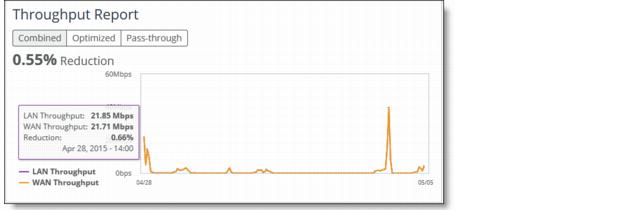Figure: Adding Custom Applications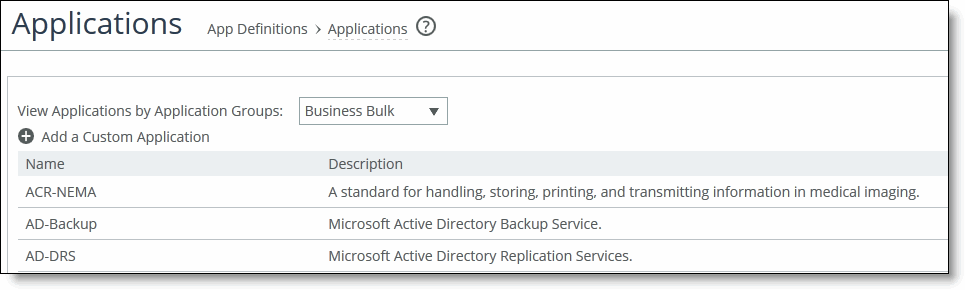
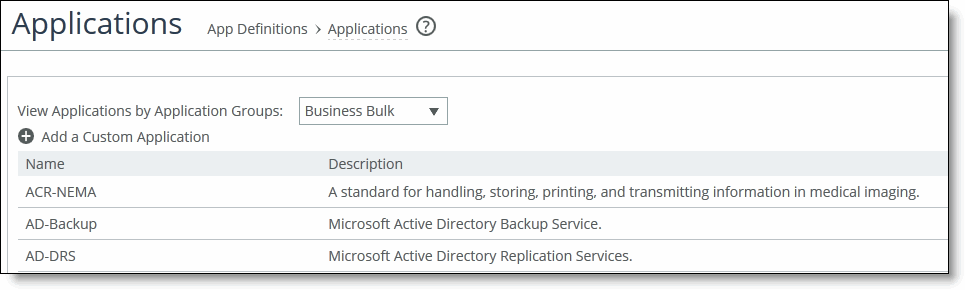
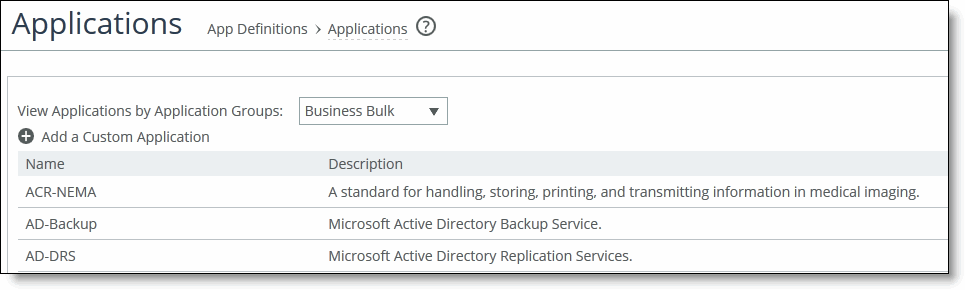
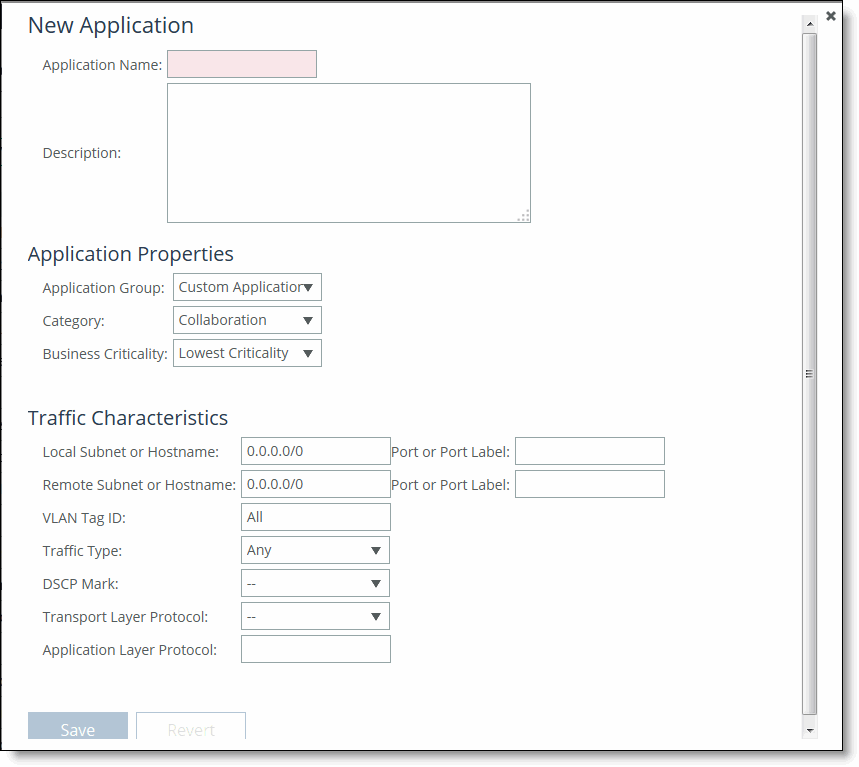
Control | Description |
New Application | |
Application Name | Specify the name of the custom application. |
Description | Specify a description of the custom application. |
Application Properties | |
Application Group | Select an application group for the application from the drop-down list (highest priority to lowest): • Business Bulk - Captures business-level file transfer applications and protocols, such as CIFS, SCCM, anti-virus updates, and over-the-network backup protocols. • Business Critical - Captures business-level, low-latency transactional applications and protocols, such as SQL, SAP, Oracle and other database protocols, DHCP, LDAP, RADIUS, and routing and other network communication protocols. • Business Productivity - Captures general business-level productivity applications and protocols, such as email, messaging, streaming and broadcast audio/video, collaboration, Intranet HTTP traffic, and business cloud services O365, Google apps, SFDC, and others through a whitelist. • Business Standard - Captures all intra-network traffic going within local subnets as defined by the uplinks on the SteelHead. Use this class to define the default path for traffic not classified by other application groups. • Business VDI - Captures real-time interactive business-level virtual desktop interface (VDI) protocols, such as PC over IP (PCoIP), Citrix CGP and ICA, RDP, VNC, and Telnet protocols. • Business Video - Captures business-level video conferencing applications and protocols, such as Microsoft Lync and RTP video. • Business Voice - Captures business-level Voice over IP (VoIP) applications and protocols (signaling and bearer), such as Microsoft Lync, RTP, H.323 and SIP. • Recreational - Captures all Internet-bound traffic that has not already been classified and processed by other application groups. • Standard Bulk - Captures general file transfer protocols, such as FTP, torrents, NNTP/usenet, NFS, and online file hosting services Dropbox, Box.net, iCloud, MegaUpload, Rapidshare, and others. • Custom Applications - Captures user-defined applications that have not been classified into another application group. |
Category | Select a category for the application from the drop-down list. |
Business Criticality | Select a service class for the application from the drop-down list: • Lowest Criticality - Specifies the lowest priority service class. • Low Criticality - Specifies a low priority service class: for example, FTP, backup, replication, other high-throughput data transfers, and recreational applications such as audio file sharing. • Medium Criticality - Specifies a medium priority service class. • High Criticality - Specifies a high priority service class. • Highest Criticality - Specifies the highest priority service class. These are minimum service class guarantees; if better service is available, it is provided: for example, if an application is specified as low priority and the higher priority classes are not active, then the low priority class receives the highest possible available priority for the current traffic conditions. This parameter controls the priority of the application relative to the other applications. Note: The service class describes only the delay sensitivity of a class, not how much bandwidth it is allocated, nor how important the traffic is compared to other classes. Typically you configure low priority for high-throughput, nonpacket delay sensitive applications like FTP, backup, and replication. |
Traffic Characteristics | |
Local Subnet or Host Label | Specify an IP address and mask for the traffic source, or you can specify all or 0.0.0.0/0 as the wildcard for all traffic. Use this format: XXX.XXX.XXX.XXX/XX —or— Specify a host label. |
Port or Port Label | Optionally, specify all source ports, a single source port value or a port label. The default setting is all ports. |
Remote Subnet or Host Label | Specify an IP address and mask for the traffic source, or you can specify all or 0.0.0.0/0 as the wildcard for all traffic. Use this format: XXX.XXX.XXX.XXX/XX —or— Specify a host label. |
Port or Port Label | Optionally, specify all source ports, a single source port value or a port label. The default setting is all ports. |
VLAN Tag ID | Optionally, specify a VLAN tag as follows: • Specify a numeric VLAN tag identification number from 0 to 4094. • Specify all to specify the rule applies to all VLANs. • Specify none to specify the rule applies to untagged connections. RiOS supports VLAN v802.1Q. To configure VLAN tagging, configure transport rules to apply to all VLANs or to a specific VLAN. By default, rules apply to all VLAN values unless you specify a particular VLAN ID. Pass-through traffic maintains any preexisting VLAN tagging between the LAN and WAN interfaces. |
Traffic Type | Select Optimized, Passthrough, or All from the drop-down list. The default setting is All. |
DSCP | Optionally, specify a DSCP value from 0 to 63, or all to use all DSCP values. |
Transport Layer Protocol | Select All, TCP, UDP GRE, ICMP, IPSec AH, or IPSec ESP from the drop-down list. The default setting is All. |
Application Layer Protocol | Specify an application layer protocol or use the default setting of any. To specify an application, type the first letters of the application. For example, if you want to create specific criteria to identify Facebook traffic, type the first three letters and select a Facebook application from the drop-down list. |