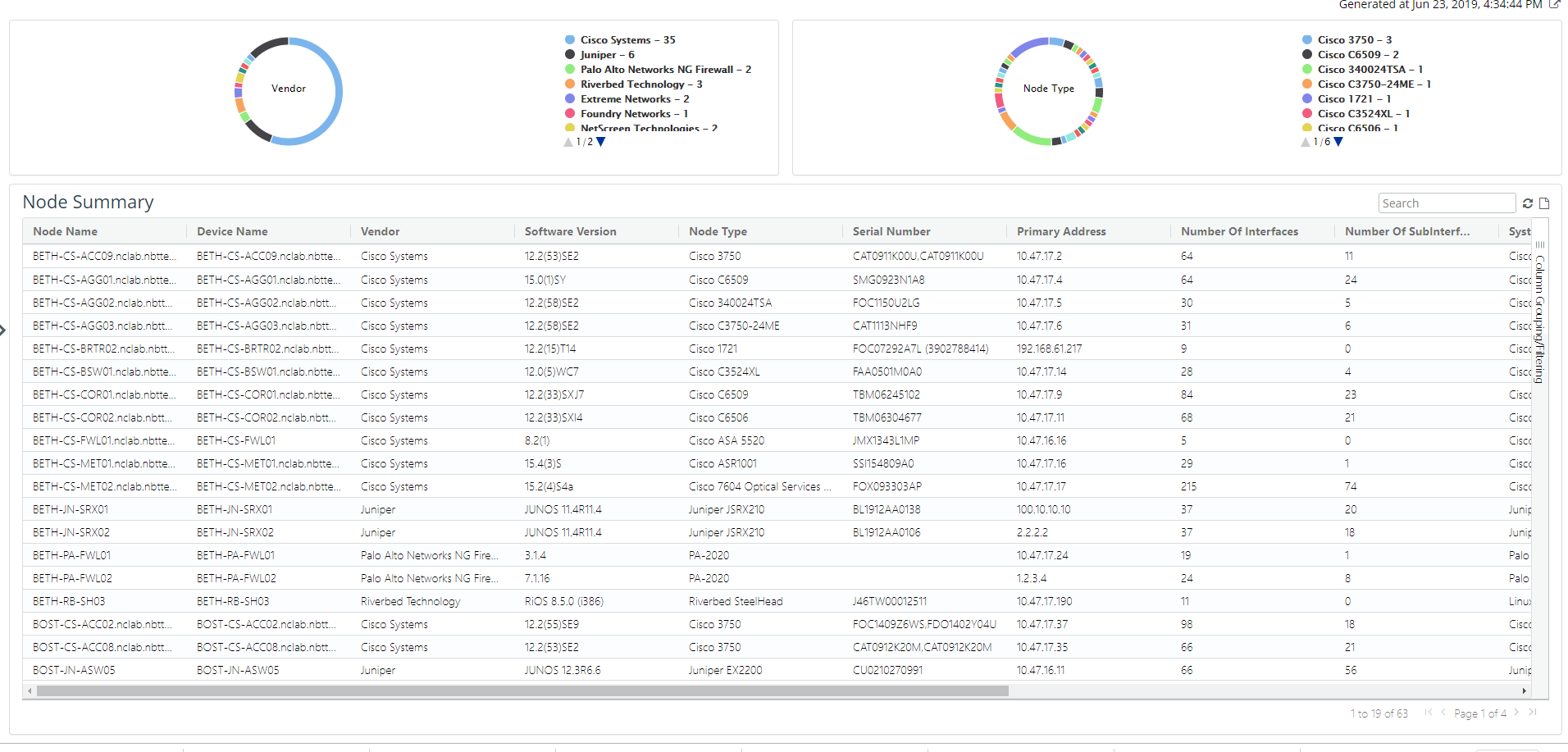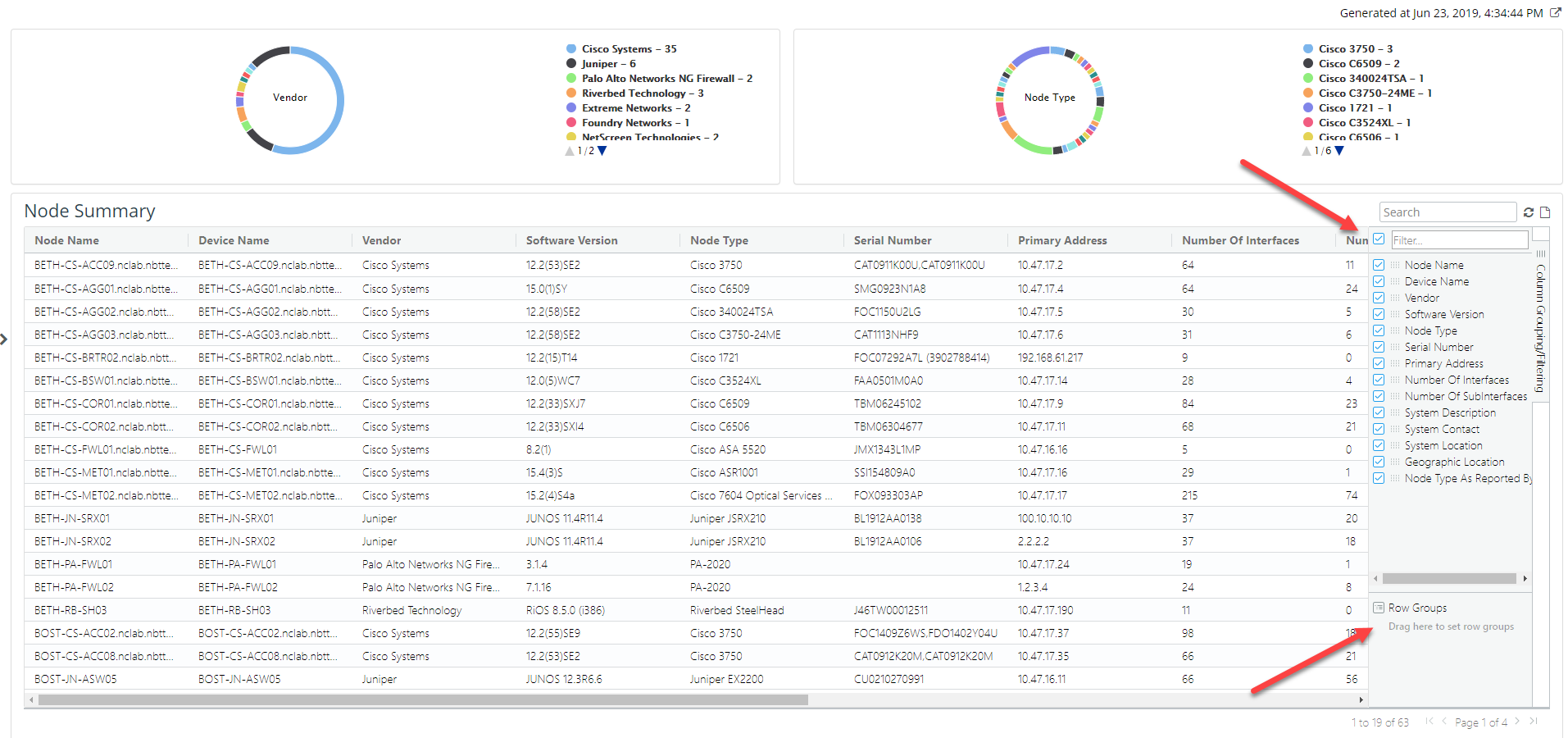Creating and Viewing Reports
NetIM gives you the ability to create and view a wide variety of reports which address such things as inventory, configuration, troubleshooting, detected IPs, and performance.
Of all the supported reports, the Performance Summary report offers the most comprehensive overview of your infrastructure.
Once a report is created it can also be exported. For more information, see
Exporting Reports.
NetIM supports the following reports:
• Adapter Schedules Advisor
• Asset Inventory
• Asset Inventory (Chassis Only)
• Certificate Advisor
• Chassis Module Summary
• Configuration Summary
• Connected Wireless Client Details
• Connected Wireless Client Summary
• Connected and Unconnected Detected IPs
• Detected IPs Sources Summary
• Detected IPs Summary
• Detected IPs with Duplicates
• Detected IPs with VMware MAC Address
• Device Address
• Device Aliases
• Device And Vendor Summary (System Description)
• Device And Vendor Summary (System Object ID)
• Device Module Summary
• Duplicate IP Address
• Duplicate MAC Address
• Duplicate SNMP Engine ID
• Duplicate Serial Numbers
• Duplicate sysNames
• IP Subnets
• Interface Summary
• Interface(Port) Status
• Interface(Port) Status Summary by Group
• Interface(Port) Status Summary by Group - Detailed
• Interfaces on Switch without Connections
• LAN Interface(Port) Status Summary by Group
• LAN Interface(Port) Status Summary by Group - Detailed
• Link Summary
• Managed and Unmanaged Detected IPs
• Named and Unnamed Detected IPs
• Network Summary
• New Detected IPs
• Node Summary
• OUI of Detected IPs
• Performance Summary
• Physical Link Summary
• Routing Module Summary
• Seen and Not Seen Detected IPs
• Software Version Summary
• Switch Capacity Summary
• Tunnel Link Summary
• User-Defined Link Summary
• VC Summary
• WLAN Controller Details
• WLAN Summary
• Wireless Access Point Det
This section discusses the following topics:
Creating a Report
To create reports, follow these steps:
The first time you create a report, NetIM generates the report and formats it for display.When a report is generated, a version of it is cached. If you select the report again during the same web UI session, a cached version of the report is displayed.
1. Navigate to More->Reports.
The Reports Selection screen appears, as shown in the following figure:
2. For all reports do the following:
The Performance Summary report has additional fields which are described beginning with
step 3.
– Select a report from the drop-down menu.
– (Optional) Select All or a single group/site from the REPORT SCOPE section.
– (Optional) Create a title.
– (Optional) Create a subtitle.
3. If you select the Performance Summary report, you are presented with the following additional options:
– (Optional) REPORT SCOPE Search Expression
In addition to group/site scoping, performance reports support the same search by query expression as provided on the Search page, as shown in the following screen:
Performance Reports’ scoping by search expression allows you to use the same search and syntax as used in Search page. The search scoping supports all object type scoping (site, group, device, interface) and attribute scoping, including custom attributes.
You can also save search expressions to the
Search Expressions page and access saved searches from the
Search Expressions page. For more information, see
Managing Search Expressions.With this powerful capability, you can tag interfaces with custom attributes and scope your reports to these “interface groups”, as shown in the following screen:
– Top/Bottom
Determines how you want the results (1-1000) displayed.
– Component Type
The Component Type selection allow you to select what the subject of the report is going to be: Group/Site, Device, or Interface, as follows:
You answer two questions with Component Type selection:
“What do I want the report to report on – groups/sites, devices, or interfaces?”
“What do I want to aggregate the metrics up to?”
You can construct reports such as device availability aggregated up to a site by appropriate scoping, element type selection, and metric selection.
The Performance Summary report can be applied to many additional component types, in addition to just the NetIM base objects. You first select the component type, then the relevant metric class for that component type, and then the relevant metrics on which you want to report on.
– Metric Class
You select a particular metric class from the following pull-down menu, which determines the metrics presented in the Metrics pull-down menu:
– Metrics
You can select up to two metrics for inclusion in your report. This is particularly useful for interfaces that have both in and out metrics associated with them.
– Report Statistic
The report statistic is the statistics that will be shown in the report. The representative statistic is the value that should be calculated and displayed in the report, using the individual data samples for the selected time window. The report statistic can be one of:
+ Average of the metric data samples
+ Sum of the metric data samples
* Min of the metric data samples
* Max of the metric data samples
* Count of the metric data samples
* Median of the metric data samples
* 95th Percentile of the metric data samples
* 98th Percentile of the metric data samples
– (Optional) Advanced Statistics
– (Optional) Element Property Columns
Element property columns answers the question, “What columns do I want in my report?” All element attributes are available for you to select including custom attributes.
– Sample Granularity and Sample Rollup
You control the specific metric data that should be used to generate the report when you select Sample Granularity and Sample Roll-up. You are answering the question, “What metric data do I want to use for the report, or do I want to let the report engine decide?”
– Time Period
Determines the time period of the metric collection for the report. The default is last 1 hour.
(Optional) Business Hours Filter
If you select this option you can choose to have the Performance Summary report cover All Hours, Business Hours, or Non-Business Hours. Note that you must have a Business Hours Profile defined and assigned to devices. For more information, see
Setting Time Zones and Business Hours.
– (Optional) Report Statistic Filter
The Report Statistic Filter is an optional parameter that allow you to perform thresholding on the data that will appear in the report. Only elements with a report statistic value passing the threshold filter will be included in the resulting report.
– (Optional) Sample Filter
The Sample Filter is applied to filter the samples before calculation of the requested report statistic. You control the data samples that will be used when generating the report with the threshold filters.
4. Click the Submit button to save the report.
The report is then generated and immediately displays, as shown in the following screen:
To view all generated reports, click on the hamburger menu

in the upper right corner of the report page, which takes you to the
Generated Reports page. The
Generated Reports page lists all the reports that have been generated, and allows you to run or delete a selected report.
To view the generated report in a separate page, click on the arrow icon

in the upper right corner of the
Report page.
Working with Reports
After a report has been generated as explained in
“Creating a Report", you can perform the following tasks:
Viewing a Report
To view a report navigate to MORE->Generated Reports.
The following screen appears, which lists all the generated reports:
Select a report and then click the arrow head icon

under the
Action column for the selected report to regenerate the report. The generated report displays as follows:
Working with Report Options
You can work with report options as follows:
• Resize individual column
Click the right border for a column, hold down the mouse button, and drag to the right or left to increase or decrease the width of the column. Release the mouse button when the column header is the desired width.
• Display or remove columns
To display or remove columns, check or uncheck columns in the Column/Grouping Filtering frame, as shown in the following screen:
• Add groups to the display
To add telescoped groups to the display, drag headings from the report to the Row Groups section of the Column/Grouping Filtering frame, as shown in the following screen:
Column grouping allows you to group or aggregate the content based on specific selected columns. In the following example, the report is grouped by the vendor column which then provides a summary count of each vendor and allows you to expand the contents using a tree-like paradigm:
In the following example, vendor and software version are used for grouping so you can sort and view the data first by vendor and then by software version:
• Increase the report display area
The bar that divides the selection and display areas is movable so you can create more display room.
• Sort data in a column
Click in the column header to sort the data based on that column.
• Regenerate the report
To regenerate the report, click the refresh icon

in the upper right of the report page.
• View the report in a separate page
To view the generated report in a separate page, click on the arrow icon

in the upper right corner of the report page.
• Export the report as a CSV file
To export the report as a CSV file, click the export icon

in the upper right of the report page.
• Search the report
To search the report, enter a string in the search box

in the upper right of the report page.
• Pie charts
Many inventory and configuration reports support pie charts that summarize the tabular data by a particular column like vendor and node type, as shown in the following screen:
The tabular part of the report supports column filtering and column grouping. These controls are present on the right side of the Reports page, as shown in the following screen:
Related Topic
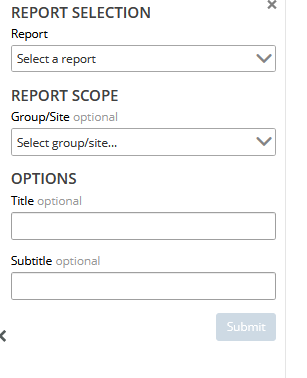
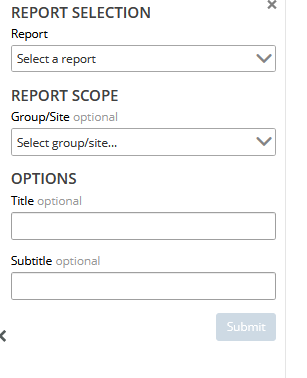
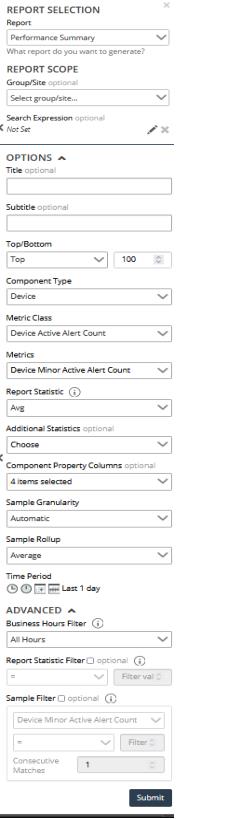
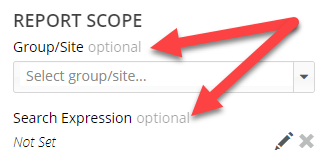
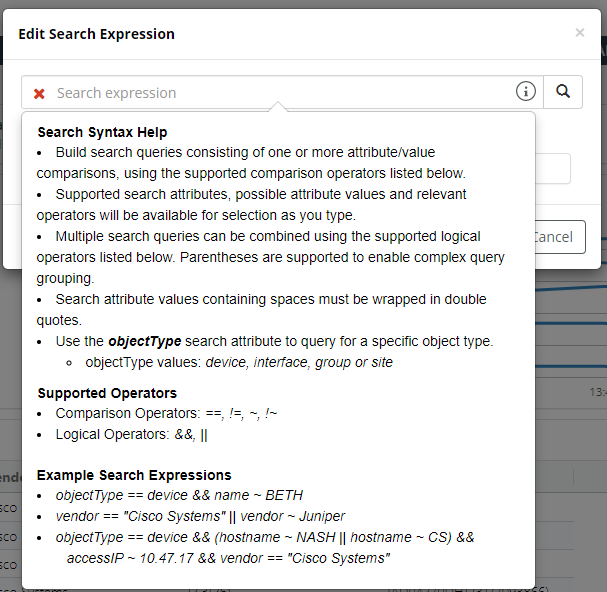
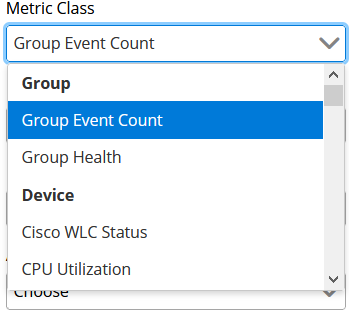
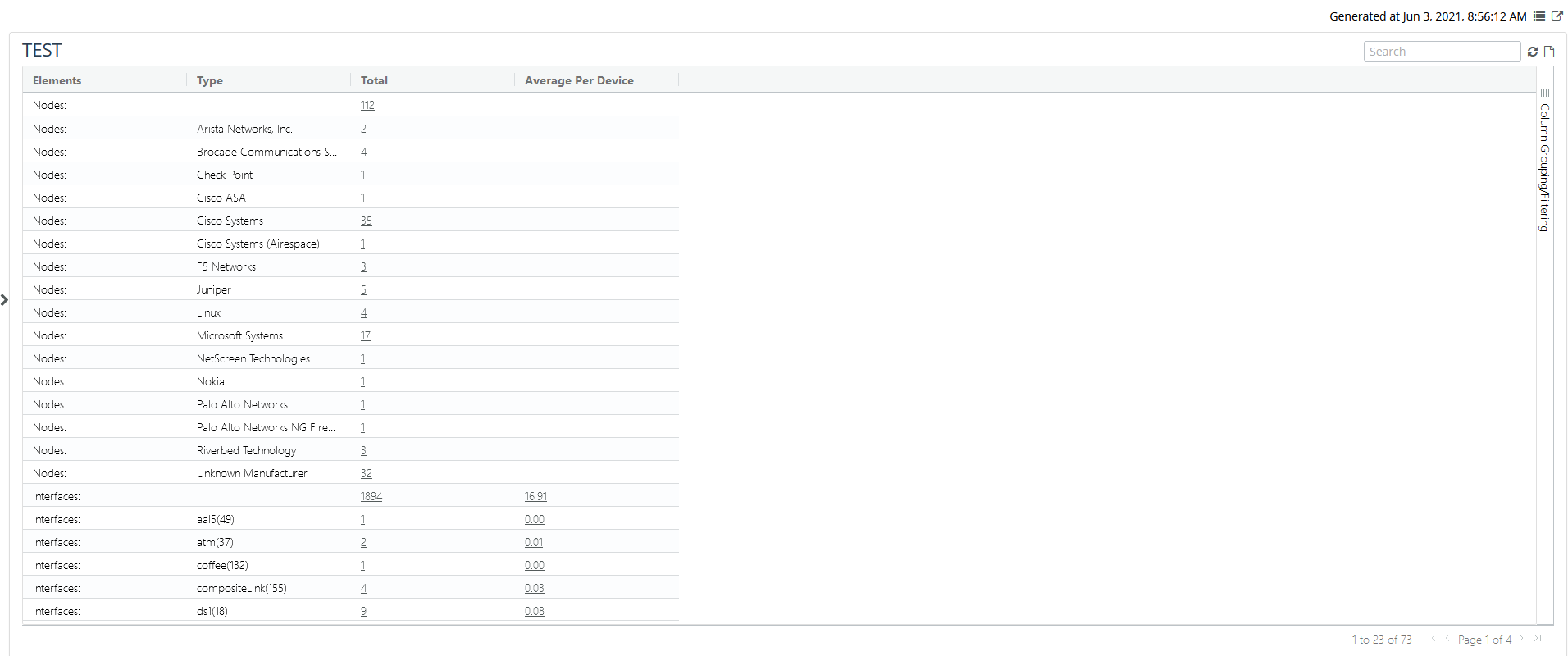

 under the Action column for the selected report to regenerate the report. The generated report displays as follows:
under the Action column for the selected report to regenerate the report. The generated report displays as follows: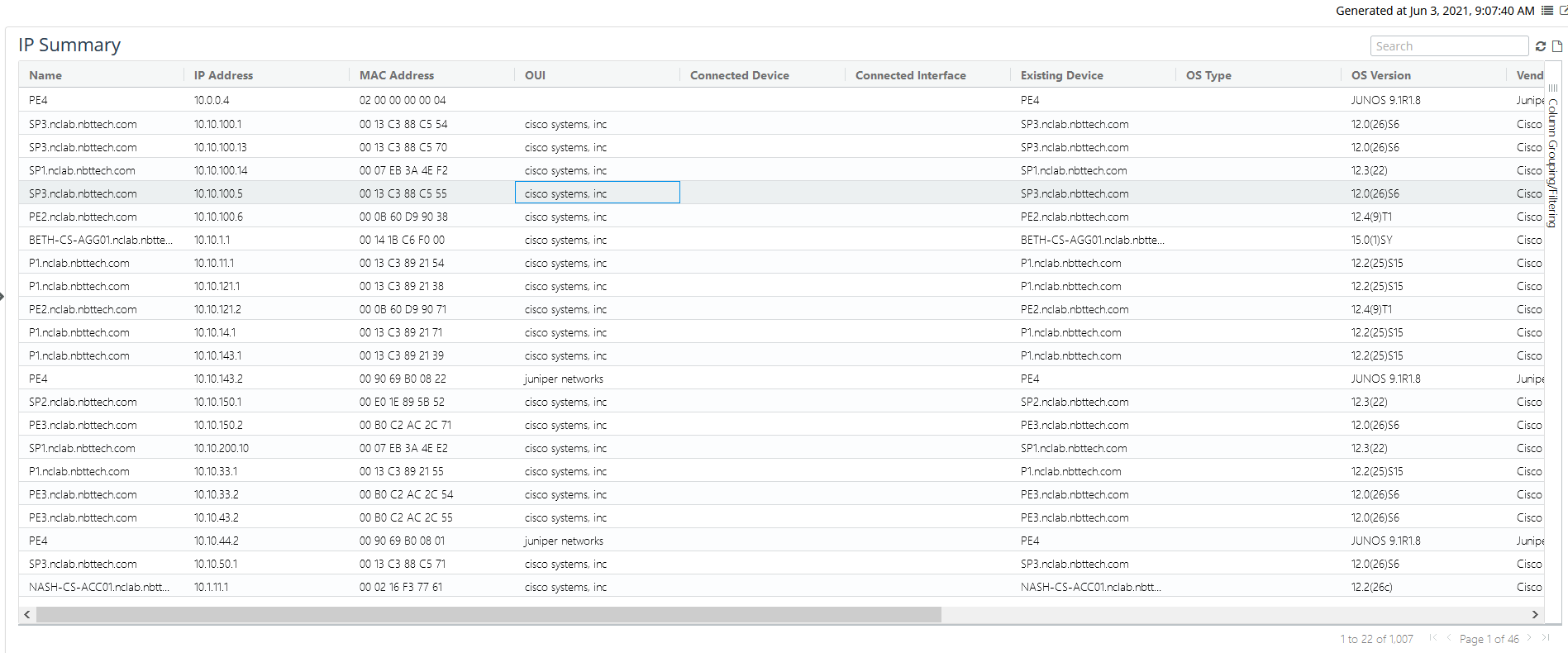
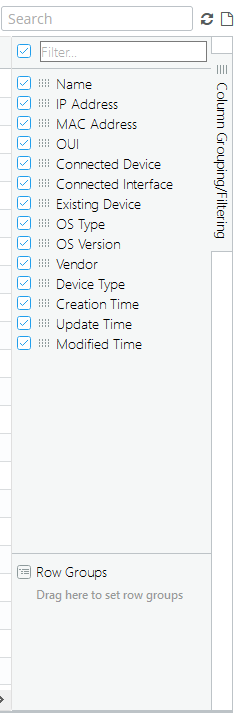
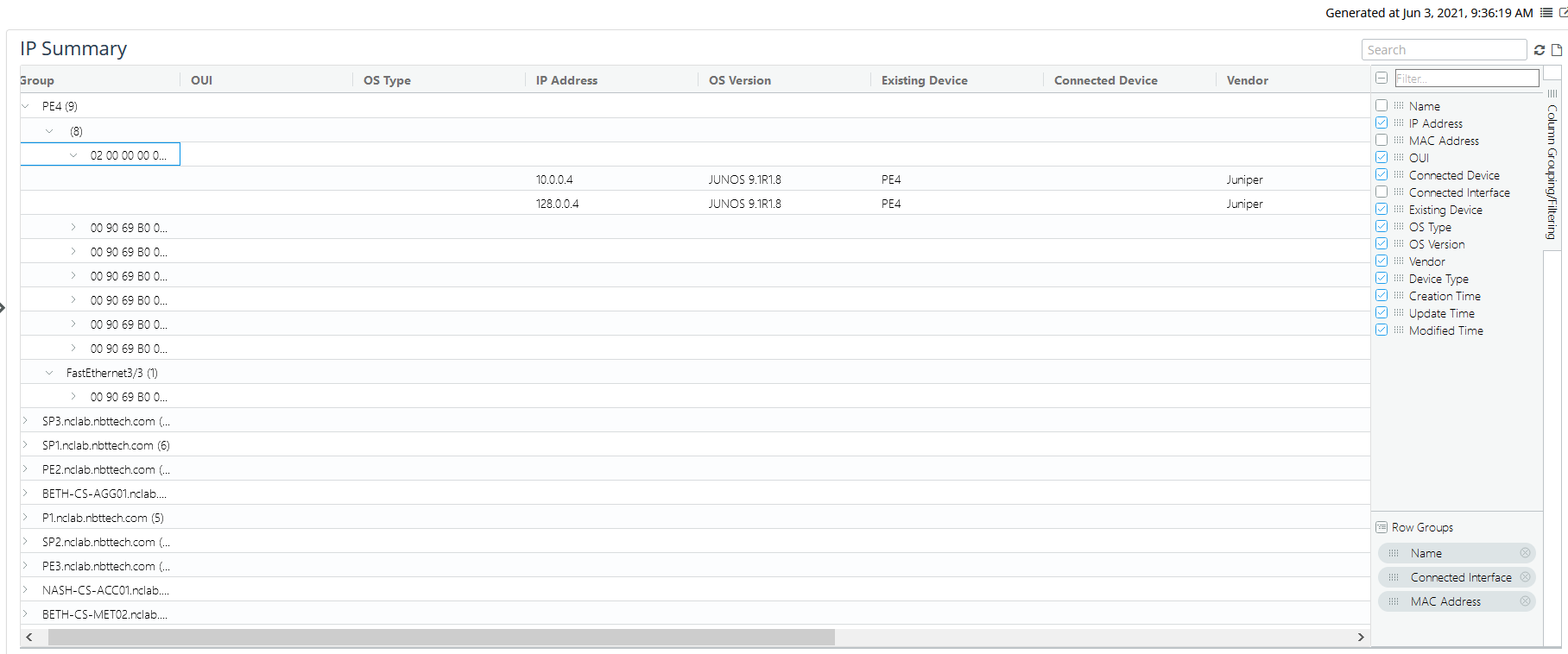
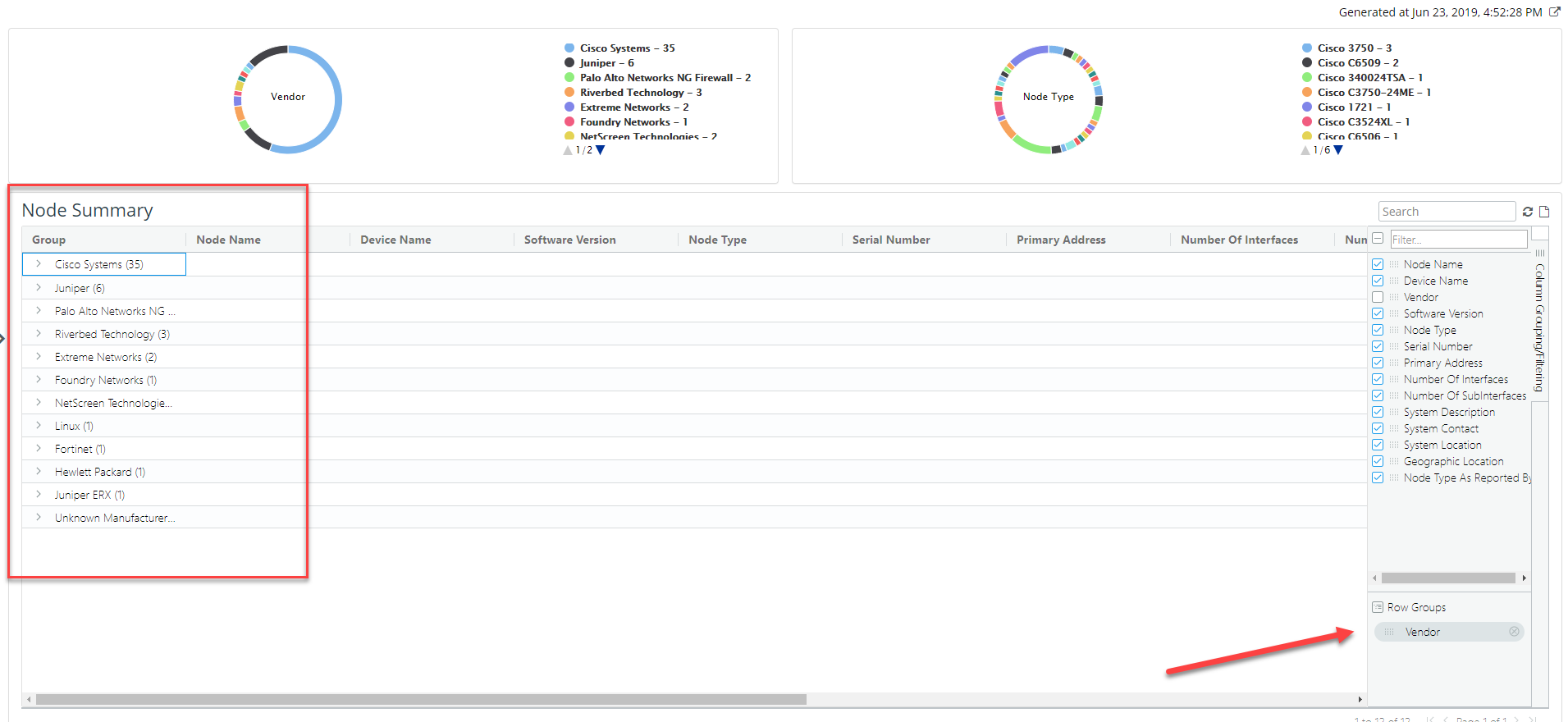
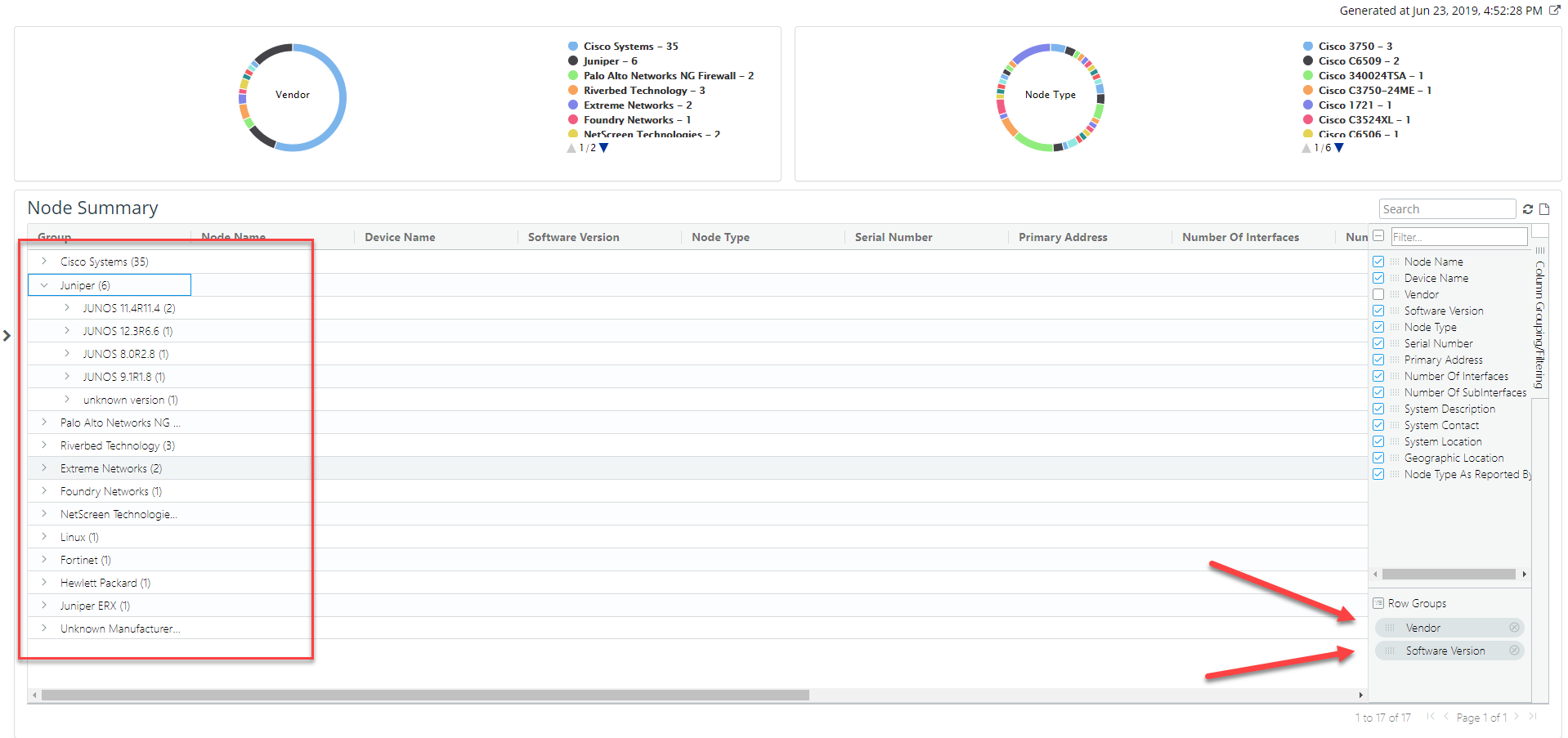
 in the upper right of the report page.
in the upper right of the report page. in the upper right of the report page.
in the upper right of the report page. in the upper right of the report page.
in the upper right of the report page.