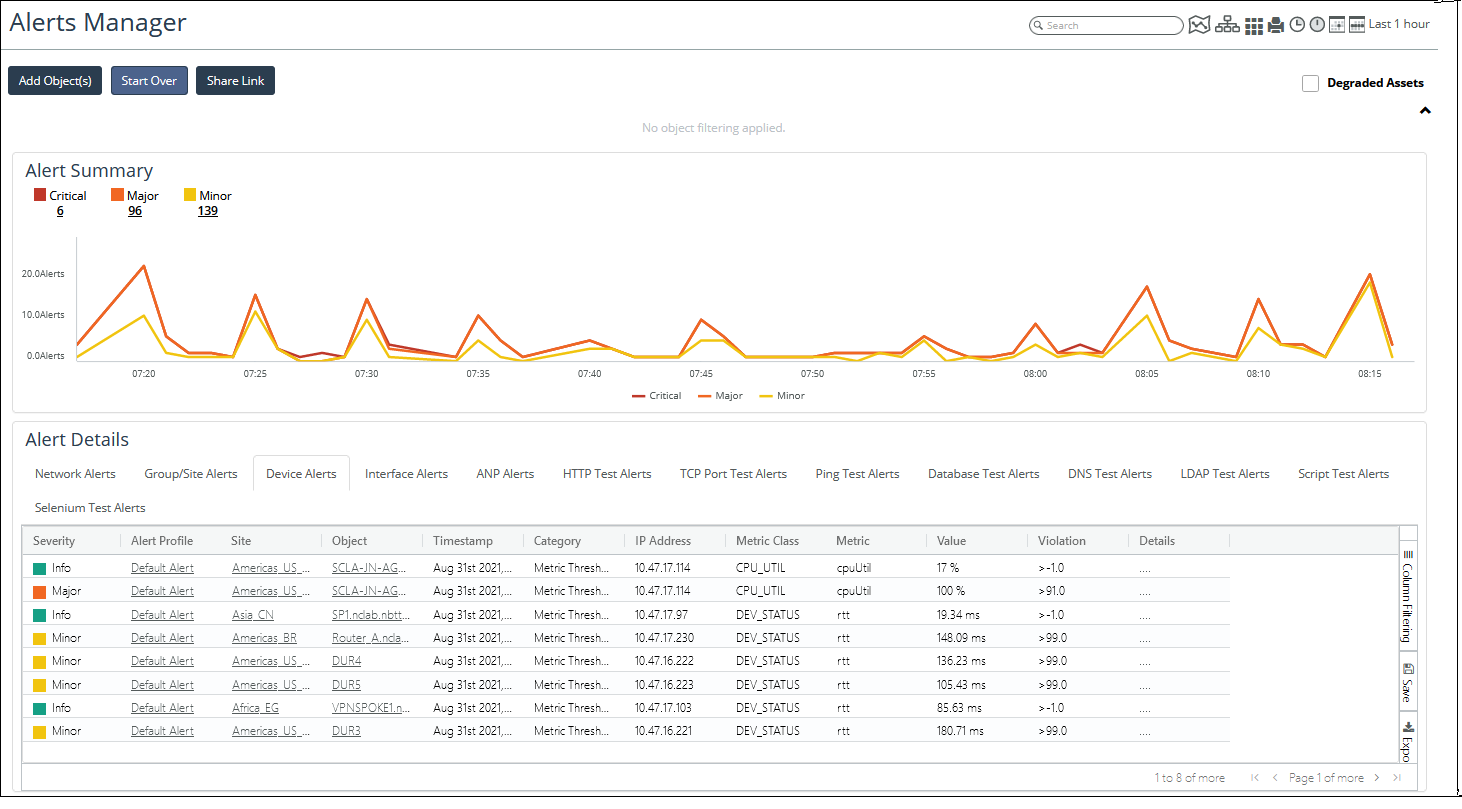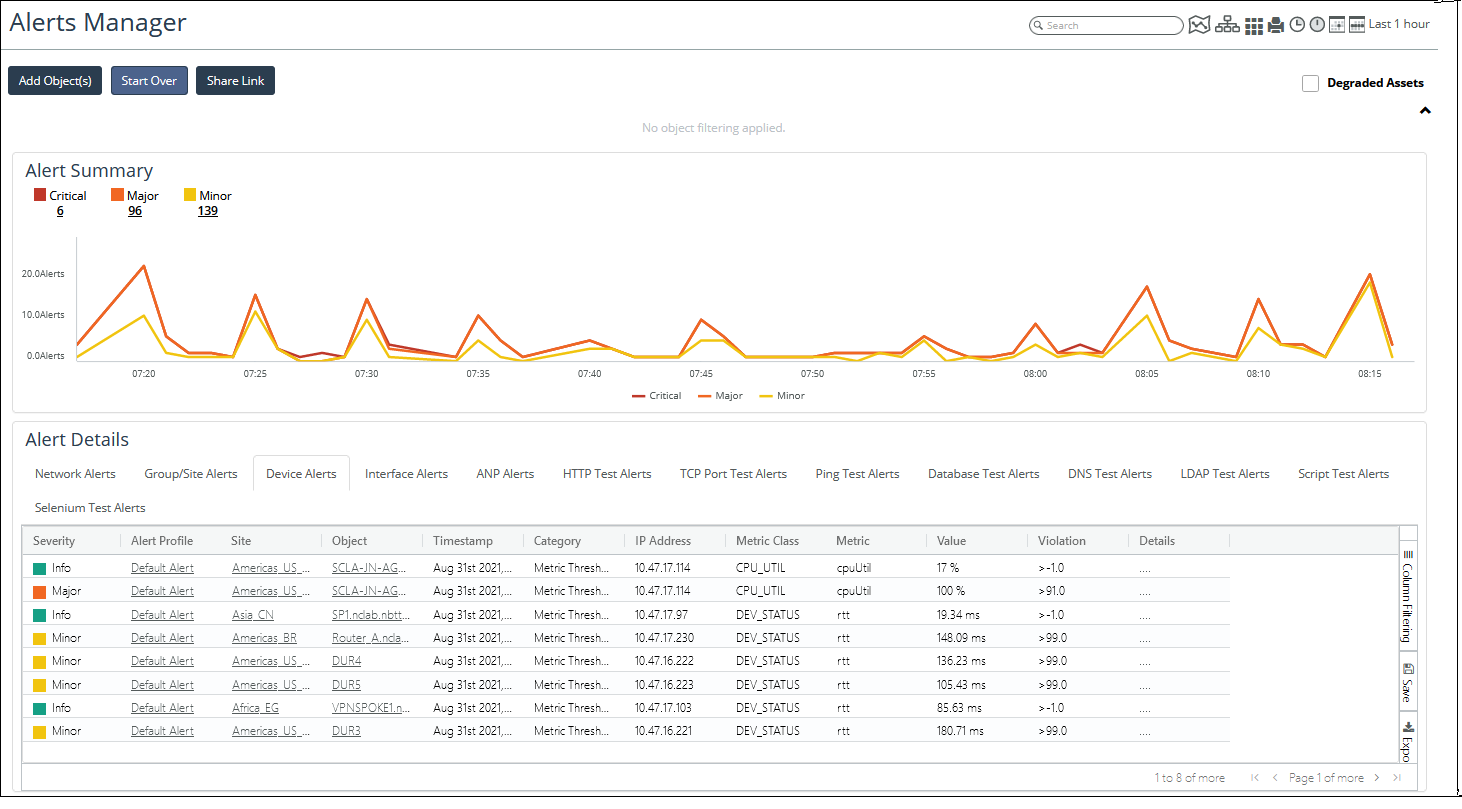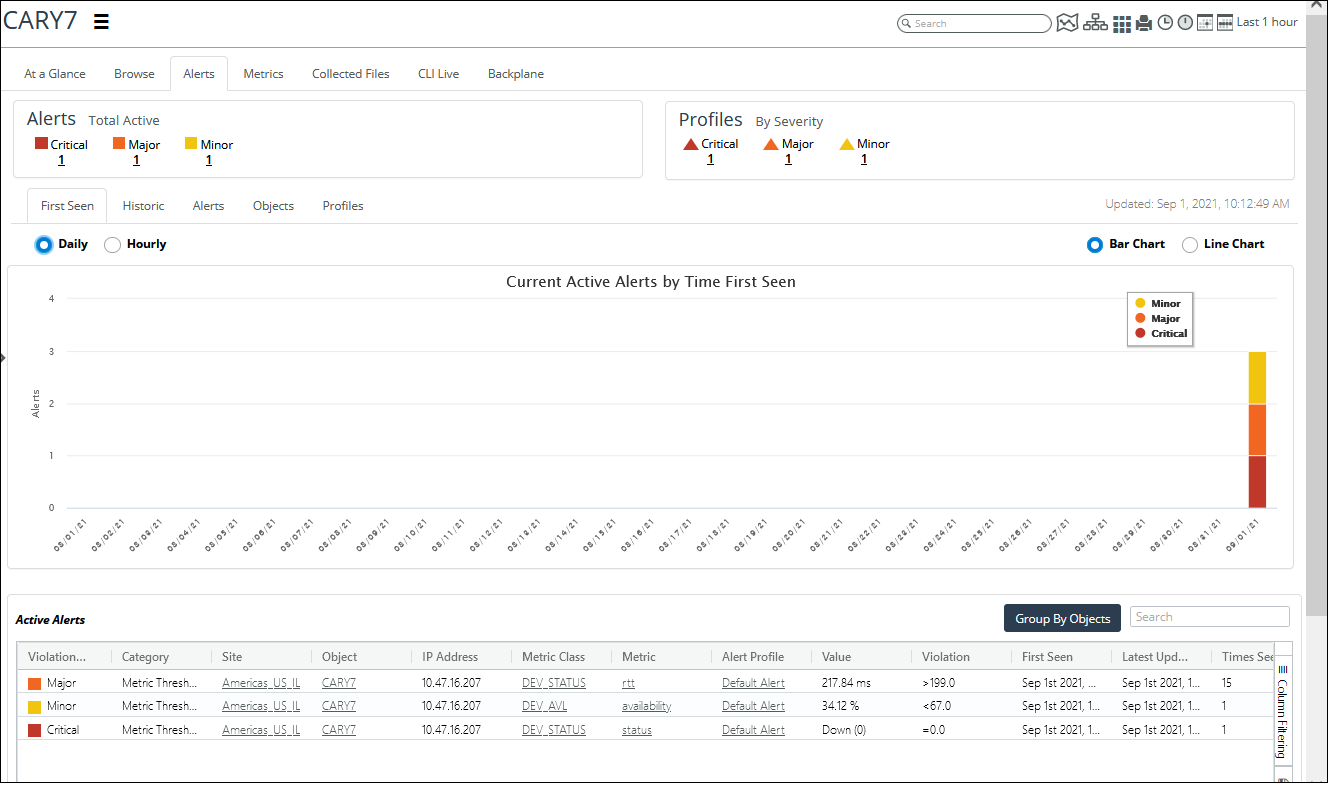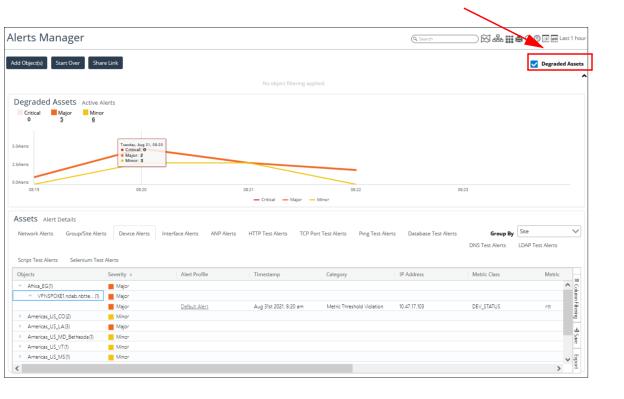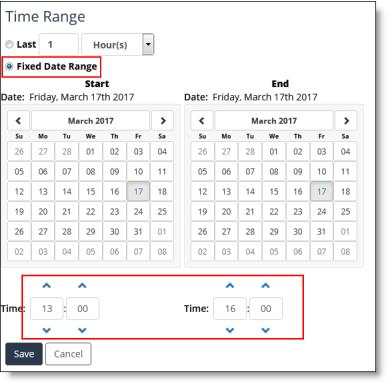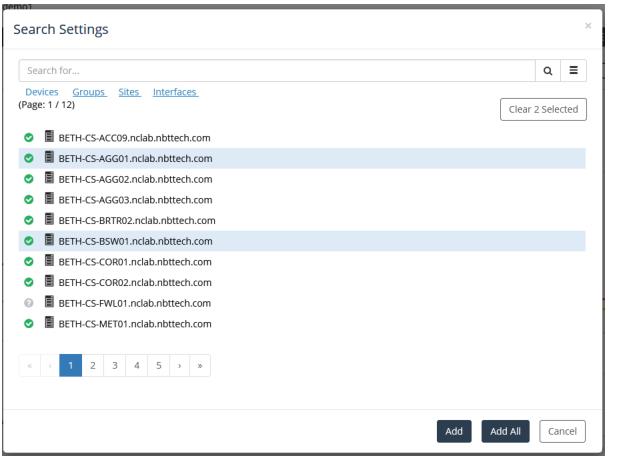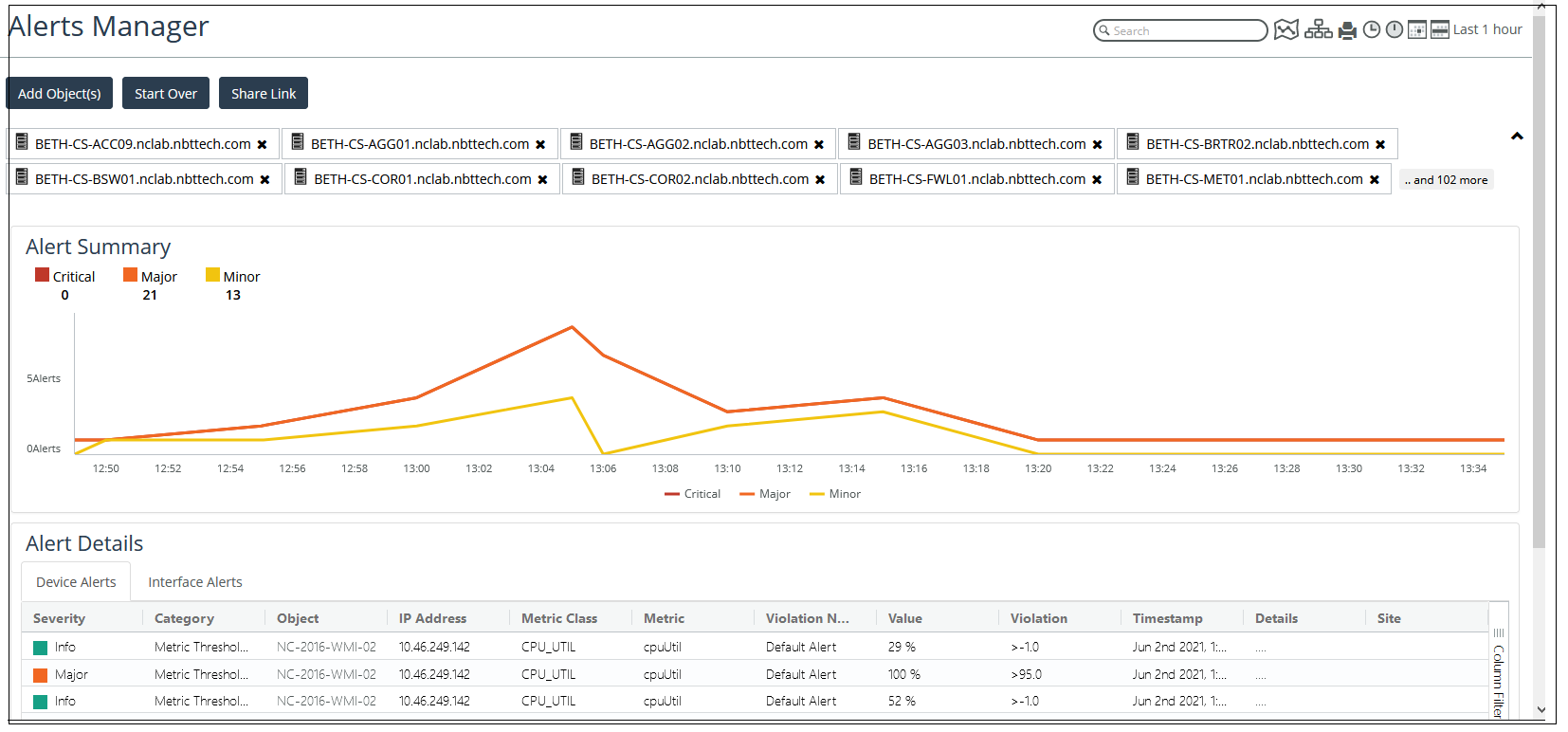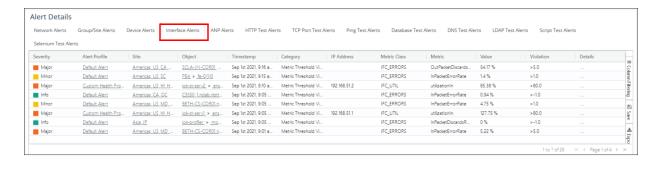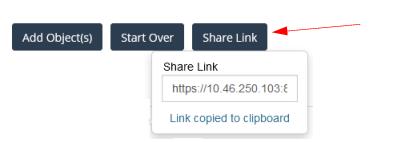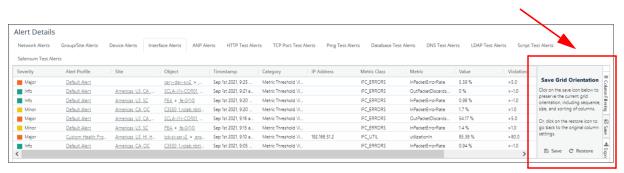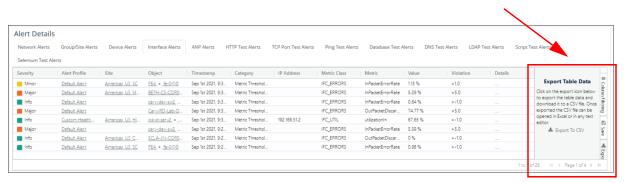Viewing Alerts (Legacy Alerts Manager)
In version 2.4.0, NetIM introduced a new Alerts Manager, but continues to support the legacy Alerts Manager. For more information on the new Alerts Manager, see
“Viewing Alerts (Legacy Alerts Manager)".
This section discusses the legacy Alerts Manager, and consists of the following topics:
Using the Legacy Alerts Manager
By default, the legacy Alerts Manager shows all events and alerts for your infrastructure for the time window currently selected. From this top-level view, you can filter the events to see only certain event severities, narrow the view to particular objects of interest, or examine a specific time window.
Alerts include syslog messages and traps against devices and interfaces not managed by NetIM. All syslog messages and traps are persisted. If they are not mapped against a managed device or interface they will be stored against the network.
The legacy Alerts Manager provides an easy way to visualize and explore alerts that have occurred in your infrastructure. Within this page, you can see a broad summary of your network alerts, as shown in the figure below, or you can filter based on a specific time or object(s) for a targeted view, which is helpful for troubleshooting.
The legacy Alerts Manager is accessed from CONFIGURE->All Settings->Alerts->Alerts Manager (legacy), as shown in the following screen:
The legacy Alerts Manager consists of two main sections, as shown in the preceding screen.
• Alert Summary - provides a summary total of Critical, Major and Minor Alerts, with an attendant graphic view of color-coded lines for Critical, Major, and Minor alerts over a specified time, which provides mouse over information for each alert.
• Alert Details - provides a tabular listing of alerts, with a link under the Alert, Site, and Object columns which take you to the Alert Profile, the Alert tab on the Site page, and the Alert tab on the object page, respectively. The following screen shows the drill down to the Object page:
Degraded Assets
You can choose to view degraded assets by checking the Degraded Assets checkbox in the upper right of the Alerts Manager page, as shown in the following screen:
Viewing Alerts by Time
As in other areas of NetIM, you can use the time controller to set the date/time rage in your view. For example, if you know that you had problems in your network between 13:00 and 16:00 p.m. today, choose Fixed Date Range and set the day and time, as shown in the following screen:
Filtering Alerts by Objects and Types of Alerts
By default, the legacy Alerts Manager shows events for your entire infrastructure; however, you may want to narrow your focus to one or more sites, groups, interfaces or devices or types of alerts
Filtering Alerts by Objects
To filter by objects, use the Add Object(s) button at the upper left of the legacy Alerts Manager page.
The following screen appears:
On this screen you can do the following:
• Identify objects of interest by doing one of the following:
– Search for one or more objects of interest in the Search for dialog box.
– Click on the Devices, Groups, Sites, Interfaces links for the complete list of those objects
• Add the objects of interest to the legacy Alerts Manager page by doing one of the following:
– Click the Add All button to add all alerts against all objects
– Select one or more objects of interest and click the Add button to add the object(s) and attendant alerts.
The legacy Alerts Manager refreshes with alert information from the list of chosen objects, as shown in the following screen:
After you add the selected objects, only events for those objects are shown in the viewer. Additionally, an icon for each selected event is shown above the chart. To stop viewing events for an object, simply click the X on the object to remove it. To quickly clear all selections, click the Start Over button.
Filtering Alerts by Type
To filter by types of alerts, click on an alert type in the Alert Details frame, as shown in the following screen, where Interface Alerts were selected
:
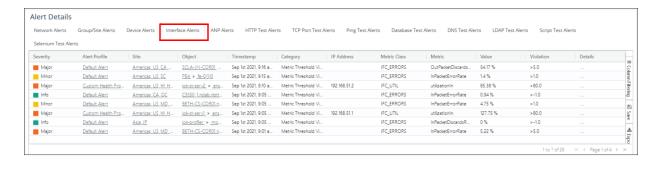
Sharing a Legacy Alerts Manager View
You can retrieve a URL for the current view in the legacy Alerts Manager by clicking on the Share Link button in the upper left corner of the page. The following screen appears:
You can then send the link to persons of interest.
Saving the Grid Orientation
Once you have selected the columns of interest you want to see displayed, you can save these settings by clicking on the Save icon in the far right of the Alert Details frame, as shown in the following screen:
Exporting Alert Information
To export alert information as a CSV file, click on the Export icon on the in the far right of the Alert Details frame, as shown in the following screen:
Related Topics