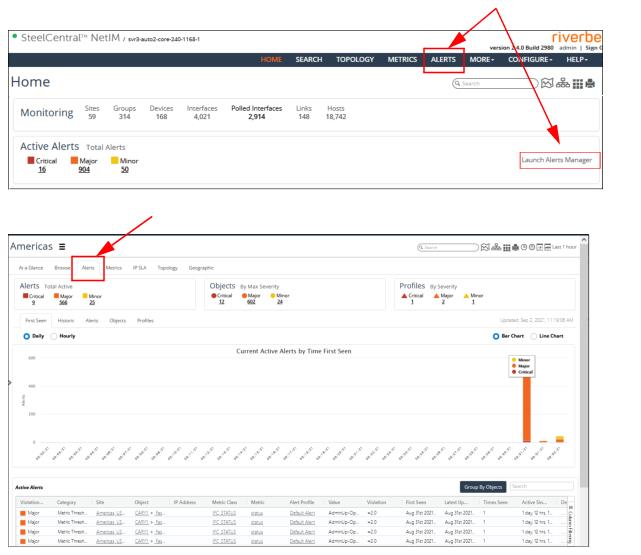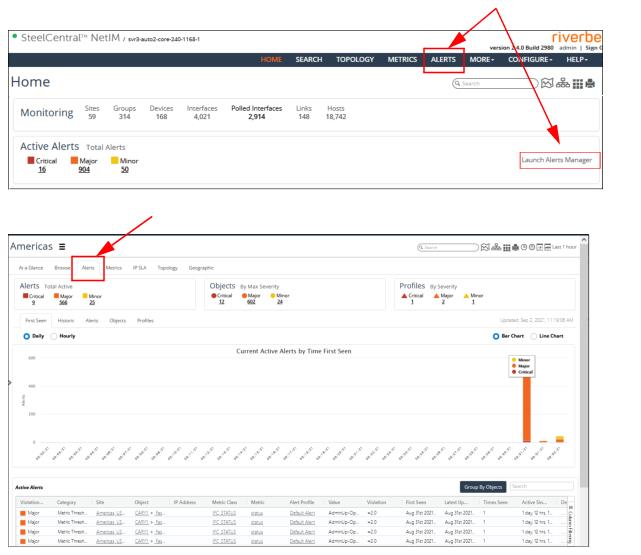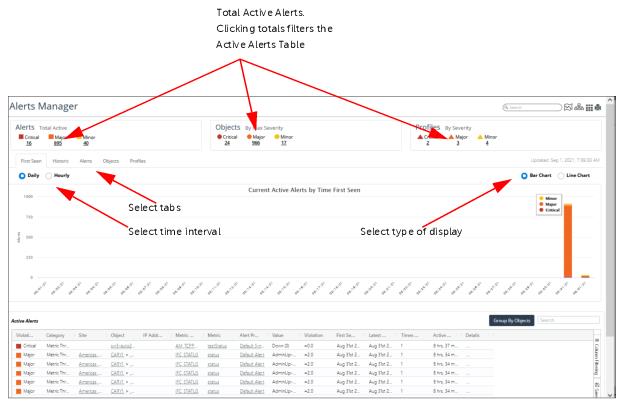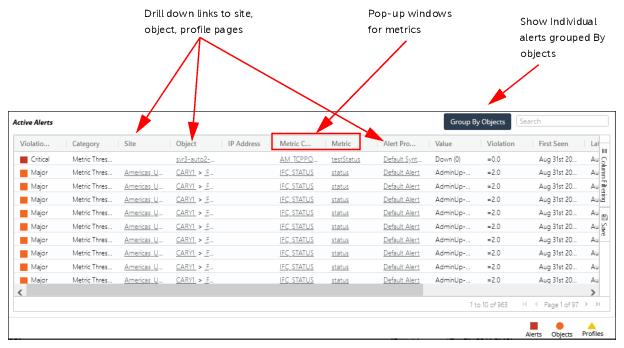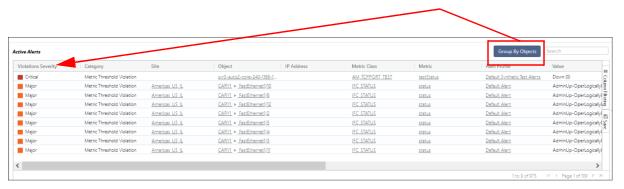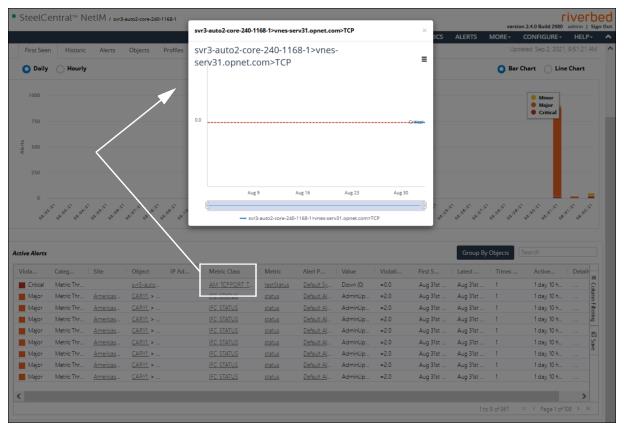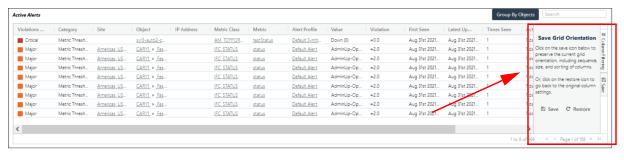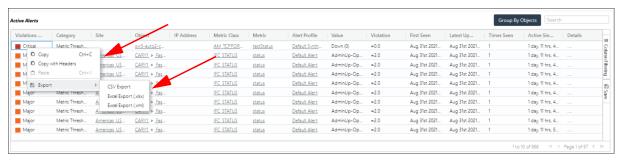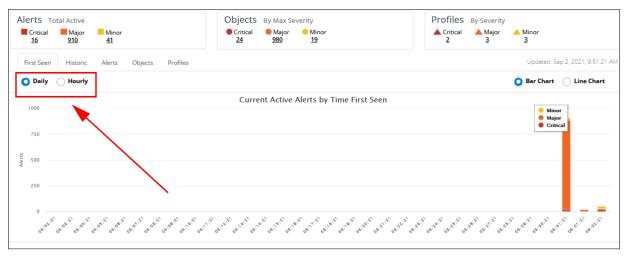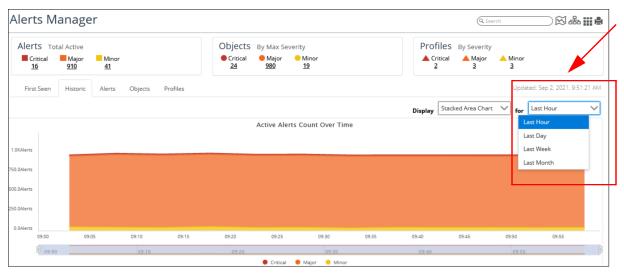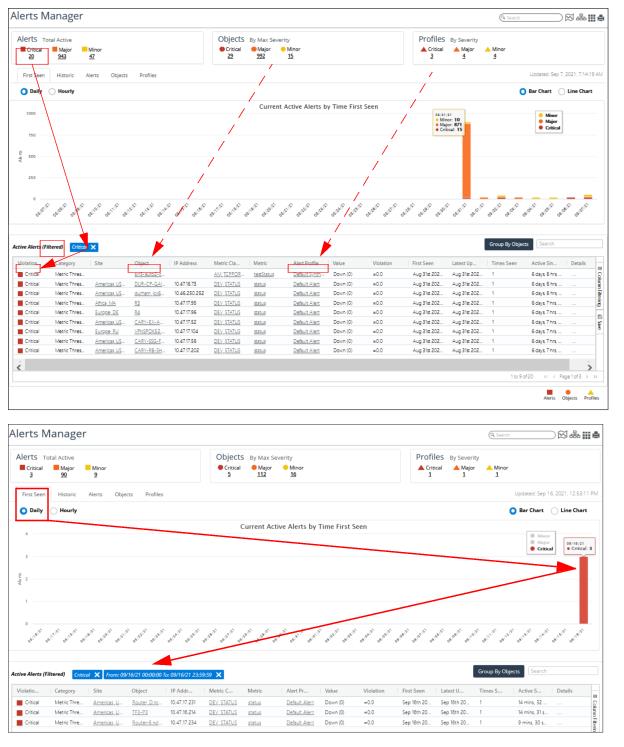Viewing Alerts
In version 2.4.0, NetIM introduced a new Alerts Manager, but continues to support the legacy Alerts Manager. For more information on the legacy Alerts Manager, see
“Viewing Alerts (Legacy Alerts Manager)".
The Alerts Manager allows you to view current and on-going metric threshold violations in your network, with active alert views aggregated to:
• Alert Severity
• Total Objects that are experiencing active threshold violations
• Alert Profiles that have active threshold violations
The Alerts Manager shows all events and alerts for your infrastructure as they occur in real time. The alert counts on the Active Alerts banner are instantaneous counts and are independent of the respective page’s Time Range selector. From this top-level view, you can filter the events to see only certain event severities, narrow the view to particular objects of interest, or examine a specific time window.
Alerts include syslog messages and traps against devices and interfaces not managed by NetIM. All syslog messages and traps are persisted. If they are not mapped against a managed device or interface they will be stored against the network.
This section discusses the Alerts Manager, and consists of the following topics:
Using the Alerts Manager
The Alerts Manager is accessed from the main menu bar, from the Launch Alerts Manager link on the Home page and object pages, and from the Alerts tab on every object page, as shown in the following screens:
When invoked, the Alerts Manager page displays as shown in the following screen:
The Alerts Manager consists of three main sections,
• Active Alerts Summary Frame - provides a summary of total active Critical, Major, and Minor Alerts, Objects, and Profiles by severity, as shown in the following screen:
Clicking on the
Alerts,
Objects, or
Profiles totals populates the
Active Alerts Table with only those active alerts, to focus your troubleshooting. You can also view Active Alerts Counts historically over time and view when Alert threshold violations were first seen or triggered.
• Tabs Frame - provides four distinct ways of viewing alerts:
– First Seen Tab (default) - displays current active alerts by time first seen.
– Historic Tab- displays alert history for last hour, day, week, month.
– Alerts Tab - displays alert count by object type, and alerts grouped by object type, metric class, and metric name.
– Objects Tab- displays the active alert counts aggregated to objects that are affected. You will be able to show how many Sites are affected, how many devices are affected, and how many interfaces are affected. Also you can view where geographically the active alerts are occurring.
– Profiles Tab- displays which Alert Profiles are responsible for the threshold crossings. If you create alert profiles for specific regions, device classes or device types then the Profiles tab can help you understand where and what issues are occurring and to what device types.
• Active Alerts Table - provides a tabular listing of all active alerts in descending order, as shown in the following screen:
– The display can be toggled back and for from Show Individual Alerts (default) and Group by Objects, as shown in the following screen:
– In the Show Individual Alerts view, the Site, Object, and Alert Profile columns provide links that take you to the Site, Object, and Alert Profile pages for the associated alert, and the Metric Class and Metric columns provide links that display a popup with a quick view of the metric over time, as shown in the following screen:
– Once you have selected the columns of interest you want to see displayed, you can save these settings by clicking on the Save icon in the far right of the Active Alerts frame, as shown in the following screen:
– You can copy and export a selected alert by right clicking on it and using the pop-up menu, as shown in the following screen:
Viewing Alerts by Time
Although the Alerts Manager is focused on real time alerting, you can view alerts by time in two ways:
• From the First Seen tab by toggling between the Daily and Hourly radio buttons, as shown in the following screen:
• From the Historic tab, by selecting a time frame form the pull-down menu, as shown in the following screen:
Filtering Alerts by Severity, Type, and Time First Seen
The Alerts Manager allows you to filter the alerts that appear in the Active Alerts table by severity (Critical, Major, Minor), type (Total Active Alerts, Objects, Profiles), and at time first seen, as shown in the following screens, which filter on:
• Screen 1 - Critical Total Active Alerts, as selected from Active Alerts totals. And (dotted lines) how Active Alerts can be filtered by Objects and Profiles.
• Screen 2 - Critical Alerts by time first seen, as selected from the bar graph
The Active Alerts table indicates both that the display is filtered, and shows how it is being filtered with blue boxes. Clicking the “x” in a blue box removes the filter.
Related Topics