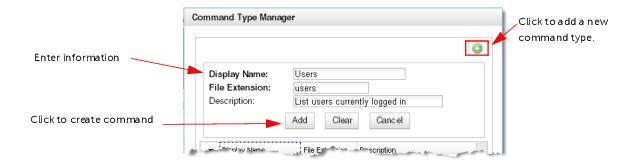Configuring Device Drivers
A device driver is a set of configuration commands that NetIM uses when communicating with a network device using that device’s console command line interface (CLI). NetIM uses CLI when collecting configuration files and other device data directly from network devices. CLI is also used during AppNetwork Path analysis.
This section includes the following topics:
Related Topics
System-Defined Device Drivers
SteelCentral NetIM ships with a set of System-Defined Device Drivers. In the
Device Driver wizard, system-defined device drivers are designated by a lock (

) icon. The lock indicates that the device driver cannot be deleted and the modifications you can make to a system-defined device driver are limited:
• New commands can be added.
• Certain commands can be modified.
The Device Driver commands that are modified most often are the IPv4 “IPRoute” commands. For a list of the variants of the IP Route command that are allowable for each supported device, see
“System-Defined Device Drivers".
Some default command types that are included in a system-defined device driver are not collected by Device Config File Collection in the default configuration. This is typically done when the output is extensive and is only needed for certain workflows, as is the case with IP Route and BGP RIB.
With the exception of BGP RIB, if a command type is included in the system-defined device driver, the output of that command can be parsed and imported into NetIM. BGP RIB can be collected and archived by NetIM but it is not imported in the database.
Related Topics
User-Defined Device Drivers
NetIM’s system-defined device drivers are applicable to many network devices. If you have a device in your network that does not match one of NetIM’s system-defined device drivers, you can create your own or modify an existing device driver.
While you can configure NetIM to collect the output of any device show command, only supported file formats can be imported into NetIM.
Uniqueness of Device Drivers
Each system-defined device driver has a System Object ID and System Description. The System Object ID/System Description pair is used in conjunction with some other information to determine the appropriate device driver to assign to a device when NetIM autoconfigures a device entry for CLI collection.
When you create a device driver, you should specify a unique System Object ID/System Description pair for the new driver. If you do not, the device driver will not be assigned to any devices during autoconfiguration of device entries. When this occurs, you must manually assign the device driver to devices using the Device Manager.
Enabling Collection of CLI Data for a Device Driver
The steps you perform to enable the collection of CLI data depends on whether the device driver is system- or user-defined. For a system-defined driver, it also depends on whether it is a default command type or one that you added to the driver.
Driver Type | Command Type | Action |
System-Defined | Non-default
(added by user) | Add collection command to device driver. |
User-Defined | Any | Add collection command to device driver. |
Device Drivers Wizard
Use the
Device Drivers wizard to manage device drivers. You can modify system-defined device drivers (as described in
“System-Defined Device Drivers") or you can create your own device drivers to collect CLI data from any vendor.
In addition, you can use the Device Drivers wizard to create your own command types so you can collect any CLI data. When you define your own command type, NetIM collects and archives it, but most likely will be unable to import it. The archived files are available to clients, including analysis software.
Depending on what task you want to do, follow one of these procedures to manage device drivers.
Creating a Device Driver
While you can create a device driver from scratch, it may be easier to choose an existing device driver that is closest to your needs, then clone and modify it. For instructions describing how to clone a device driver, see
Cloning and Modifying a Device Driver,1. Login as a user with administrative privilege.
2. Navigate to CONFIGURE->All Settings->Customize->Device Drivers.
The Device Drivers wizard appears, as shown in the following screen:
Wizard Step 1 - Choose Action:
3. Select Create Device Driver and click Next >>.
Wizard Step 2 - Driver Details:
4. Enter the necessary information for the new device driver:
– Name
– Description
– System Object ID
– System Description
Each device driver should be assigned a unique System Object ID and System Description pair. For more information, see
“Uniqueness of Device Drivers".
5. When finished, click Next >>.
Wizard Step 3 - Initialize Commands:
6. For most devices, an initialize command is required to turn off paging so that the device provides the complete response to a CLI command. Depending on the device, you may need to enter multiple initialize commands. To add an initialize command complete the necessary information for the command:
– Command(s)
– Comments
– Expected Prompt
7. Click Add. When finished, click Next >>.
Wizard Step 4 - Collection Commands:
The command type must be defined before you can add it to the device driver.
8. Add commands. For each command that you want to add, provide the necessary information for each command and click Add:
– Type: Choose a command type from the drop-down menu.
– Comments: Enter descriptive text.
– Command(s): Enter a device configuration command. These are typically “show” commands.
– Expected Prompt: In most cases, you should set the expected prompt to “Automatic”. If the device prompt changes after each CLI command is sent, you should specify a regular expression that will match the changing device prompt.
9. When finished, click Next >>.
Wizard Step 5 - Finalize Commands:
10. For some devices, a finalize command is required at the end of the session to return the device to the state it was in prior to the NetIM login. For example, you may need to re-enable paging. Depending on the device, you may need to enter multiple finalize commands. To add a finalize command complete the necessary information for each command and click Add:
– Command(s)
– Comments
– Expected Prompt
11. When finished, click Next >>.
Wizard Step 6 - Summary:
12. Review the device driver details.
13. If you need to make changes, click << Previous.
14. When the information is correct, click Finish to save the new device driver.
Perform the following procedure to create a device driver by coping an existing driver and modifying it.
Cloning and Modifying a Device Driver
1. Login as a user with administrative privilege.
2. Navigate to CONFIGURE->All Settings->Customize->Device Drivers.
The Device Drivers wizard appears, as shown in the following screen:
Wizard Step 1 - Choose Action:
3. Select Clone Device Driver.
4. From the list of Existing Device Drivers, click the device driver that you want to use as the basis for the new device driver.
5. Click Next >>.
Editing a Device Driver
1. Login as a user with administrative privilege.
2. Navigate to CONFIGURE->All Settings->Customize->Device Drivers.
The Device Drivers wizard appears, as shown in the following screen:
Wizard Step 1 - Choose Action:
3. Select Edit Device Driver.
4. From the list of Existing Device Drivers, click the device driver that you want to edit.
5. Click Next >>.
Deleting a Device Driver
You can only delete user-defined device drivers.
1. Login as a user with administrative privilege.
2. Navigate to CONFIGURE->All Settings->Customize->Device Drivers.
The Device Drivers wizard appears, as shown in the following screen:
Wizard Step 1 - Choose Action:
3. Select Delete Device Driver.
4. From the list of Existing Device Drivers, click the user-defined device driver that you want to delete. User-defined device drivers are indicated by an unlocked icon.
5. Click Next >>.
Wizard Step 2 - Summary
6. Review the device driver details.
7. If you selected the incorrect driver to delete, click << Previous.
8. If you selected the correct driver to delete, click Finish to delete the device driver.
If you delete a device driver that is assigned to a device entry, the device driver for that device entry will change to “Unknown.”
Command Type Manager
Perform the following procedure to create a new command type.
Creating a Command Type
You will create a new command type as part of creating or editing a device driver.
1. Login as a user with administrative privilege.
2. Navigate to CONFIGURE->All Settings->Customize->Device Drivers.
The Device Drivers wizard appears, as shown in the following screen:
3. Select Create or Edit Device Driver.
4. Perform the steps in the applicable procedure until you reach the Collection Commands. After you create the command type, return to your procedure and finish creating/modifying the device driver.
5. On the
Collection Commands screen, click the
Customize Command Types (

) icon to open the
Command Type Manager dialog box, as shown in the following screen.
6. Click the

button in the
Command Type Manager to add a new command type. Enter the following information for the command type:
– Display Name
– File Extension
– Description
When you are finished, click the Add button to add the command.
7. When finished, click Save to save the changes and exit the Command Type Manager.
You cannot modify or delete a command type after you save it.
 ) icon. The lock indicates that the device driver cannot be deleted and the modifications you can make to a system-defined device driver are limited:
) icon. The lock indicates that the device driver cannot be deleted and the modifications you can make to a system-defined device driver are limited: ) icon. The lock indicates that the device driver cannot be deleted and the modifications you can make to a system-defined device driver are limited:
) icon. The lock indicates that the device driver cannot be deleted and the modifications you can make to a system-defined device driver are limited: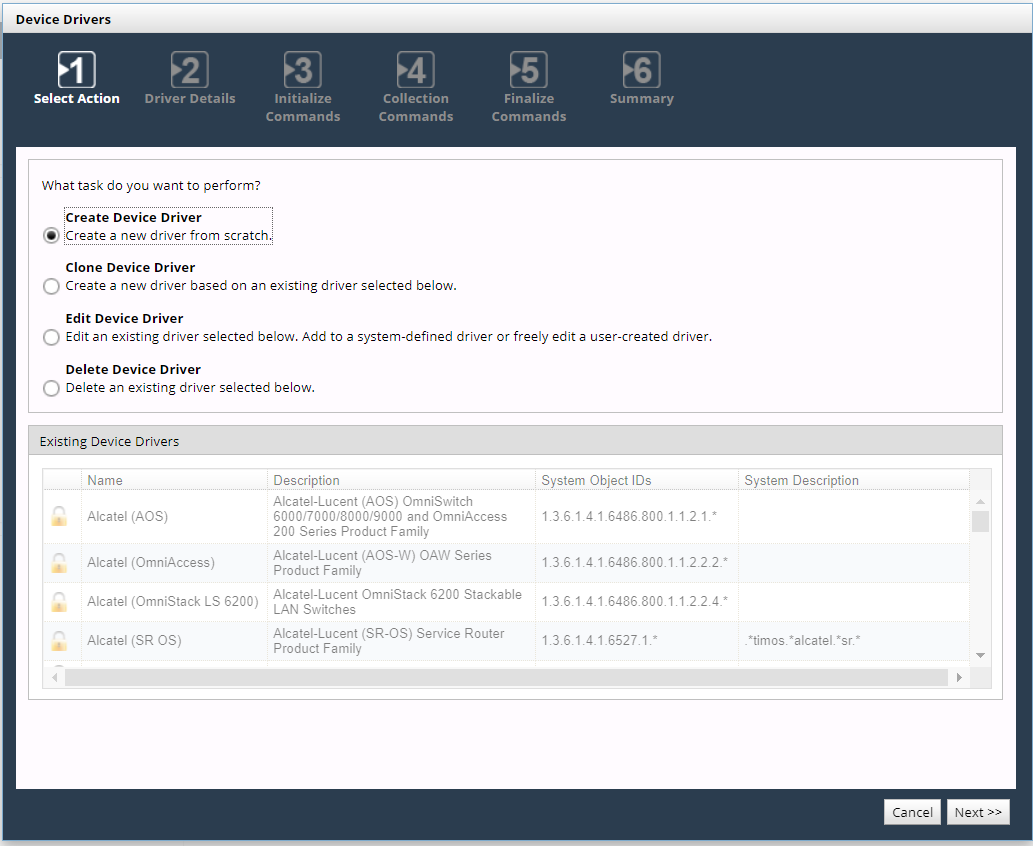
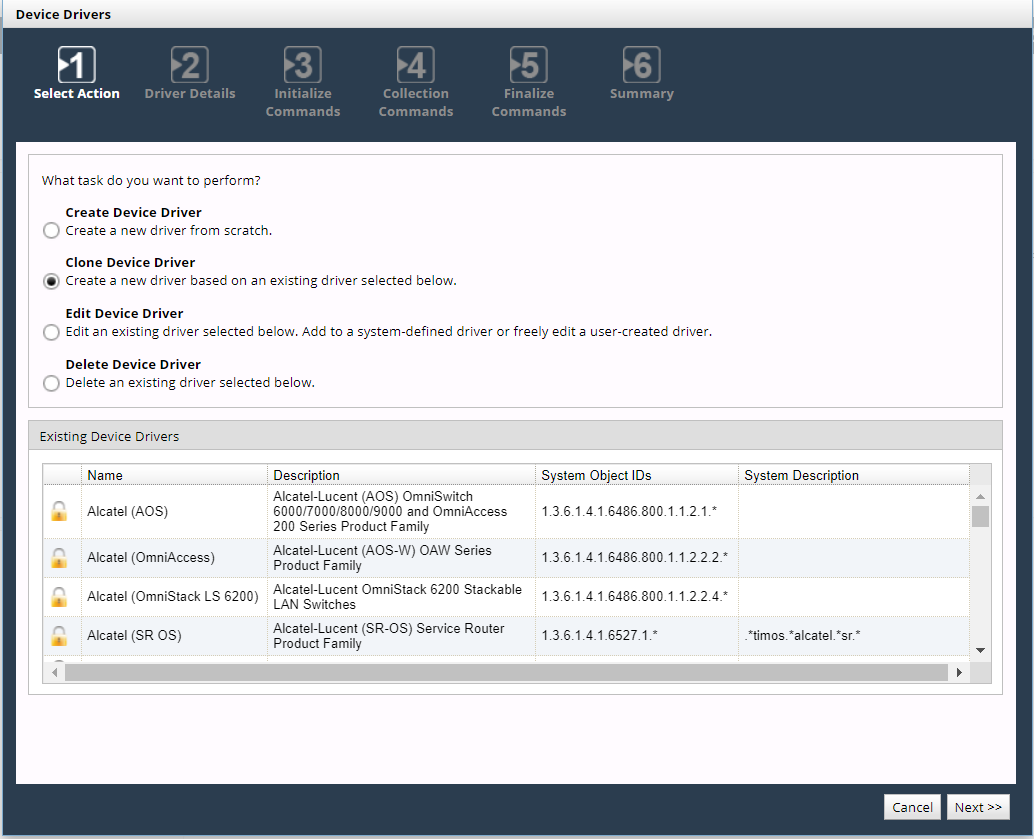
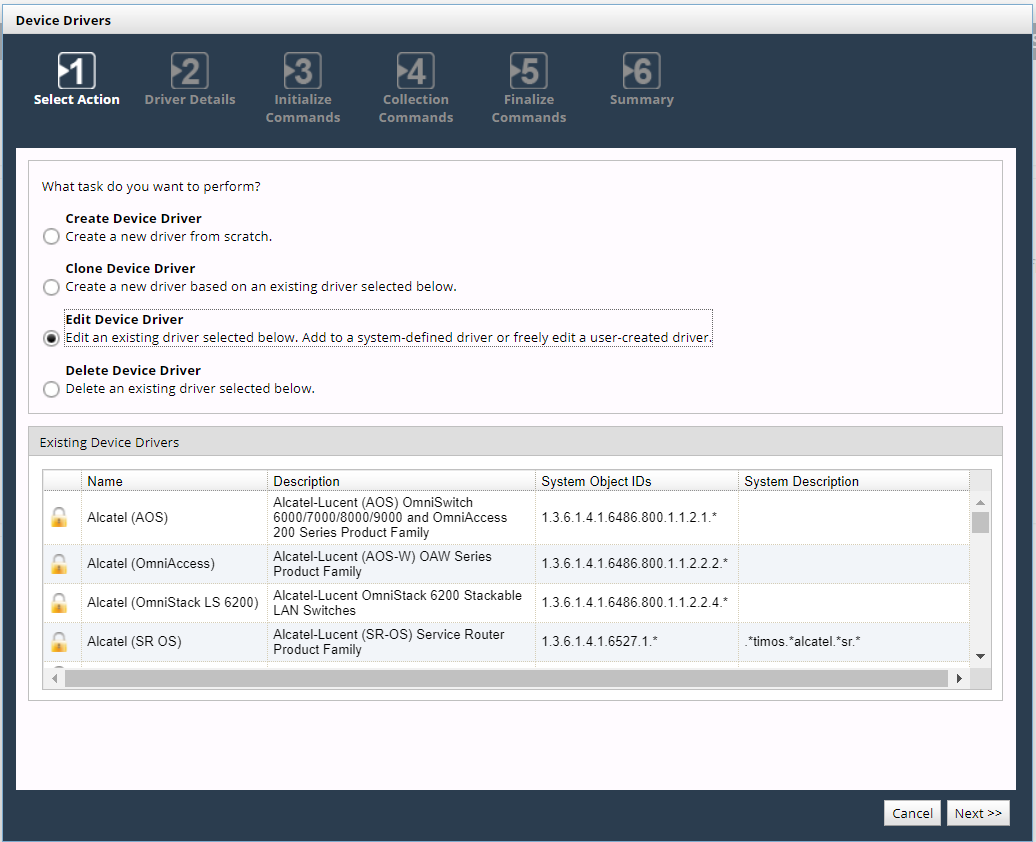
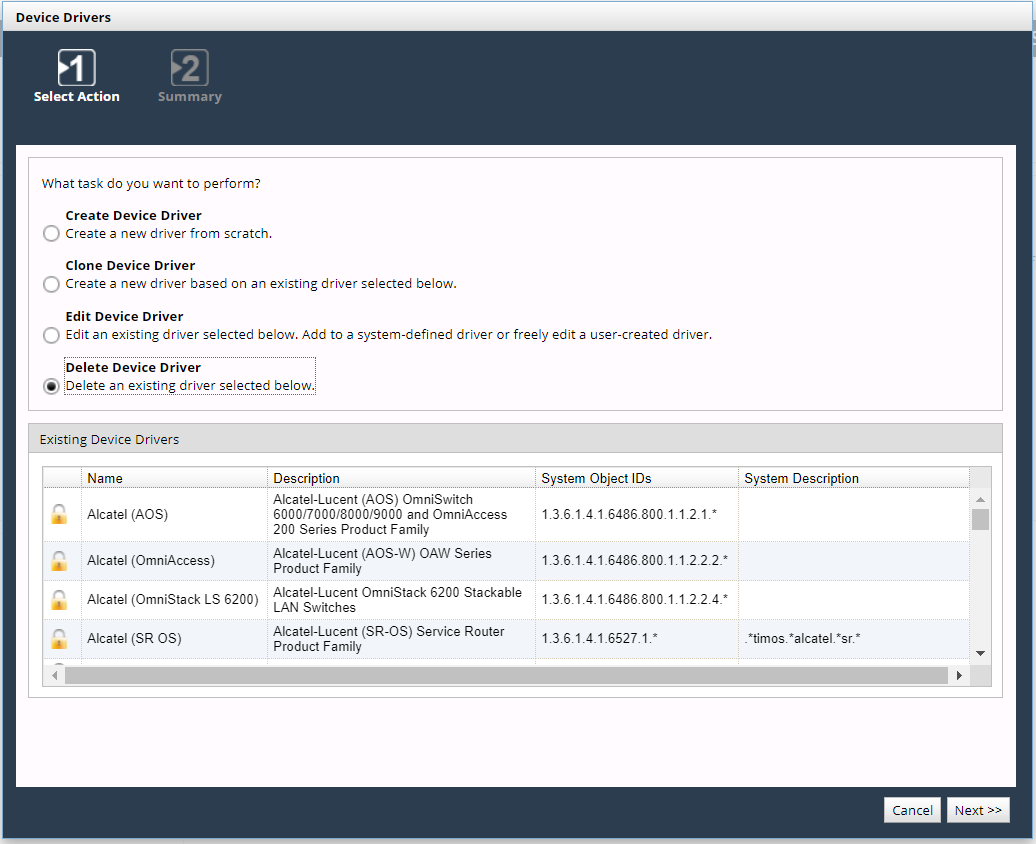
 ) icon to open the
) icon to open the 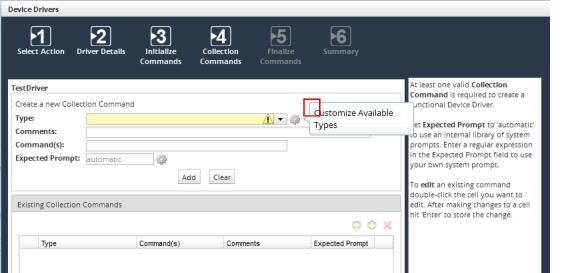
 button in the
button in the