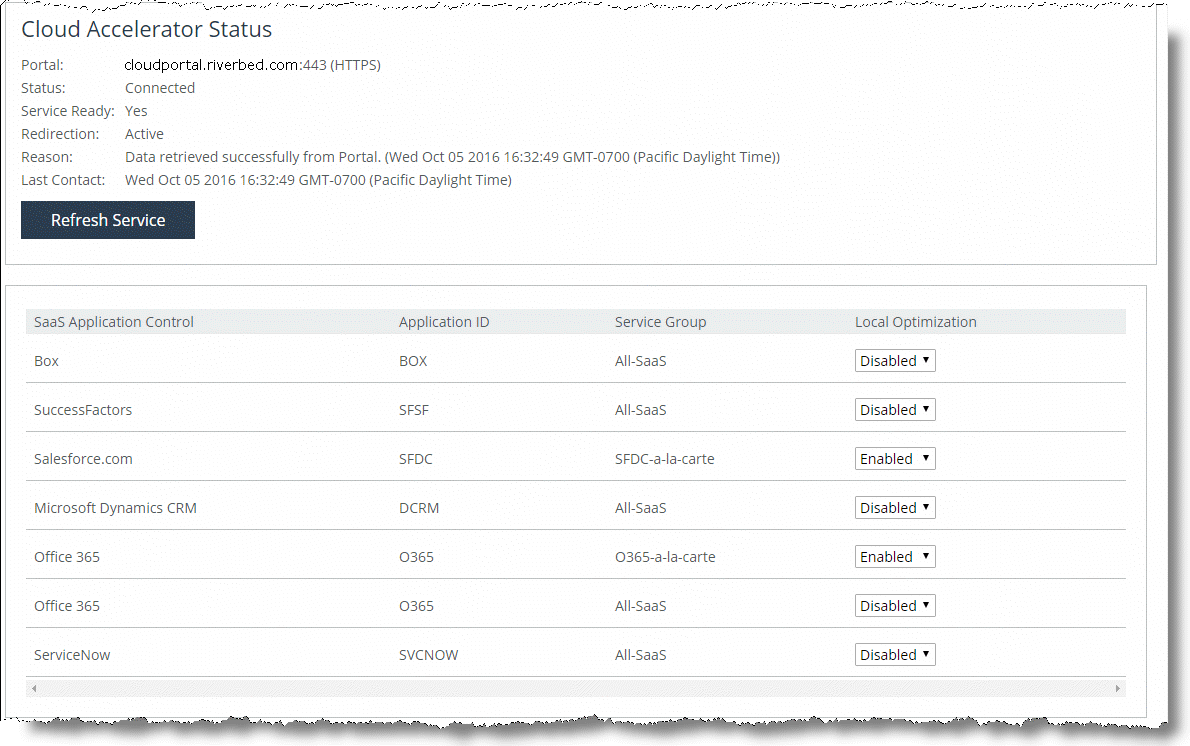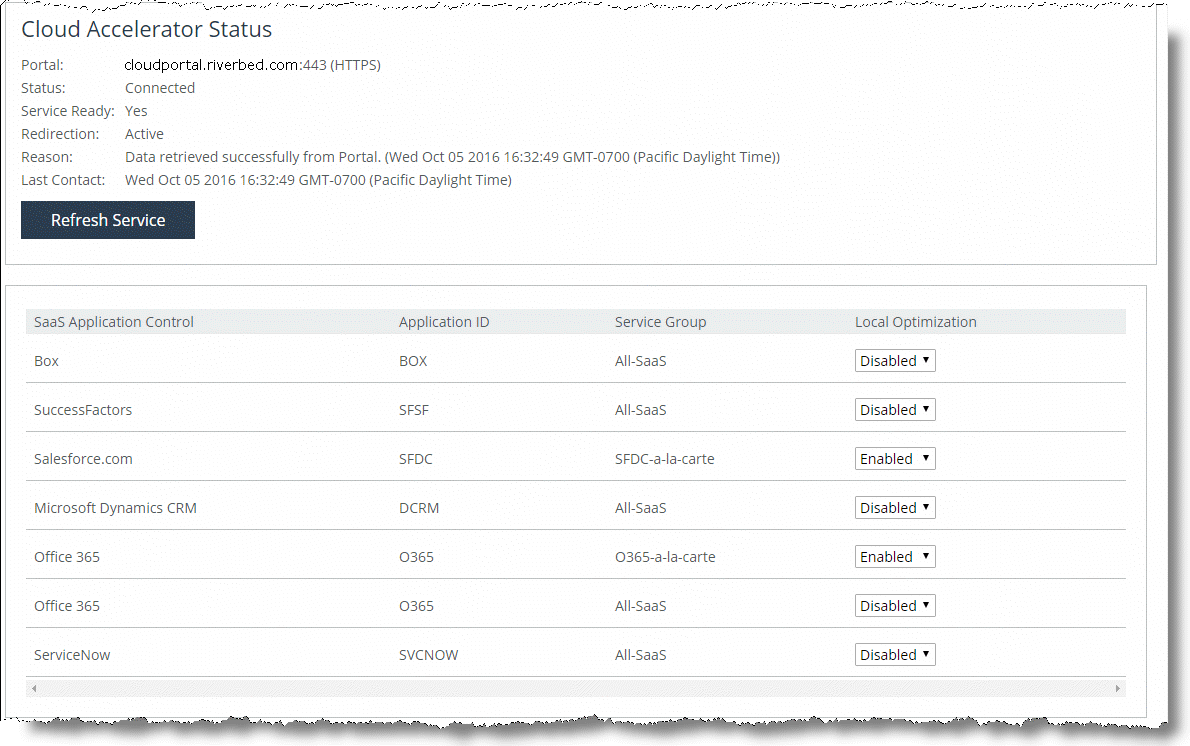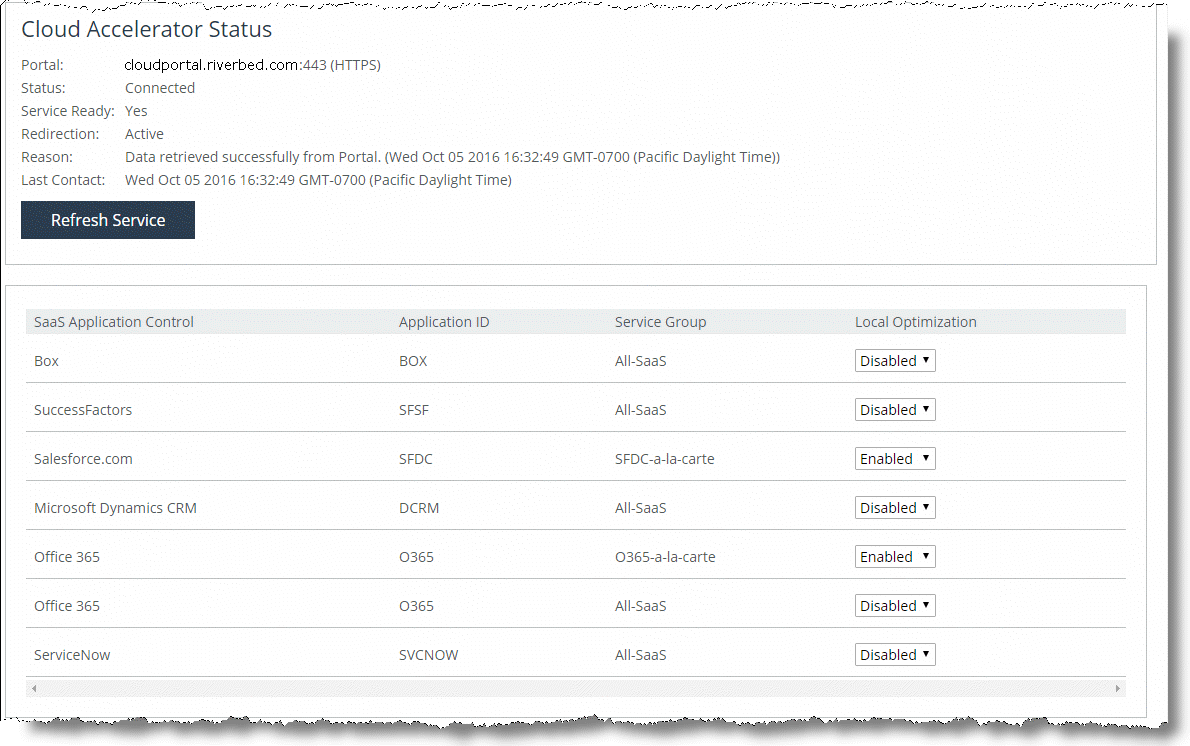Configuring the Legacy Cloud Accelerator
The name for this feature has changed from SteelHead Cloud Accelerator to Legacy Cloud Accelerator. The SaaS Accelerator through SteelConnect replaces the Legacy Cloud Accelerator and provides an end-to-end solution with simplified deployment and certificate management. See
Configuring the SaaS Accelerator for more information.
Configure the cloud acceleration service for Software as a Service (SaaS) applications such as Office 365 and Salesforce.com in the Optimization > SaaS: Legacy Cloud Accelerator page. The SteelHead Legacy Cloud Accelerator combines RiOS with the Akamai internet route optimization technology to accelerate SaaS application performance.
To enable SaaS applications for use with SteelHeads, follow the steps in
Activating SaaS applications.
Legacy Cloud Accelerator requires an additional license, but the license is not installed on the SteelHead; it is installed on the Cloud Portal. In addition, SteelHead CX models 580, 780, and 3080 require the Standard license tier or higher to accelerate SaaS traffic. Without a license, SaaS traffic is passed through.
Prerequisites
Before you configure the SteelHead Cloud Accelerator on the SteelHead, be sure to configure the following:
• DNS (Domain Name System)—Configure and enable DNS. Ensure that the SteelHead can access the configured name server(s).
• NTP (Network Time Protocol)—Configure and enable NTP, and ensure that the NTP server(s) is accessible.
To register a SteelHead to the SteelHead Cloud Accelerator
1. Log in to the Cloud Portal. For more information about the Cloud Portal, see the SteelHead SaaS User Guide (for Legacy Cloud Accelerator).
2. Select Cloud Accelerator.
3. Copy the Appliance Registration Key.
4. Log in to the SteelHead.
5. Choose Optimization > SaaS: Legacy Cloud Accelerator to display the Legacy Cloud Accelerator page.
6. Paste the registration key into the Appliance Registration Key text field under Registration Control and click Register.
When a SteelHead is registered for the first time, you might see the text initialized. After you refresh the page by choosing Optimization > SaaS: Legacy Cloud Accelerator, the following text appears:
This appliance is pending service.
7. Grant the service for the SteelHead on the Cloud Portal. For information about granting service, see the section about Enabling and Disabling Optimization Services on Registered Appliances in the SteelHead SaaS User Guide (for Legacy Cloud Accelerator).
Registration is successful when you receive the following text. You can click Refresh Service to refresh the service status, or wait for the page to refresh:
This appliance is currently registered with the Cloud Portal.
8. Under Cloud Accelerator Control, select the Enable Cloud Acceleration check box to activate the cloud acceleration service on the SteelHead.
9. Select the Enable Cloud Accelerator Redirection check box to activate traffic redirection from the SteelHead to the Akamai network (direct mode). This control is enabled by default. There are two options for proxy redirection:
– Direct mode—The SteelHead redirects traffic to the Akamai network. Leave the Enable Cloud Accelerator Redirection check box selected to use the direct mode.
– Back-hauled mode—The SteelHead in the data center redirects traffic to the Akamai network for all the branch SteelHeads. If you choose this option, you must disable proxy redirection in the SteelHead appliance and leave it enabled on the data center appliance.
Clear the Enable Cloud Accelerator Redirection check box to use the back-hauled mode.
10. In the Redirection Tunnel Port text field, leave the default value (9545) of the port number for the configurable outbound port for UDP connections to the Akamai network as it is. The SteelHead connected to the Akamai network uses this configurable UDP port over a wide range of IP addresses.
It is necessary to configure the UDP port 9545 only for outbound connectivity from the in-path IP address of the SteelHead. If there are multiple in-path addresses, then the firewall must allow access for each in-path IP address.
11. Under Cloud Accelerator Status, click Refresh Service for the SteelHead to get the latest service details from the Cloud Portal.
12. Click Apply to apply your configuration.
To unregister an appliance from the SteelHead Cloud Accelerator
1. Log in to the Cloud Portal and deregister the SteelHead. For more information, see “Registering and Unregistering Appliances on the Portal” in the SteelHead SaaS User Guide (for Legacy Cloud Accelerator).
2. Log in to the SteelHead appliance.
3. Click De-register to deregister the SteelHead.
The system displays a confirmation dialog box.
4. Click De-register in the dialog box.
Activating SaaS applications
Enabling optimization for SaaS applications on SteelHead appliances requires configuration on both the Cloud Portal and the SteelHead. Enabling a SaaS application on the Cloud Portal makes that application available to all registered SteelHeads, while enabling a SaaS application on the SteelHead activates optimization for that application on that SteelHead.
After you enable optimization, you can run reports to view optimization statistics.
Prerequisites
• An SSL license is required.
To activate SaaS applications
1. Ensure that your SteelHead is registered with the Cloud Portal, that it is granted Cloud Accelerator service, and that the SaaS applications you want the SteelHead to optimize are enabled in the Cloud Portal. See
Configuring the Legacy Cloud Accelerator and the
SteelHead SaaS User Guide (for Legacy Cloud Accelerator) for details.
2. Enable the applications on the SteelHead by scrolling down in the Optimization > SaaS: Legacy Cloud Accelerator page and changing the value in the Local Optimization column from Disabled to Enabled.
You can also enable the application with the service cloud-accel application command. See the Riverbed Command-Line Interface Reference Manual for more information.
Enabling the application on the client-side SteelHead
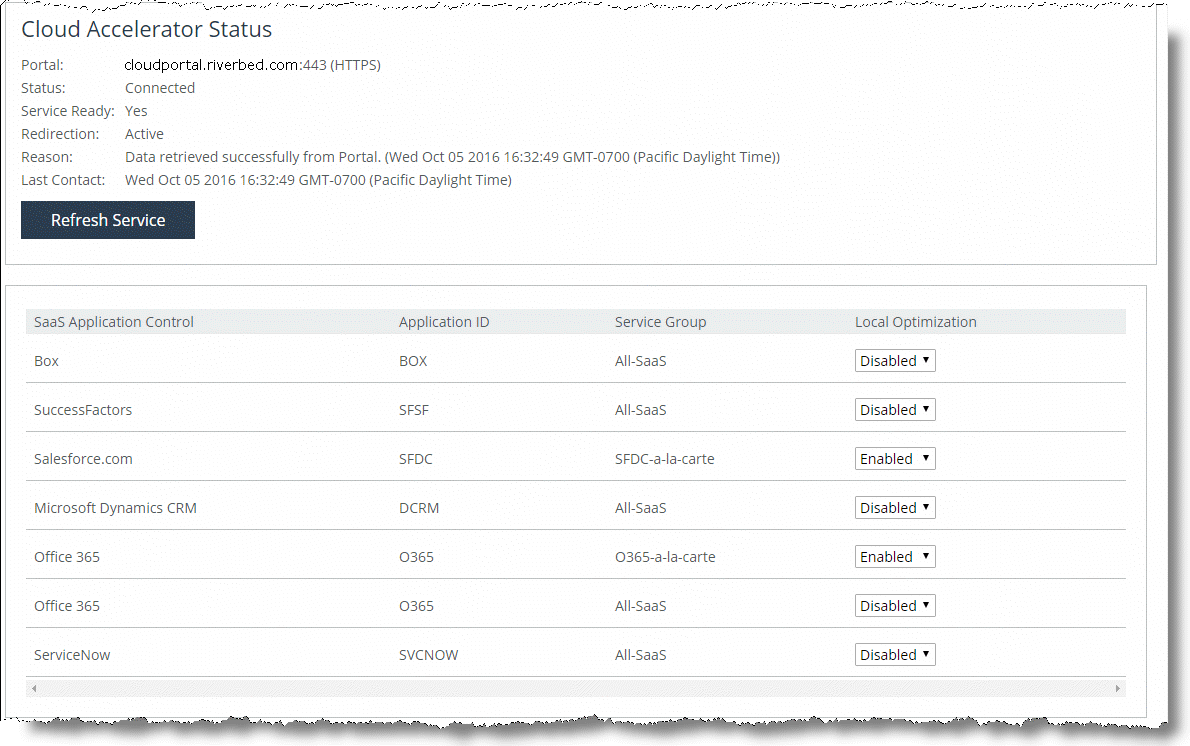
Related topics