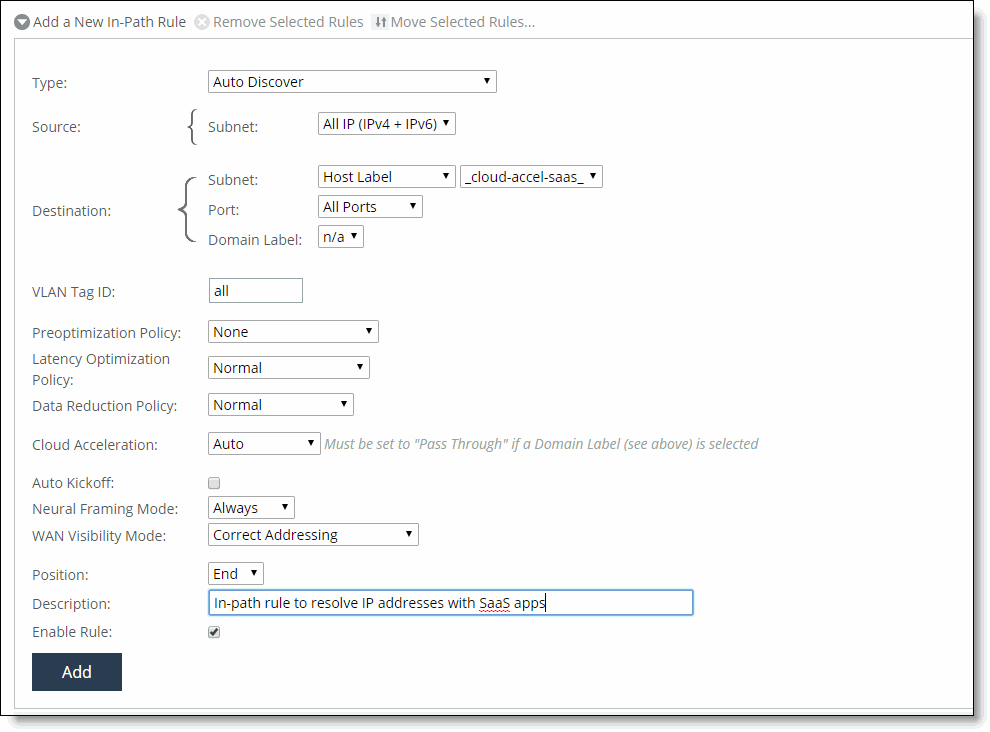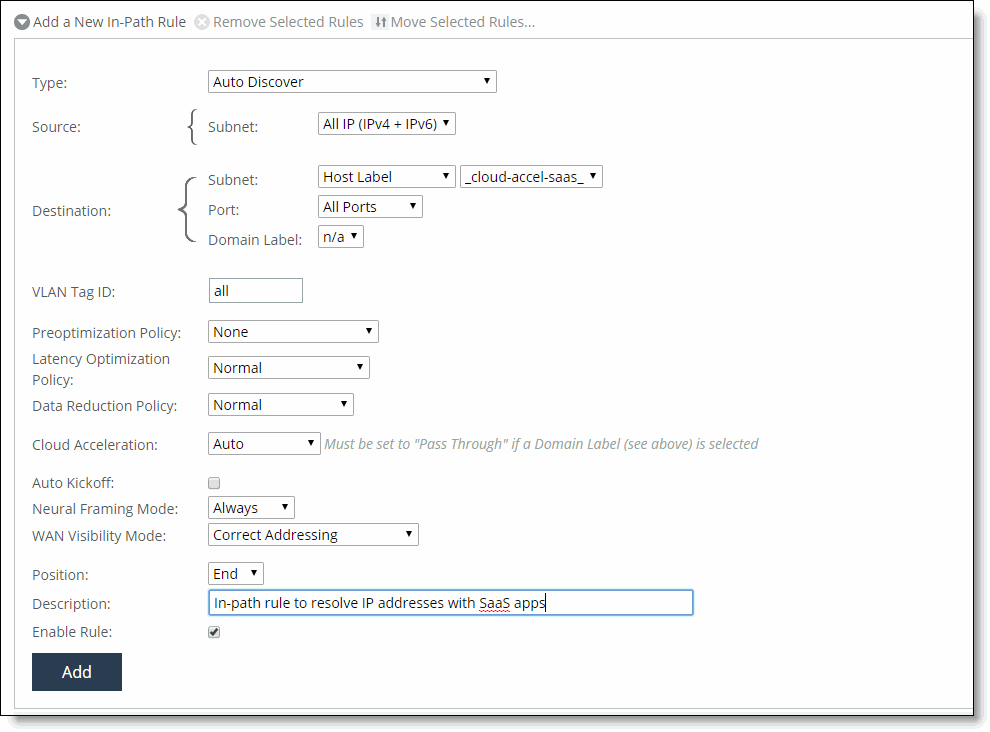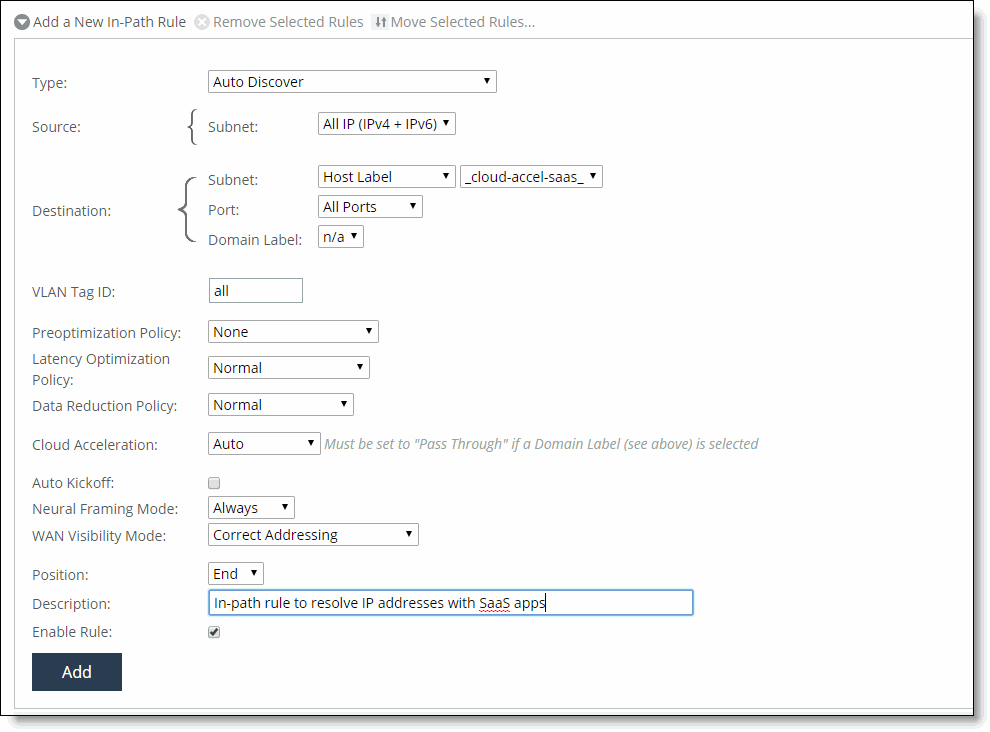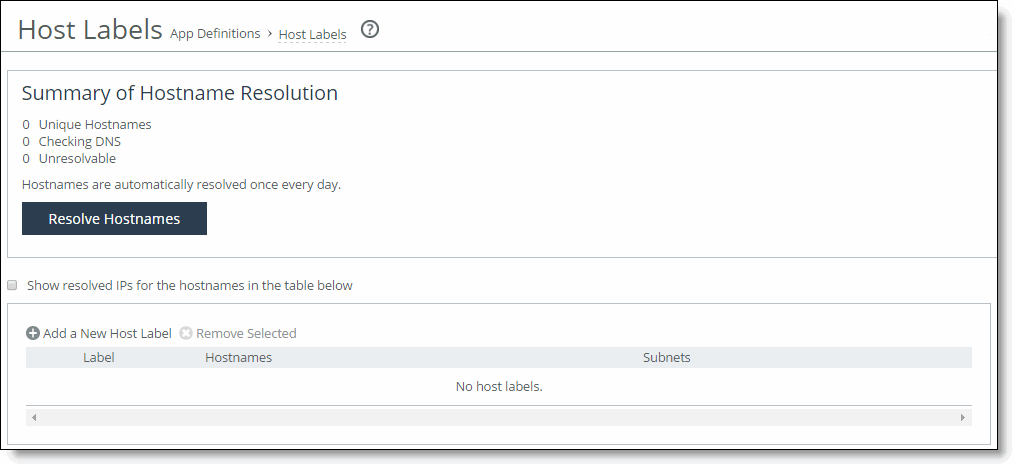Configuring host labels
You create host labels in the Networking > App Definitions: Host Labels page.
Host labels are names given to sets of hostnames and subnets to streamline configuration. Host labels provide flexibility because you can create a logical set of hostnames to use in place of a destination IP/subnet and then apply a rule, such as a QoS rule or an in-path rule, to the entire set instead of creating individual rules for each hostname or IP subnet.
When you define hostnames in host labels (as opposed to subnets), RiOS performs a DNS query and retrieves a set of IP addresses that correspond to that fully qualified domain name (hostname). It uses these IP addresses to match the destination IP addresses for a rule using the host label. You can also specify a set of IP subnets in a host label to use as the destination IP addresses for a rule using the host label.
Host labels are compatible with autodiscover, passthrough, and fixed-target (not packet mode) in-path rules. Host labels aren’t compatible with IPv6.
Host labels are optional.
Using the _cloud-accel-saas_ host label
RiOS includes a predefined host label, _cloud-accel-saas_, that detects any IP addresses that carry Legacy Cloud Accelerator-enabled SaaS traffic automatically. As SaaS applications are added or deleted, the host label is automatically updated with the list of associated IP addresses. This host label removes the requirement that domain rules and Cloud Acceleration be mutually exclusive.
Use the _cloud-accel-saas_ host label with an Auto Discover in-path rule, and set Cloud Acceleration to Auto.
Adding a rule with _cloud-accel-saas_ host label
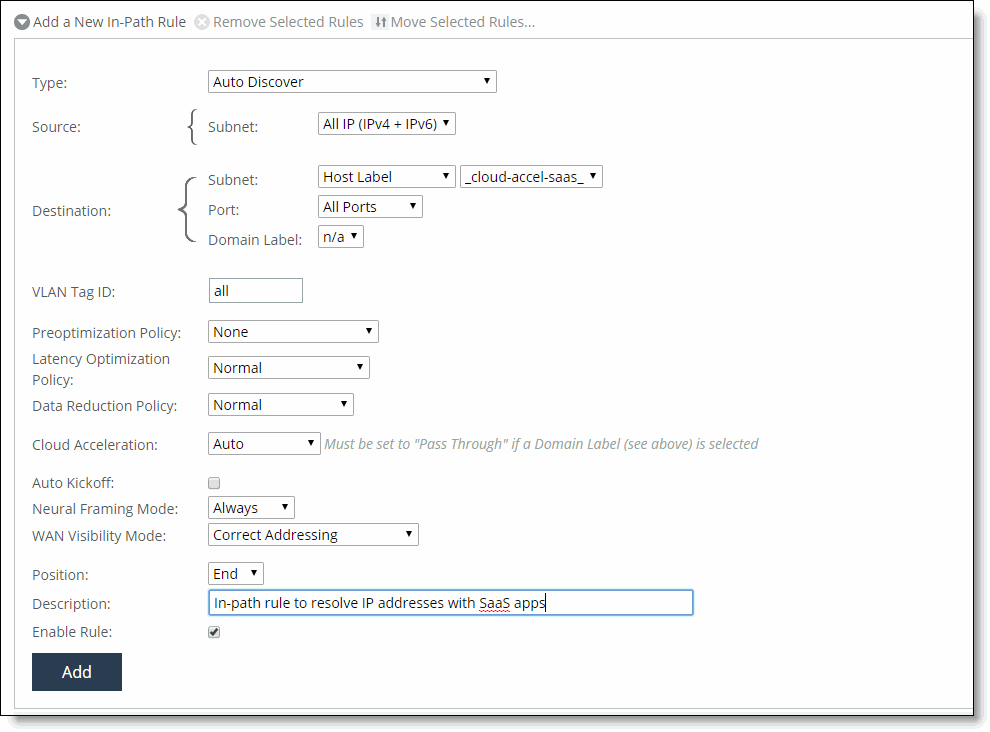
You can also use the _cloud-accel-saas_ host label with the in-path rule auto-discover CLI command, specifying cloud-accel as auto and including the dst-host _cloud-accel-saas_ parameter. See the Riverbed Command-Line Interface Reference Manual for details.
When to use
You can define a set of file servers in a host label, use that host label in a single QoS or in-path rule, and apply a policy limiting all IP traffic to and from the servers (independent of what protocol or application is in use).
Other ways to use host labels:
• List multiple dedicated application servers by hostname in a single rule and apply a policy
• List multiple business websites and servers to protect
• List recreational websites to restrict
Configuring a host label
To create a host label
1. Choose Networking > App Definitions: Host Labels to display the Host Labels page.
Host Labels page
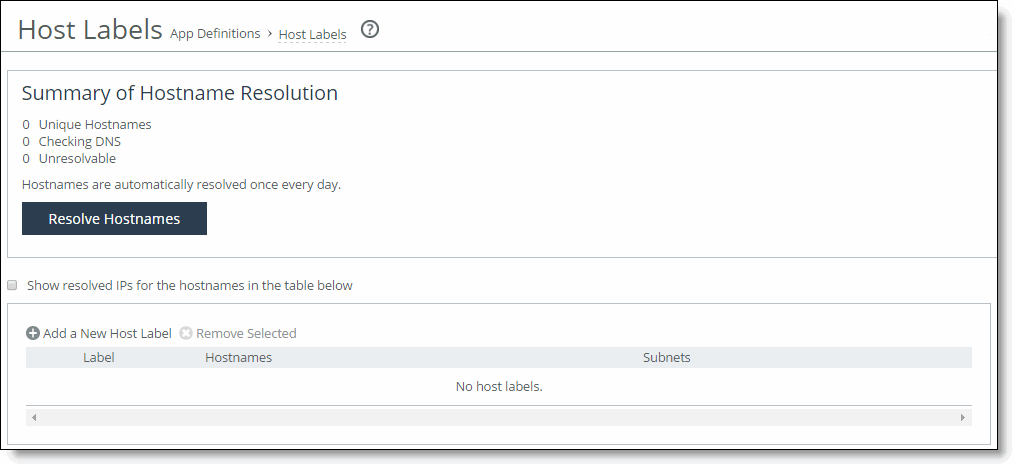
2. To add a host label, complete the configuration as described in this table.
Control | Description |
Add a New Host Label | Displays the controls to add a new host label. |
Name | Specify the label name: for example, YouTube. These rules apply: • Host label names are case sensitive and can be any string consisting of letters, numbers, the underscore ( _ ), or the hyphen ( - ). There can’t be spaces in host labels. • Riverbed suggests starting the name with a letter or underscore. • To avoid confusion, don’t use a number for a host label. • You can’t delete host labels that a QoS or in-path rule is using. |
Hostnames/Subnets | Specify a comma-separated list of hostnames and subnets. Hostnames aren’t case sensitive. You can also separate hostname and subnet names with spaces or new lines. Use this format: xxx.xxx.xxx.xxx/xx where /xx is a subnet mask value between 0 and 32. A host label can be a fully qualified domain name. A hostname can appear in multiple host labels. You can use up to 100 unique hostnames. A host label can contain up to 64 subnets and hostnames. |
Remove Selected | Select the check box next to the name and click Remove Selected. You can’t delete host labels that a QoS or in-path rule is using. |
Add New Host Label | Adds the host label. The page updates the host label table with the new host label. Because the system resolves new hostnames through the DNS, wait a few seconds and then refresh your browser. |
Resolving hostnames
RiOS resolves hostnames through a DNS server immediately after you add a new host label or after you edit an existing host label. RiOS also automatically re-resolves hostnames once daily. If any problems arise during the automatic or manual hostname resolution, the summary section of the host labels page alerts you quickly that there’s a problem.
RiOS relays any changes in IP addresses to QoS or in-path rules after resolving them; you don’t need to update the host label in QoS or in-path rules.
When you know that the IP addresses associated with a hostname have been updated in the DNS server, and you don’t want to wait until the next scheduled resolution, you can resolve the hostnames manually. After you resolve the hostname cache manually, RiOS schedules the next resolve time to be 24 hours in the future.
To resolve hostnames through the DNS immediately
• Click Resolve Hostnames.
To show or hide the resolved IP addresses of the hostnames
• Select or clear the Show resolved IPs for the hostnames in the table below check box.
When the system resolves a hostname, the elapsed time appears next to the Resolved label.
Viewing the hostname resolution summary
The summary section displays this information:
• Unique Hostnames—The total number of unique hostnames, because a hostname can appear in multiple host labels. You can configure a maximum of 100 unique hostnames.
• Checking DNS—The number of unique hostnames that are actively being resolved.
• Unresolvable—The number of unique hostnames that can’t be resolved through the DNS because the DNS server isn’t configured, the DNS server isn’t reachable due to network connectivity issues, there’s a typo in the hostname, and so on.
On rare occasions, if the DNS server goes down after resolving a hostname once, the system keeps the information, even though it might be stale. When this occurs, the following message appears:
Note: This hostname was resolved successfully at least once in the past but the last attempt failed.
Modifying hostnames or subnets in a host label
You add or delete hostnames or subnets associated with a host label in the Host Labels page.
To modify hostnames or subnets in a host label
1. Choose Networking > App Definitions: Host Labels to display the Host Labels page.
2. Select the host label name in the Host Label table.
3. Add or delete hostnames or subnets in the Hostnames/Subnets text box.
4. Click Apply to save your settings to the running configuration. RiOS immediately applies host label changes to QoS and in-path rules, changing the traffic processing for all rules using the label.
5. Verify that any new hostnames resolve successfully to the expected IP addresses.
Related topics