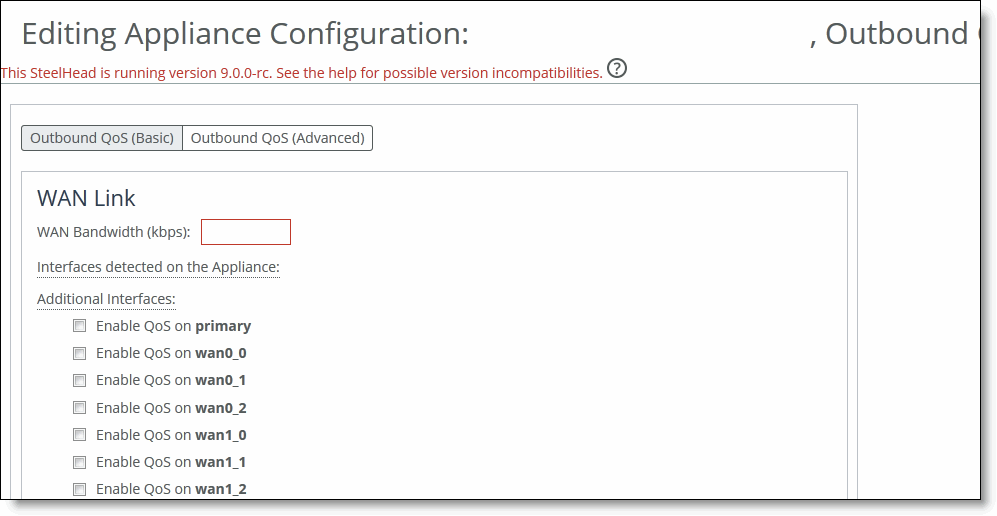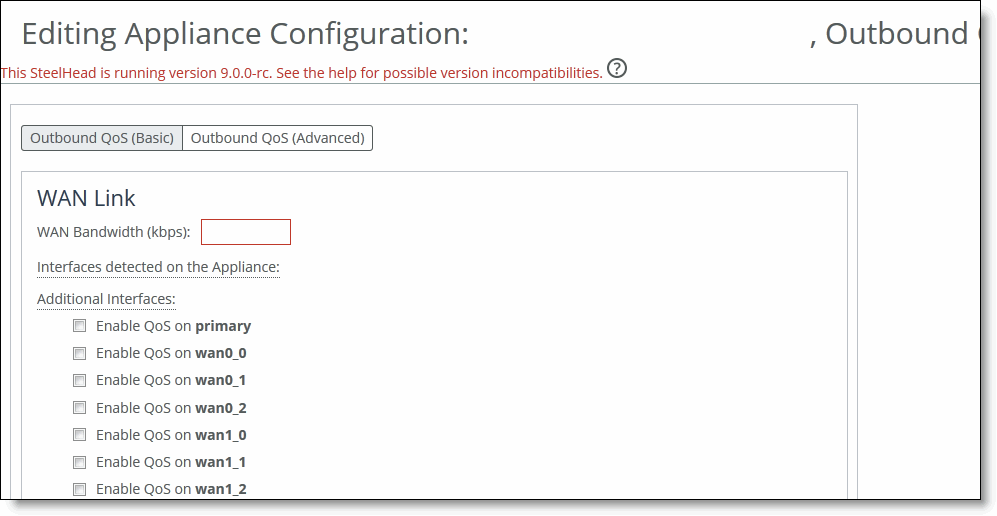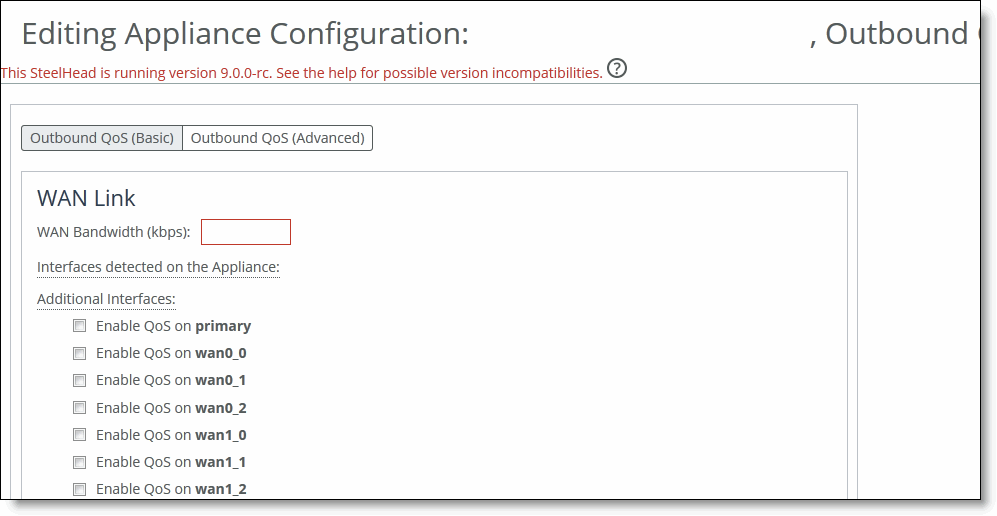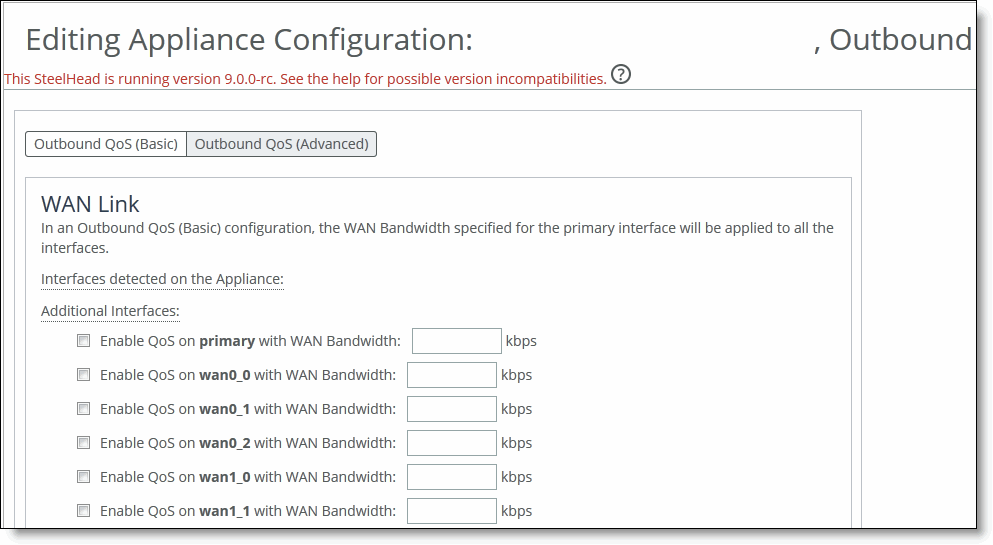Managing Outbound QoS Interfaces
You configure legacy outbound QoS interfaces for Basic and Advanced QoS in the Editing Appliance Configuration: <hostname>. Outbound QoS Interfaces page.
SCC 9.0 an later do not support outbound QoS interface-policy pushes for SteelHead 9.0.x or SteelHead EX 3.6.x. If you are running this version of the software on your remote appliance, you must migrate your QoS policies to simplified QoS on the SCC. For detailed information about QoS best practices, see
QoS Migration.Only SteelHead 8.x.x and SteelHead EX 3.5.x and lower is supported for this feature. If you are running these versions of the software, you have limited QoS functionality. Riverbed recommends you upgrade to simplified QoS. For detailed information about migrating QoS, see
Migrating Legacy QoS Policies.
This feature applies to SteelHead and SteelHead EX.
For detailed information about QoS, see the SteelHead Management Console User’s Guide for SteelHead CX.
To modify Outbound QoS (Basic) interface settings
1. Choose Manage > Topology: Appliances to display the Appliances page.
2. Select the name of the appliance you want to edit to display the Edit Appliance tab.
3. Select the Appliance Pages tab to display the Appliance Configuration Pages list.
4. Under Appliance Configuration Pages, click Outbound QoS Interfaces to display the Editing Appliance Configuration: <hostname>, Outbound QoS (Basic) page.
Figure: Outbound QoS Basic Interfaces
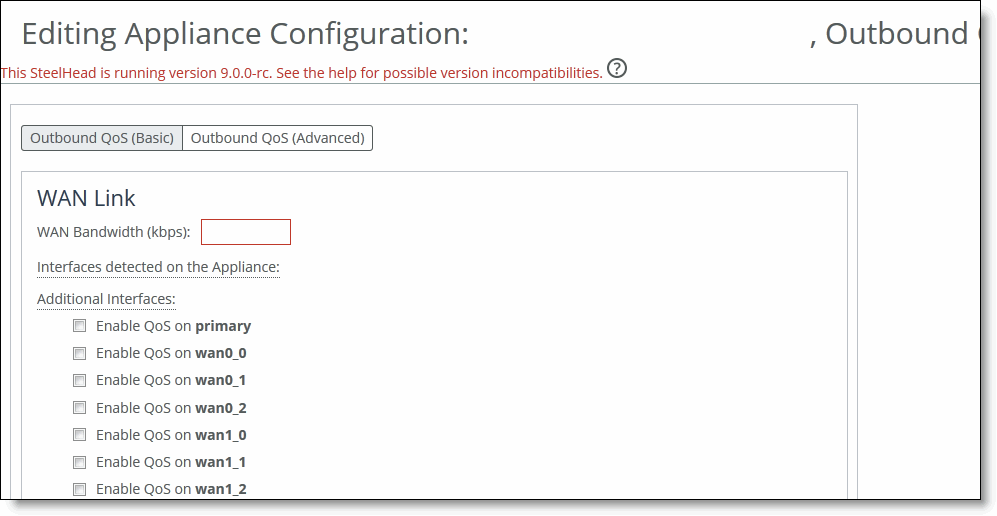
5. Under WAN Link, complete the configuration as described in this table.
Control | Description |
WAN Bandwidth (kbps) | Specify its bandwidth link rate in kilobits per second. The link rate is the bottleneck WAN bandwidth, not the interface speed out of the WAN interface into the router or switch. For example, if your SCC connects to a router with a 100-Mbps link, do not specify this value; specify the actual WAN bandwidth (for example, T1 or T3). Important: Different WAN interfaces can have different WAN bandwidths; you must enter the bandwidth link rate correctly for QoS to function properly. |
Interfaces detected on the Appliance | Select the necessary check boxes. |
Additional Interfaces | Select the necessary check boxes. |
6. Click Apply to apply your changes to the running configuration.
To modify Outbound QoS (Advanced) interface settings
1. Choose Manage > Topology: Appliances to display the Appliances page.
2. Select the name of the appliance you want to edit to display the Edit Appliance tab.
3. Select the Appliance Pages tab to display the Appliance Configuration Pages list.
4. Under Appliance Configuration Pages, select Outbound QoS Interfaces (Advanced) to display the Editing Appliance Configuration: <hostname>, Outbound QoS (Basic) page.
5. Click Outbound QoS (Advanced) to display the Editing Appliance Configuration: <hostname>, Outbound QoS page.
Figure: Modifying Legacy Outbound QoS Advanced Interfaces
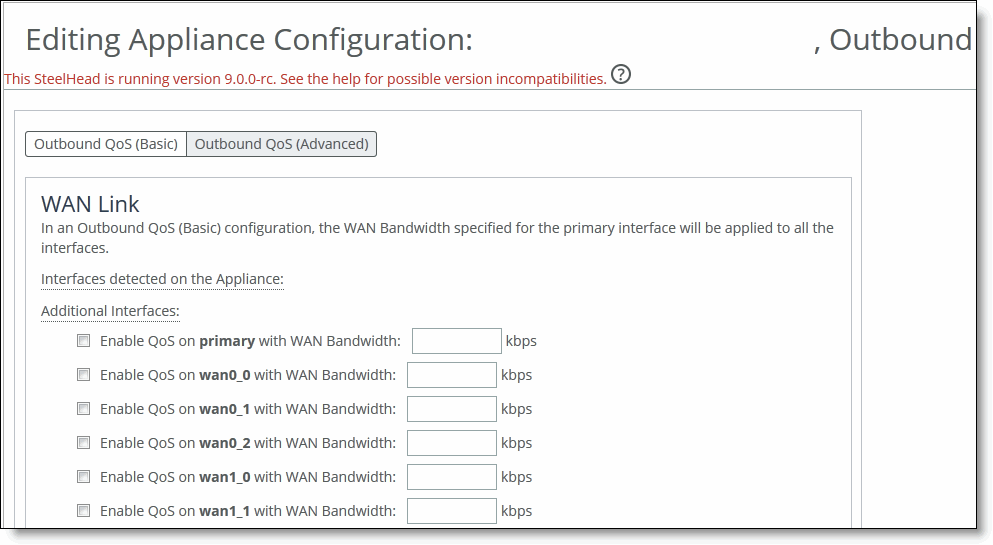
6. Under WAN Link, complete the configuration as described in this table.
Control | Description |
Interfaces detected on the Appliance | Select the necessary check boxes. |
Additional Interfaces | Select the necessary check boxes. |
7. Click Apply to apply your changes to the running configuration.