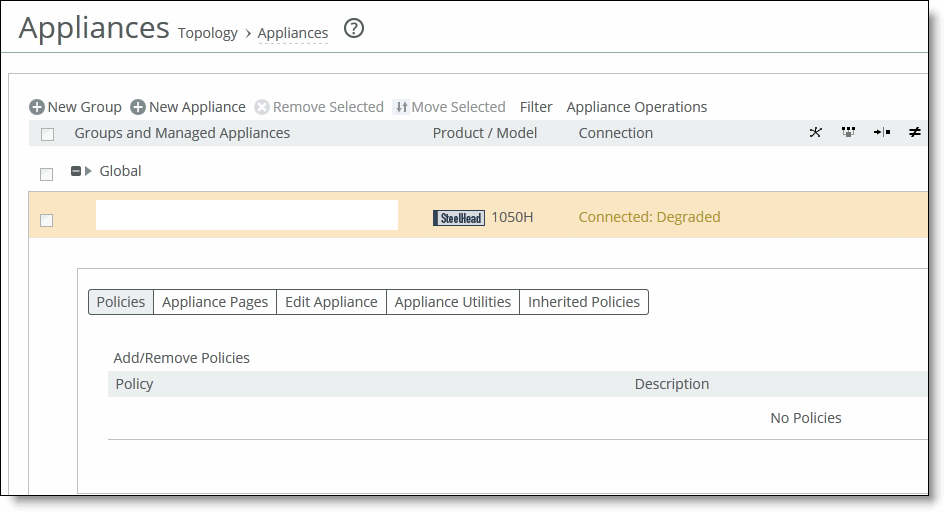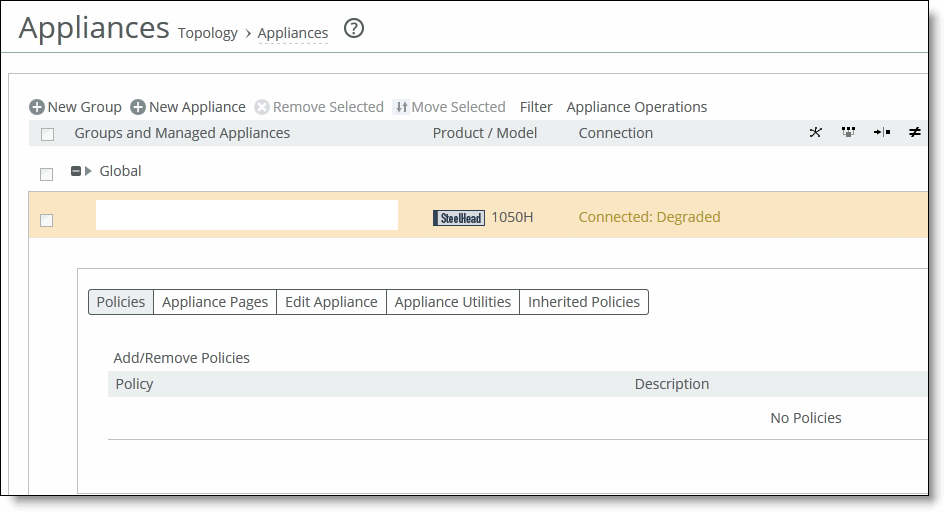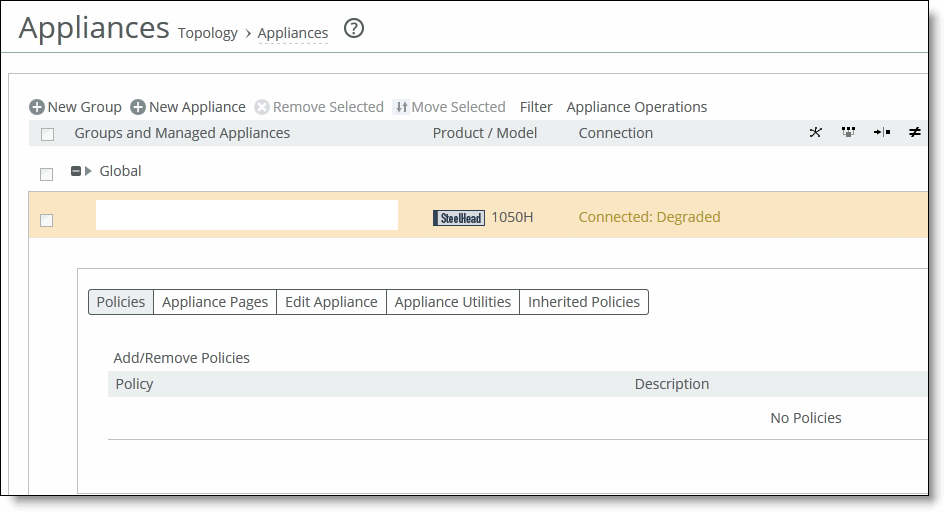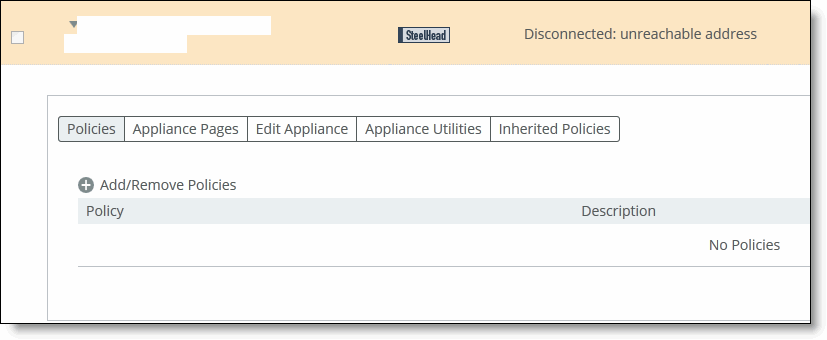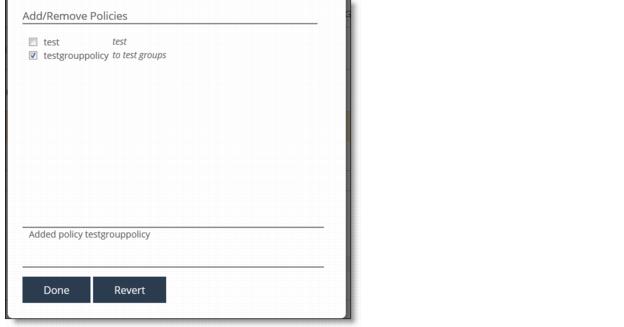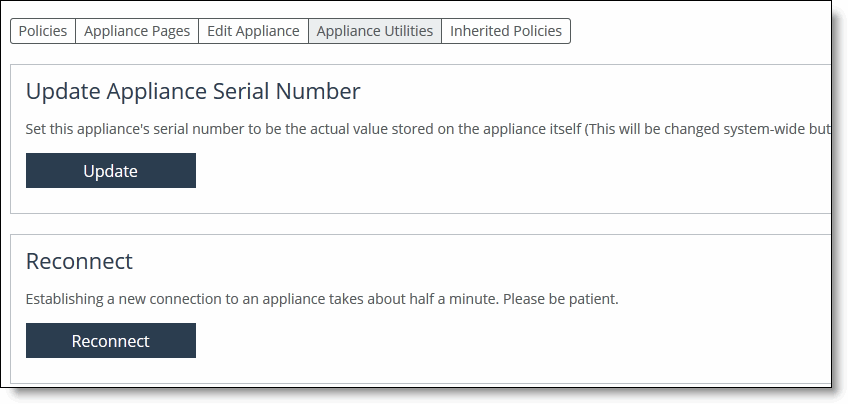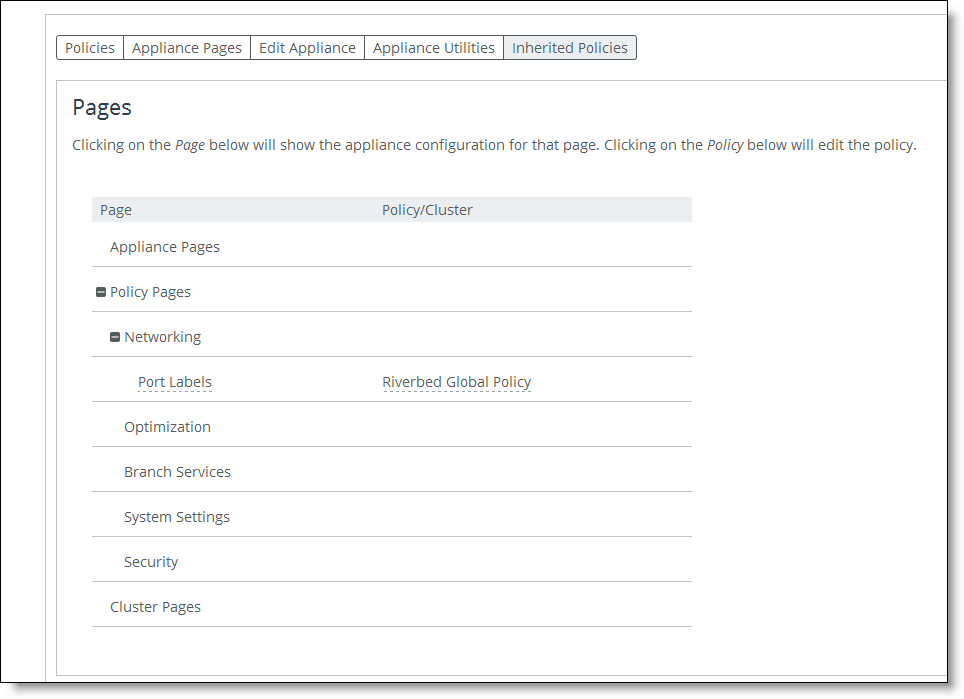Managing Appliance Settings
You can manage these appliance-specific settings in the Appliances page: Appliances tabs.
• Configure Appliance Pages - You can configure or modify appliance feature settings, such as host settings, SSL settings, base interfaces, and so on. For details, see
Managing Appliance Pages.
• Edit Appliance Properties - You can modify appliance properties, such as hostname, IP address, username and password. For details, see
To edit appliance properties.
• Run Appliance Utilities - You can update the appliance serial number or reconnect to the appliance. For details, see
To run appliance utilities.
• View Inherited Policies - You can view inherited policies by for an appliance and modify policies. For details, see
To run appliance utilities.
To display appliance tabs
1. Choose Manage > Topology: Appliances to display the Appliances page.
2. Select the name of the appliance you want to edit to expand the page and display the Appliance tabs.
Figure: Displaying Appliance Tabs
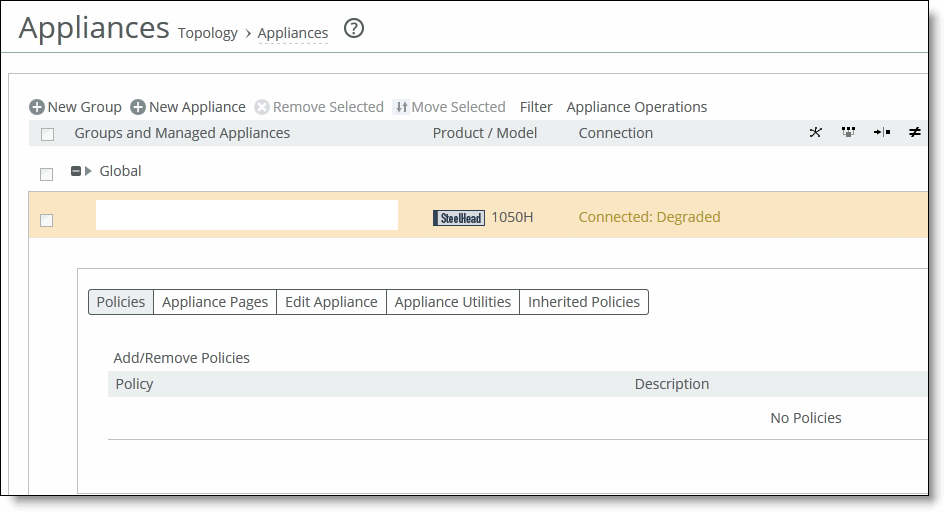
3. You can perform operations on policies, configuration settings, appliance properties, appliance utilities (that is, reconnect and serial number), and inherited policies.
To add a policy to an appliance
1. Choose Manage > Topology: Appliances to display the Appliances page.
2. Select the appliance name to expand the page and display the Appliance tabs.
Figure: Adding a Policy to an Appliance
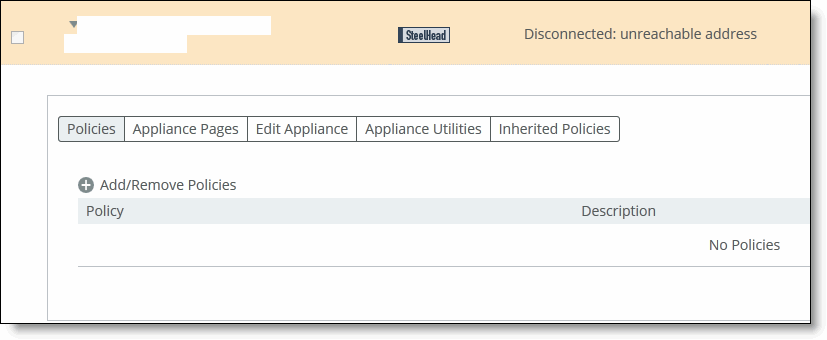
3. Click the + Add/Remove Policies to display the pop-up window.
Figure: Displaying the Add/Remove Policy
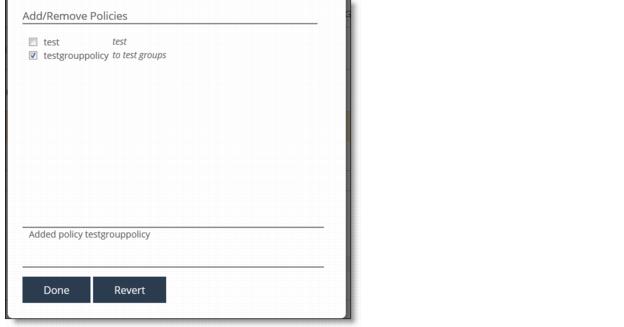
4. Select the policy you want to add. A message is displayed stating the policy has been added. To remove the policy, click Revert.
5. Click Done to return to the appliances and group table.
To edit appliance properties
1. Choose Manage > Topology: Appliances to display the Appliances page.
2. Select the appliance name to expand the page and display the Appliance tabs.
3. Select the Edit Appliance tab to display the appliance properties.
4. Complete the configuration as described in this table.
Control | Description |
Serial Number | Displays the serial number for the appliance. |
Hostname or IP Address | Specify the hostname or IP address for the appliance. |
Comment | Specify a comment to help you identify the appliance. |
Group | Select a group from the drop-down list. The default group is Global. |
Branch Managed | Select to prevent any remote action from being performed on the specified appliance. For example, you would not be able to push configurations to this appliance from the SCC. |
Trusted | Select to untrust an appliance. Only applicable to manually trusted appliances. |
Auto Configure | (Use only when the policies have been configured.) Select to automatically push the current configuration (as defined by the policies for the appliance or appliance group) to the current remote appliance the next time it connects to the SCC. This feature is available only when the remote appliance is disconnected. This setting is automatically disabled after the push. |
User Name | Specify the username for the appliance. |
Password/Confirm Password | Specify and confirm the password for the appliance. |
Apply | Applies your settings to the running configuration. |
5. Click Save to save your settings permanently.
To run appliance utilities
1. Choose Manage > Topology: Appliances to display the Appliances page.
2. Select the name of the appliance you want to edit to display the Edit Appliance tab.
3. Click Appliance Utilities to display the Editing Appliance Configuration <appliance>, Utilities panel.
Figure: Running Appliances Utilities
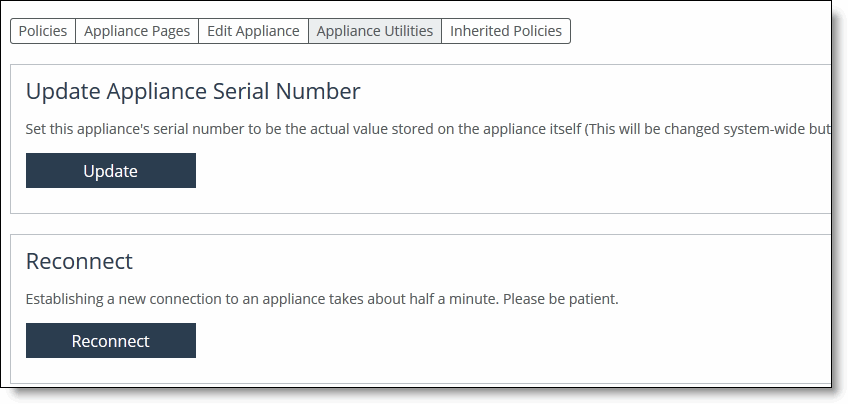
4. Complete the configuration as described in this table.
Control | Description |
Update | Click Update to update the current appliance serial number. Sets the serial number for the appliance to the actual value stored on the appliance itself. The value is changed system-wide; the appliance remains accessible. The appliance must be connected to update the serial number. |
Reconnect | Click Reconnect to reconnect the SCC to the current appliance. You can establish a new connection to an appliance in about 30 seconds. Reconnecting does not affect policy configurations. |
To view policies inherited by an appliance
1. Choose Manage > Topology: Appliances to display the Appliances page.
2. Select the name of the appliance you want to view to display the Edit Appliance tab.
3. Select the Inherited Policies tab to display the policies for the appliance.
Figure: Displaying Inherited Policies
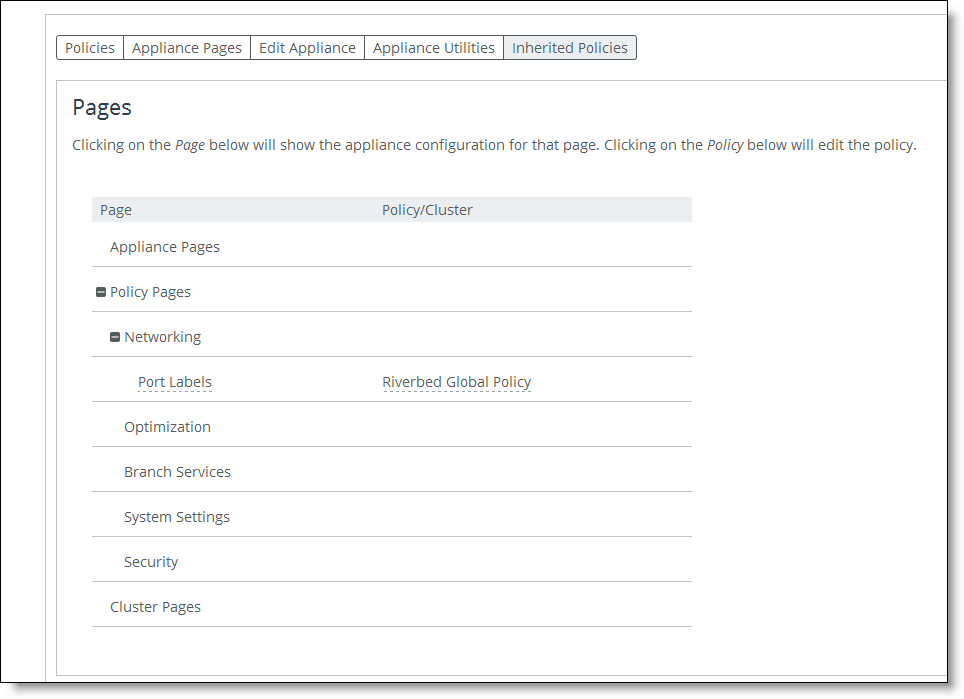
4. Select the page to display the inherited policies.