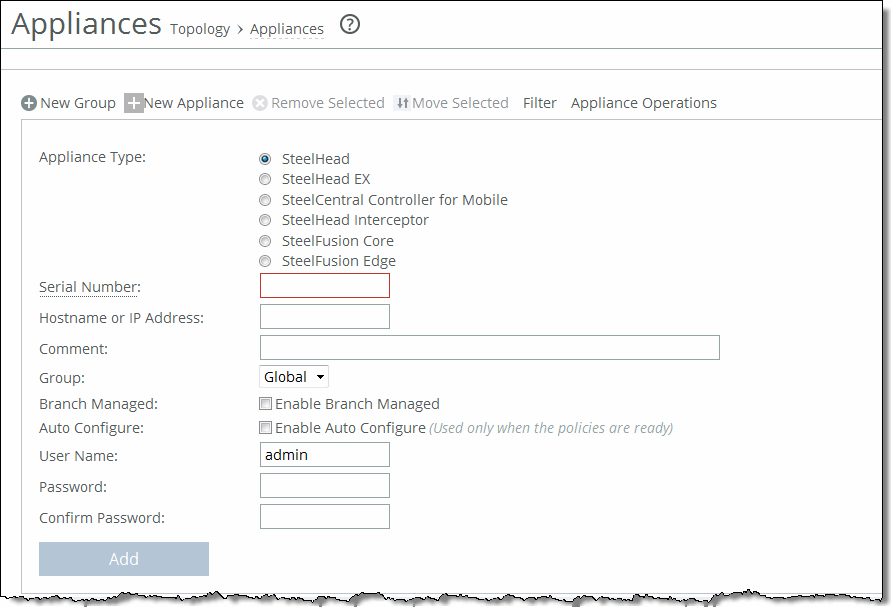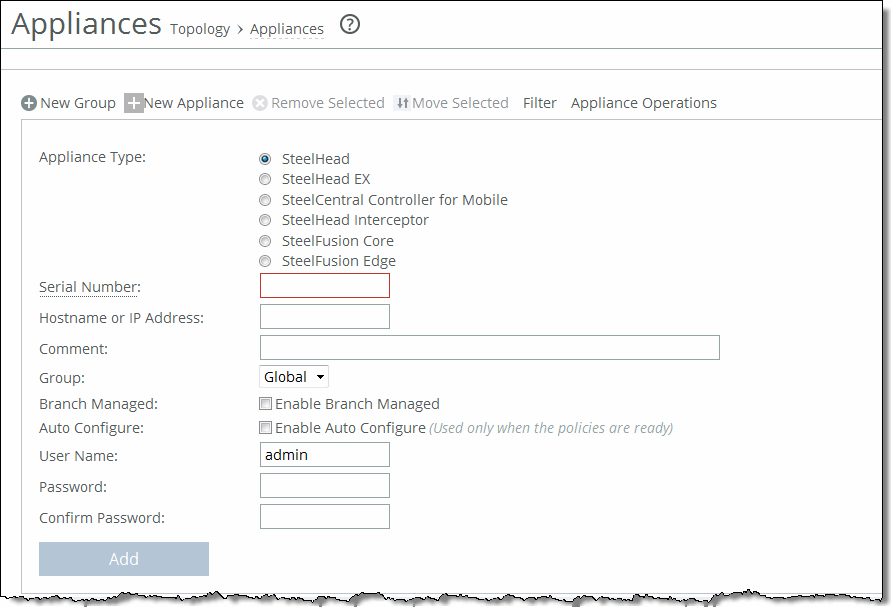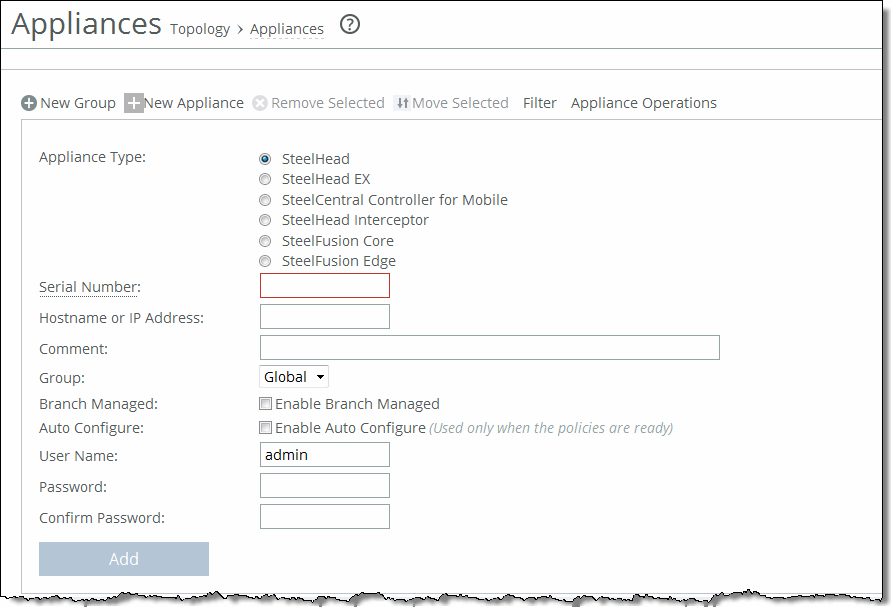Adding Appliances
You can manage remote appliances in the Appliances page. SteelHeads must be registered with the SCC so that you can monitor and manage them with the SCC. SteelHeads are designed to send a registration request periodically to the SCC so that they are automatically registered. If can take up to an hour for all registered SteelHeads to appear in the Appliances page. An unregistered SteelHead appears on the Appliances page with the error “NO ADDRESS SPECIFIED”. You can manually add the SteelHead in the Appliances page.
Adding a Riverbed appliance creates a connection between the SCC and the appliance. After you have registered an appliance, you can configure features and push configurations to remote appliances by group or for individual appliances using the SCC. The SCC collects statistics, health, and connection history information from registered appliances.
If you have SteelHeads that are behind a firewall you can run a CLI command that creates an SSL authorized port. For detailed information about adding an authorized port using the CLI, see
Connecting SteelHeads When the SCC Is Behind a Firewall.
To view how many SteelHeads an SCC can manage, see
knowledge base article S14106. You can perform these actions on remote appliances:
Important: If you are planning to configure path selection, QoS, or secure transport in SCC 9.0 or later you must migrate your existing appliances to sites and networks. For detailed information about migrating to sites, networks, and uplinks, see
Migrating Appliances to Sites.
To add an appliance
1. Choose Manage > Topology: Appliances to display the Appliances page.
2. Click + New Appliance to expand the page.
Figure: Adding an Appliance
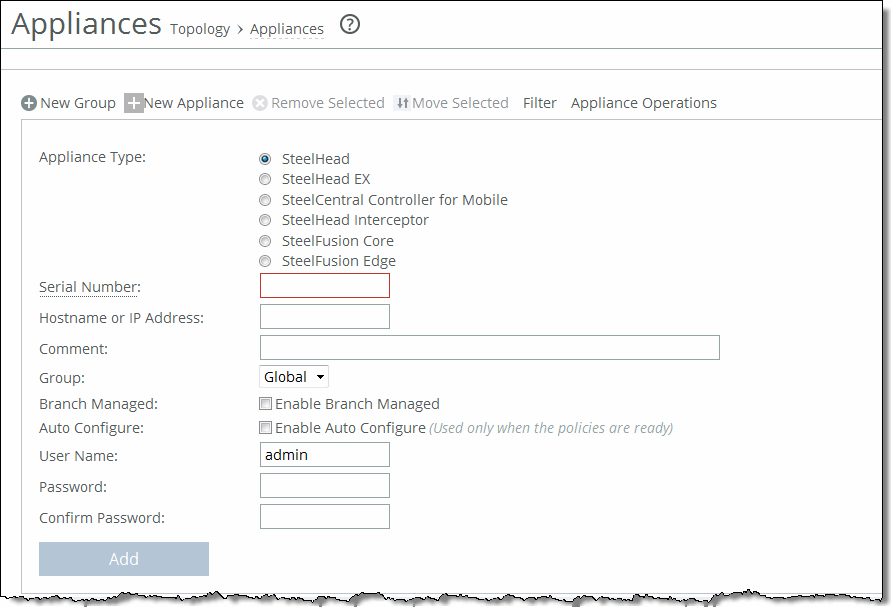
3. Complete the configuration as described in this table.
Control | Description |
Appliance Type | Identify the appliance type. The options are: • SteelHead • SteelHead EX • SteelCentral Controller for SteelHead Mobile • SteelHead Interceptor • SteelFusion Core |
Serial Number | Specify the serial number for the appliance. The serial number is required to register an appliance. |
Hostname or IP Address | Optionally, specify the IP address or hostname for the remote appliance. |
Comment | Optionally, specify a description to help you identify the appliance or appliance group. |
Group | Select the group from the drop-down list. The default value is Global. |
Branch Managed | Select to prevent any remote action from being performed on the specified appliance. For example, you would not be able to push configurations to this appliance from the SCC. |
Auto Configure | (Use only when policies have been configured.) Select to automatically push the current configuration (as defined by the policies for the appliance or appliance group) to the current SteelHead the next time it connects to the SCC. This feature is available only when the SteelHead is disconnected. This setting is automatically disabled after a policy push. |
User Name | Specify the administrator username for the remote appliances. |
Password | Specify the corresponding password. |
Confirm Password | Confirm the corresponding password. |
Add | Adds the appliance to the Appliance/Group table. The SCC redisplays the table and applies your changes to the running configuration, that is stored in memory. |
4. Click Save to save the settings permanently.
To remove an appliance
1. Choose Manage > Topology: Appliances to display the Appliances page.
2. Select the check box next to the appliance name that you want to remove and click Remove Selected. The SCC redisplays the table and applies your changes to the running configuration, that is stored in memory.
To move an appliance or a group
1. Choose Manage > Topology: Appliances to display the Appliances page.
2. Select the check box next to the appliance name or group name that you want to move.
3. Click Move Selected and move the appliance or group up or down. Click Cancel Move to return the appliance to the original position in the list.
When you move a group, all appliances and subgroups within that group move.
4. Click Save to save the settings permanently.
Filtering the Display of Appliances
You can define filters to display only those appliances that need to be managed in the Appliances page.
To filter the display of managed appliances
1. Choose Manage > Topology: Appliances to display the Appliances page.
2. In the menu bar at the top of the page, click Filter to expand the page.
Figure: Filtering an Appliance

3. Select the appliances that match the specified filter criteria.
4. Type an expression into the fields to filter the display of appliances. The filter applies only to appliances, not groups.
5. Click Apply Filter to select the appliances that match the criteria specified.