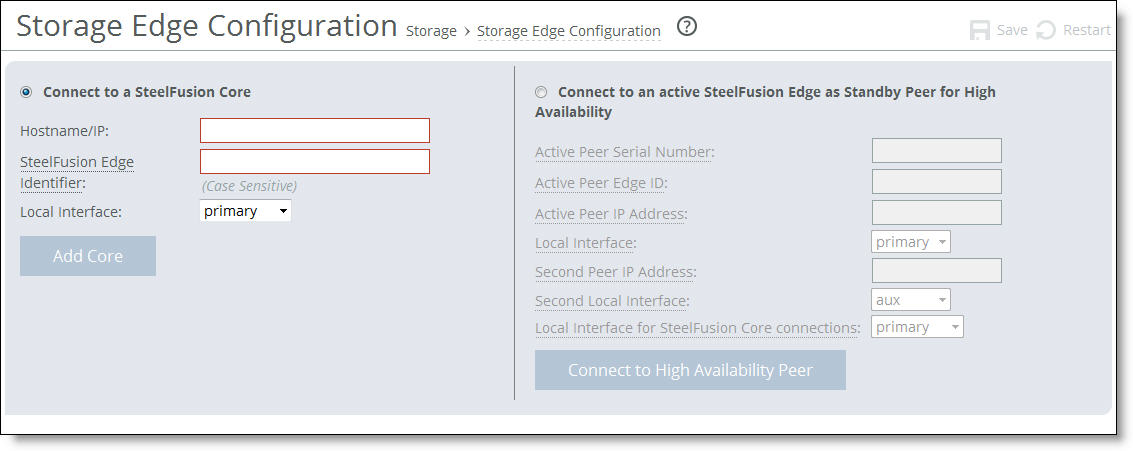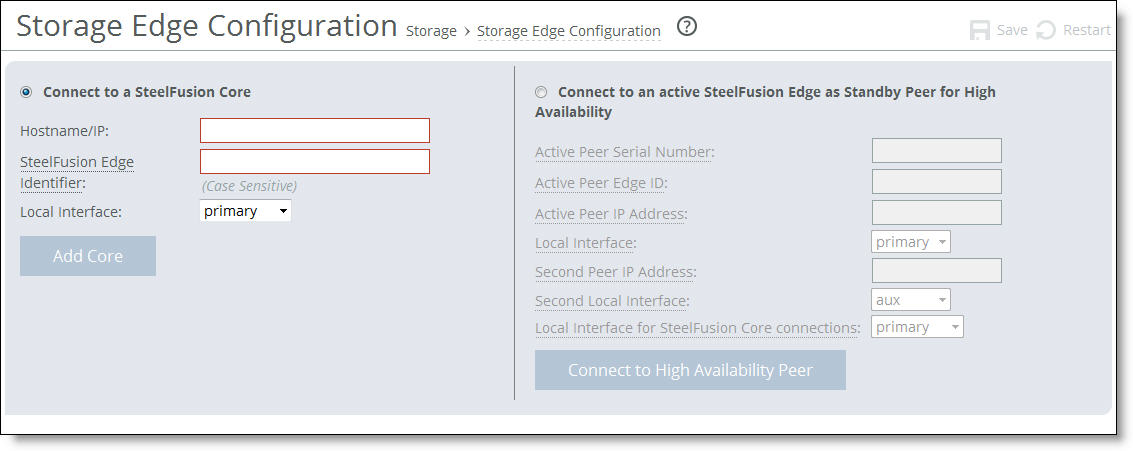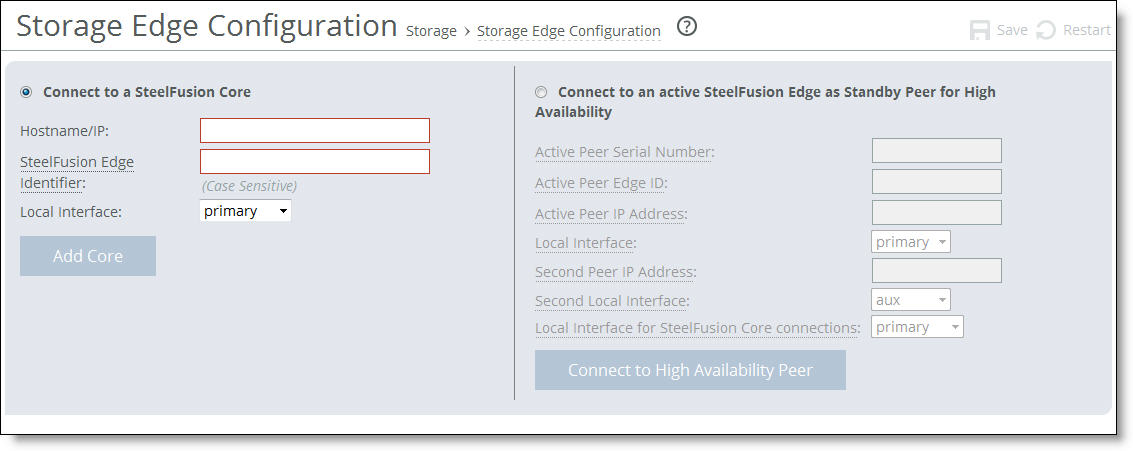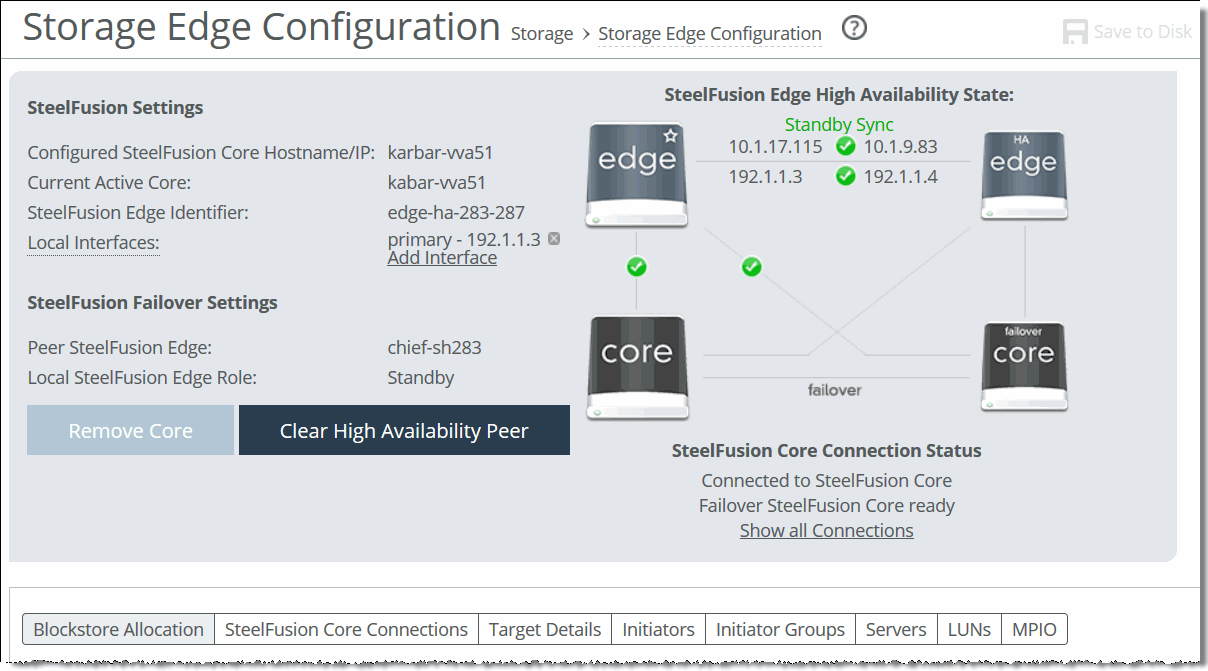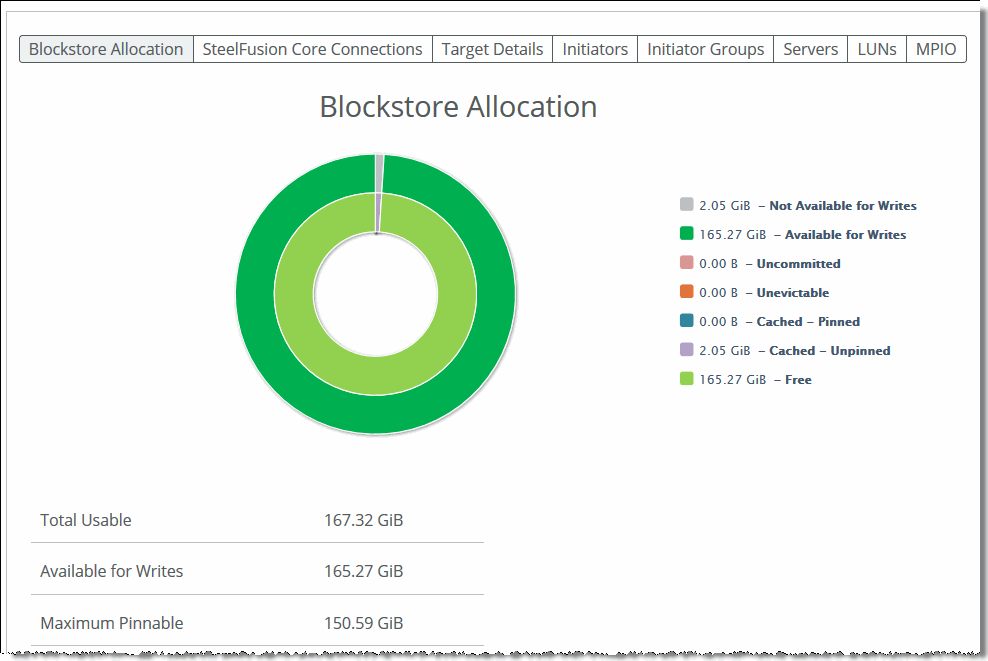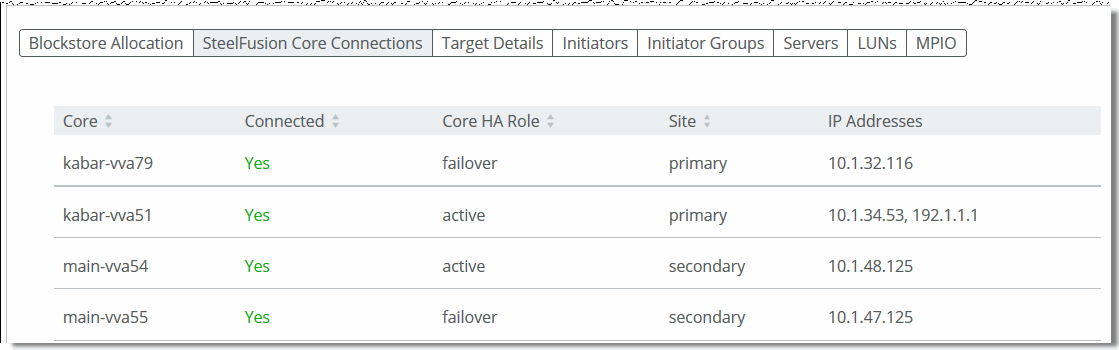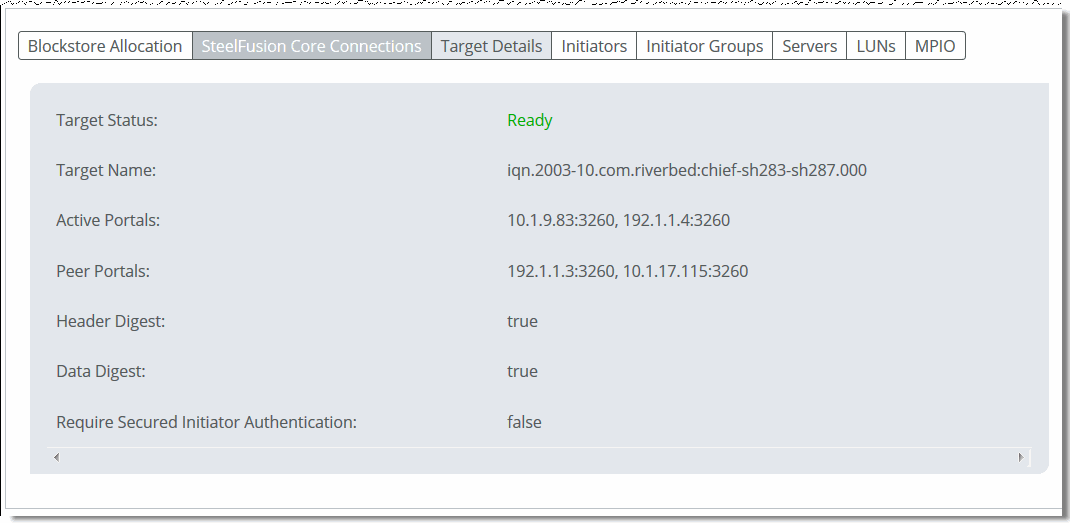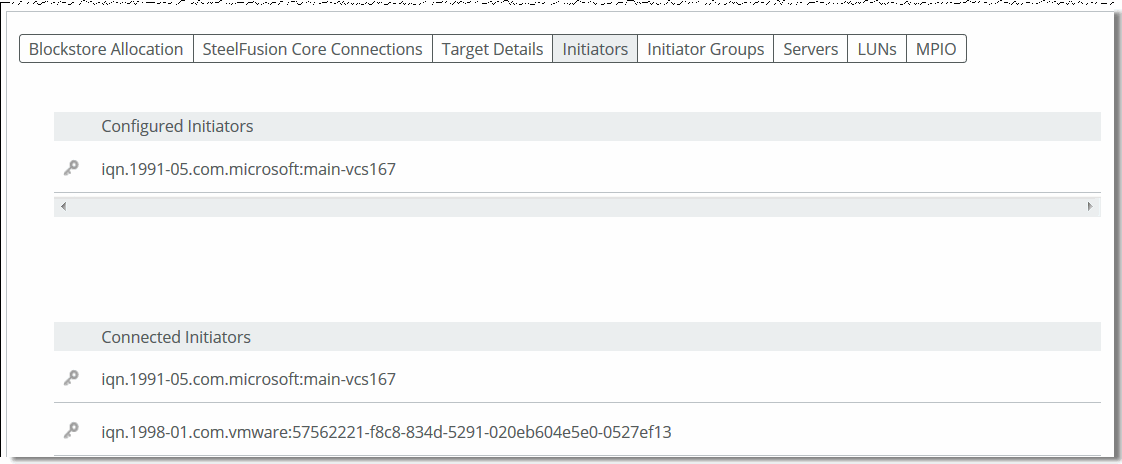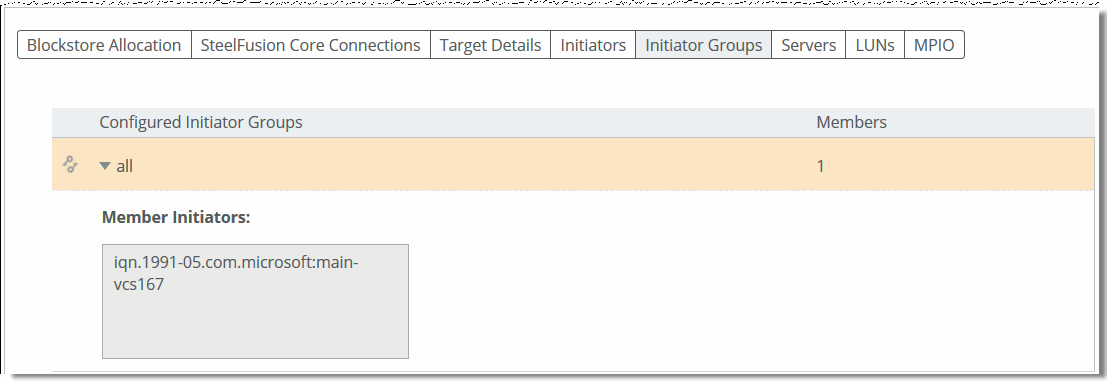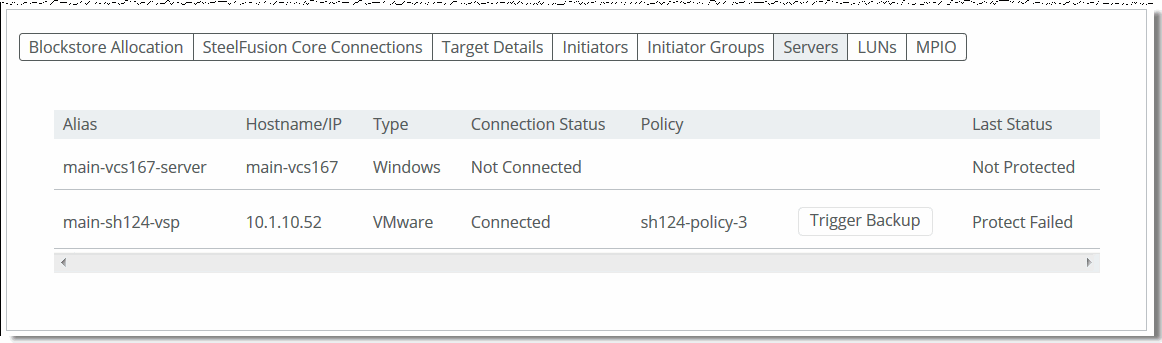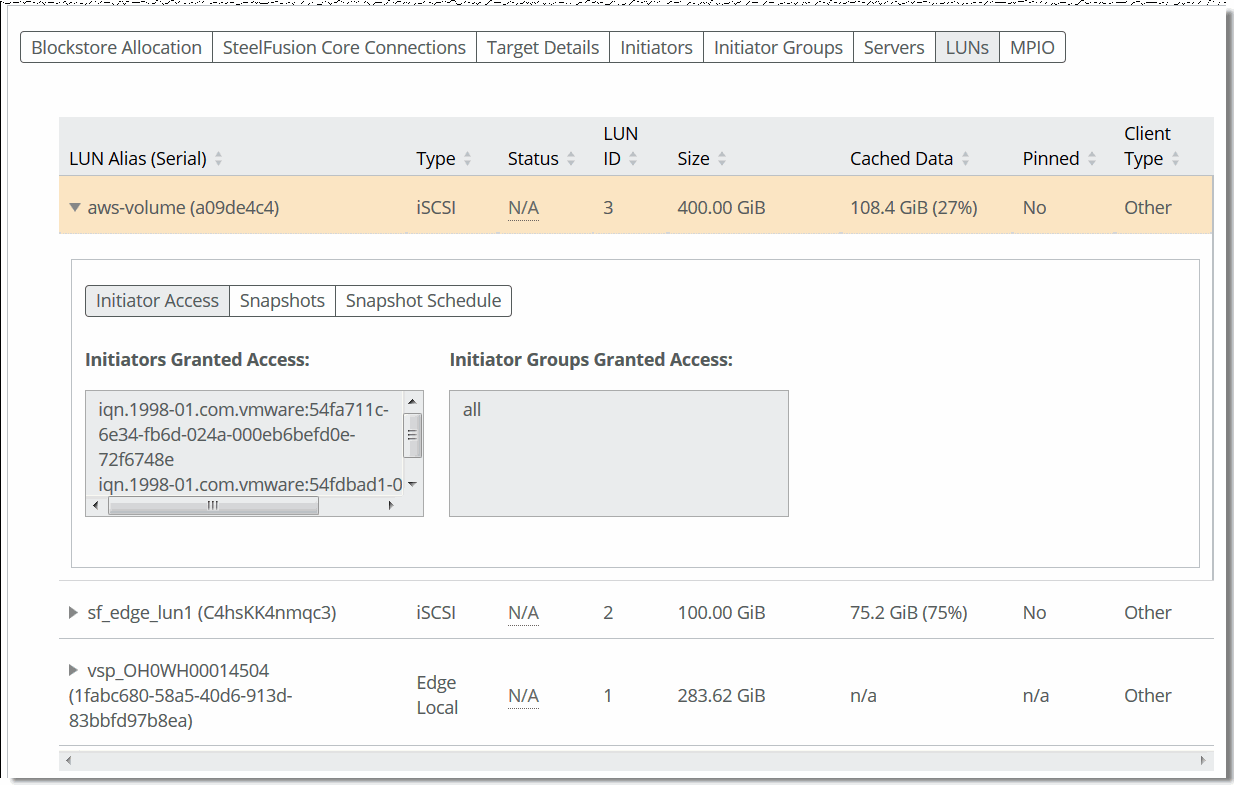Configuring SteelFusion Edge Connectivity
You connect a SteelFusion Edge to a SteelFusion Core on the Storage Edge Configuration page (EX Features > SteelFusion Edge: Storage). Optionally, you can connect the Edge as a standby peer for high availability.
SteelFusion is a dual-ended system with the Core at the data center and a SteelFusion Edge or SteelFusion Edge-enabled SteelHead EX at the branch. The Edge module virtually presents one or more iSCSI targets in the branch that can be used by services and systems running both within VSP as well as externally to the SteelHead EX. SteelFusion Edge features a blockstore, which is essentially an on-disk local cache that mirrors the complete persistent storage on the SteelFusion Core-side LUN(s).
To enable Edge high availability, you configure one Edge appliance to connect to the Core appliance. The Edge appliance works as a single-edge configuration. You configure another Edge appliance as a peer to the Edge appliance already connected to the Core. This results in the first Edge appliance becoming the active Edge (exposing active iSCSI paths), and the second Edge appliance starts acting as the failover peer. For details, see
Configuring Edge High Availability.Note: The SteelFusion Edge Storage page appears only on SteelFusion-enabled SteelHead EXs. Each SteelFusion-enabled SteelHead EX must be configured to connect with one SteelFusion Core appliance in the data center.
Note: SteelFusion-enabled SteelHead EXs can also be referred to as BlockStream-enabled SteelHead EXs.
Traffic Routing Options
You can configure the
SteelHead EX to route storage data out of the local primary or a local in-path interface. Riverbed recommends selecting a local in-path interface when deploying in SteelFusion (Granite) storage mode. Riverbed recommends selecting the local primary interface when deploying in VSP and SteelFusion storage mode. For details about SteelFusion storage mode and VSP and SteelFusion storage modes in general, see
Configuring Disk Management.Note: The disk layout page refers to SteelFusion storage as Granite storage. Granite was a previous product name for SteelFusion and the terms are interchangeable.
• In-path Interface - When you configure the SteelHead EX to use a local in-path interface for the storage data traffic, the system intercepts, optimizes, and sends the traffic directly out the WAN interface toward the SteelFusion Core deployed at the data center.
Riverbed recommends using a local in-path interface when deploying the appliance in SteelFusion storage mode, during proof of concepts (POC) installation, or when your environment uses and dedicates the primary interface to management. The drawback of using the in-path interface is the lack of redundancy in case of WAN interface failure. In this configuration, only the WAN interface is connected, and so you must disable link state propagation. To disable link state propagation, choose Appliance > Connectivity: In-Path Interfaces. For details, see
Modifying In-Path Interfaces.• Primary Interface or Eth_x Interface - When you configure the SteelHead EX to use the local primary interface or, if you have an add-on NIC, Eth_x interfaces for the storage data traffic, the system sends the traffic unoptimized out the primary interface to a switch or a router. The switch or router redirects the traffic back into the LAN interface of the SteelHead EX for optimization and sends it out the WAN interface to the SteelFusion Core appliance deployed at the data center. Riverbed recommends using the local primary interface when deploying in VSP and SteelFusion Storage mode. This configuration offers more redundancy because you can have both the in-path interfaces connected to different switches.
Consult the Network and Storage Card Installation Guide for information about converting NIC ports to data interfaces.
To configure connectivity to SteelFusion Core
• Choose EX Features > SteelFusion: Storage to go to the Storage Edge Configuration page.
Figure: Storage Edge Configuration Page
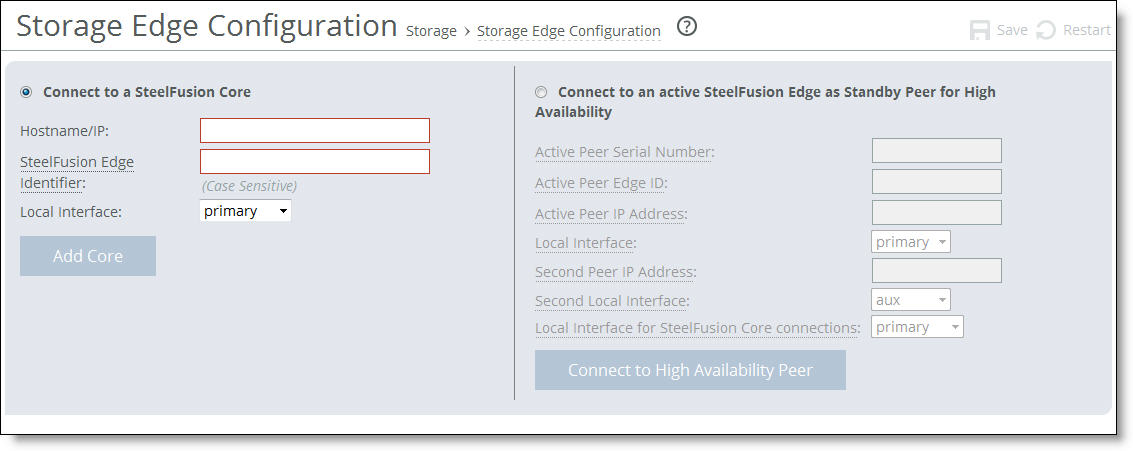
To connect the SteelFusion Edge to a SteelFusion Core appliance
1. Select Connect to a SteelFusion Core.
2. Complete the configuration as described in the following table.
Control | Description |
Hostname/IP | Specify the hostname of the SteelFusion Core appliance. |
SteelFusion Edge Identifier | Specify a value by which SteelFusion Core can recognize the current appliance. You can use any value; for example, the hostname of the device. The SteelFusion Core identifier is case-sensitive and is limited to the following characters: 0 through 9, a through z, A through Z, . , and - . Both peer appliances in a high availability pair must use the same self identifier. In this case, you can specify a value that represents the pair of appliances. By default, the Edge serial number appears in this field. |
Local Interface | Select the local interface for the current appliance to use when connecting with the Core. For details, see Traffic Routing Options. |
Add Core | Click to complete the Core appliance configuration. |
Adding the Core takes about a minute to complete and the system restarts. When the system restarts, the page displays the iSCSI target configuration and LUN information.
To disconnect the Core from the Edge
1. Choose EX Features > SteelFusion: Storage to go to the Storage Edge Configuration page.
2. Click Remove Core.
The system prompts you to confirm the core disconnection.
After configuring SteelFusion Core, the page displays useful information about your SteelFusion configuration. For details, see
Viewing Configuration Information. For details about the SteelFusion deployment components, see the
SteelFusion Design Guide.
Configuring Edge High Availability
This section describes how to configure high availability for SteelFusion-enabled SteelHead EXs. Edge high availability enables you to configure two Edge appliances so that either one can fail without disrupting the service of any of the LUNs provided by the Core.
To enable Edge high availability, you configure a pair of SteelHead EXs: one as an active peer and the other as a standby peer. The active SteelHead EX in the pair connects to the Core and serves storage data. The active peer contains the authoritative copy of the blockstore and configuration data. The standby SteelHead EX is passive and does not service client requests but is ready to take over from the active peer immediately.
As the system writes new data to the active peer, it reflects the data to the standby peer, which stores a copy of the data in its local blockstore. The two appliances maintain a heartbeat protocol between them, so that if the active peer becomes unavailable, the standby peer can take over servicing the LUNs. If the standby peer is unavailable, the active peer continues servicing the LUNs, after raising a high availability alarm indicating that the system is now in a degraded state.
After a failed peer resumes, it resynchronizes with the other peer in the HA pair to receive any data that was written since the time of the failure. When the peer catches up by receiving all the written data, the system resumes Edge high availability, reflects future writes to both peers, and clears the alarm.
You configure Core high availability on the SteelFusion Core. On the SteelFusion Edge, you need to configure only the primary Core. After you configure Core high availability, the system automatically relays and stores information about the peer SteelFusion Core to the SteelFusion Edge. Go to the EX Features > SteelFusion Edge: Storage page to view information about SteelFusion peers. For details about configuring SteelFusion Core high availability, see the SteelFusion Design Guide.
When you configure Edge high availability, Riverbed recommends setting up Edge multi-path I/O (MPIO). This ensures that a failure of any single component (such as a network interface card, switch, or cable) does not result in a communication problem between the high availability pair. For details about MPIO, see
Viewing the Interfaces Used with Multi-Path I/O (MPIO) or the
SteelFusion Design Guide.
To configure a SteelFusion Edge for high availability
1. On the SteelHead EX you want to use as the standby peer, choose EX Features > SteelFusion Edge: Storage to go to the Storage Edge Configuration page.
The standby peer must be the same appliance model as the active peer. Both peer appliances must be running EX v2.x or later.
2. Select Connect to an Active SteelFusion Edge as Standby Peer for High Availability.
3. Complete the configuration as described in the following table.
You can obtain the information required to complete this step by logging in to the management console of the SteelFusion Edge.
Control | Description |
Active Peer Serial Number | Specify the serial number of the active peer. To find the serial number, choose Help on the active peer to display the Help page. The serial number appears under Appliance Details. |
Active Peer Edge ID | Specify the self-identifier for the active peer. To find the Edge ID, choose EX Features > SteelFusion Edge: Storage on the active peer. The Edge identifier appears under SteelFusion Settings. This value is case-sensitive and limited to the following characters: 0 through 9, a through z, A through Z, . , and - . Both peer appliances must use the same self identifier. In this case, you can use a value that represents the group of appliances. |
Active Peer IP Address | Specify the IP address of the Edge active peer. The active peer must not already be in a HA configuration with another Edge. |
Local Interface | Specify the local interface for the standby peer to connect to the active peer IP address. |
Second Peer IP Address | Specify the IP address of the active peer, which is different from the first peer IP address. |
Second Local Interface | Select the local interface for the standby peer to connect to the second peer IP address. |
Local Interface for SteelFusion Core Connections | Select the local interface for the current appliance to use when connecting with the SteelFusion Core appliance. |
Connect to High Availability Peer | Click to complete the configuration and connect to the active peer appliance. |
After configuring SteelFusion, the page displays the current settings and status, and provides access to additional settings and information. If you have configured Edge high availability, the page displays the peer self identifier and whether it is assuming the standby or active role.
Figure: SteelFusion Configured for Edge High Availability
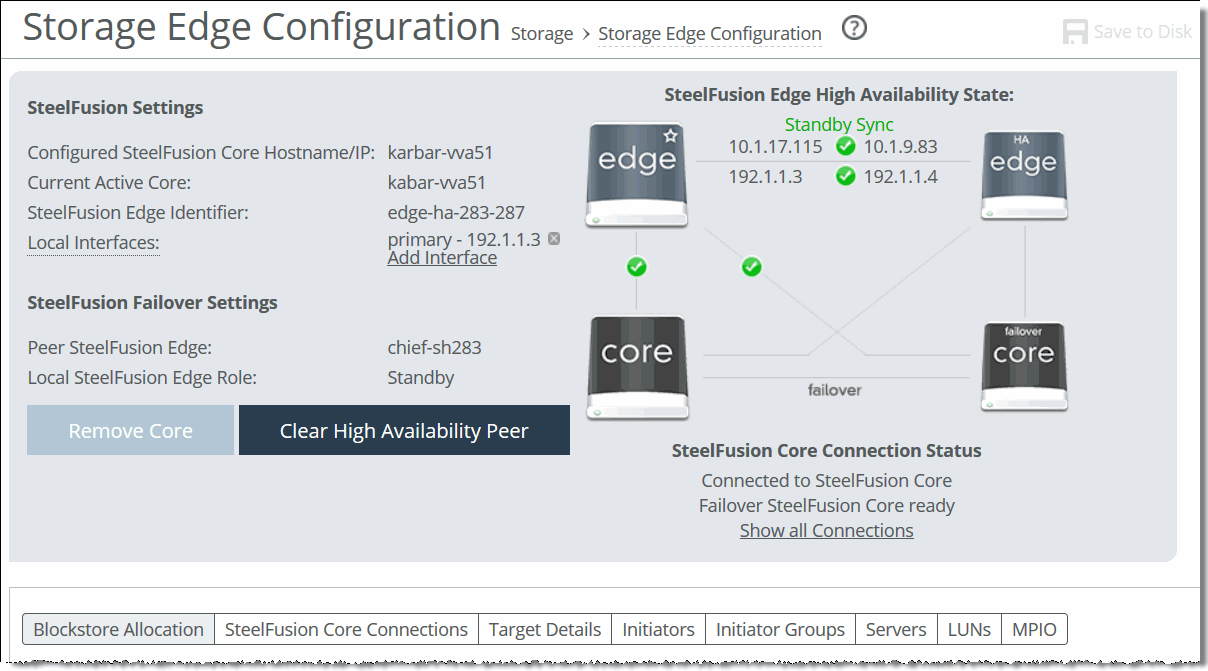
To reconfigure SteelFusion Edge
• Modify the settings as described in the following table.
Control | Description |
Primary SteelFusion Core Hostname/IP | To update the SteelFusion Core hostname or IP address, click edit next to Hostname, change the hostname or IP address, and click Update Hostname to confirm. |
Local Interfaces | Enables a local interface on SteelFusion Edge to use for data and management connections. Click Add Interface, select a local interface from the drop-down menu, and click Add Interface to confirm. |
Remove Core | Click to disconnect the SteelFusion Edge from the SteelFusion Core; then click Remove Core to confirm. |
Clear High Availability Peer | (Appears when a peer is configured for Edge high availability.) Disconnects the peer from its appliance buddy. On the standby peer, click to remove the HA peer appliance; then click Clear Peer to confirm. The Management Console displays the EX Features > SteelFusion Edge: Storage page after removing the peer. The standby peer must be in one of the following states before you clear it: Standby Rebuild or Standby Sync. When the system disconnects the standby peer, its configuration is reset and the active peer enters a degraded health state. To clear both peers, repeat this procedure on the active peer. The active peer must be in the Active Degraded state before you clear it. When the system disconnects the active peer, it remains connected to the Core and continues servicing LUNs. |
Viewing Configuration Information
The Storage Edge Configuration page (EX Features > SteelFusion: Storage) contains useful information about your SteelFusion Edge configuration.
Viewing High Availability Status
The SteelFusion Edge high availability status on the Storage page displays status for active peers serving LUNs and standby peers accepting updates from the active peer. Each status is color coded: green indicates a working state such as synchronized and current, red indicates a degraded or critical state such as a peer down, and orange indicates an intermediate or transitory state such as rebuilding the blockstore.
• Active Sync - The Edge serves client requests; the standby peer is synchronized with the current state of the active peer.
• Active Degraded - The Edge serves client requests, but the peer appliance is down.
• Active Rebuild - The Edge is updating the standby peer with updates that were missed during an outage.
• Standby Rebuild - The Edge passively accepts updates from the active peer, but its blockstore is not yet current with the state of the active peer.
• Standby Sync - The Edge passively accepts updates from the active peer and is synchronized with the current state of the system.
• Base - The Edge is starting up. The node stays in Base state when no SteelFusion Core appliance is configured for it and it is not connected to an HA peer.
• Dead - The Edge experienced an error from which it could not recover. The node cannot serve configuration information and its heartbeat connections are shut down.
Viewing Blockstore Allocation
The Blockstore Allocation tab displays information about the SteelFusion Edge blockstore. The page displays information about the LUNs including the amount of bytes currently free and cached in blockstore and estimates the number of bytes that can be written to the cache before the cache is at maximum capacity. The page also shows the amount of space in the blockstore used for pinned LUNs.
Move the pointer over a section of the chart to display details. Click a category on the right to focus the display for that type of date.
Figure: Blockstore Allocation Information
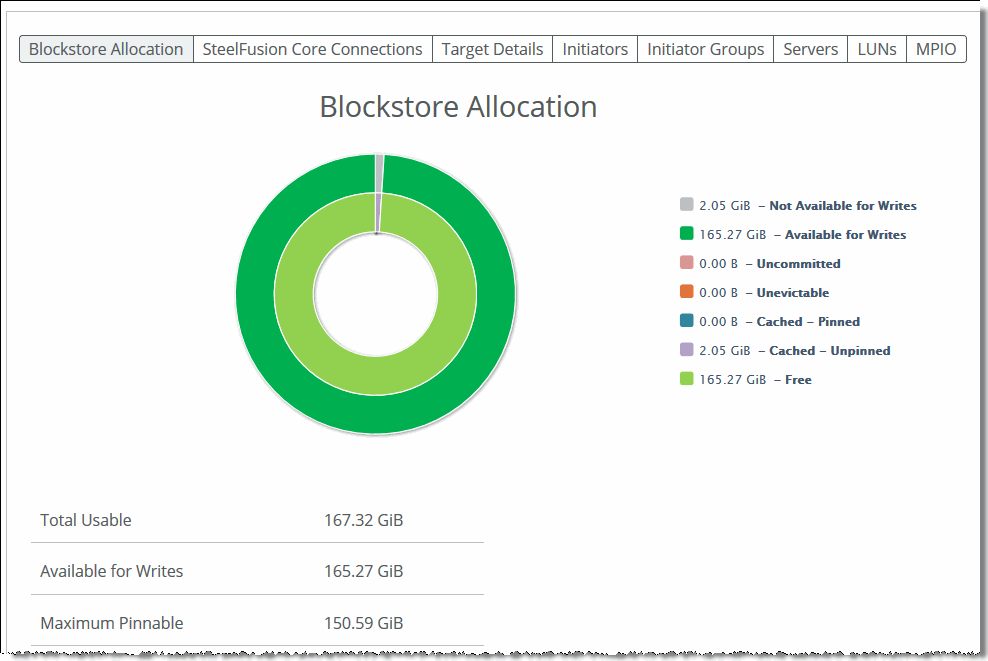
Viewing SteelFusion Core Connections
Select the SteelFusion Core Connections tab on the Storage page to display information about the connected Cores, including connection status, core role (such as active or failover), site, and IP address.
Figure: SteelFusion Core Connection Information
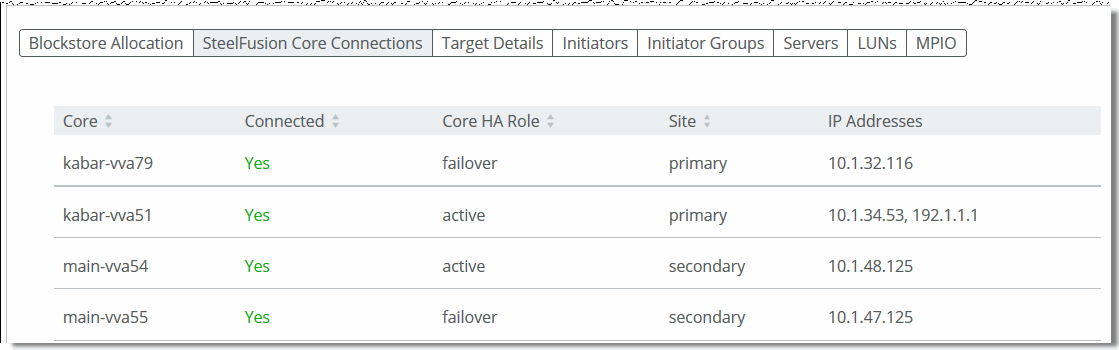
Viewing Target Details
Select the Target Details tab on the Storage page to display information about the iSCSI targets.
Figure: iSCSI Target Information
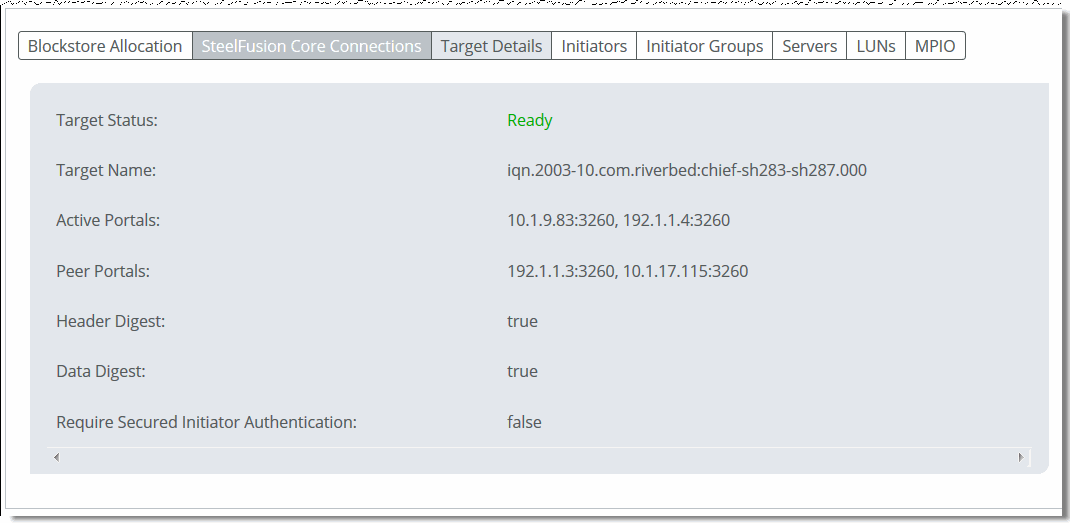
Viewing Initiators
Select the initiators tab on the Storage page to display information about the iSCSI initiators. An initiator is the branch-side client that sends SCSI I/O commands to the iSCSI target on the SteelHead EX. The initiators maintain multiple sessions to the iSCSI targets. Each initiator has a unique name.
Configured Versus Connected Initiators
An initiator appears under Connected Initiators when it connects to the target on a network portal. When the connection breaks, the initiator appears under configured initiators.
Figure: iSCSI Initiators
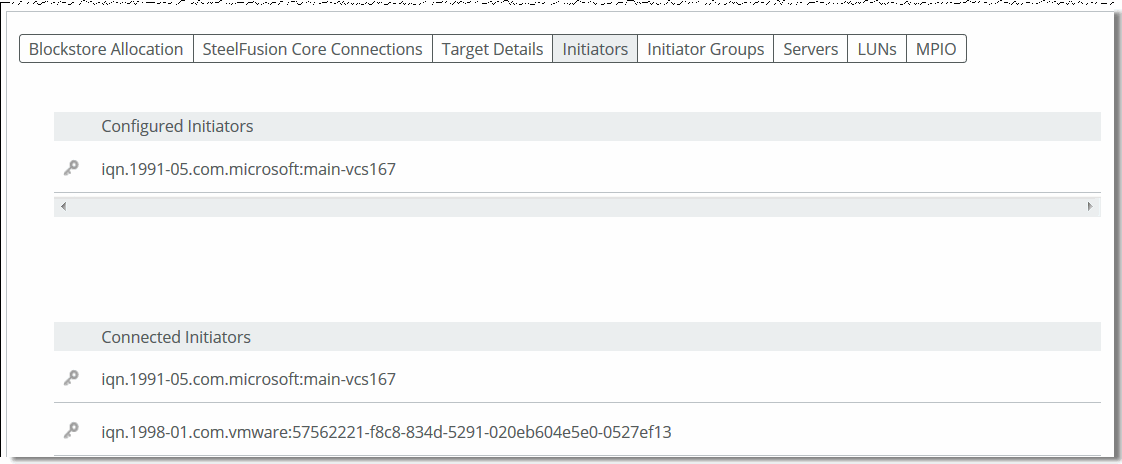
Viewing Initiator Groups
Click the Initiator Groups tab on the Storage page to view groups and their member initiators. SteelFusion uses the concept of appliance storage groups, called initiator groups. This common practice is also known as LUN masking or storage access control. Riverbed recommends configuring initiator groups between SteelFusion Core and the iSCSI storage array to avoid other hosts accessing the LUNs mapped to SteelFusion Core.
Figure: Initiator Groups
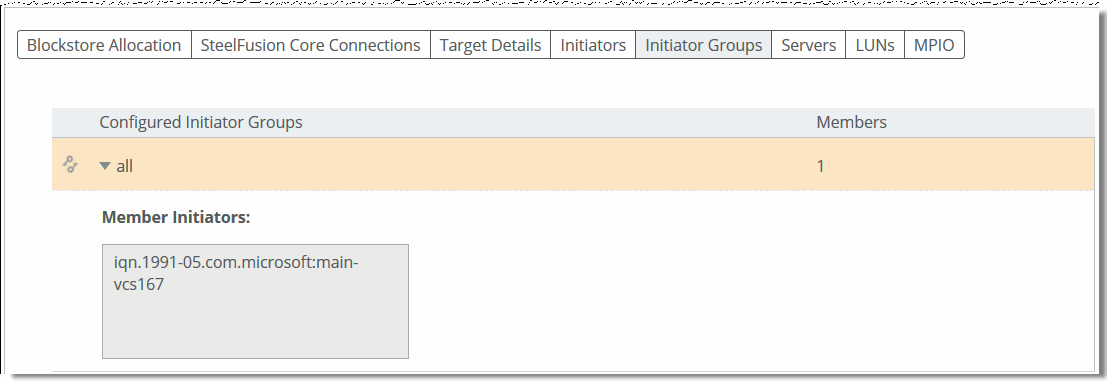
Viewing Connected Servers
Select the Servers tab on the Storage page to display information about the connected VMware ESXi and Windows servers, including alias, hostname/IP address, type (VMware or Windows), connection status, backup policy name, and last status (Triggered, Edge Processing, Core Processing, Proxy Mounting, Proxy Mounted, Not Protected, Protect Failed). From this tab, you can also trigger a backup for a particular server as long as the server is protected by a backup policy. If the Edges are in a high availability configuration, you can only trigger backups on protected servers on the active Edge.
Figure: Servers
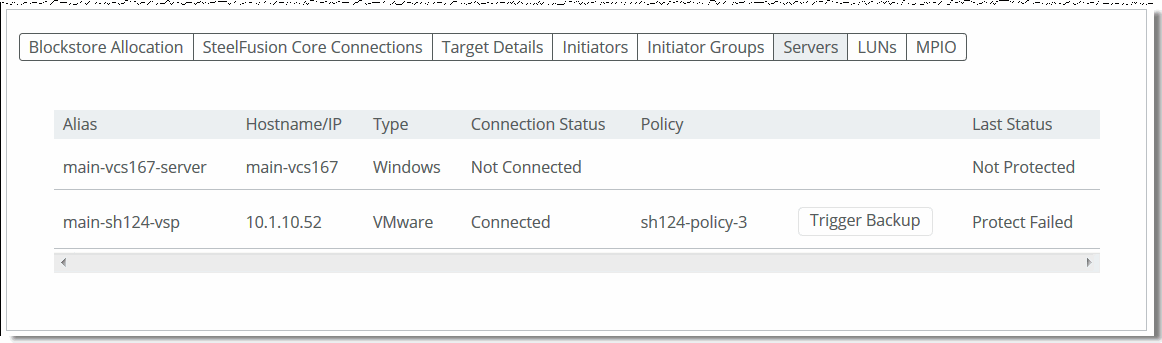
Viewing Connected iSCSI and Local LUNs
Click the LUNs tab on the Storage page to verify which LUNs have been exported to the Edge appliance. Each SteelFusion Edge requires a dedicated LUN in the data center storage configuration. The page displays the LUN alias name and serial number, type, current connection status, LUN ID, size, amount of cached data, whether it is pinned, and the client type. Click the LUN alias to perform any of the following actions related to that LUN:
• View the initiators and initiator groups that have access to the LUN.
• View snapshot history and snapshot details.
• Take a snapshot of the LUN.
• Enable proxy backup (must be configured on the Core).
• View snapshot schedule for the LUN.
For more information about snapshots, consult the SteelFusion Core Management Console User’s Guide.
Figure: SteelFusion iSCSi LUNs
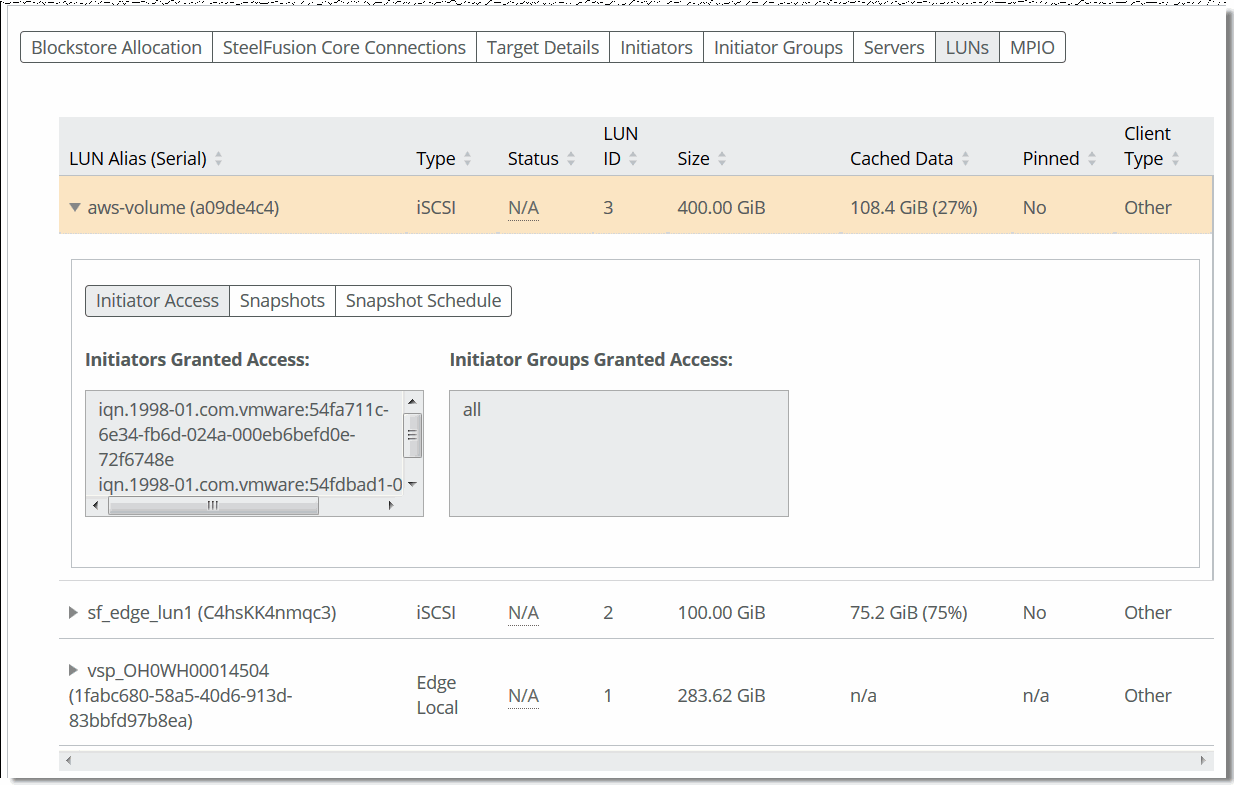
These types of LUNs are available:
• iSCSI LUNs and Block Disk LUNs - Store production data. These two types of LUNs share the space of the Edge blockstore cache and continuously replicate the data while staying synchronized with the associated LUN back at the data center. The Edge appliance cache keeps only the working set of data blocks for these LUNs, while the remaining data is kept at the data center and predictably retrieved at the edge as needed. During WAN outages, edge servers are not guaranteed to operate and function at 100 percent because some of the data that might be needed could be at the data center and not locally present in the Edge blockstore cache. iSCSI LUNs and block disk LUNs behave differently on the Core appliance; on edge appliances there are no differences in their behavior.
• Local LUNs - Store transient and temporary data. Local LUNs also use dedicated space in the blockstore cache of the Edge appliance, but never replicate the data back to the data center, because it is not required in the case of disaster recovery.
The tab also displays whether an iSCSI LUN is pinned. Pinned iSCSI LUNs use dedicated space in the Edge appliance to store production data. The space required and dedicated in the Edge blockstore cache is equal to the size of the LUN provisioned at the data center. This allows the edge servers to continue to operate and function even during WAN outages, because 100 percent of data is kept in Edge appliance blockstore cache. Like regular iSCSI LUNs the data is replicated and synchronized with the associated LUN back at the data center.
Viewing the Interfaces Used with Multi-Path I/O (MPIO)
Click the MPIO tab to display MPIO interface information. MPIO interfaces are the interfaces that accept iSCSI connections from branch-side initiators. These redundant connections help prevent loss of connectivity in the event of an interface, switch, cable, or other physical failure.
Note: When you view the iSCSI MPIO configuration from the ESXi vSphere management interface, even though both iSCSI portals are configured and available, only iSCSI connections to the active SteelFusion Edge are displayed.
Figure: MPIO Interfaces

To add a local interface for MPIO
1. Click Add Interface.
2. Select an interface from the drop-down list and click Add Interface.