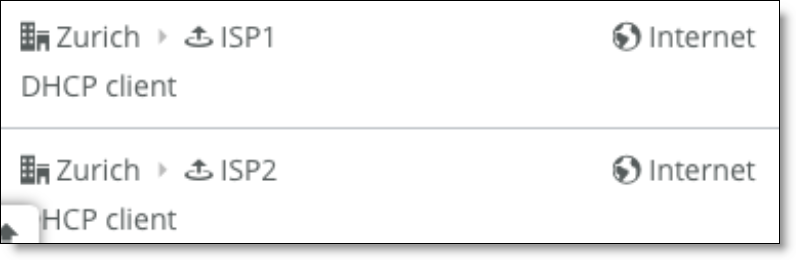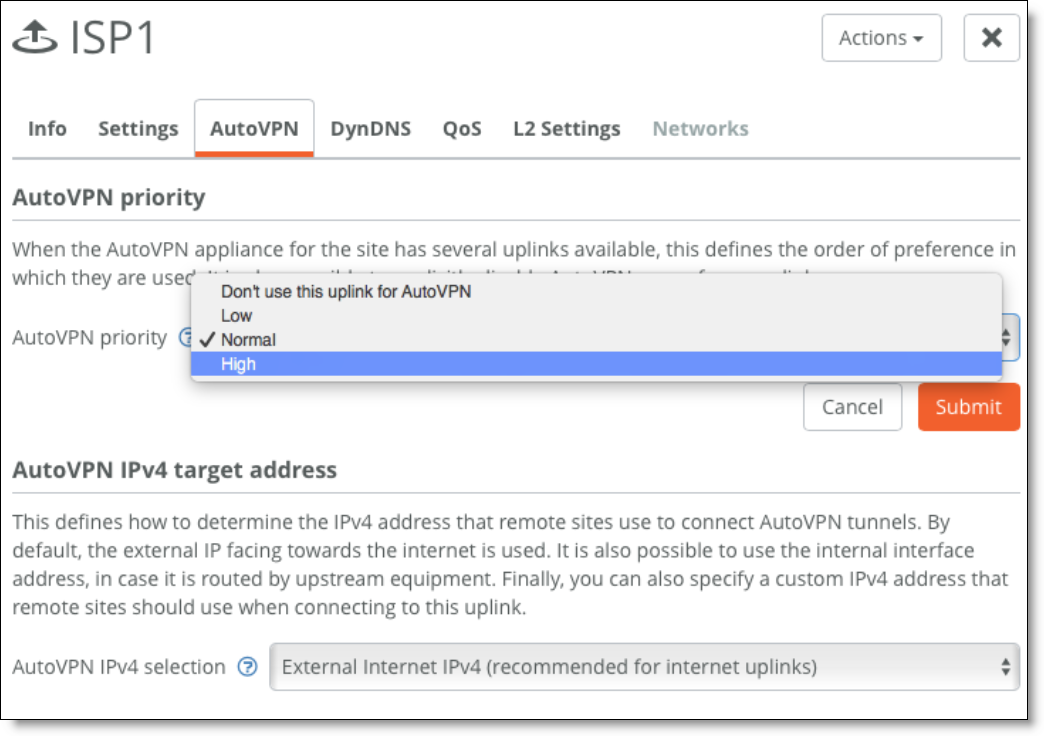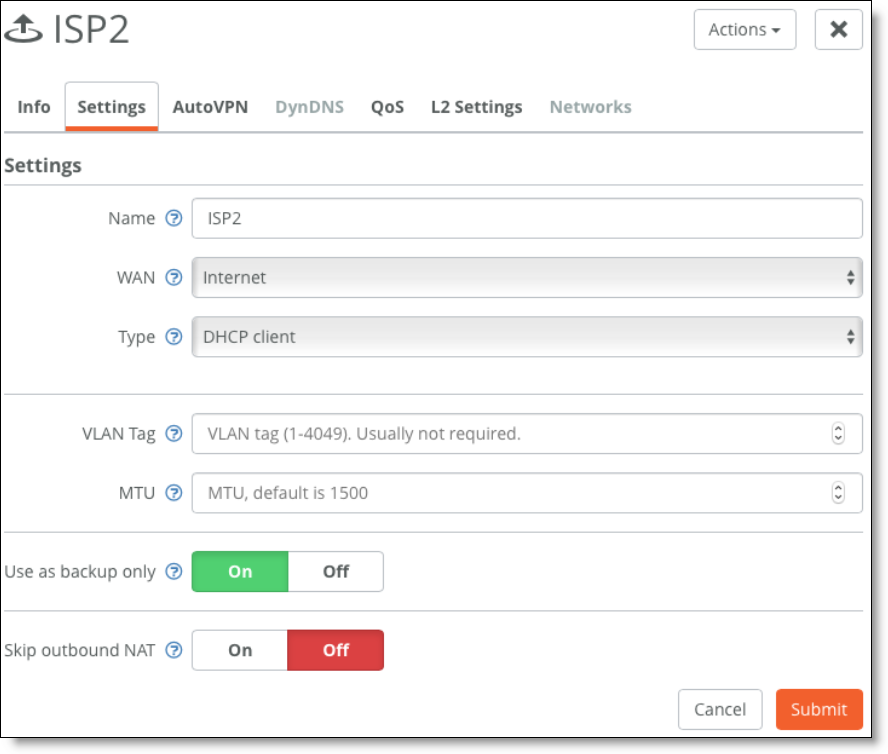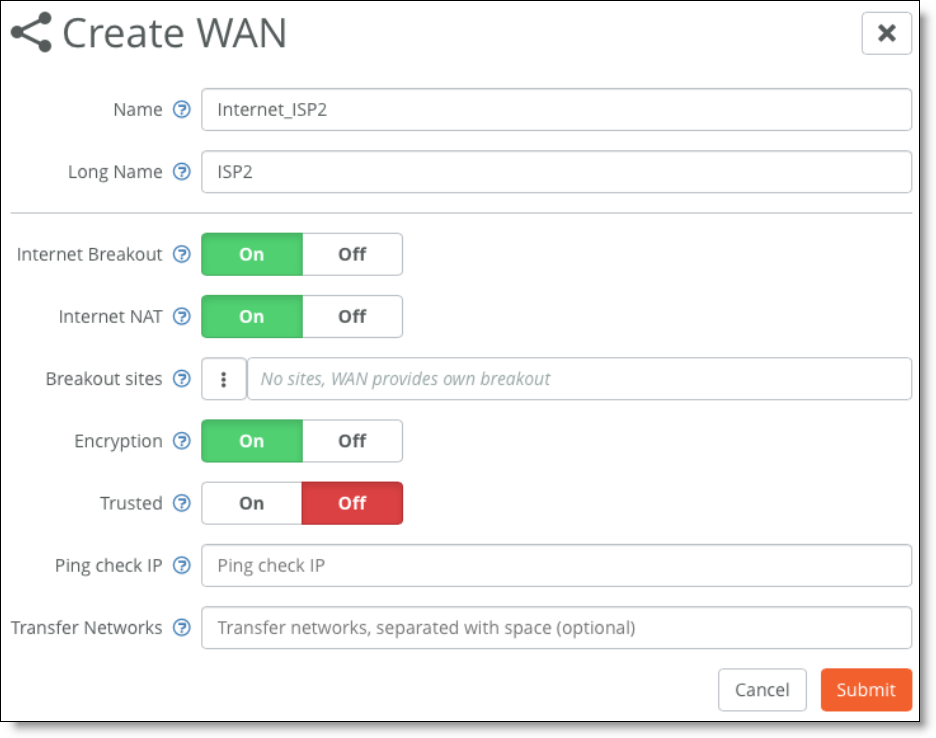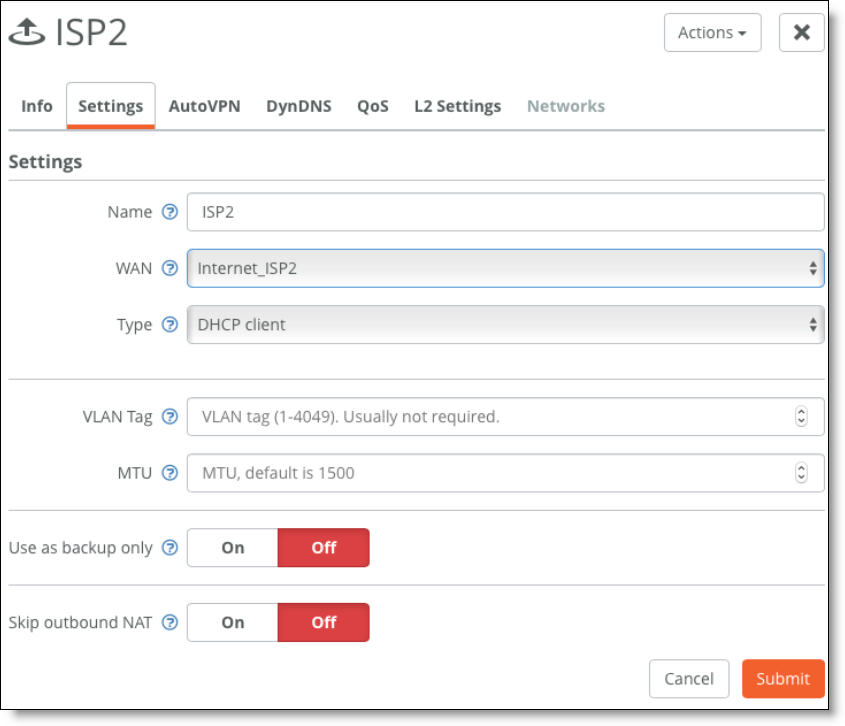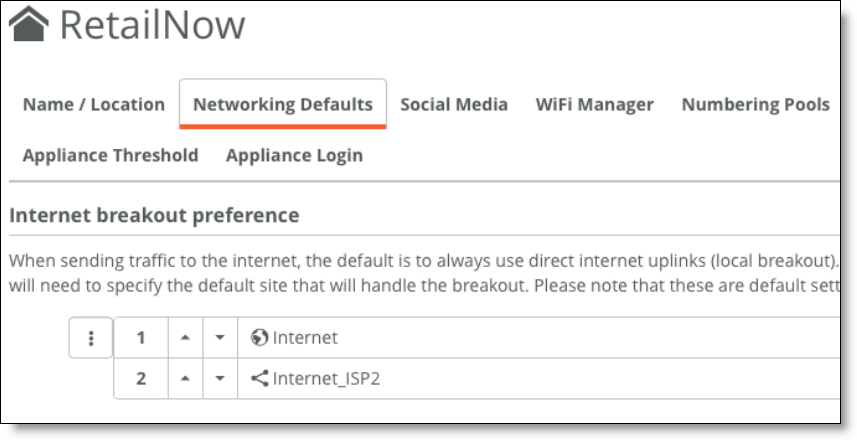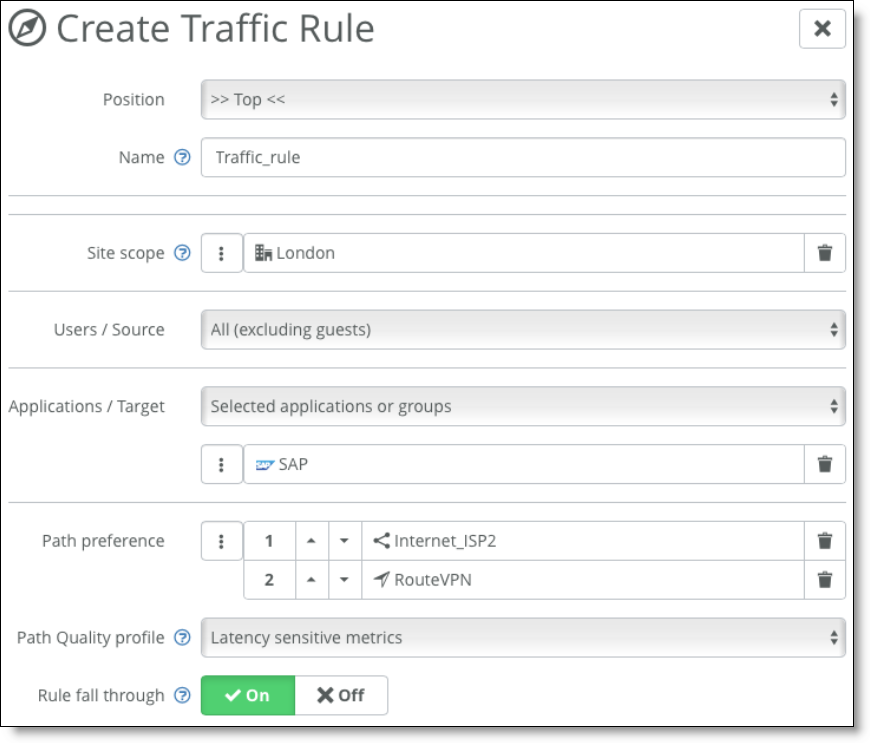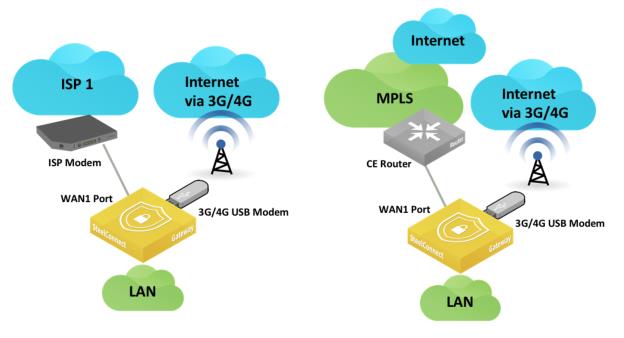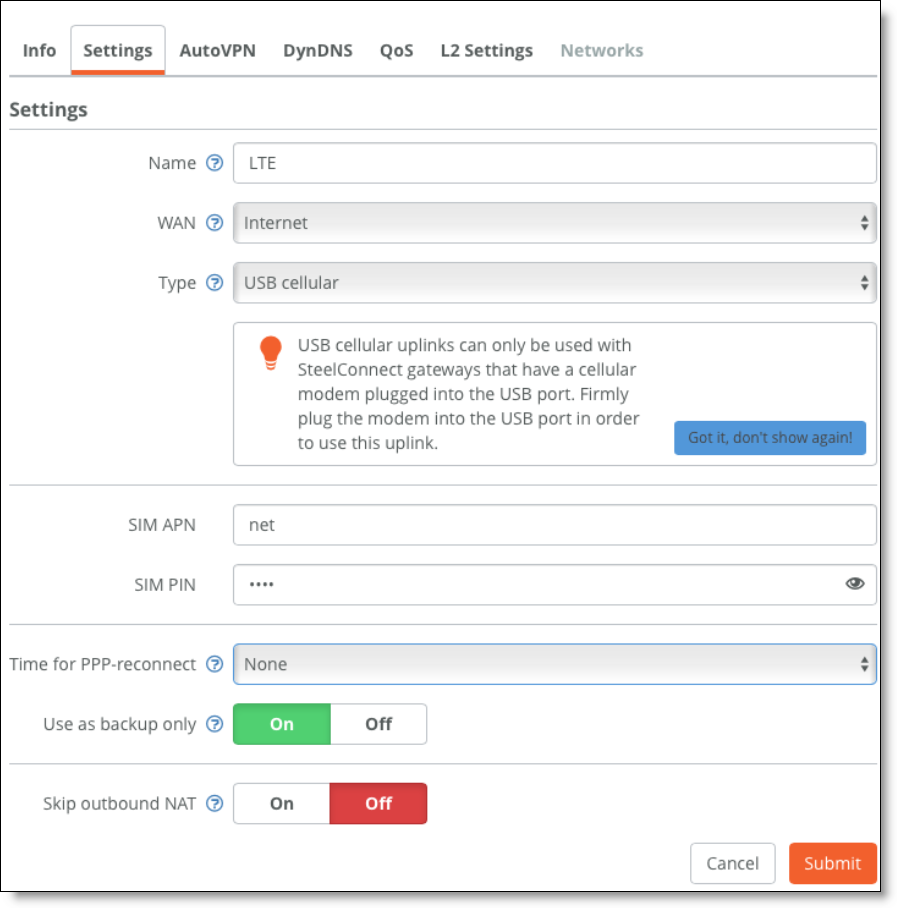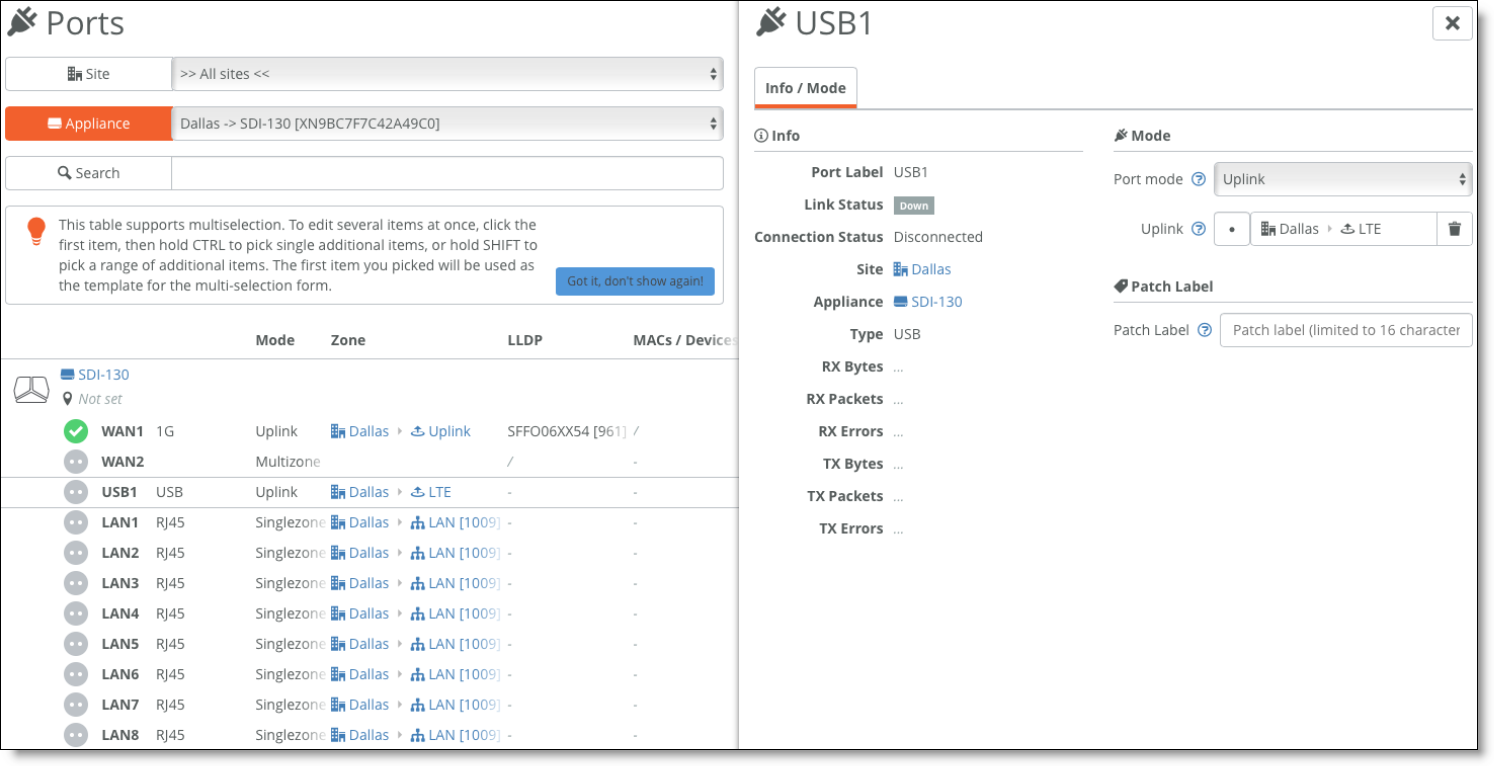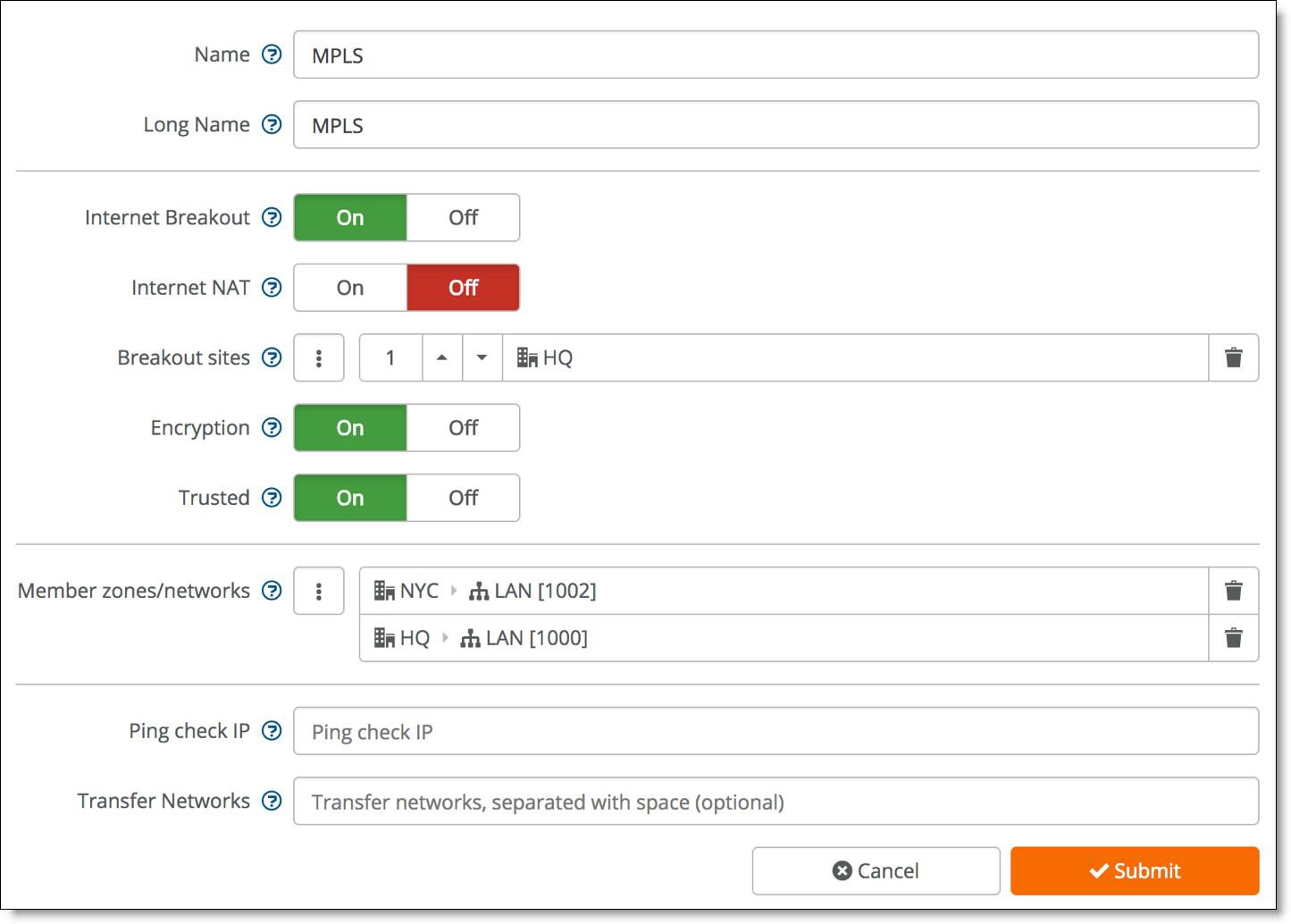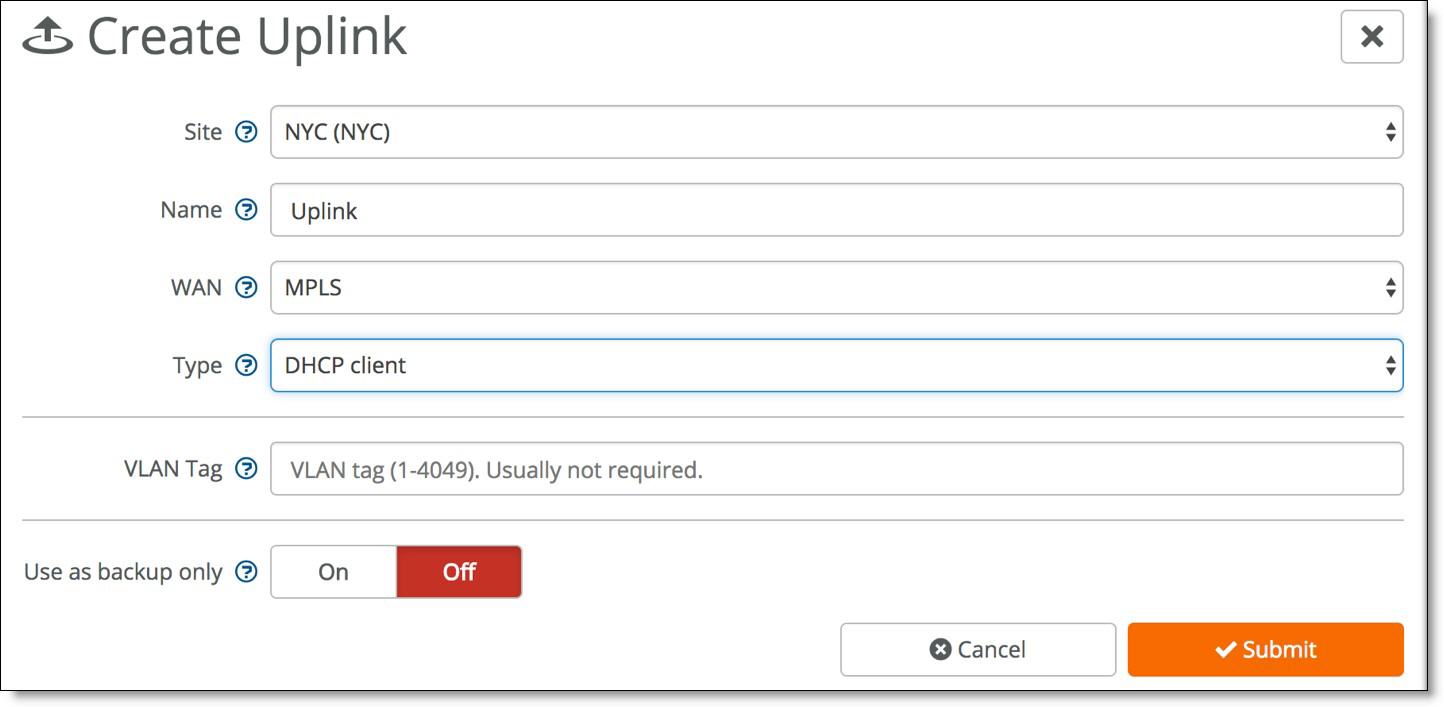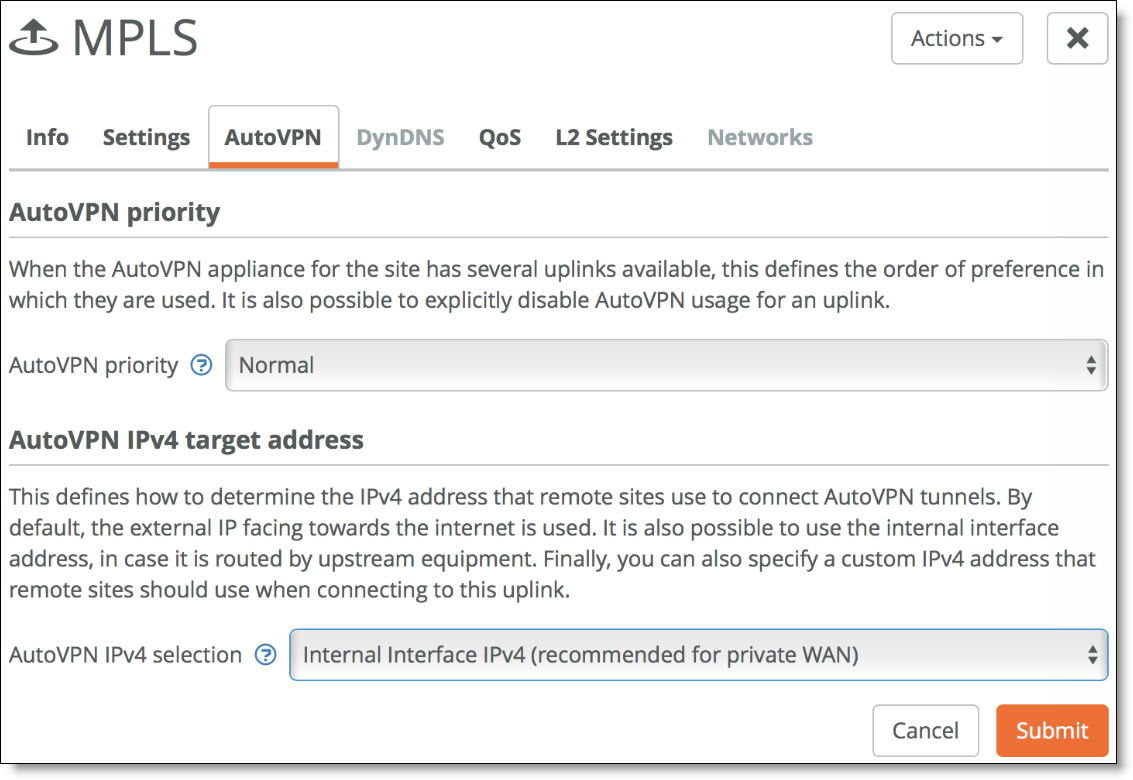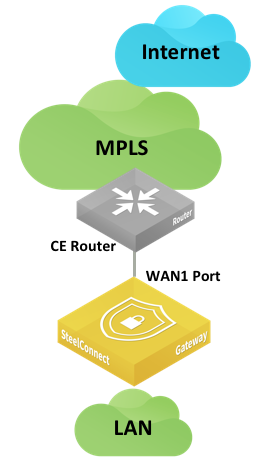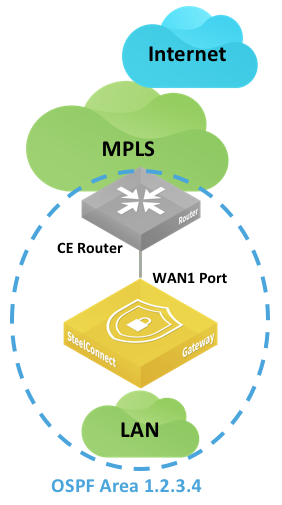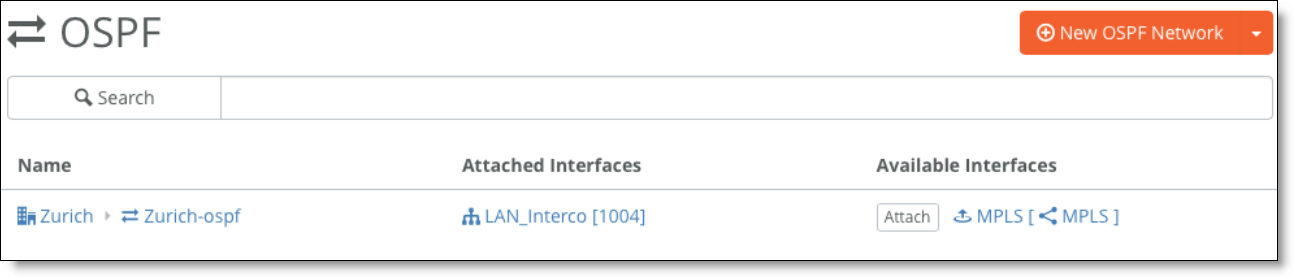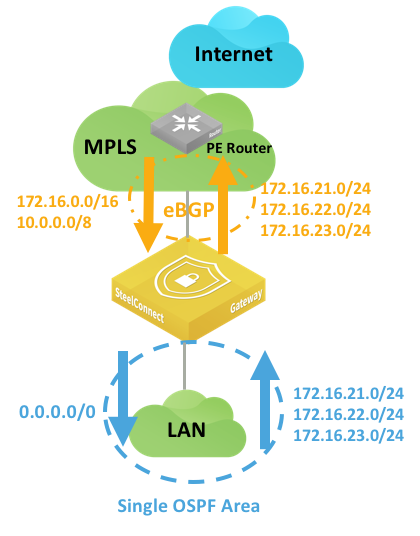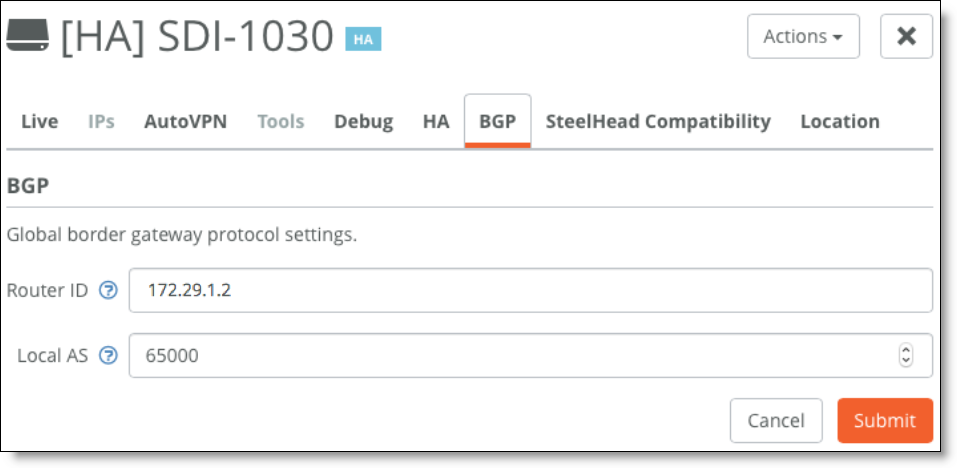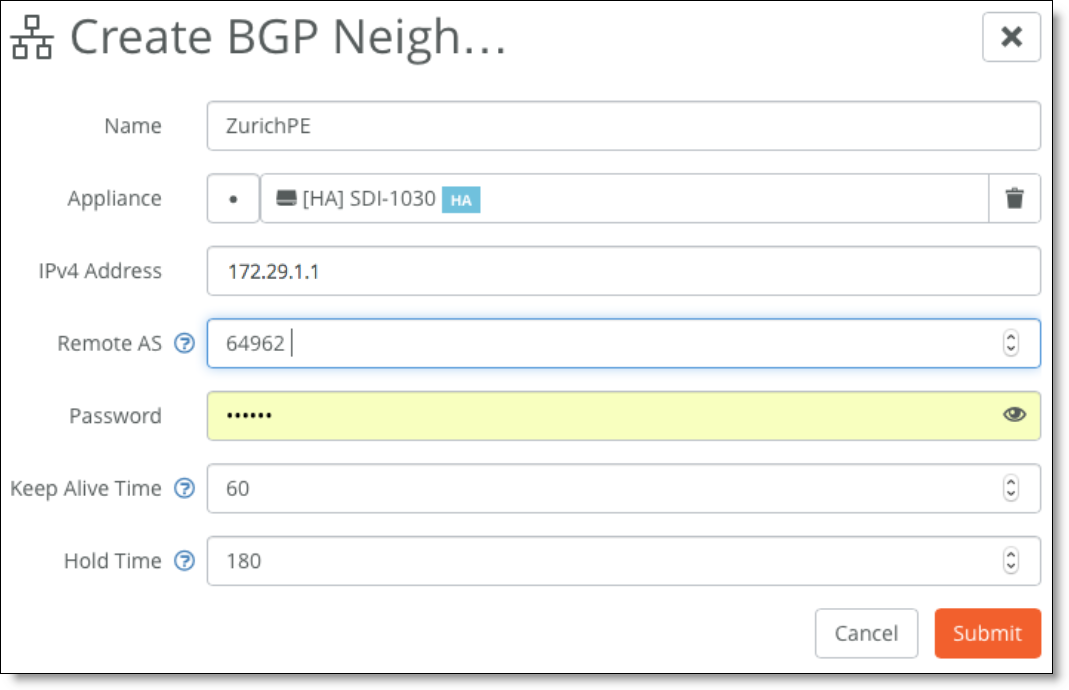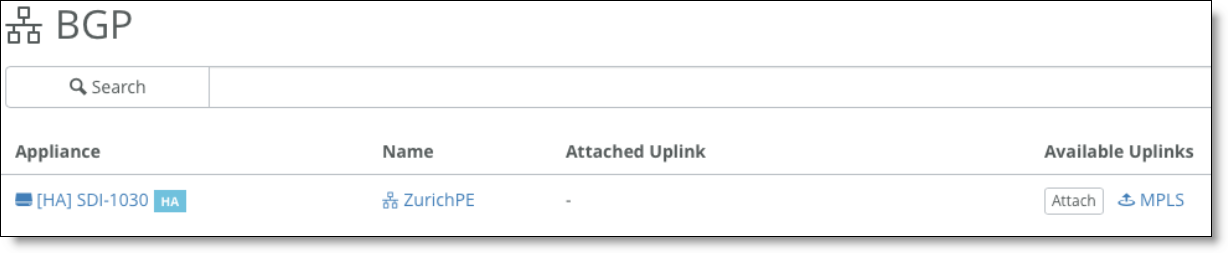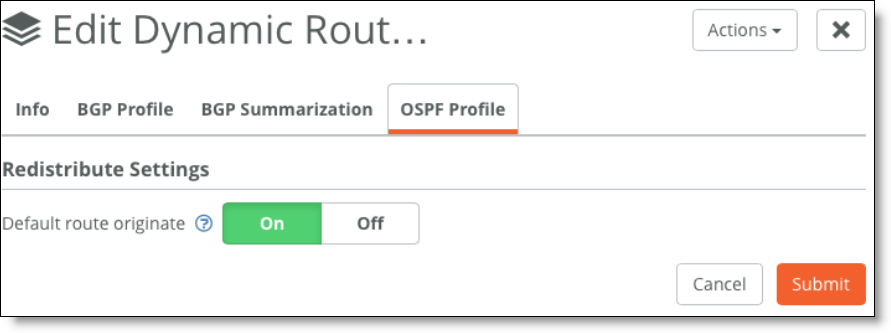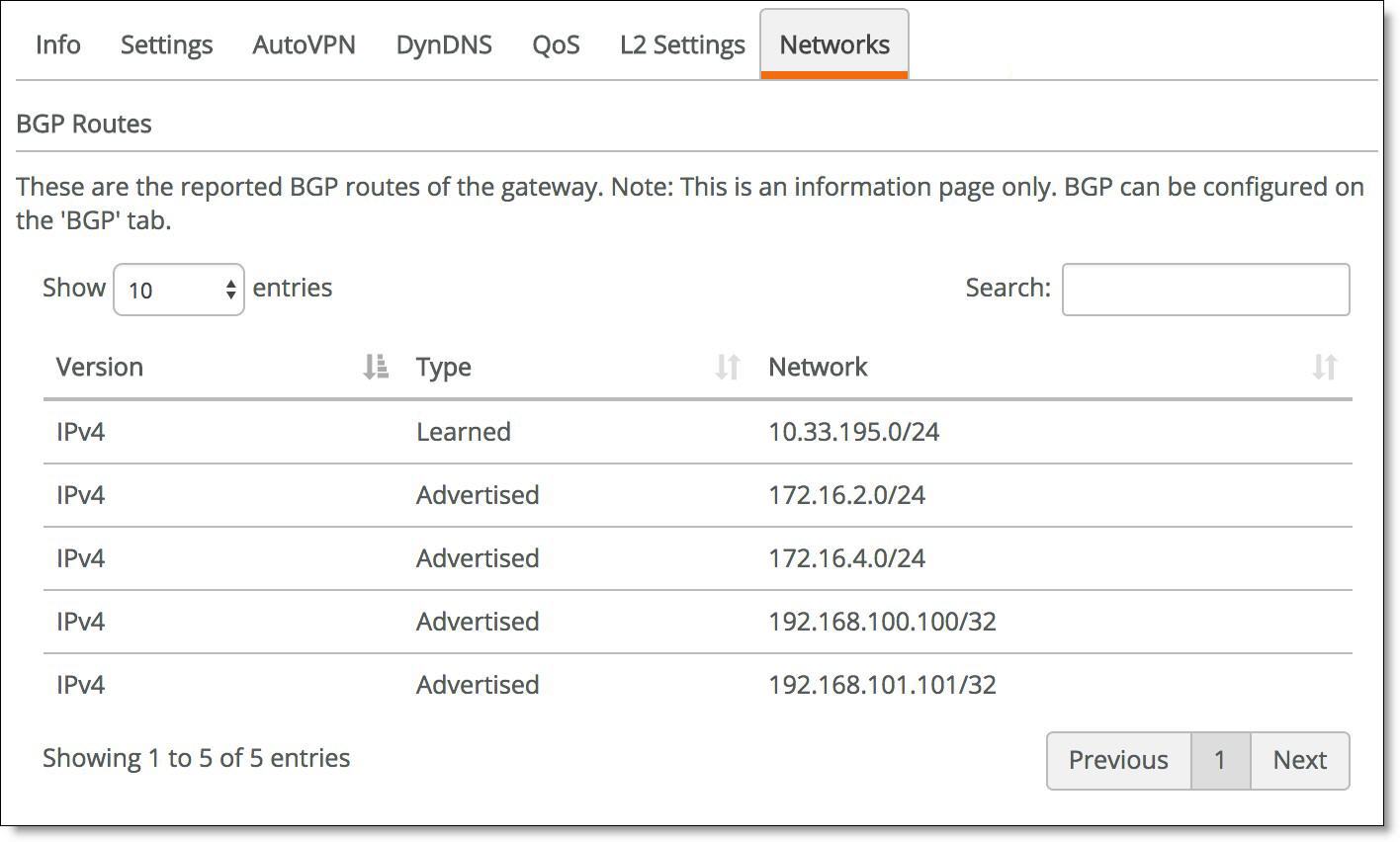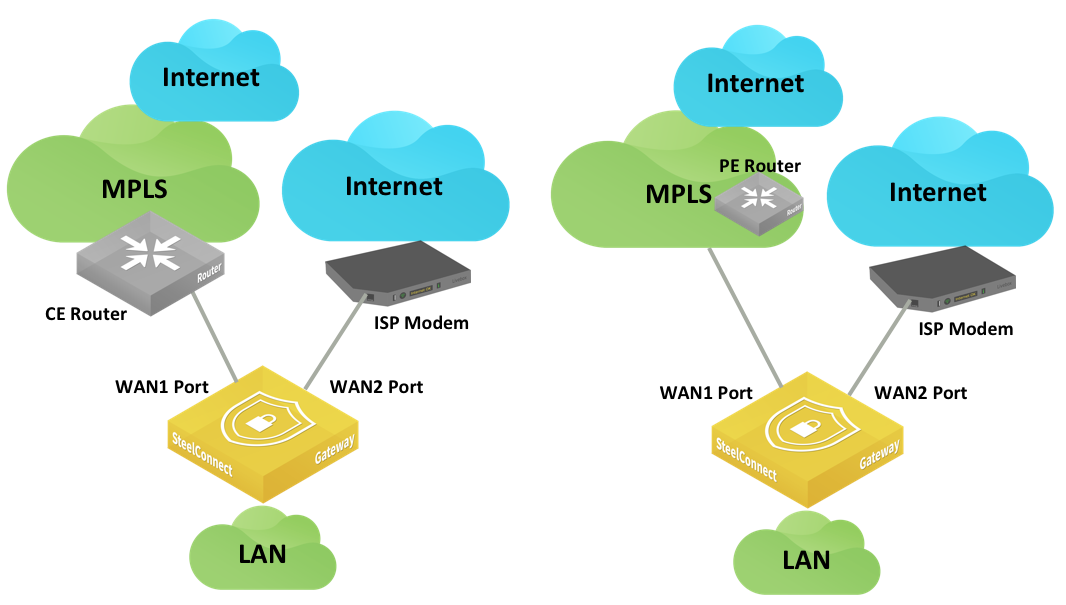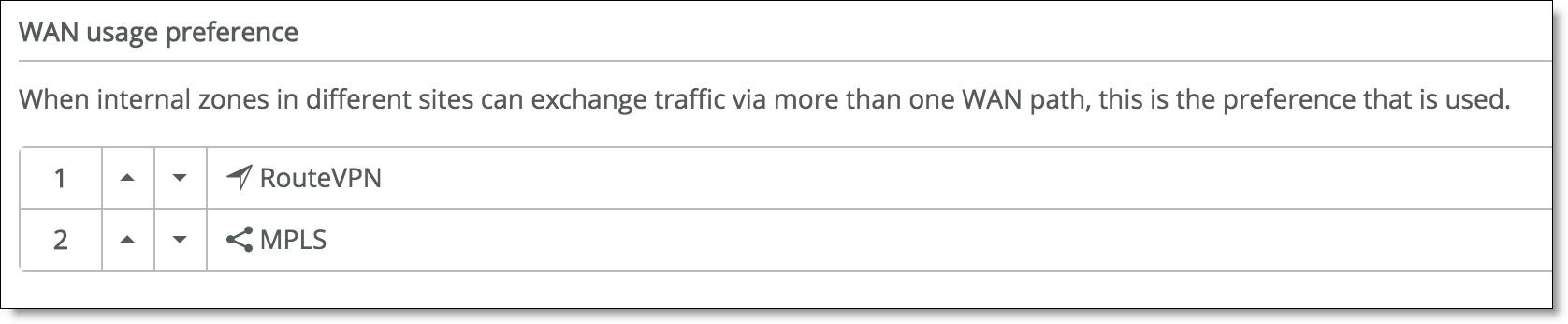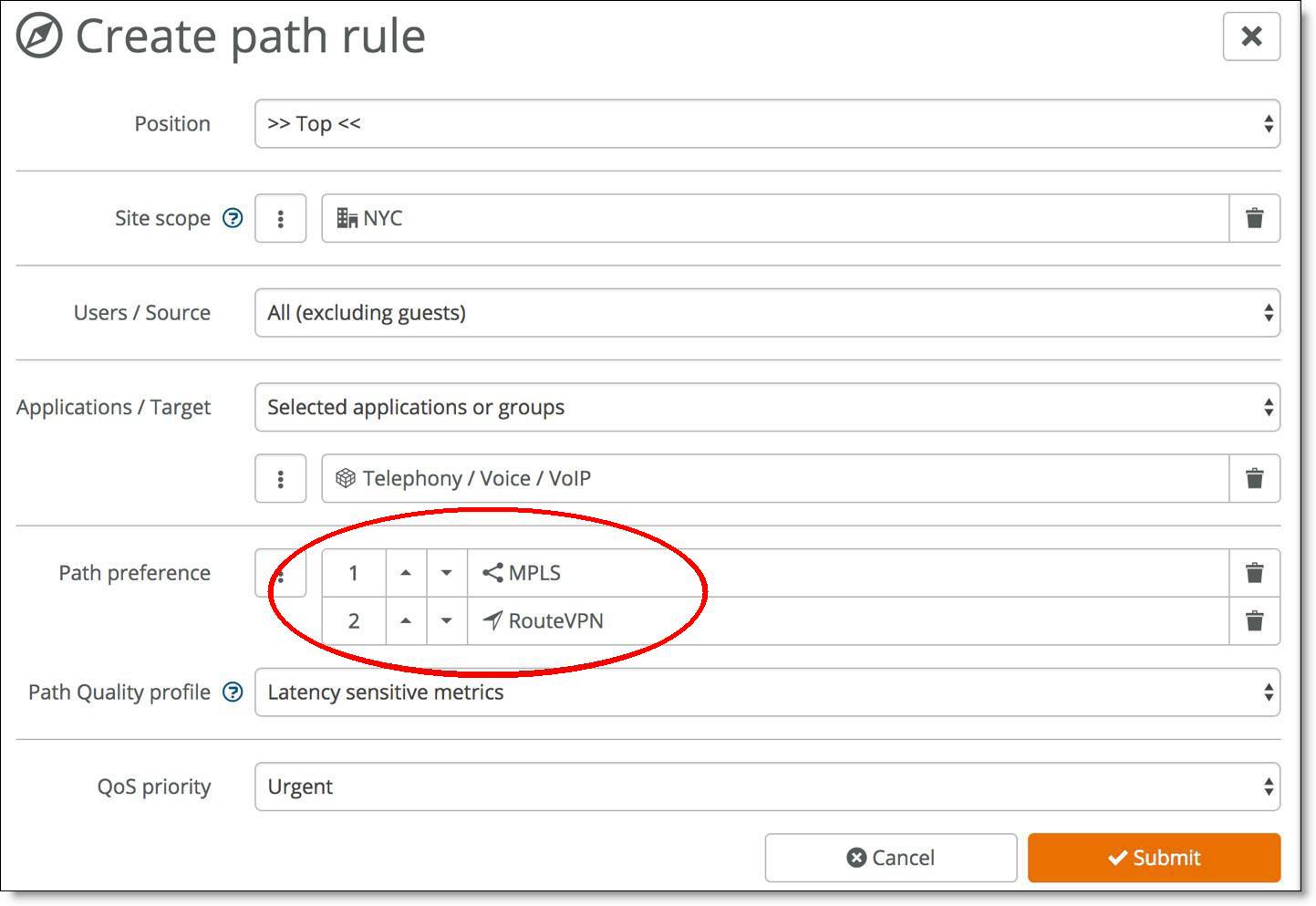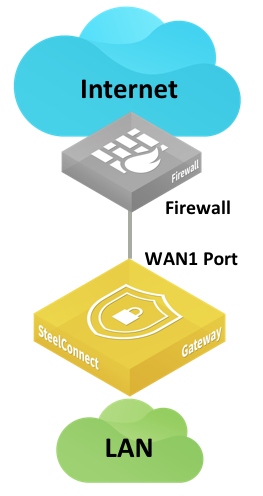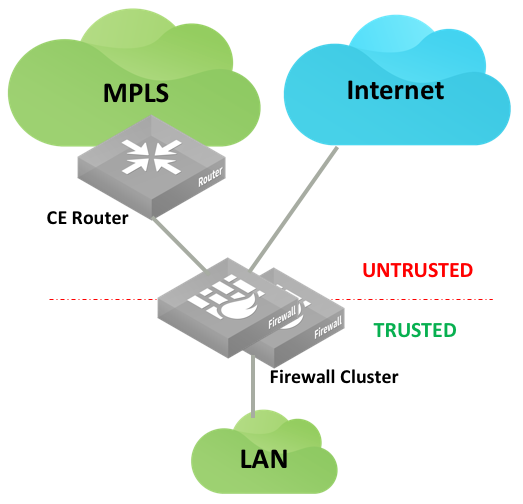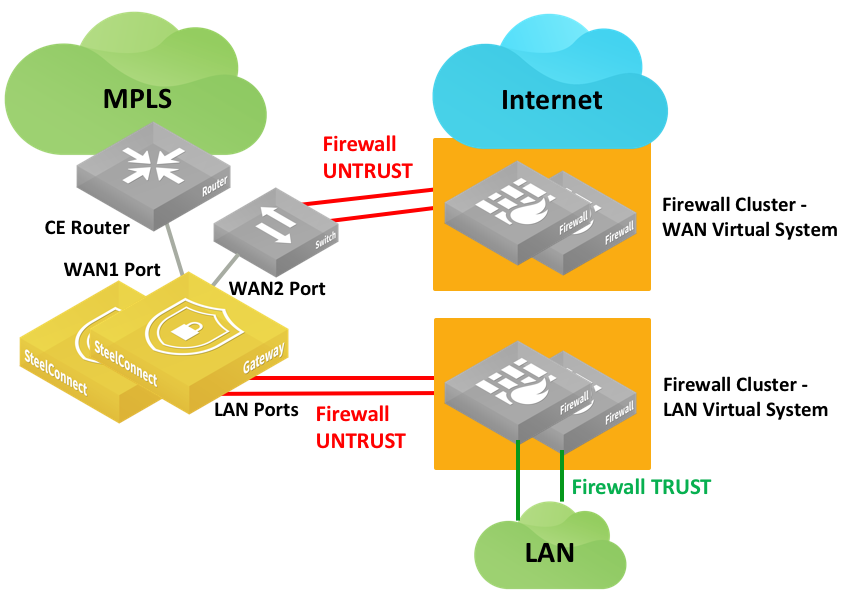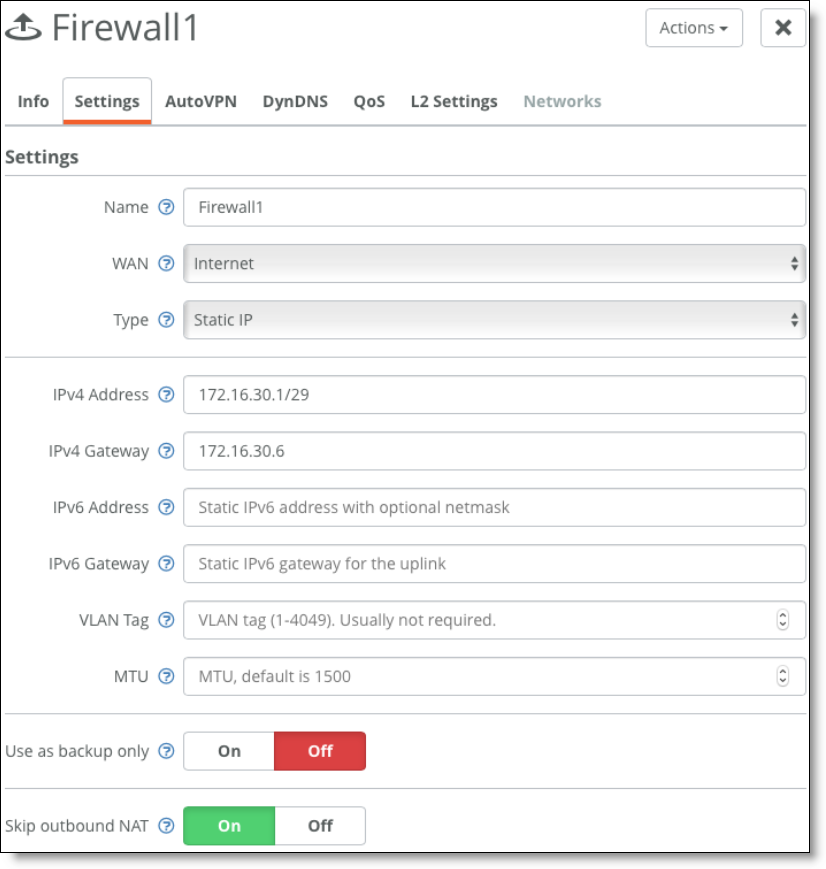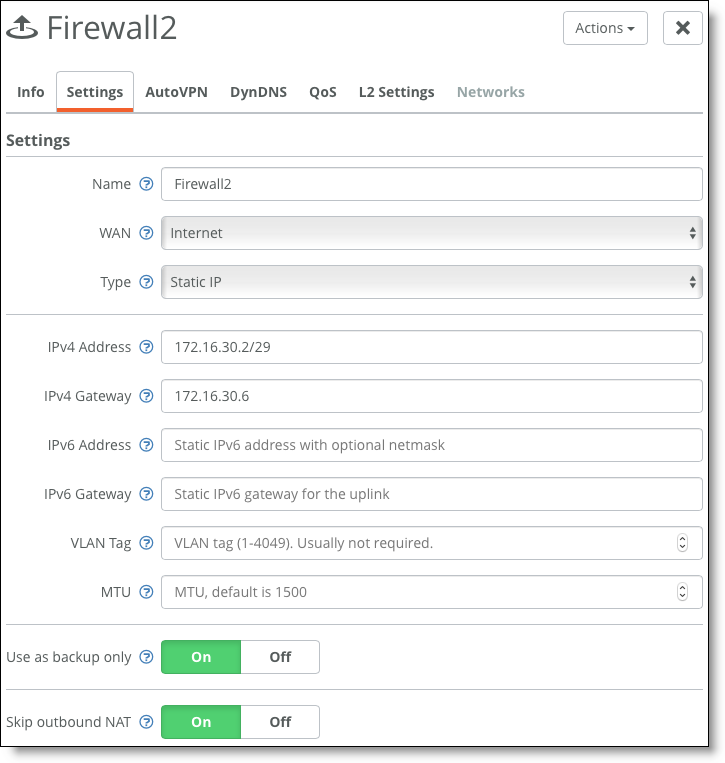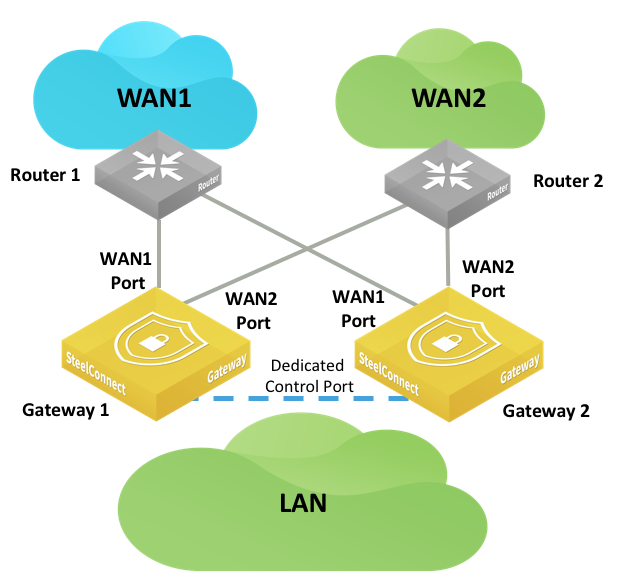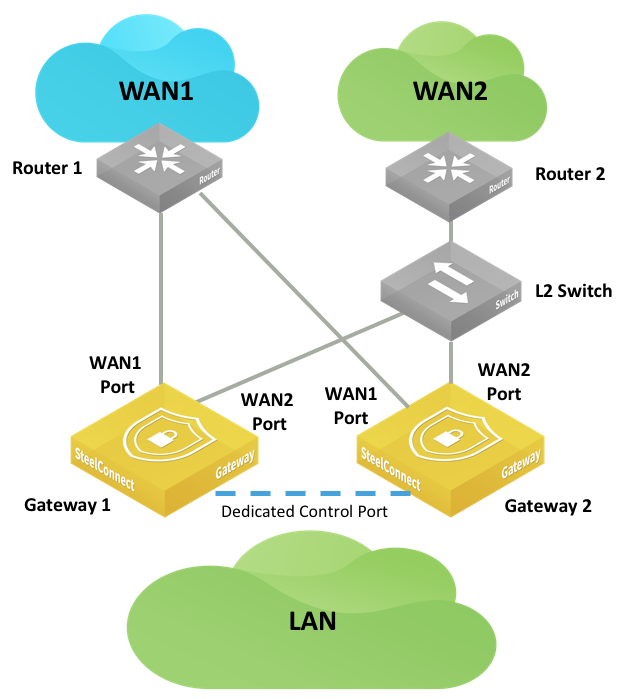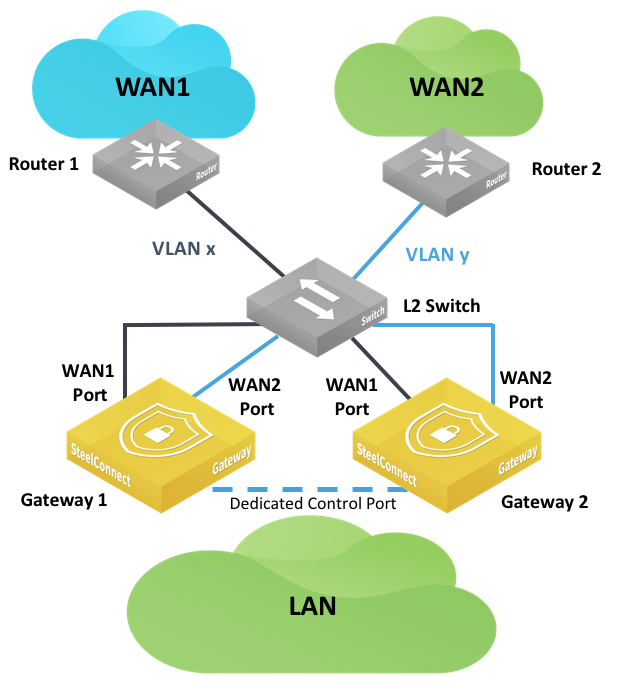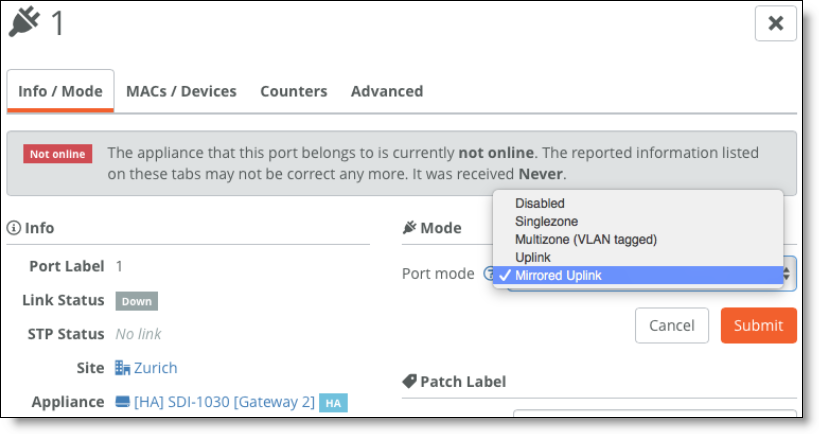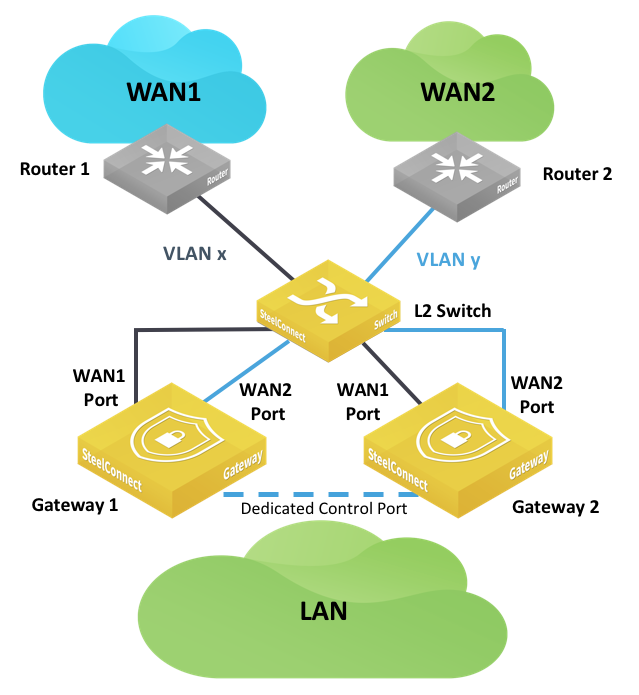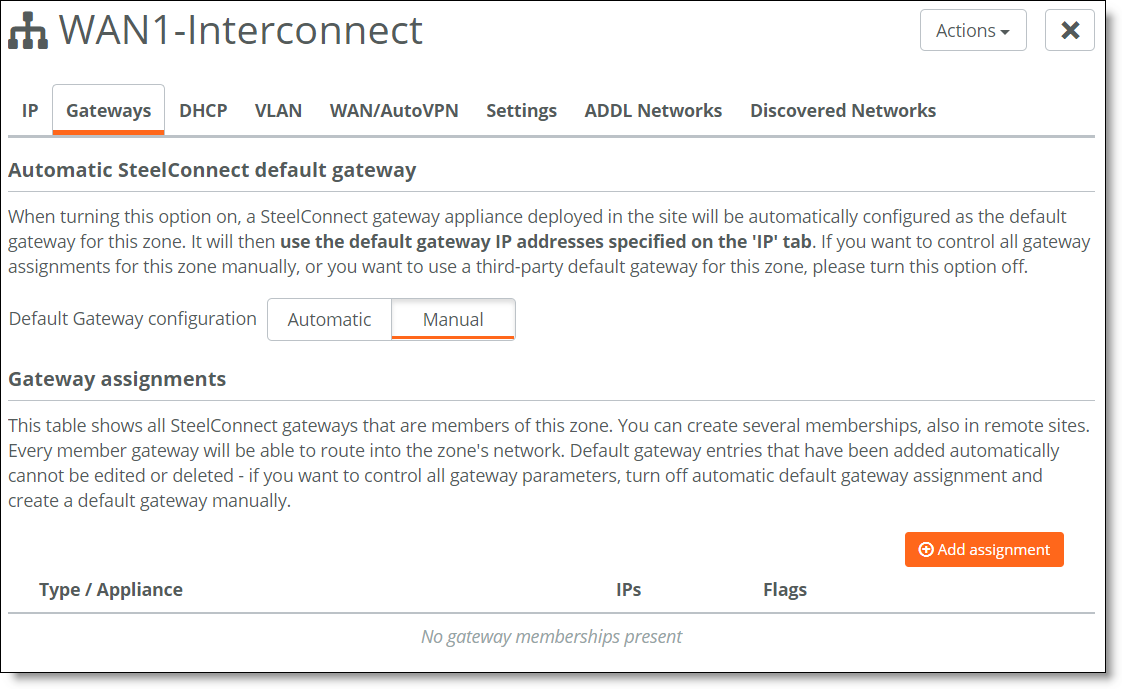WAN Topologies
This topic details common configurations of the WAN side of the gateway. It includes the following scenarios:
This list of possible scenarios highlights some of the most common deployments, but is not an exhaustive list.
We recommending reading
SteelConnect and Network Security before reading this section.
Important configuration information for all WAN topologies
In all topologies, make sure that the LAN subnets (zones) are given the appropriate permissions. Each topology needs:
•Access resources on the internet as defined with the Outbound rules.
Defining access with outbound rules
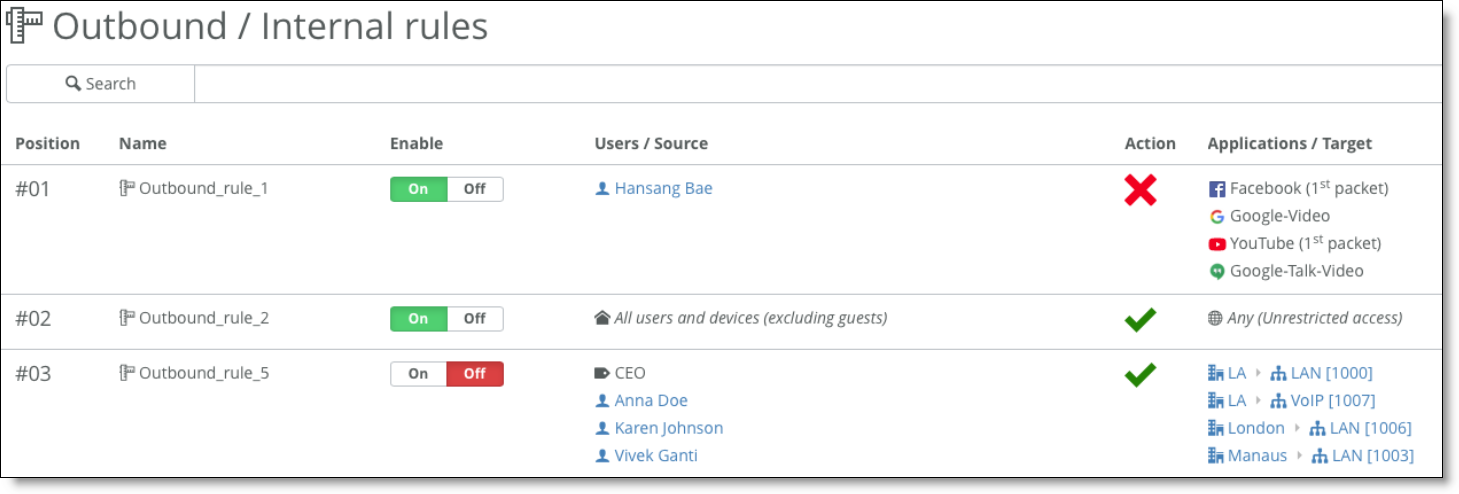
•Be advertised and send traffic on different WANs.
Check the WAN/AutoVPN membership in the Zone configuration.
Specify WAN/AutoVPN memberships
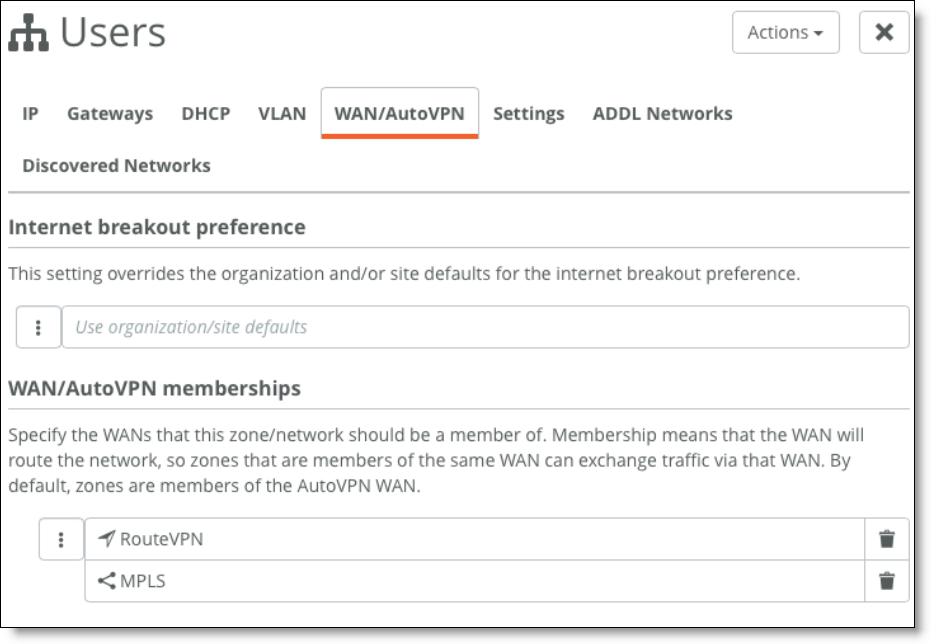
Single internet connection
This internet-based WAN topology is a typical scenario for small to medium businesses that have a single broadband internet connection from their service provider.
SteelConnect gateway deployed physically on the LAN side of the customer premises equipment
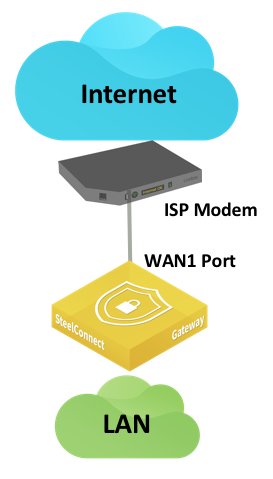
The following SteelConnect gateways support this topology.
SDI-VGW | SDI-130/130W | SDI-330 | SDI-1030 | SDI-5030 |
| | | | |
To configure an internet-based WAN topology
1. Connect the Ethernet LAN port of the internet modem to the WAN port of the SteelConnect gateway.
2. If the modem uses a DHCP address on its LAN interface, set the uplink for the gateway in the Type field on SCM to DHCP client.
Setting DHCP for the gateway uplink
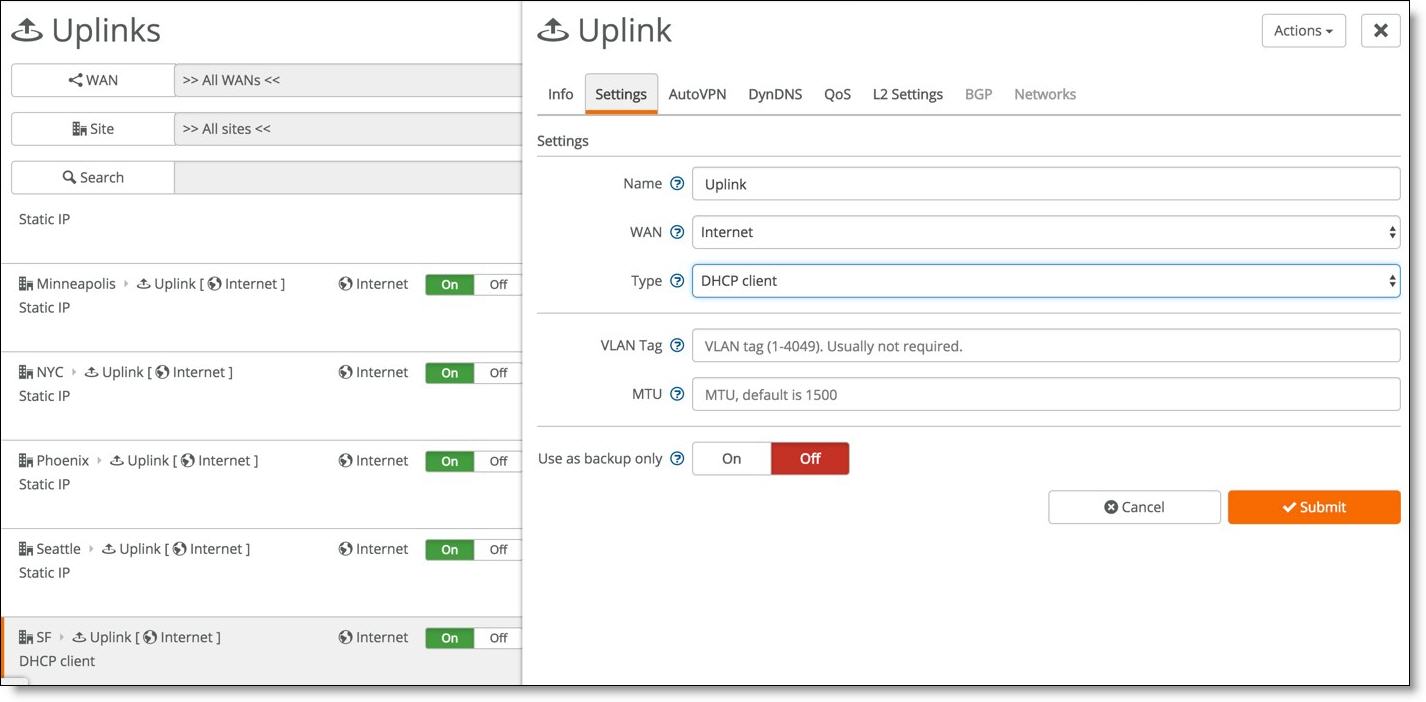
3. If the modem does not use DHCP, select Static IP and enter the IP address, address mask, and default gateway.
Setting static network details
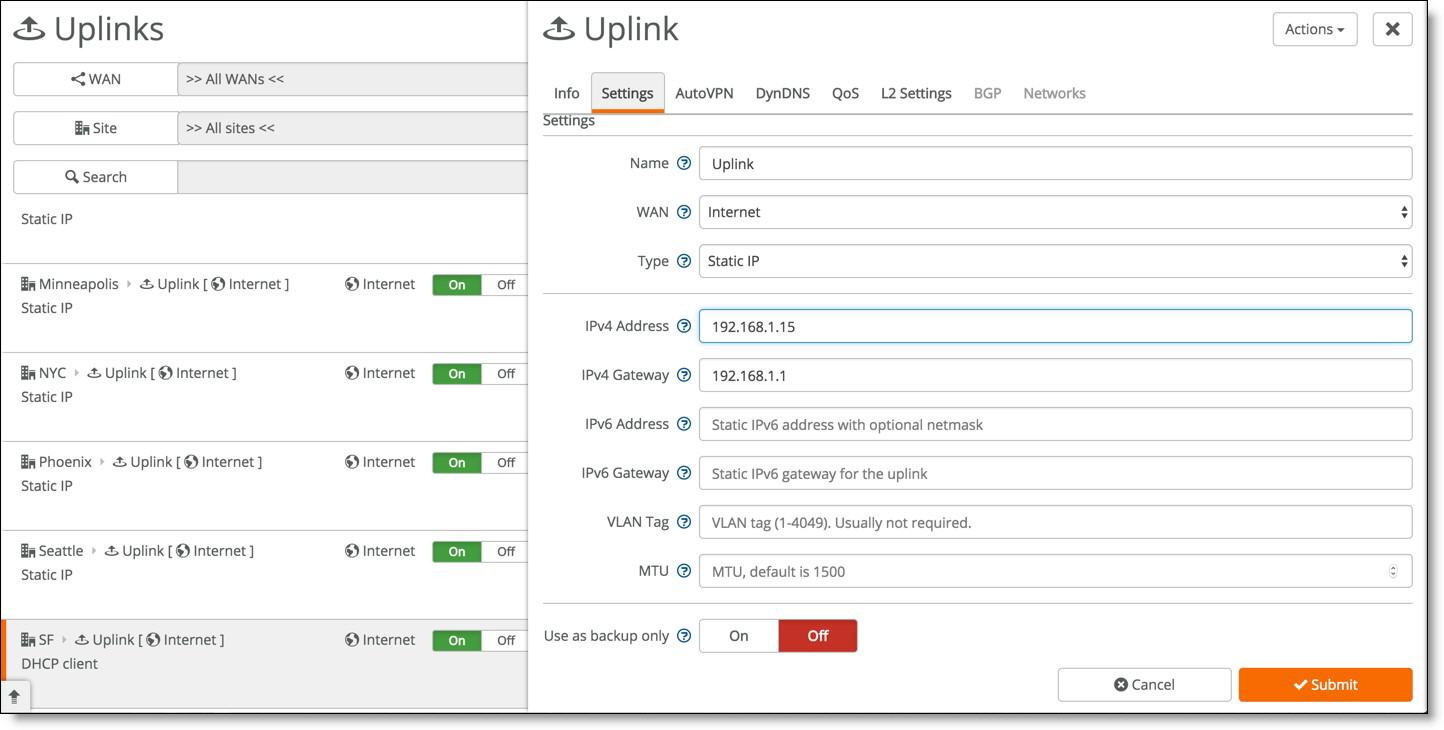
To configure a static IP address on the uplink connection for the first time, you must configure the gateway using the USB method. By default, the gateway tries to get a DHCP IP address on its uplink interface and then communicates with the core services over the internet connection to determine its configuration. To set up a static IP address on an uplink, you can set up the configuration on SCM, even if the hardware is currently not present at the related site. You’ll need the serial number of the new gateway to create an offline provisioning configuration file.
To provision an appliance with a static IP address using the USB method
•Select the uplink for the site and enter the IPv4 address as shown in Step 2.
•Register the appliance under Appliances > Add Appliances > Register Hardware Appliance. Enter the serial number of the SteelConnect gateway.
•Select the new hardware appliance, click Actions, and select Download config. The system downloads a configuration file named with the gateway serial number. Copy the file to a FAT32 formatted USB stick. The system does not support other file system types like Linux ext2,3,4, NTFS, and so on.
•Deploy the gateway on the site and power on the appliance. Wait at least 30 seconds until the new appliance powers up correctly before plugging in the USB stick. Plug in the USB stick to restore the configuration. Because the gateway does not mount the stick during boot up, it won’t import the configuration automatically. The gateway connects to SCM with the previously set up configuration.
4. Ensure that the Port mode for the WAN port of the appliance at that site is set to Uplink.
Setting the port mode
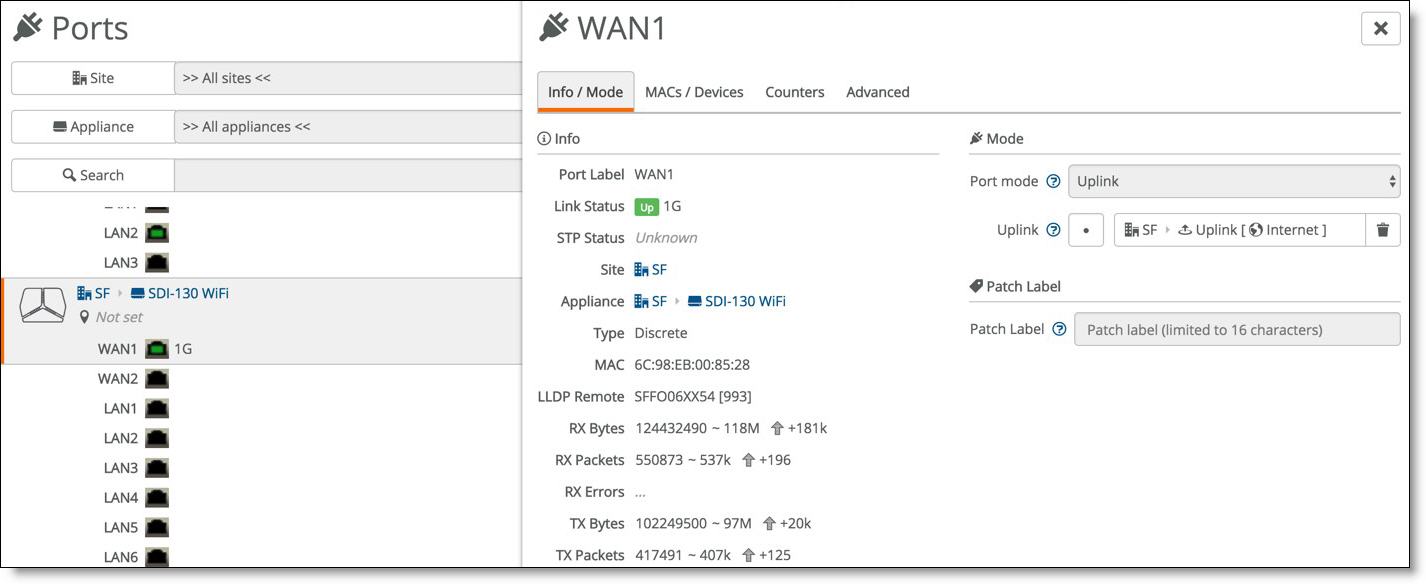
In this topology, the gateway is NATed behind the cable modem. For SteelConnect to form an AutoVPN tunnel between two sites, at least one of the gateways must be reachable through a public IP address. When the SteelConnect gateways on both sites are behind a NAT gateway, you might need to configure port forwarding for UDP port 4500 on the modem/CPE. For more information about how to configure port forwarding for some commonly deployed modems/SOHO routers go to
https://portforward.com/router.htm.
Multiple internet connections
This internet-based WAN topology features multiple internet connections from different service providers.
Internet-based WAN topology
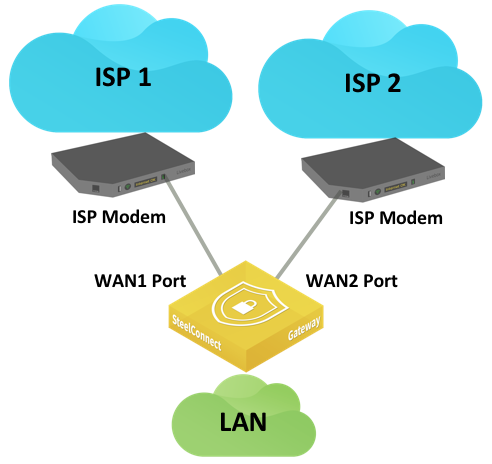
with multiple connections
The following SteelConnect gateways support this topology.
SDI-VGW | SDI-130/130W | SDI-330 | SDI-1030 | SDI-5030 |
| | | | |
You can configure SDI-VGW and SDI-1030 ports with up to seven uplinks. SDI-130 and SDI-330 have two uplink ports.
With this topology, you can implement the following configurations:
•Flow-distribution load-balancing traffic over the uplinks.
You create uplinks that belong to the same internet WAN.
Multiple internet uplinks
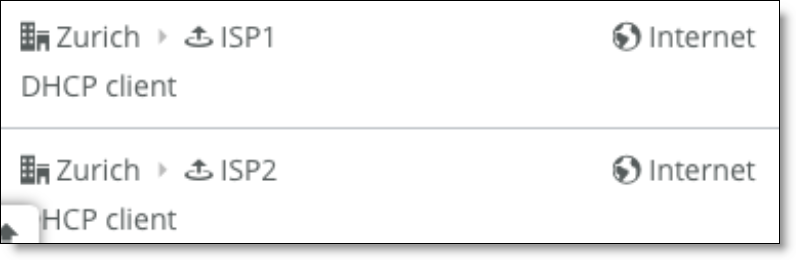
AutoVPN is created on all uplinks.
There is no intelligence about the network conditions in terms of link utilization, packet drops, or latency. The system only monitors link availability.
•Prioritize one link over others.
You can set an AutoVPN priority for uplinks connected to the same WAN that determines the order in which they are used. For example, when you create two uplinks and set the first uplink to high priority and set the other to normal, SCM will command the SteelConnect gateway to steer traffic over the tunnel(s) formed on the uplink with the highest priority.
Setting the AutoVPN priority
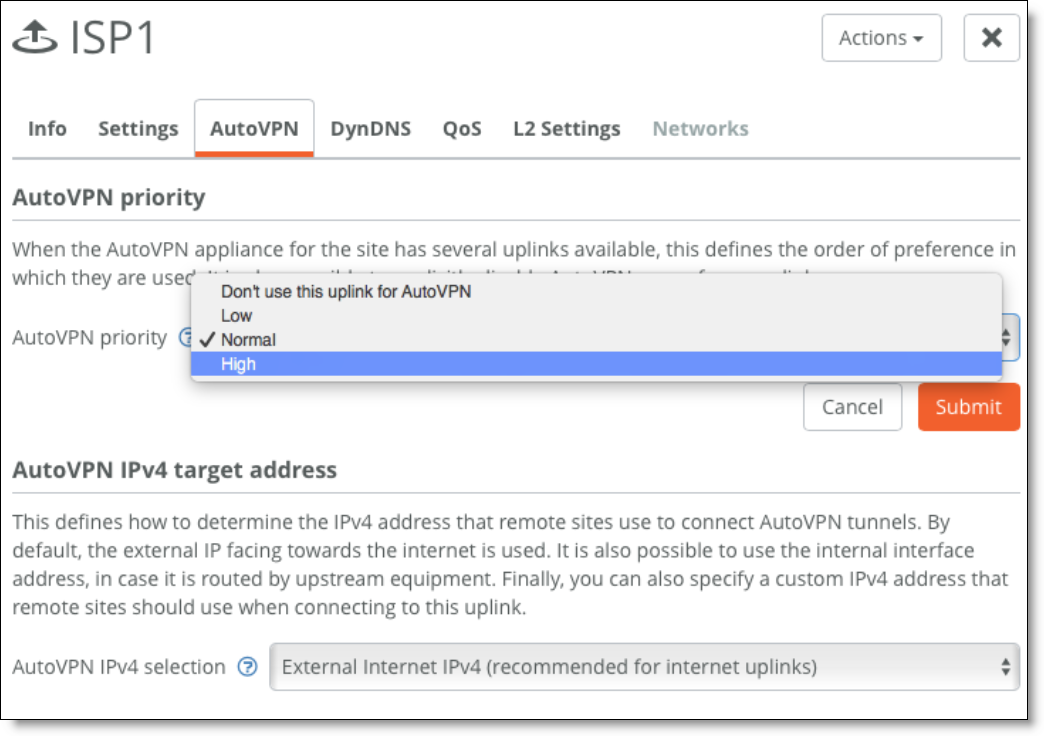
This priority applies to site-to-site traffic using the overlay (AutoVPN) only. Overlay tunnels are always formed. Internet traffic is load balanced over the different uplinks as long as its destined for the internet (by source address) or the same overlay VPN with equal priority (source/destination based).
•Set up a master/backup.
Set up an uplink as a backup to be activated only when the other uplinks of a same WAN are unavailable.
Setting an uplink as a backup
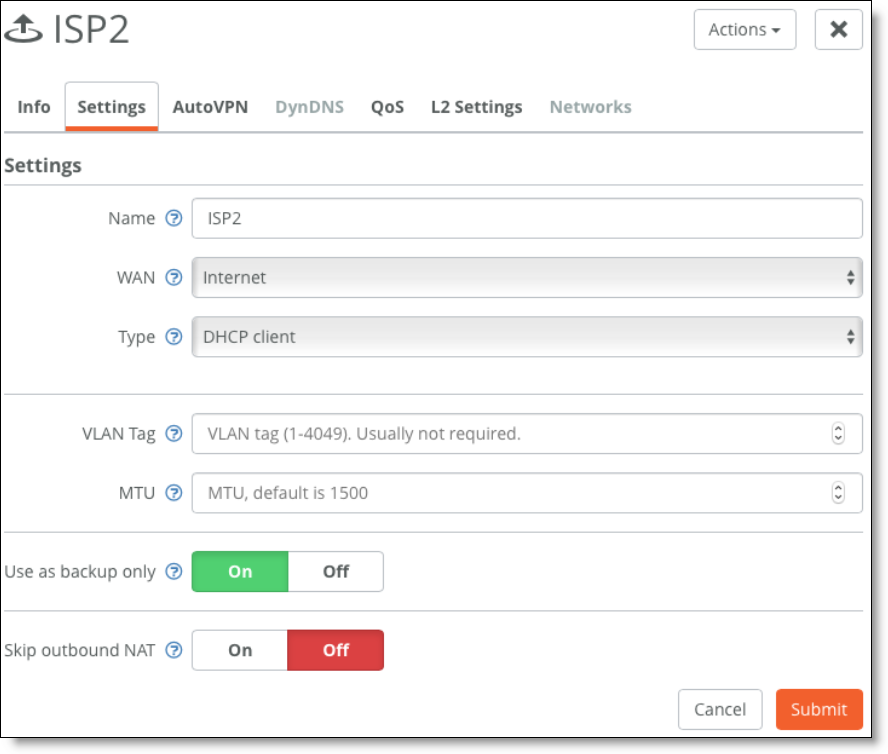
•Define application-based traffic rules.
You can treat internet uplinks separately with traffic rules.
To define application-based traffic rules
1. Create a new WAN type on SCM with the appropriate settings.
Creating a new WAN
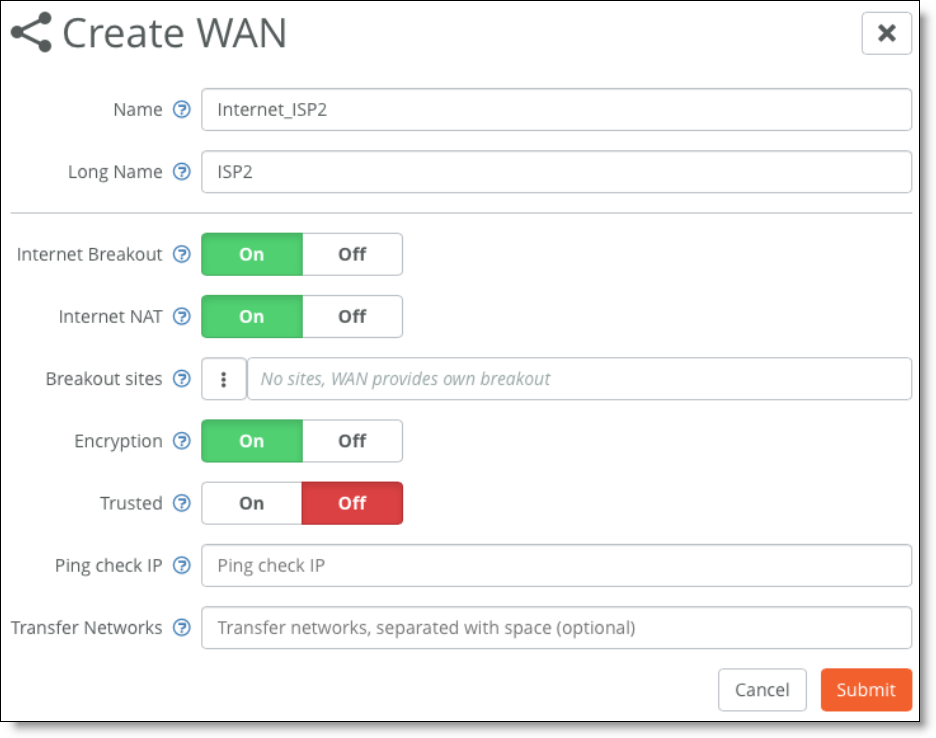
2. Configure the second uplink to be the same type as the new WAN created in Step 1, in that example Internet_ISP2.
Configure the second uplink
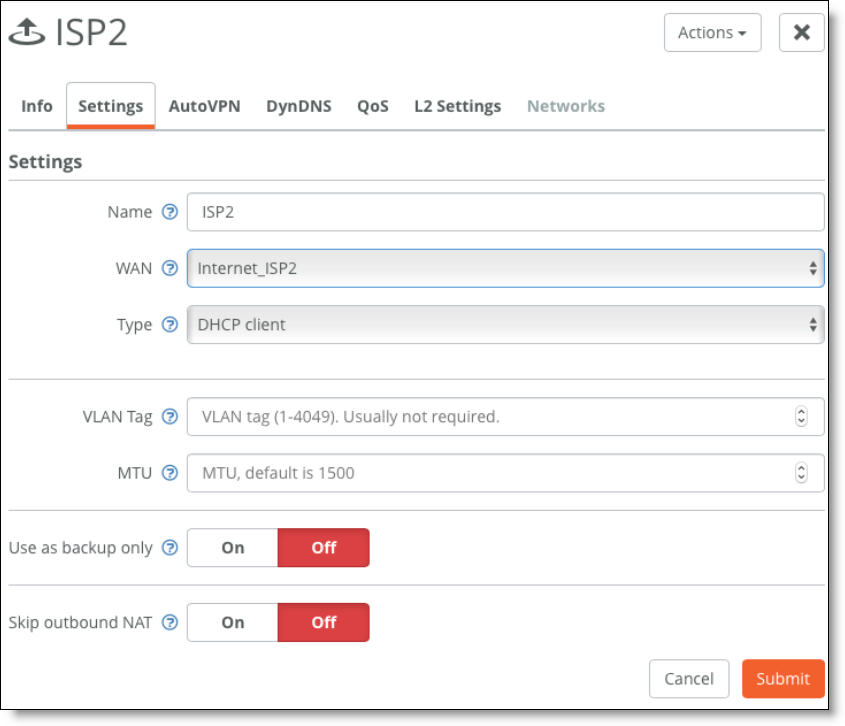
3. Update network preferences at the organization level and/or site level.
This change impacts the traffic distribution for internet.
Network preferences
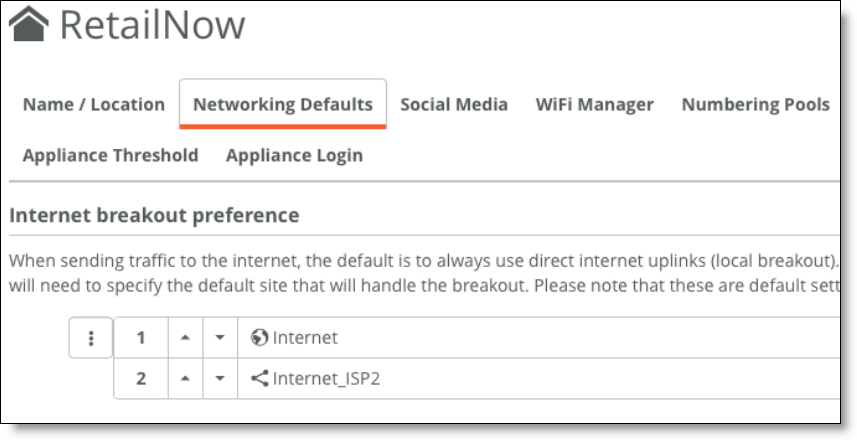
4. Choose Rules> Traffic Path rules and create traffic path rules to reflect your business logic.
You can set path preference and you can enable path quality options.
Path quality and path preferences
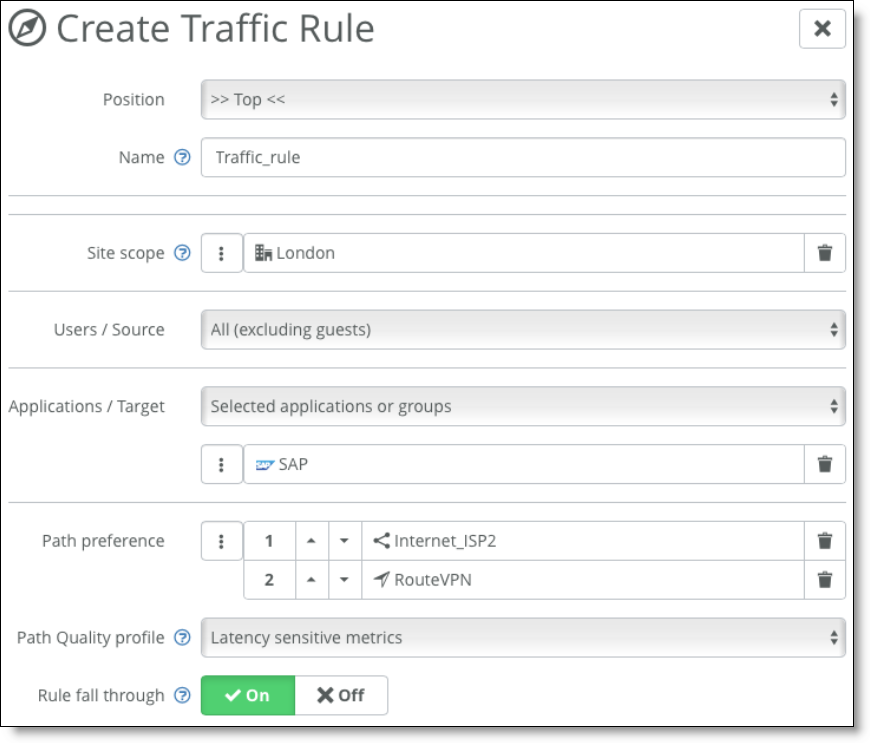
Traffic rules supersede internet and WAN preferences. For more details about traffic rules, see the SteelConnect Manager User Guide.
RouteVPN is the name for the overlay on an internet WAN uplink (and only for that type of WAN). Since this WAN enabled encryption, an overlay tunnel is formed on top of uplinks of that type. Overlay tunnels are called AutoVPN on SteelConnect.
Secondary 3G/4G uplink
An alternative to a dual-homed internet topology is to rely on 3G/4G mobile connectivity as a second active or backup uplink.
WAN topology with 3G/4G uplink through USB port
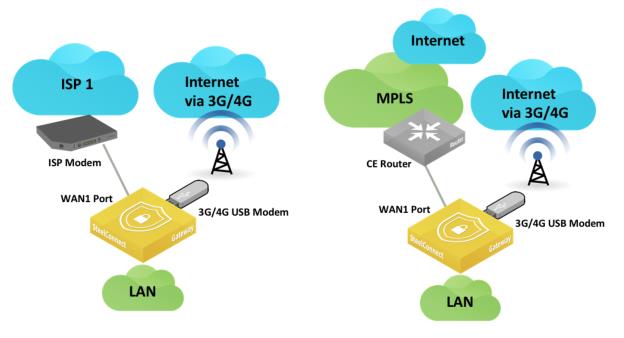
You can configure SteelConnect appliances that have a USB port to support this topology.
The following SteelConnect gateways support this topology.
SDI-VGW | SDI-130/130W | SDI-330 | SDI-1030 | SDI-5030 |
| | | | |
To set up a topology with 3G/4G as a second or backup link
1. Configure a new uplink of type USB cellular.
Choose Network Design > Uplinks and click New Uplink to create an additional uplink for the site for the 4G connection.
New uplink for cellular traffic
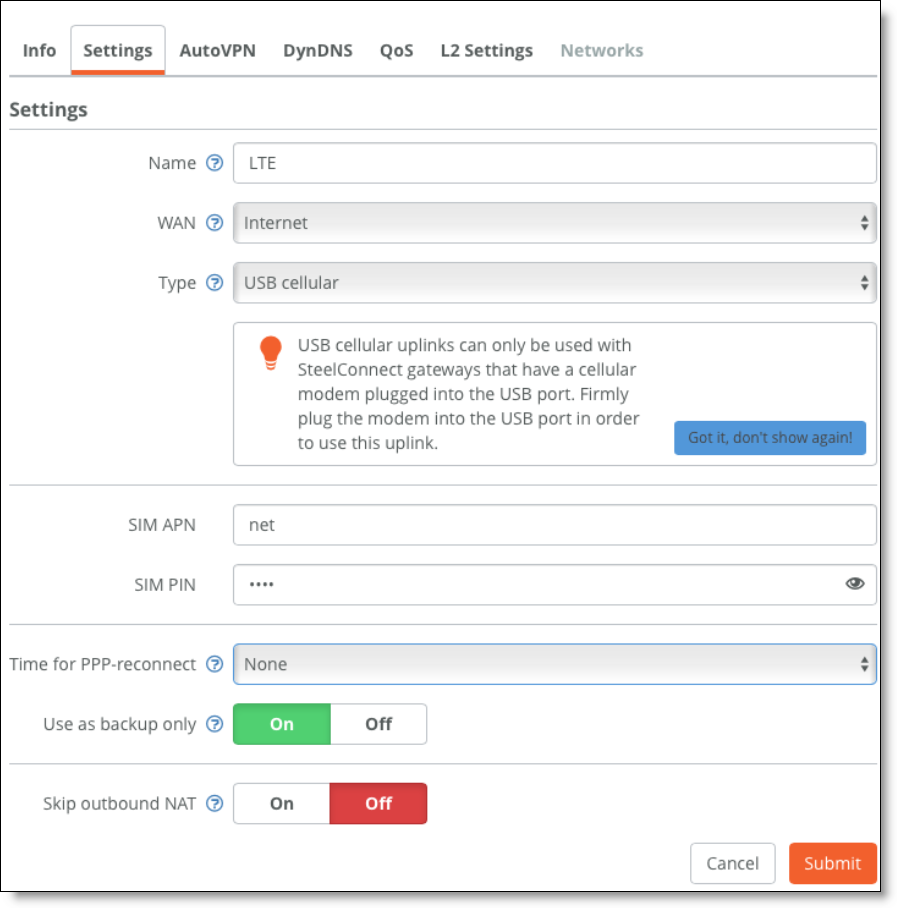
The default internet WAN is used for both uplinks—terrestrial and 3G/4G. Because the 3G/4G connection is expensive, it’s used as a backup only. This informs SCM not to auto load balance between the two available uplinks for the internet WAN. When enabled, the Use as backup only option enables this uplink only when the other uplink (default terrestrial uplink) is not working.
•The uplink is assigned to the USB port of the appliance.
Cellular uplink assigned to USB port
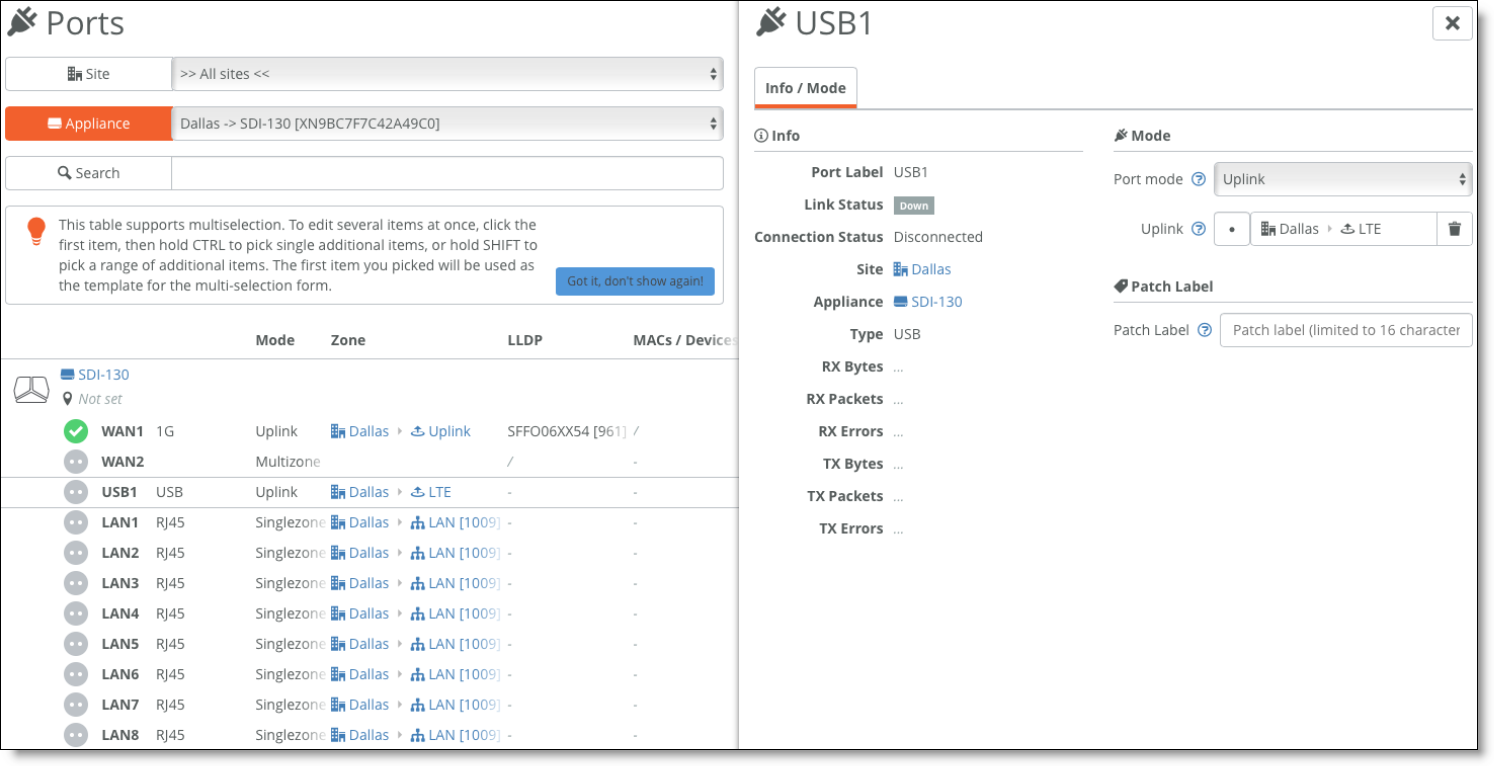
•If you don’t want to use the 4G uplink as backup only, but want to give it a lower priority, choose Network Design > Uplinks > AutoVPN and set the priority to normal.
Carrier charges might apply for cellular networks.
Integration with private networks
You can deploy SteelConnect gateways in private networks, such as MPLS. However, the gateways still require an internet breakout within the private network so the appliance can register and communicate with SteelConnect Manager.
When choosing the on-premises version of SteelConnect Manager, the appliance still needs to register with the core service.
To create a WAN in this topology
1. In SCM, choose Network Design > WANs to create an additional WAN. Click New WAN and configure these WAN settings:
•Turn on Internet Breakout to indicate that this WAN can be used to transport traffic destined to the internet.
•It is not required to NAT the traffic. In some cases, such as when using proxies, it is not even recommended.
•Breakout sites - Select the headquarters (HQ) site to break all traffic by default over this MPLS WAN to the internet through the headquarters site. Keep in mind that the WAN selection can be overridden for specific sites, VLANs, or applications by traffic path rules.
•Turn on Encryption to create an additional overly network of VPN tunnels between internal zone-to-zone encrypted WAN traffic over noninternet uplinks. You can deploy an MPLS overlay that uses encryption and turn encryption off for another MPLS overlay.
•Turn on Trusted to permit all unencrypted traffic originating from a WAN to communicate into the WAN and LAN zones of the gateway. For example, this setting allows SteelConnect sites and legacy router sites within the WAN to communicate with each other. Instead of creating multiple inbound rules to permit trust, simply enable the Trusted setting. When enabled, all WAN transfer networks and eBGP learned networks are allowed to communicate into the gateway LAN zones.
Internet breakout configuration
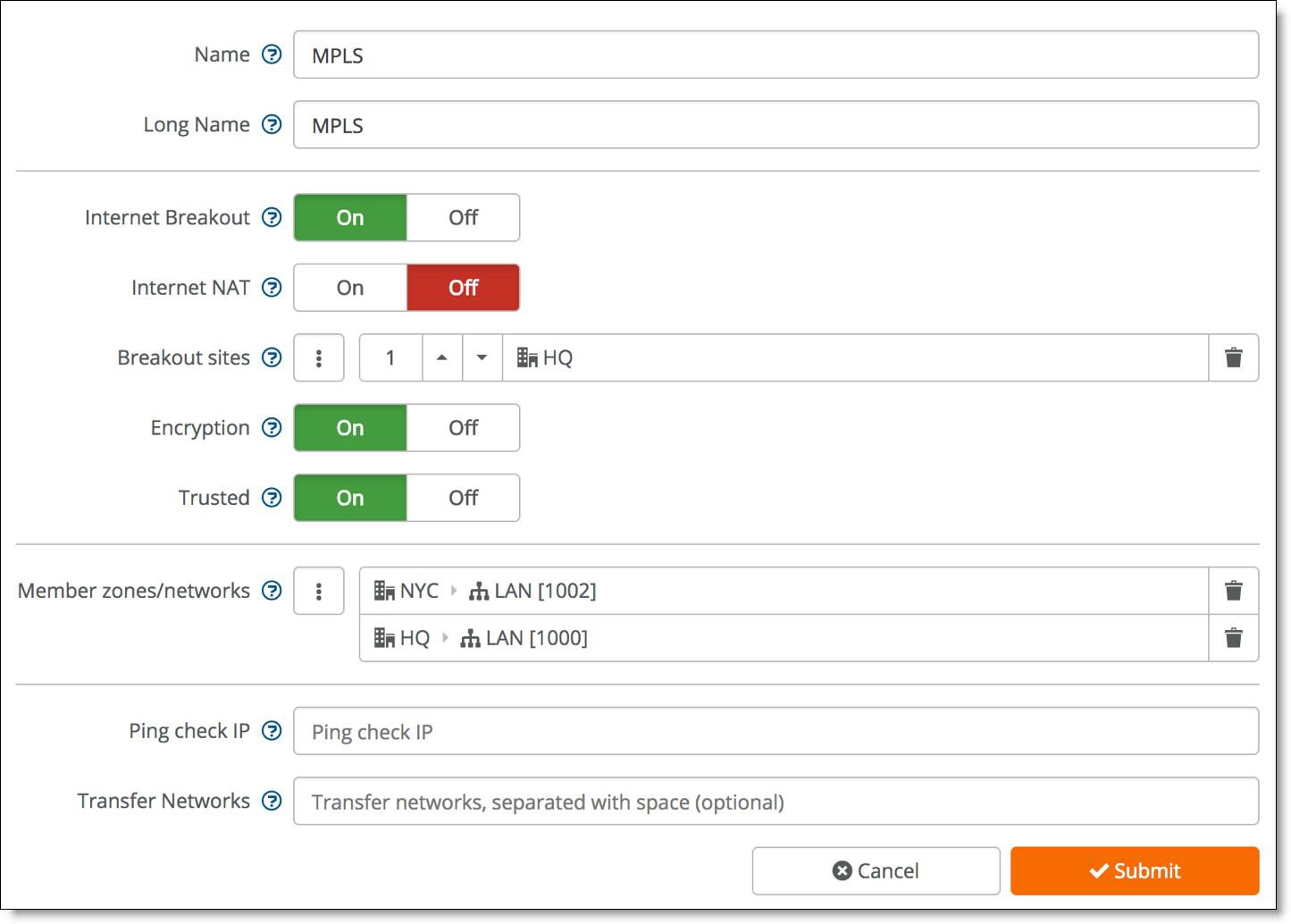
In the WAN configuration, an important option for private networks is Ping Check IP. This configures an IPv4 address that checks the uplink status through ICMP ping. If left blank, it tries to reach 8.8.8.8 (a public IP address that belongs to Google). In the case of a large deployment, all gateways try to ping Google and if all traffic goes through a Central Internet Gateway, Google may throttle down or even blacklist the public IP address to prevent a potential DDOS attack. This would result in bad behavior of the MPLS uplink. Therefore, we recommended specifying an IP address of a stable equipment within the MPLS network.
Proxies in the internet breakout could potentially impact the behavior of the SteelConnect gateways. While a TCP proxy would not, SSL proxy would break the strong security model we have implemented to ensure strong authentication between the SteelConnect Manager and the gateways.
2. Add an uplink for your sites.
Keep in mind that SCM creates an uplink by default for your internet WAN but not for any additional WANs. You need to create these manually.
Creating an uplink for your internet WAN
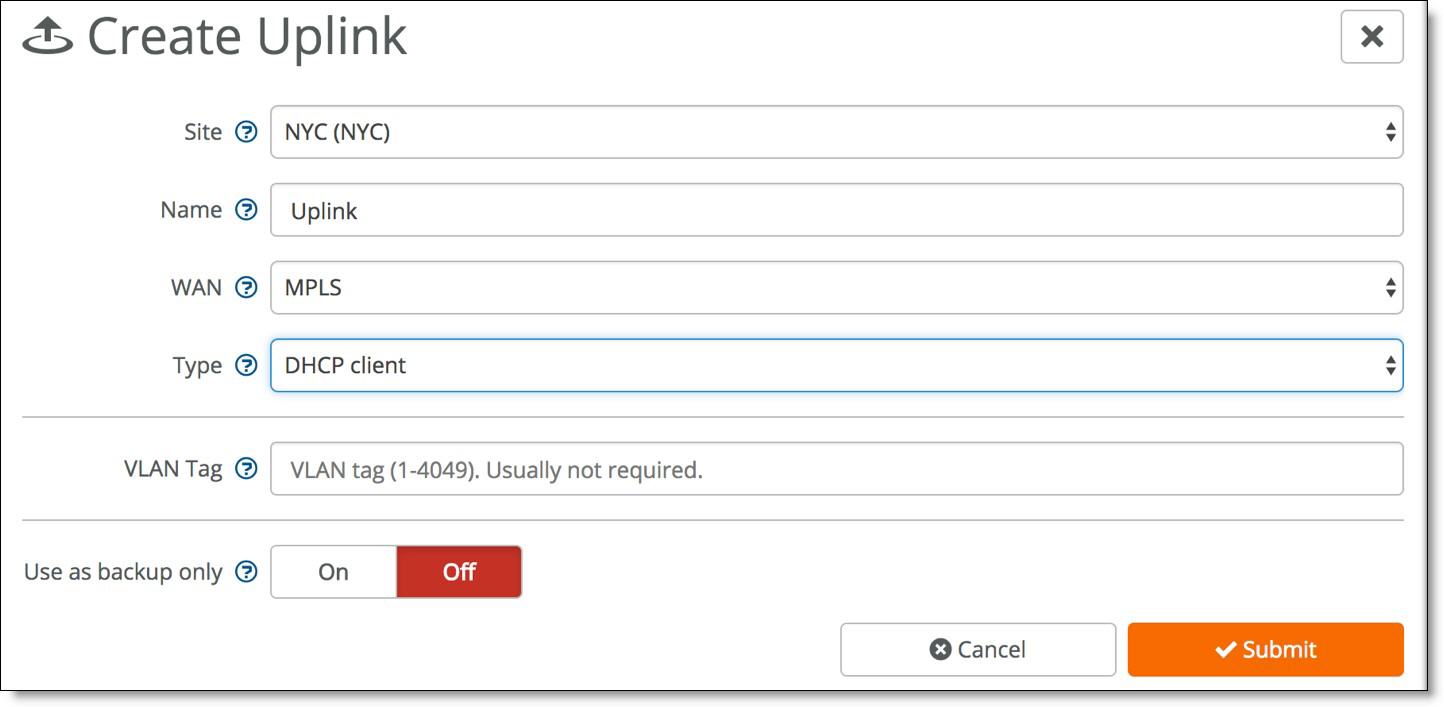
3. Set up AutoVPN over the MPLS network.
Configure the uplink of the gateway to propagate the internal IP address that the remote sites use as the endpoint target for the AutoVPN tunnel. By default, SCM uses the external IP address facing the internet. To configure an uplink to use an internal interface, select the uplink, select the AutoVPN tab, and choose Internal Interface IPv4 from the drop-down list.
Uplink AutoVPN settings
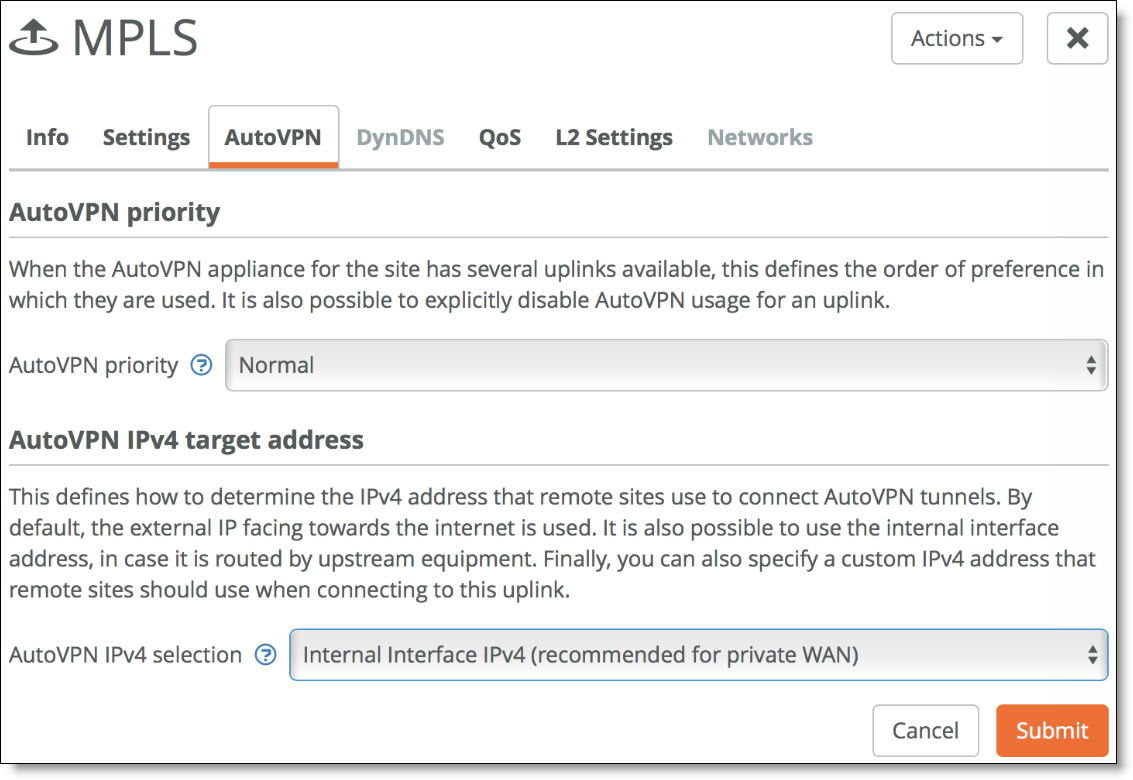
Integration with MPLS CE router
WAN topology with MPLS CE router
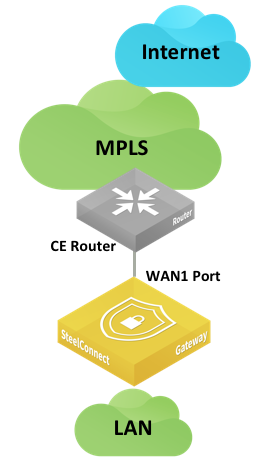
To ensure that the zones on the LAN side of the gateway can be reached, we recommend that you configure OSPF on the MPLS (CE) router. You could use static routes, but managing the static configurations becomes very time consuming as network routing choices expand, thus OSPF is recommended instead.
A SteelConnect branch gateway supports OSPF version 2 in a broadcast network for dynamic routing. The gateway uses OSPF zone interfaces connected to LAN segments to learn routes dynamically from other routing devices.
The following SteelConnect gateways support this topology.
SDI-VGW | SDI-130/130W | SDI-330 | SDI-1030 | SDI-5030 |
| | | | |
The SteelConnect gateway is not a strict ABR implementation as it can operate only within one OSPF area.
WAN topology with MPLS CE router with OSPF area
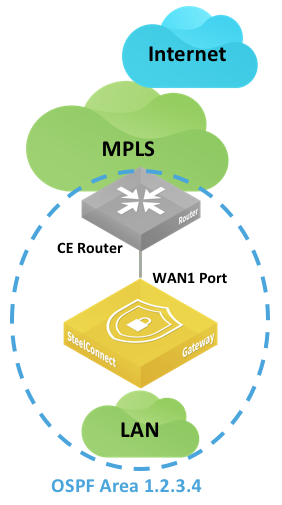
To configure OSPF routing on a SteelConnect gateway on both the LAN and WAN side, you create an OSPF network, define a single area (or use an existing area), and attach a LAN-side zone and the uplink interface to the area. The basic steps to enable OSPF routing are:
•Select a site and create an OSPF network for that location that includes one area.
•Attach a zone and the uplink to the OSPF area.
OSPF network
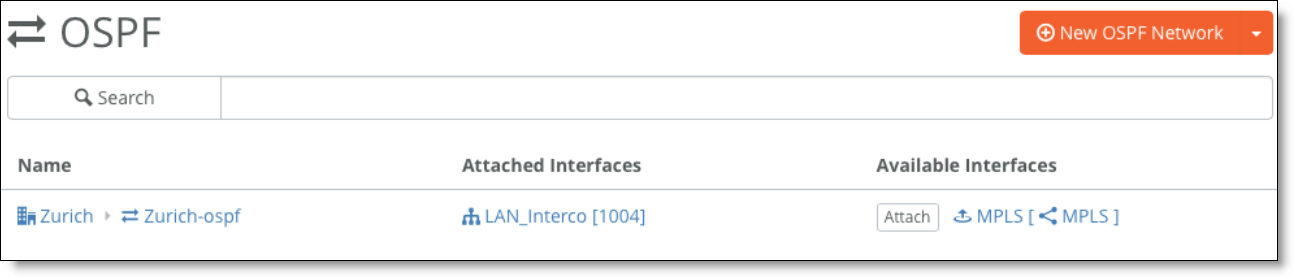
To configure OSPF (or BGP) on an uplink, you must allocate a static IP address.
For additional OSPF details, refer to
Layer 3: Switch behind a SteelConnect gateway with LAN-side OSPF and the
SteelConnect Manager User Guide. For more information about how to redistribute OSPF routes into BGP on routers, see the vendor documentation.
MPLS CE router replacement: ASBR-like deployment
In this topology, the SteelConnect gateway connects directly to the MPLS provider router. The gateway can replace a CE router to advertise and receive route announcements from the MPLS underlay.
WAN topology with MPLS CE router similar to ASBR
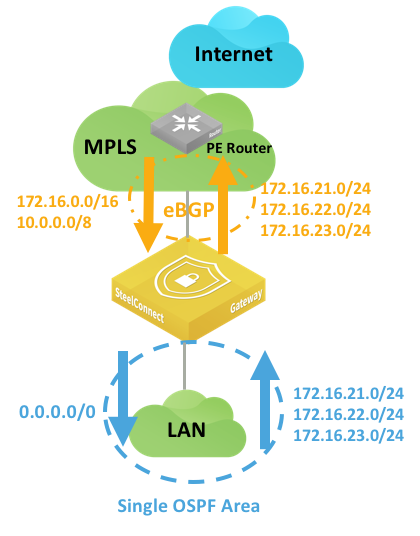
The following SteelConnect gateways support this topology.
SDI-VGW | SDI-130/130W | SDI-330 | SDI-1030 | SDI-5030 |
| | | | |
SteelConnect gateways only support Ethernet handoffs.
To establish point-to-point connections between neighbors, you configure an eBGP session on a static IP uplink for a SteelConnect gateway and define its eBGP neighbor. Uplinks using DHCP don’t support eBGP.
To configure BGP routing
1. Select the branch gateway, choose Appliances, and select the BGP tab.
2. Fill out these required session attributes:
•Router ID - Specify the router IPv4 or IPv6 address to uniquely identify the SteelConnect gateway. This example uses the IPv4 address 172.29.1.2 for the uplink.
•Local AS - Specify the autonomous system (AS) number the SteelConnect gateway belongs to. This example uses the default setting of 65000.
Local AS setting
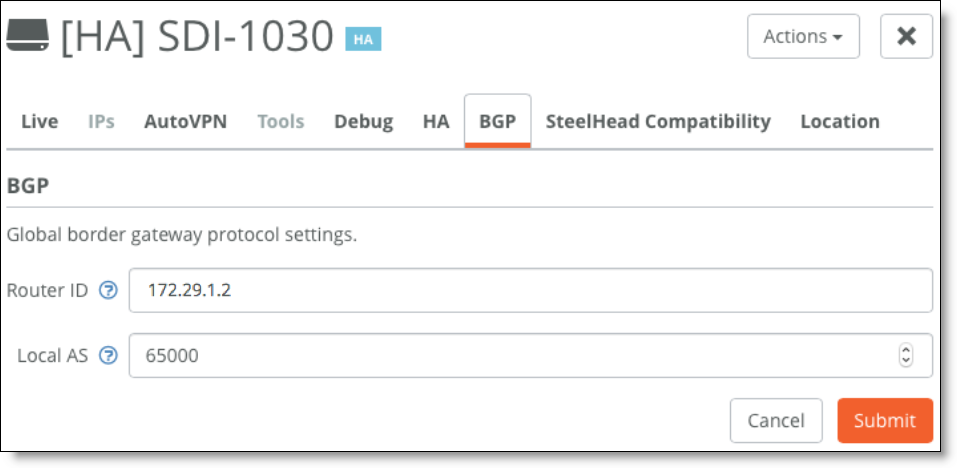
3. Create a new BPG neighbor under Network Design > Routing > BGP. Specify the following values:
•Name - Specify the peer name. Each uplink can support one eBGP peer.
•Appliance - Select the SteelConnect gateway appliance that acts as the CE router.
•IPv4 Address - Specify the peer router’s IPv4 address. This example uses 172.29.1.1.
•Remote AS - Specify the autonomous system number the peer belongs to. This example uses AS 64962 as the MPLS PE router belonging to the peer.
•Password - Type a password to enable MD5 authentication. You must use the same password on both BGP neighbors. If you don’t require MD5 authentication, you can leave this field blank.
•Keep Alive Time - Specify the amount of time, in seconds, that the eBGP neighbors exchange keepalive messages to determine whether a link has failed or is no longer available. The neighbors exchange keepalive messages often enough so that the hold time does not expire. The default setting is 60. Set this value to the value set on the PE router.
•Hold Time - Specify the amount of time, in seconds, that a gateway neighbor waits for an incoming keepalive, update, or notification message from a neighbor before it assumes its neighbor is down. If the gateway doesn’t receive a keepalive, update, or notification message from its neighbor within the period specified, it closes the connection and routing through that neighbor becomes unavailable. A 0 value means that no keepalive messages are sent and the connection will never close. The hold-time range is from 0 to 65535. The default setting is 180 seconds. Set this to the value set on the PE router. The hold-time value is three times the interval at which keepalive messages are sent. Using the default values for the keepalive time of 60 and the hold time of 180, the settings work together like this: after two neighbors establish an eBGP session, 60 seconds later they’ll each send a keepalive message. When a gateway receives a keepalive message from its neighbor, that gateway’s hold time for the session will have counted down from 180 to 120, but it’s then reset to 180. This process continues every 60 seconds. However, should neighbor A lose power, then neighbor B won’t receive any keepalives. So after 180 seconds, neighbor B determines that neighbor A is down and closes the session.
Creating a new BGP neighbor
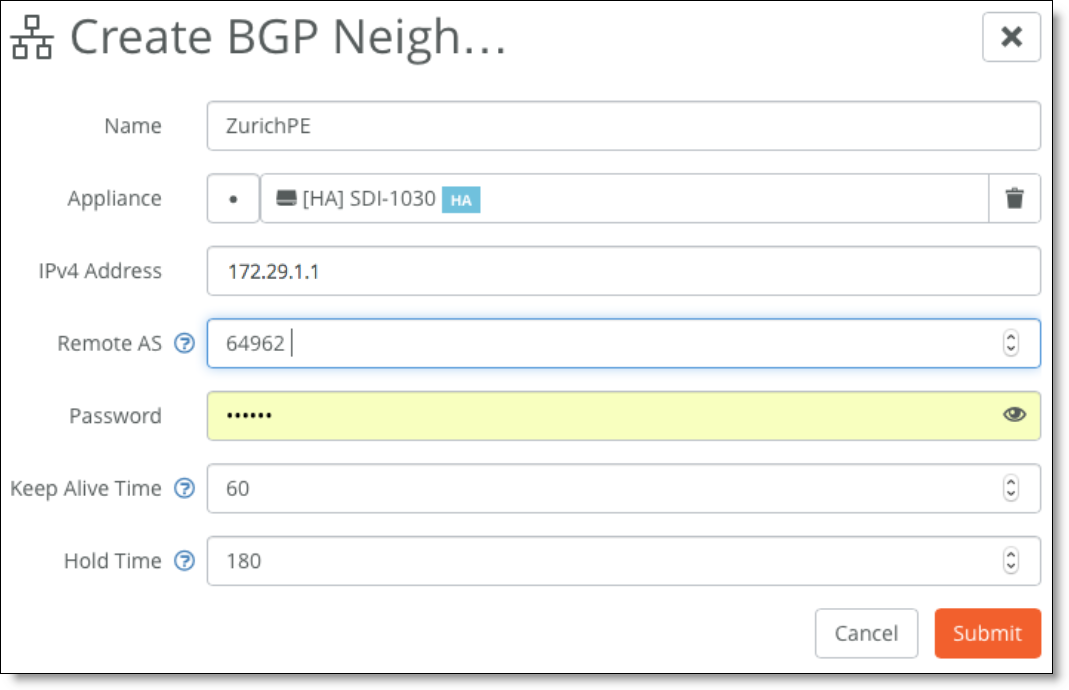
4. Attach the uplink to BGP.
BGP uplink
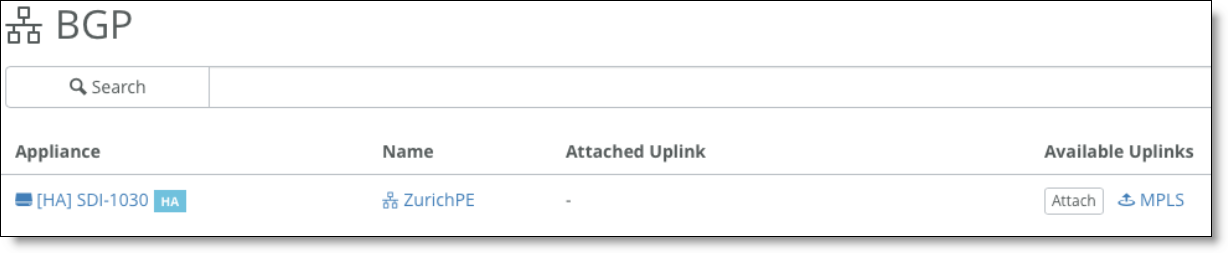
On the MPLS (PE) router, the following BGP configuration needs to be entered by your MPLS provider:
interface FastEthernet0/1
ip address 172.29.1.1 255.255.255.0
duplex auto
speed auto
!
router bgp 64962
bgp log-neighbor-changes
network 10.33.195.0 netmask 255.255.255.0
network 172.29.1.0
neighbor 172.19.1.1 remote-as 65000
no auto-summary
Through SCM, you enable SteelConnect gateways to use BGP to advertise all of their associated LAN zones (IP subnets) to an upstream router in the BGP environment of the MPLS provider. You need to create a routing policy to activate the ASBR functionality.
To configure a routing policy
1. Choose Routing > Policy and create a new dynamic routing policy.
Creating a dynamic routing policy

2. Redistribute OSPF to BGP to advertise the LAN zones (site subnets learned through OSPF) in the underlay.
Edit the policy, select the BGP Profile tab, and set Redistribute OSPF to BGP to On.
Editing the BGP profile

3. Add a default route in OSPF by enabling the feature under the OSPF Profile tab.
Adding a default route
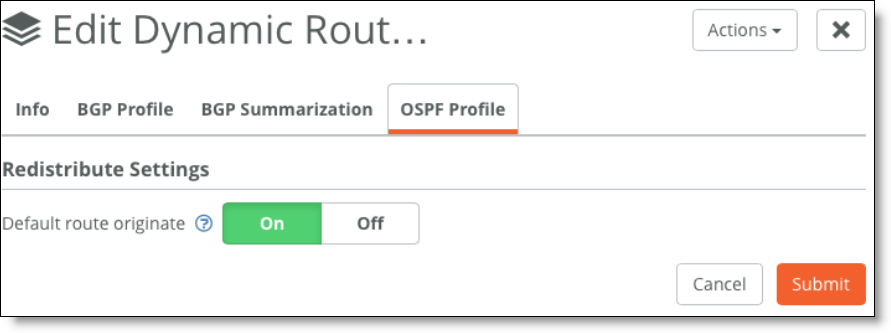
There is no BGP route injection into OSPF on SteelConnect gateways as opposed to a full ASBR implementation. The SteelConnect gateway will advertise 0.0.0.0/0 into OSPF.
4. You can summarize/aggregate routes in BGP under the BGP Summarization tab.
The gateway uses eBGP to advertise its LAN-side subnets into the MPLS AS.
To view BGP learned and advertised routes
1. Choose Network Design > Uplinks.
2. Select the uplink with eBGP enabled.
3. Select the Networks tab.
The networks tab is dimmed when eBGP is not enabled on the gateway.
Viewing BGP routes of the gateway
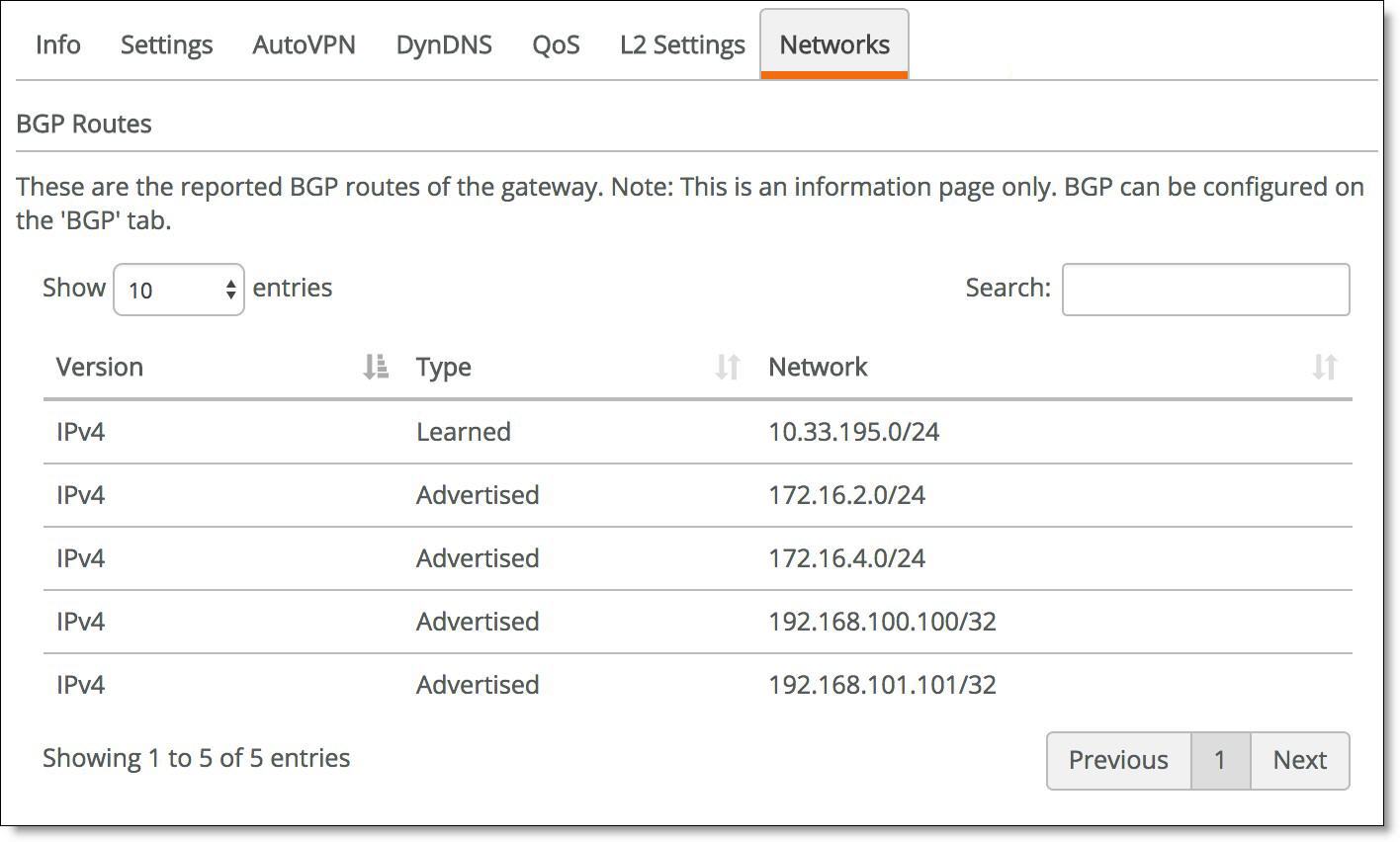
Hybrid WAN: internet and MPLS
As in the previous topologies, you connect a SteelConnect gateway to the routers by creating two WANs and two uplinks configured with different IP addresses. While SCM automatically creates the internet WAN and uplink, you need to add an uplink for the MPLS WAN after it is created, as explained in
Integration with MPLS CE router.
Internet and MPLS WAN topology
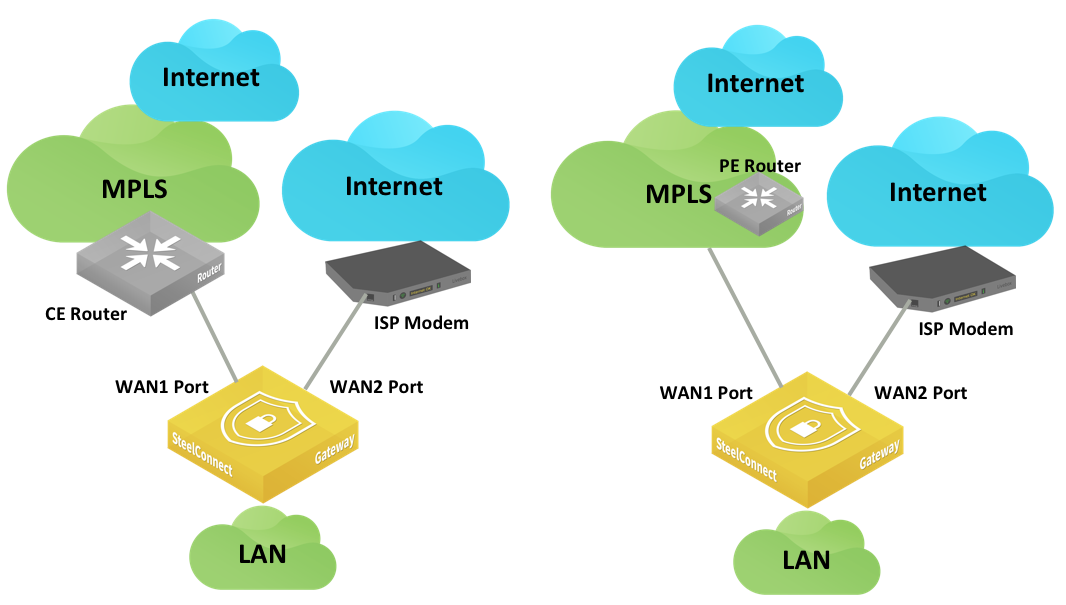
The following SteelConnect gateways support this topology.
SDI-VGW | SDI-130/130W | SDI-330 | SDI-1030 | SDI-5030 |
| | | | |
SteelConnect can form VPN tunnels over both the default internet connection and the private MPLS WAN circuit. To set up a VPN over the MPLS network, turn encryption on when creating the WAN and configure the uplink to propagate the internal IP address that the remote sites use as the endpoint target for the AutoVPN tunnel.
For sites that have both circuits, there are two available encrypted tunnels (RouteVPN and MPLS) to choose from for inter-site traffic. You can set a default path preference for traffic under Organization > Networking Defaults.
WAN usage preference
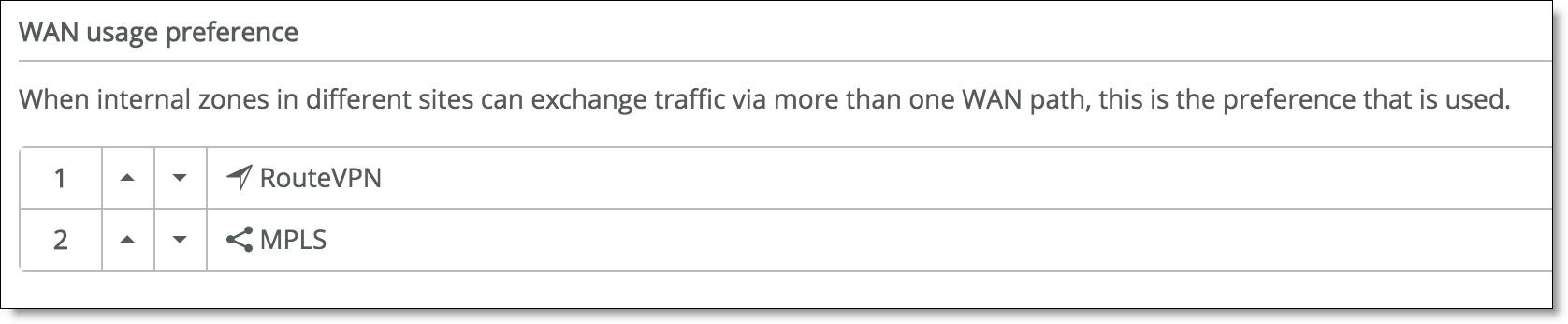
Note that you can override the default path preference for an individual site, zone, user group, user, or application by going to the individual site and configuring it with a different rule. For example, to ensure that all of the VoIP traffic at the NYC site chooses the MPLS link over the RouteVPN, set the MPLS link to the number one path preference as shown in
Creating a path rule for the NYC site. This setting overrides the networking default for the organization as shown in
WAN usage preference.
Creating a path rule for the NYC site
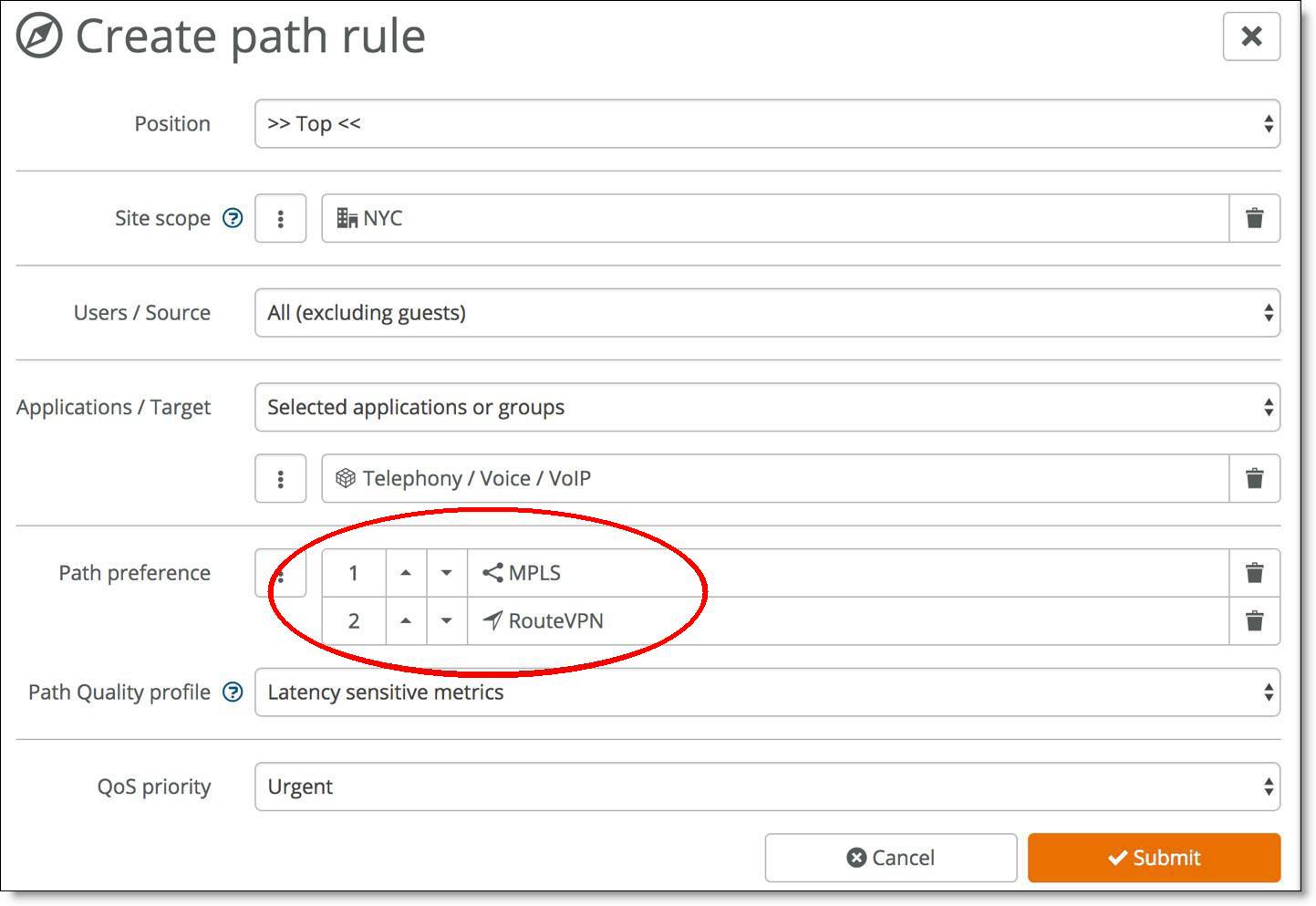
This rule now applies to all traffic for the NYC site. You can apply more granular rules using the other drop-down lists. See the traffic path rules topic in the SteelConnect Manager User Guide for more information.
Integration with WAN-facing firewall
This topology includes a firewall on the WAN side of the SteelConnect gateway, as shown in
SteelConnect gateway with firewall.
SteelConnect gateway with firewall
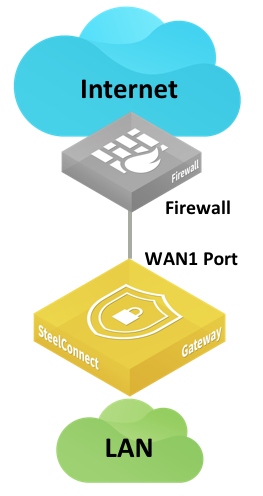
The following SteelConnect gateways support this topology.
SDI-VGW | SDI-130/130W | SDI-330 | SDI-1030 | SDI-5030 |
| | | | |
To allow the gateway to form an AutoVPN tunnel to the site across the firewall from the other sites, you create a rule to allow inbound connections on UDP port 4500.
In addition, the SteelConnect gateway needs to ping externally and access SteelConnect services on the internet. The following table shows common services and connection ports.
Service | Outbound connection port |
DNS | UDP 53 |
NTP | UDP 123 |
Uplink IP Reflector | TCP 80 |
SteelConnect Manager | TCP 443 |
Configuration/API | TCP 3900 |
SSH Proxy | TCP 3903 |
Tunneled SSH | TCP 3904 |
Reporting | TCP 3905 |
For a full list of connection ports that SteelConnect uses, see the “SteelConnect Connection Ports” topic in the SteelConnect Manager User Guide.
Highly secured WAN
Some customers operate highly secured WAN where only the LAN is trusted. All traffic coming from either the MPLS network and, of course, the internet is not trusted. Traffic can be encrypted by the firewalls on MPLS.
Highly secured topology with firewalls
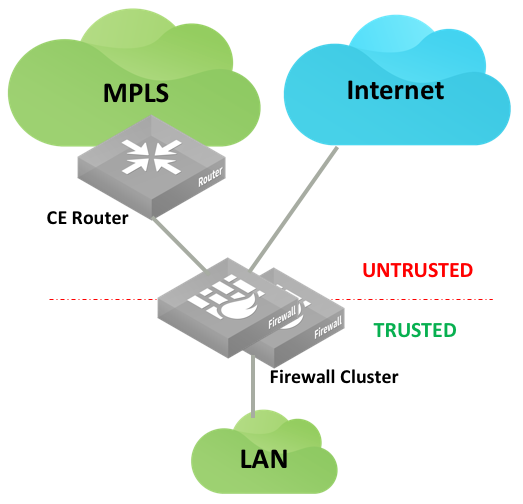
For such a topology, we recommend you leverage virtualization capabilities of the firewalls. For example, Fortinet calls it Virtual Domains (VDOM), Palo Alto Networks uses Virtual Systems, and Cisco has Virtual Context.
The concept has hardware firewall appliances operating one or more logical firewalls independently from each other. Each logical firewall performs specific operations.
The following SteelConnect Manager gateways support this topology.
SDI-VGW | SDI-130/130W | SDI-330 | SDI-1030 | SDI-5030 |
| | | | |
A possible implementation of SteelConnect in that context appears in the following deployment diagram.
Highly secured topology with logical firewalls
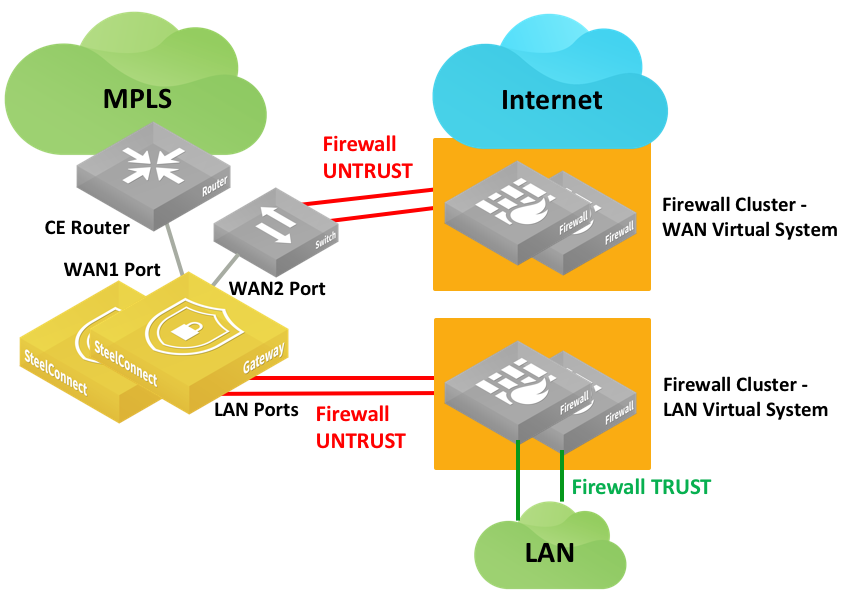
SDI-130 and SDI-330 have only two WAN ports so they require a switch in this example to connect the SteelConnect gateway to a firewall cluster.
SDI-VGW and SDI-1030 can have up to three WAN ports. In that case, the LAN Virtual System considers all WAN-facing interfaces as untrusted. All traffic transported by SteelConnect overlays will be analyzed by this firewall.
The WAN Virtual System protects the site from internet threats and lets a SteelConnect gateway forming IPsec tunnels (RouteVPN or standard IPsec communications) on the internet.
The gateway creates overlay tunnels (AutoVPN) on MPLS between SteelConnect-equipped sites.
To connect SDI-1030 to a firewall cluster (active/backup)
1. Create two internet uplinks that belong to the same internet WAN, have IP addresses in the same subnet, and point to the same gateway IP address (Firewall VIP).
Set the first uplink to active. (Ensure Use as backup only is set to Off.)
First firewall uplink
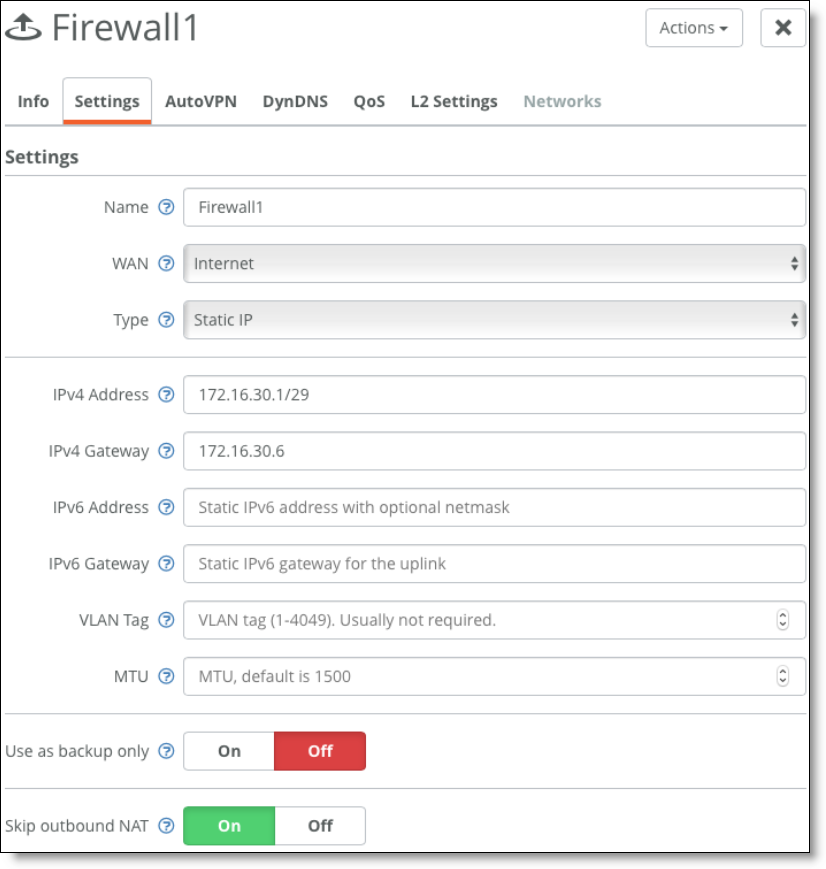
2. Configure the second uplink as a backup. (Ensure Use as backup only is set to On.)
Second firewall uplink
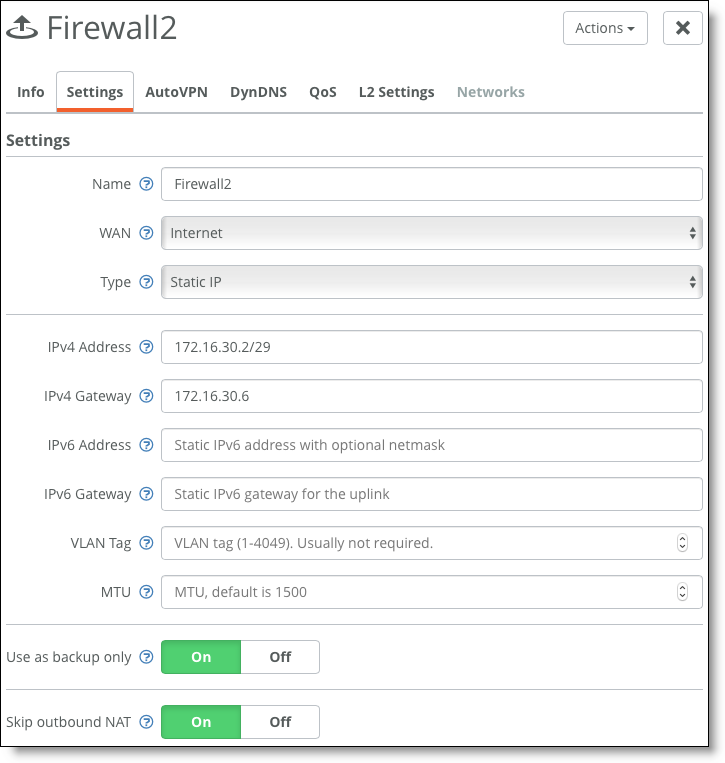
Consider the migration strategy: for communication with sites that are not yet equipped with SteelConnect, you can keep creating IPsec tunnels with the Firewalls cluster. Alternatively, you can create IPsec tunnels between a SteelConnect gateway and the remote firewall using the classic VPN feature.
WAN high availability
For complete end-to-end physical and path redundancy, we recommend that you deploy multiple (multihomed) upstream WAN devices along with the HA pair of gateways at the site.
Supported high-availability WAN configurations include MPLS, internet breakout, and VLAN. The SteelConnect HA gateways operate in active/passive mode: the master gateway processes traffic while the backup gateway remains in standby mode, ready to take over if the master gateway fails.
Asymmetric HA is not supported.
Failover is triggered when:
•all uplinks on the master gateway fail.
•the gateway software or hardware fails.
If a specific uplink is critical to site performance, the master gateway can be configured to track that uplink and trigger failover if the connection on that uplink fails. The master gateway can likewise track LAN ports and trigger failover if there is a failure on that port. Those configuration options are located in the SteelConnect Manager GUI on the HA tab for the master gateway.
To clearly distinguish among gateways, enter a unique location in the Location field under the Location tab for the gateway. It is not possible to name a gateway. See the SteelConnect Manager User Guide for details.
High-availability WAN topology with two routers
In this topology each gateway is connected directly to each router. Each router must have multiple LAN-facing ports.
HA gateways connected directly to WAN edge routers, each router has multiple WAN-side ports
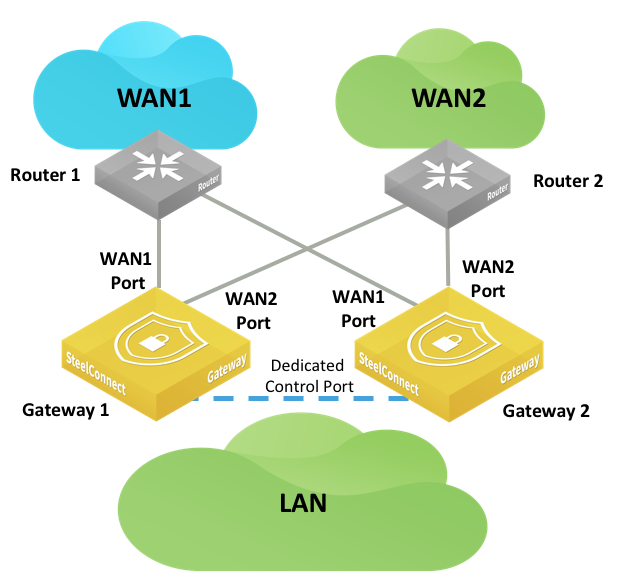
Some routers may have only a single LAN-facing port. In this case use a switch, as shown in
HA gateways connected to WAN edge routers, one directly the other through a switch, to connect the two gateways to the WAN. If the WAN is an internet WAN, your ISP can provide a modem with switched ports.
HA gateways connected to WAN edge routers, one directly the other through a switch
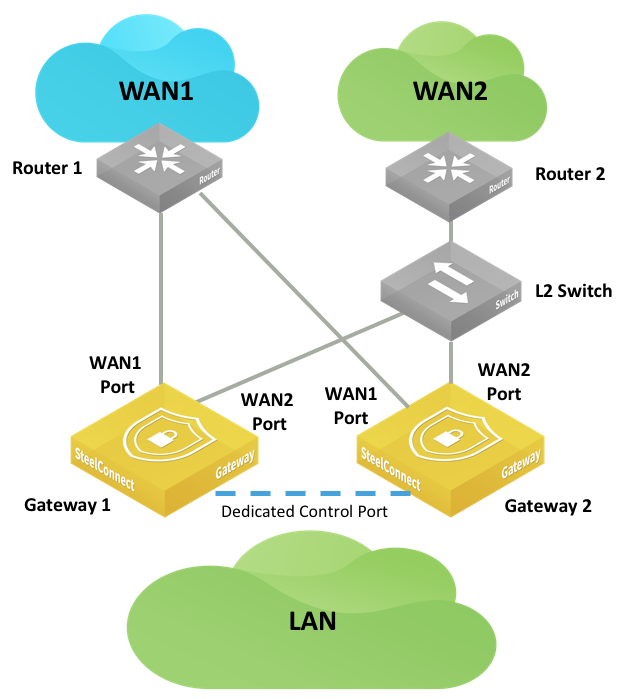
If all routers each have only a single LAN-facing port, as shown in
HA gateways connected to a switch connected to multiple routers, configure the backup gateway with mirrored uplinks. That ensures that the master gateway configuration is mirrored on the backup gateway. The switch is configured with standard access ports.
HA gateways connected to a switch connected to multiple routers
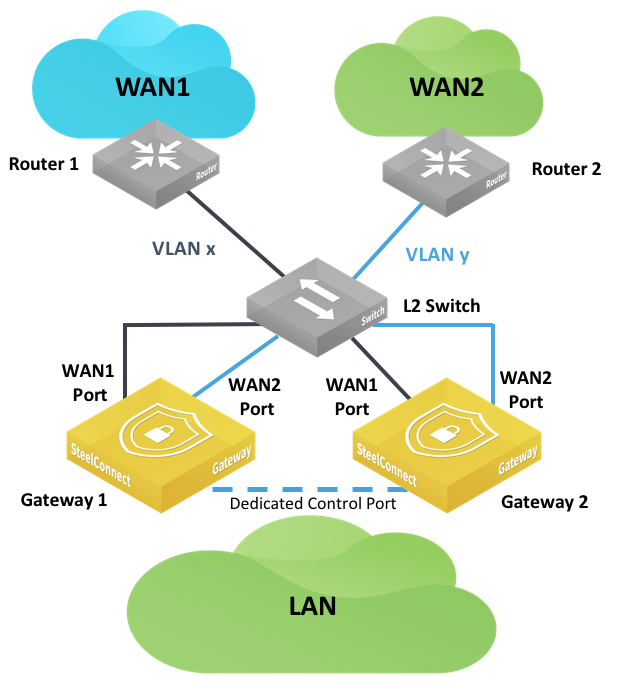
To configure mirrored uplinks
1. In SCM, choose Appliances > Ports.
2. Find the backup gateway and select one of its ports. The port you select should be identical to one of the ports you configured on the master gateway. For example, if you configured port WAN1 and port WAN2 on the master gateway, select either port WAN1 or port WAN2 here.
3. In the Info/Mode tab on the port details page, select Mirrored Uplink from the Port Mode drop-down menu.
Mirrored uplinks
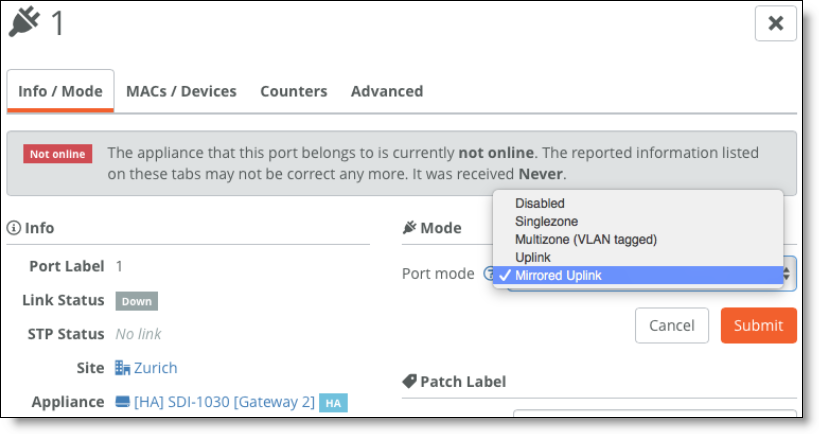
4. Click Submit.
5. Repeat these steps for the other port.
6. Close the port details page. On the Ports page, a blue HA icon appears next to the words Mirrored Uplink under the Mode column for the ports you configured.
Port details

HA gateways connected to a SteelConnect switch connected to multiple routers
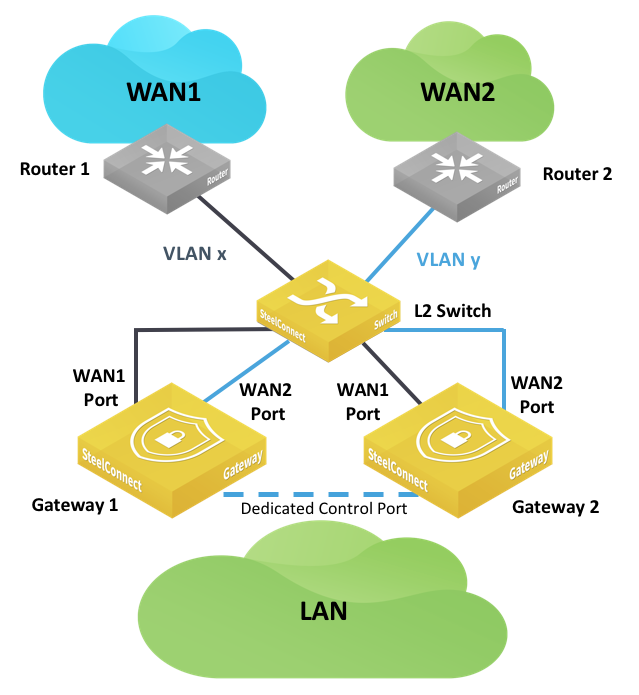
To use a SteelConnect switch to manage the interconnection between gateways and WANs
2. Create zones in the site for each WAN interconnection. One zone must be configured as a management zone. When configuring zones, select Manual for Default Gateway configuration.
3. Ensure each zone has no assigned gateways.
Assigned gateways
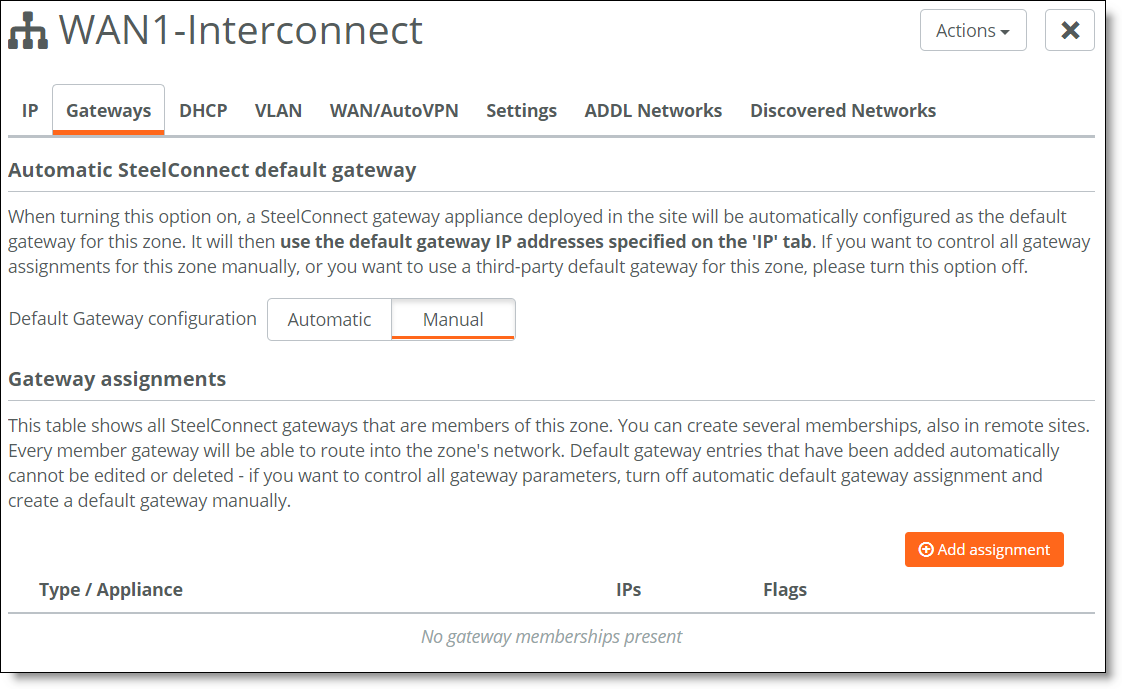
4. Configure the SteelConnect switch ports with the appropriate zones.
5. Cable the gateways and routers to the SteelConnect switch.
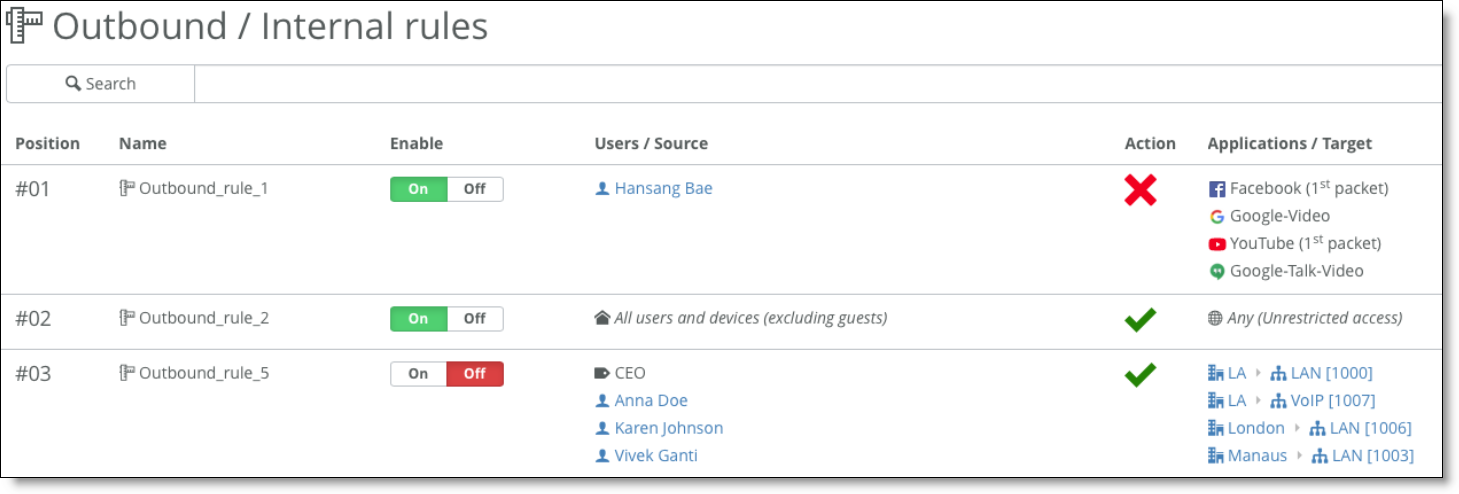
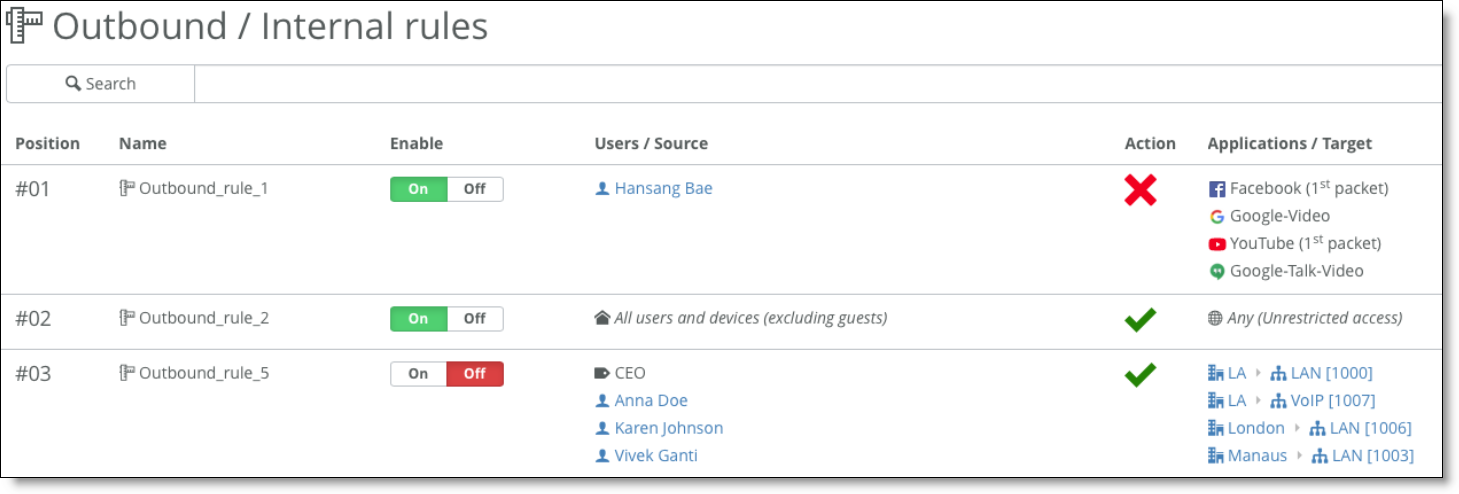
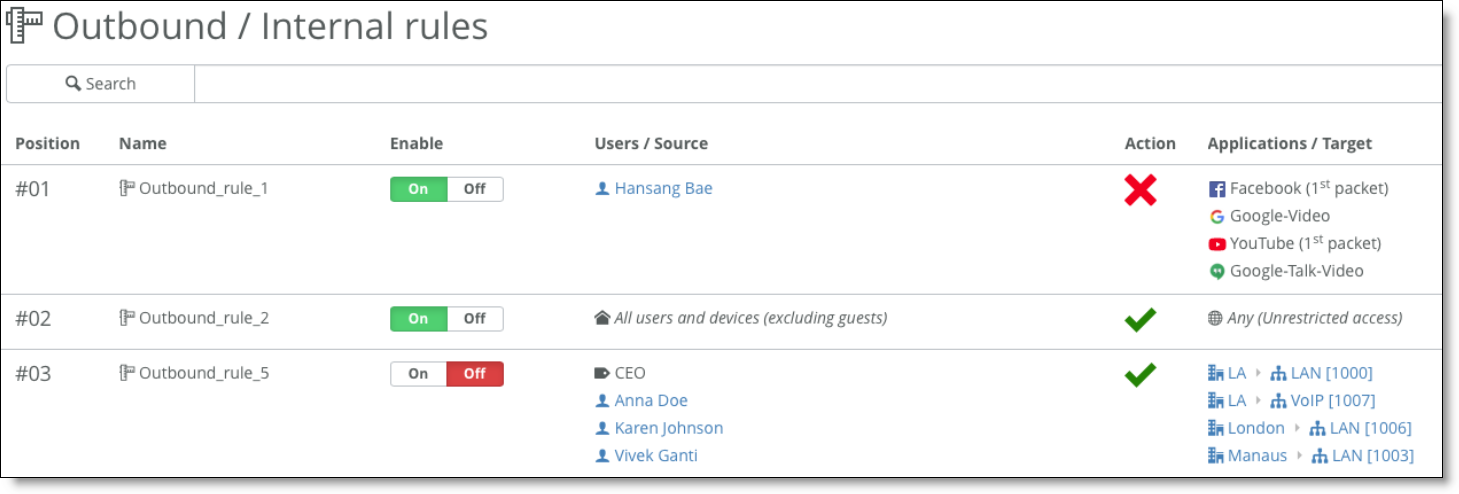
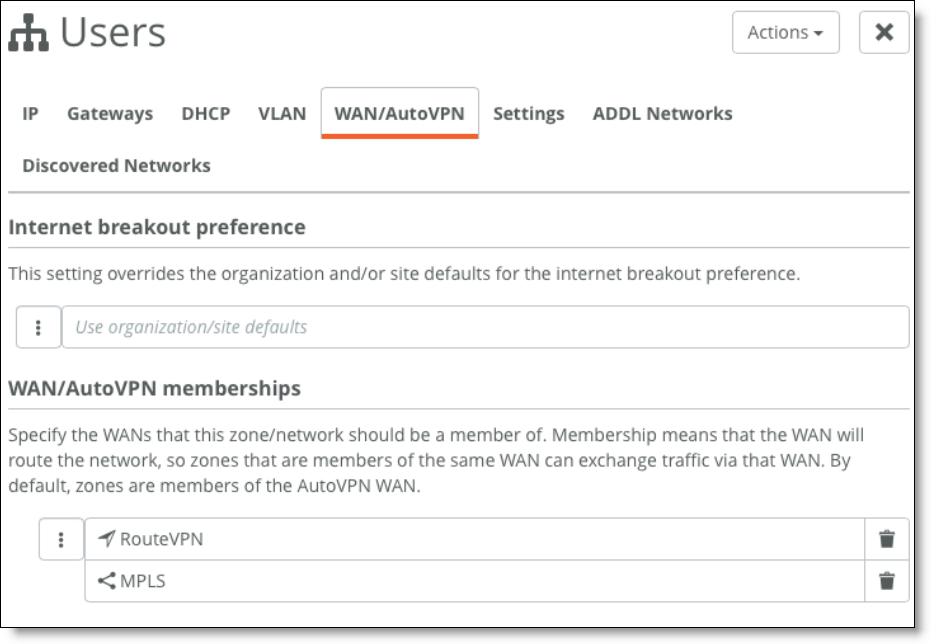
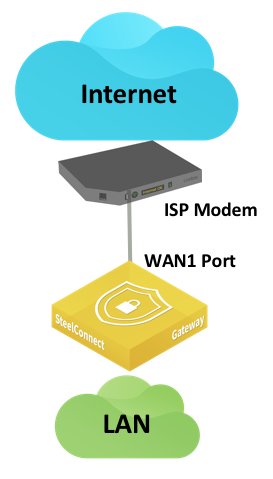
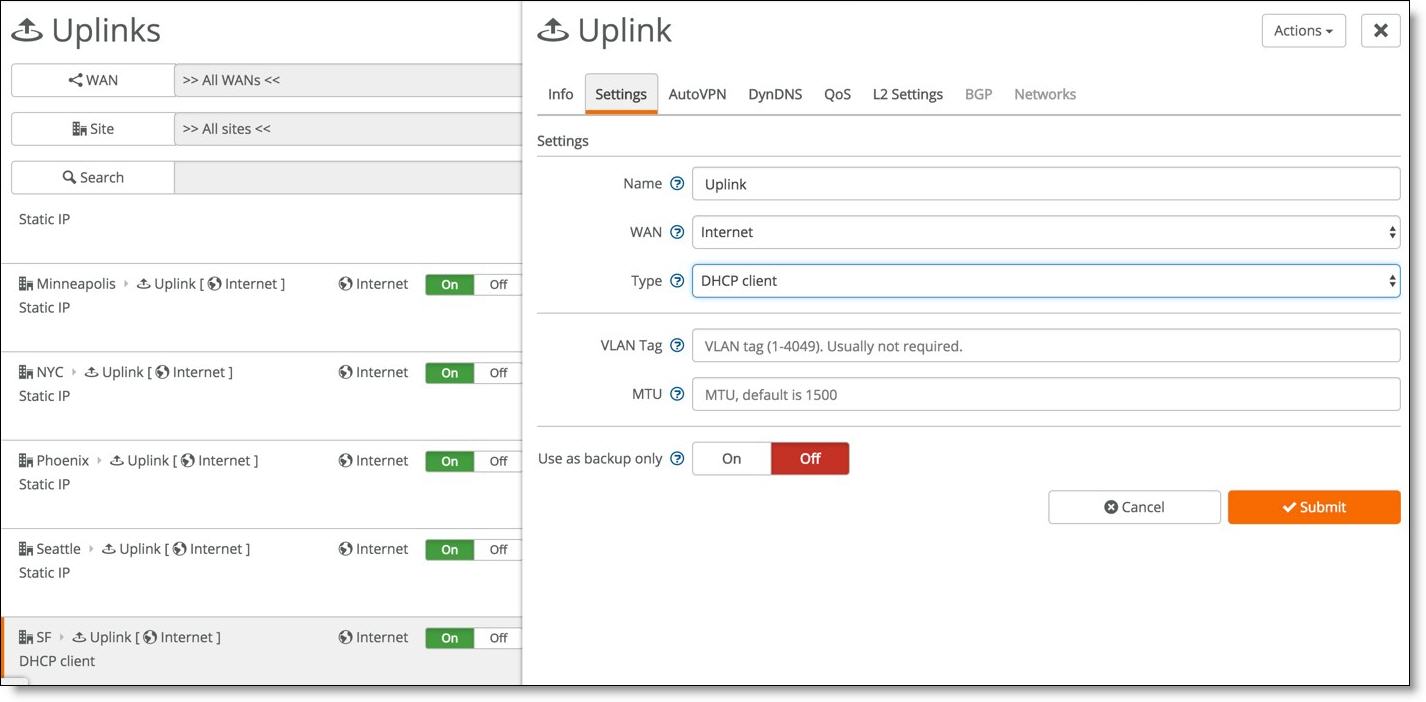
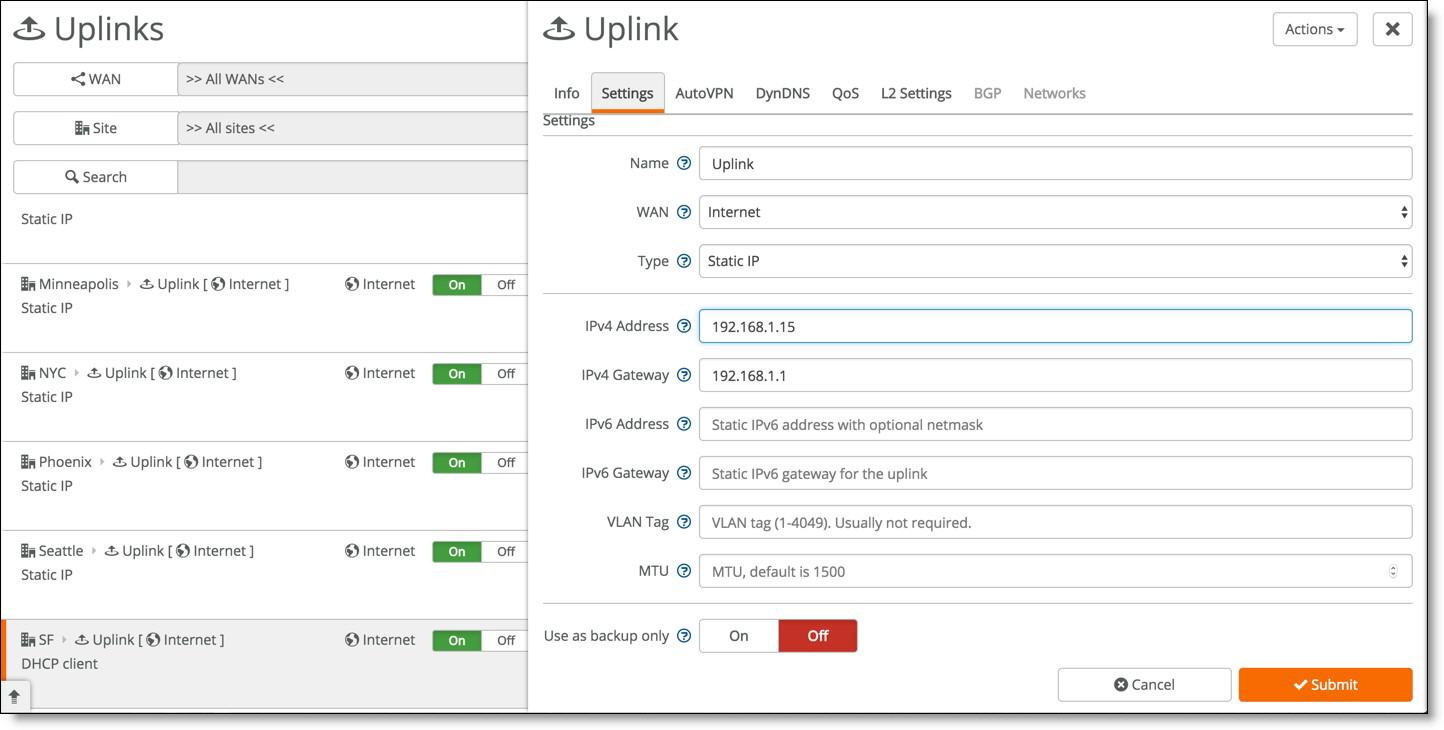
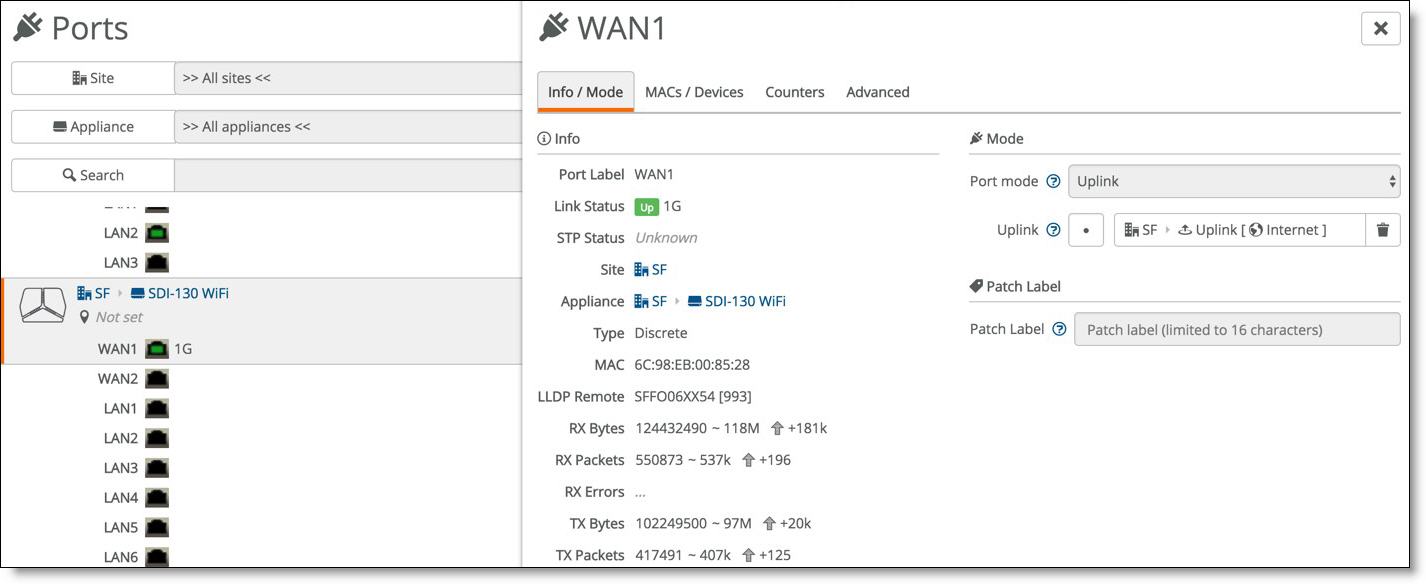
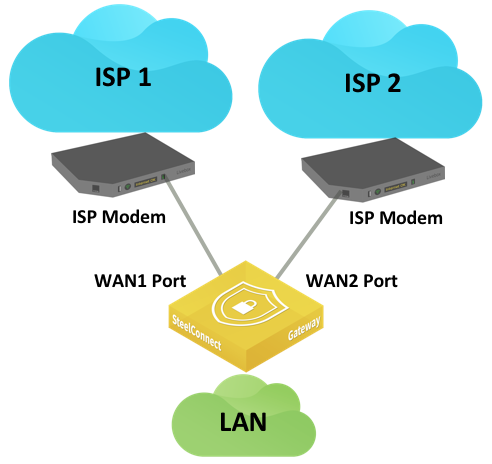 with multiple connections
with multiple connections