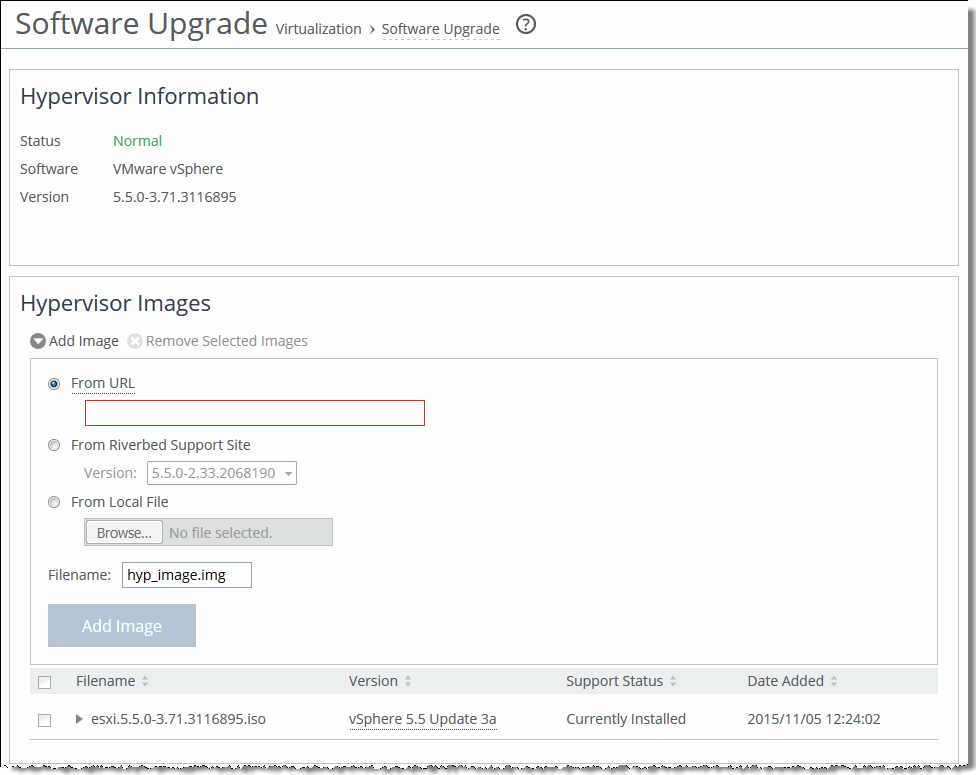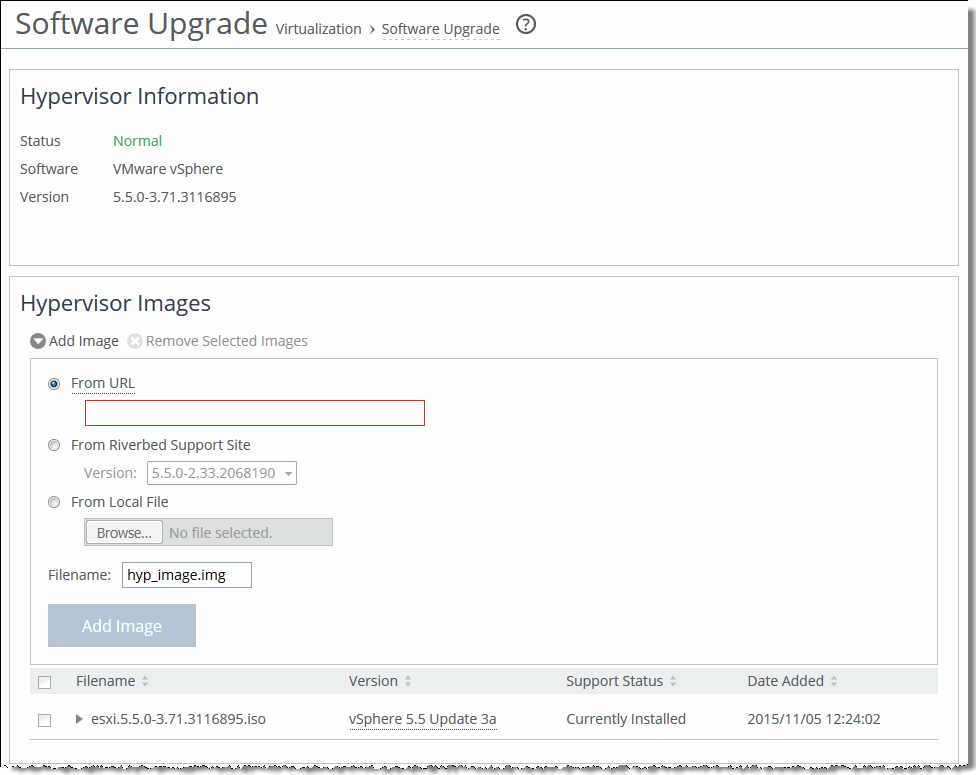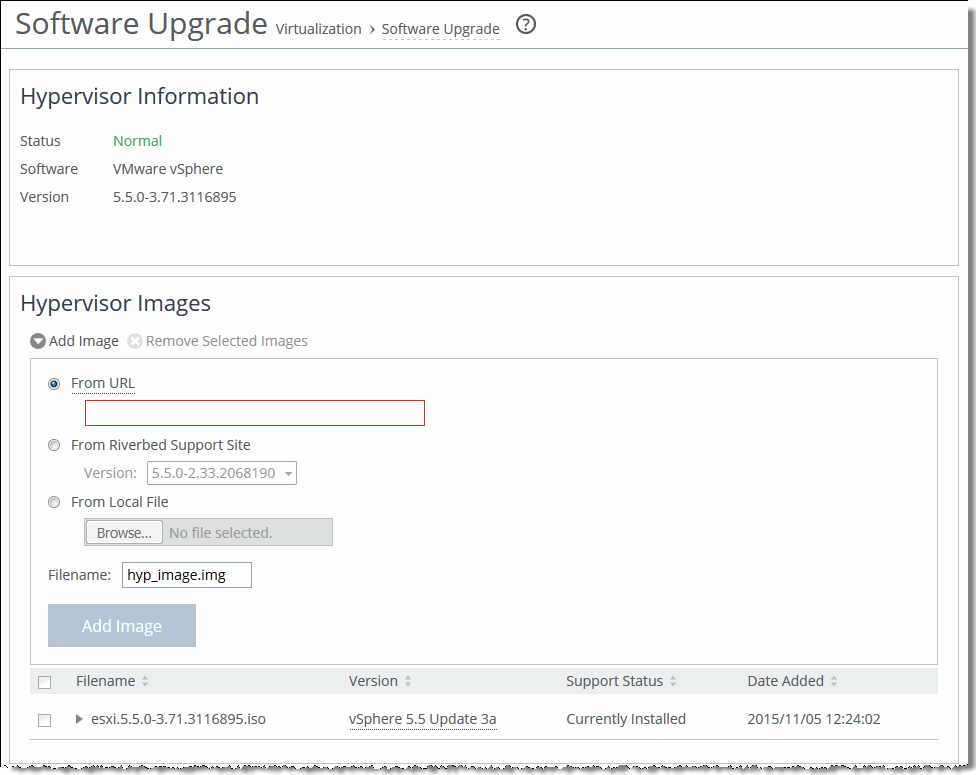Upgrading the hypervisor
This section describes how to upgrade your hypervisor software. It includes these topics:
As of Edge 4.2, you can upgrade the hypervisor independently from the RiOS Edge software. ESXi 6.0 Patch 6 is preloaded in the software image and does not require a separate download. After upgrading the Edge software, the ESXi version will not change and will continue to be supported. However, you can optionally upgrade to ESXi 6.5 Patch 2 (available for download from the Riverbed Support at
https://support.riverbed.com).
Note: To avoid data corruption, shut down all VMs on the hypervisor and put the hypervisor in Maintenance Mode before proceeding with an upgrade, reinstallation, or downgrade.
On the Virtualization > Hypervisor: Software Upgrade page, the Hypervisor Information section displays the current hypervisor’s status, type, and version number. Under Hypervisor Images, you can perform these tasks:
• Image management - Add or remove image files from the list.
• Upgrade - Upgrade the hypervisor version without having to run the Hypervisor Installer.
• Reinstall or downgrade - Choose a hypervisor image to reinstall or downgrade to.
Hypervisor Version History displays the vSphere version history and first boot date. Select a column heading to sort the column in ascending or descending order.
Working with the vSphere hypervisor during an upgrade
You can verify the version number and the support status of the running vSphere installation on the Help page of the Management Console.
Known issues
Upgrading the hypervisor includes these known issues or limitations:
• If you use vCenter to manage your Edge virtual machines, the vCenter version must be equal to or higher than the version of ESXi running on the Edge. For ESXi 6.0, you need vCenter 6.0 or later. For ESXi 6.5, you need vCenter 6.5 or later. If you want to upgrade ESXi from 6.0 to 6.5, you must upgrade vCenter to version 6.5 or later before upgrading ESXi on the Edge.
• VMware vSphere provides the account lockout feature to secure the hypervisor from unauthorized access. By default, ESXi 6.0 allows a maximum of ten incorrect login attempts before the account is locked. The account is unlocked after two minutes. By default, ESXi 6.5 allows a maximum of five incorrect login attempts before the account is locked. The account is unlocked after 15 minutes.
• ESXi 6.5 supports VM encryption. However, SteelFusion Edge 5.5 does not support encrypted VMs for VMAware backup workflow. Encrypted VMs are excluded from backup policy.
• The password complexity checker of ESXi can vary from version to version. The installer attempts to prevent you from using an invalid initial installation password. However, if installation fails, check the logs for messages indicating an invalid or weak password. If an error message displays, reattempt the installation with a password compatible with the version of ESXi you are installing.
Note: This issue only affects initial installations or reinstallations, and does not affect upgrades.
• iSCSI connections fail and datastores become inaccessible when IQN changes.
This problem can occur if you change the IQN of an iSCSI adapter while iSCSI sessions on the adapter are still active.
Workaround: When you change the IQN of an iSCSI adapter, no session should be active on that adapter. Remove all iSCSI sessions and all targets on the adapter before changing the IQN.
• Active Directory settings are not retained.
The Active Directory settings configured in the vSphere host before upgrade are not retained when the host is upgraded to vSphere 6.0 or later.
Workaround: Add the host to the Active Directory Domain after the upgrade if the pre-upgrade vSphere version is 5.1 or later. Do not add the host to the Active Directory Domain after upgrade if the pre-upgrade vSphere version is vSphere 5.0.x.
• Hosts that were previously added to the domain are no longer joined to the domain.
When upgrading from vSphere 5.5 or later to 6.0 or later for the first time, the Active Directory configuration is not retained. After the upgrade, rejoin the hosts to the vCenter Server domain.
• vCenter licenses need to be reinstalled. The upgrade to ESXi 6.5 applies a new embedded license to the hypervisor. If ESXi is not managed by vCenter, there is no need to upgrade the default license. However, if you added a custom license in 6.0 that supported vCenter, you will lose that functionality. After the upgrade, you need to add a new 6.5 license that supports vCenter. You can add a new custom license from vCenter or vSphere.
Adding a new image
You can optionally upgrade to vSphere 6.5 Patch 2. There are three ways to download the hypervisor image:
• From the Virtualization > Hypervisor: Software Upgrade page - Specify a URL path to the image directly.
• From the Virtualization > Hypervisor: Software Upgrade page - Select a version to download from the Riverbed Support site.
To add a new image
1. Choose Virtualization > Hypervisor: Software Upgrade to display the Software Upgrade page.
2. Under Hypervisor Images, click Add Image.
Figure: Software Upgrade page - Add Image
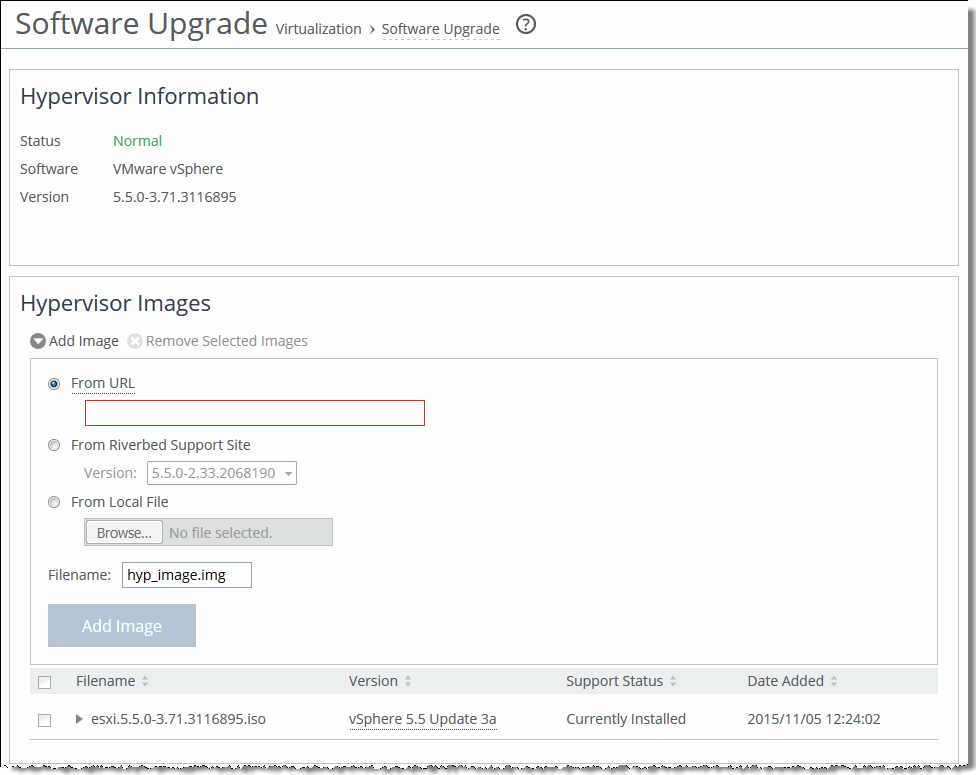
3. If you have downloaded the image, choose From Local File or use one of these other options to install the image from this page.
Control | Description |
From URL | Select this option and specify the URL. Use one of these formats: http://host/path/to/file
https://host/path/to/file |
From Riverbed Support Site | Select this option and select the target release number from the Version drop-down list. The system uploads the new image from the Riverbed Support site immediately after you click Add Image. If you receive an “entitlement error” warning, you may not have the correct credentials for the Riverbed Support site. Contact Riverbed Support at https://support.riverbed.com. |
From Local File | Select this option and click Browse to go to the local file directory. If you specify a file to upload in the Local File text box, the image is uploaded immediately; however, the image is installed and the system is rebooted at the time you specify. |
Filename | If you plan to add more than one image, we recommend that you specify a unique name for each added image so it does not get overwritten. The default name is hyp_image.img (the .iso file extension will be added automatically if you do not add it). To rename an existing image, specify a new name for the added hypervisor image and click Rename. |
Add Image | Click to add the new image to the Hypervisor Images list. |
To remove one or several images, select it and click Remove Selected Images.
Hypervisor images list support status
The Riverbed Support site provides a hypervisor version support matrix that lists the supported hypervisors between RiOS and ESXi.
The support status indicates the level of Riverbed support available for the appliance:
• Fully Supported - Indicates full Riverbed support for the hypervisor version. This status appears with this version format:
<major>.<minor>.<maintenance-patch>.<build>
For example, 5.5.0-3.71.3116895 (5.5 Update 3a) or 6.0.0.1-17.3029758 (6.0 Update 1).
• Limited Qualification - VSP Managed - Indicates a minor version difference between the version of the hypervisor image and the version supported on the appliance, resulting in limited Riverbed support. VSP services will run but may not function correctly. This status appears with this version format:
<major>.<minor>
For example, 5.5.
• Limited Qualification - Not VSP Managed - Indicates that this hypervisor version is not supported by RiOS. This occurs when there is a major difference between the version of the hypervisor image and the version supported on the appliance. VSP services will not run and Riverbed support will be limited.