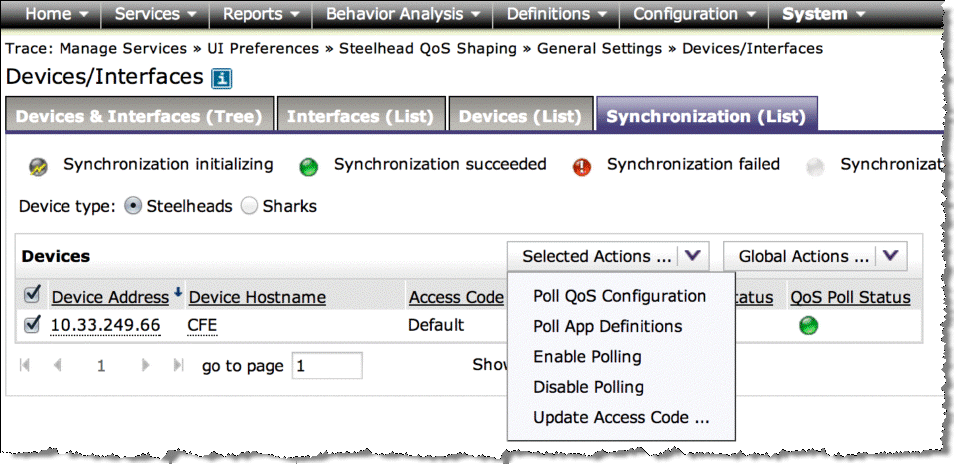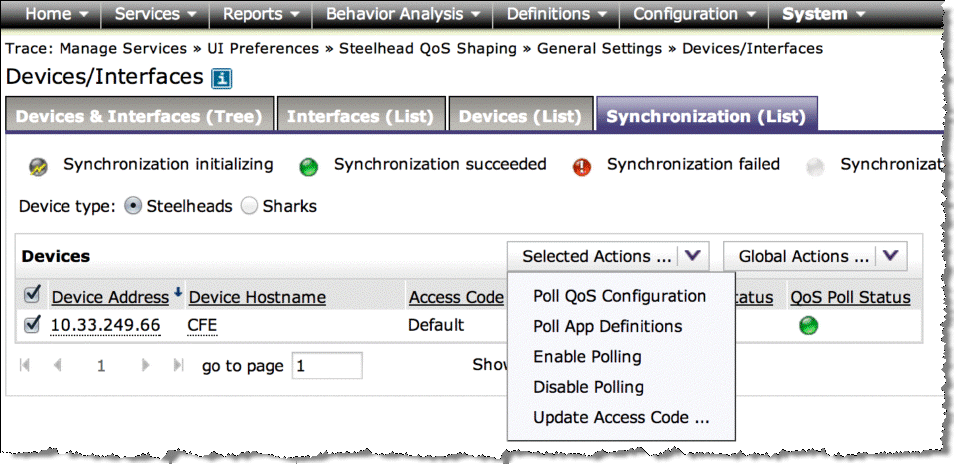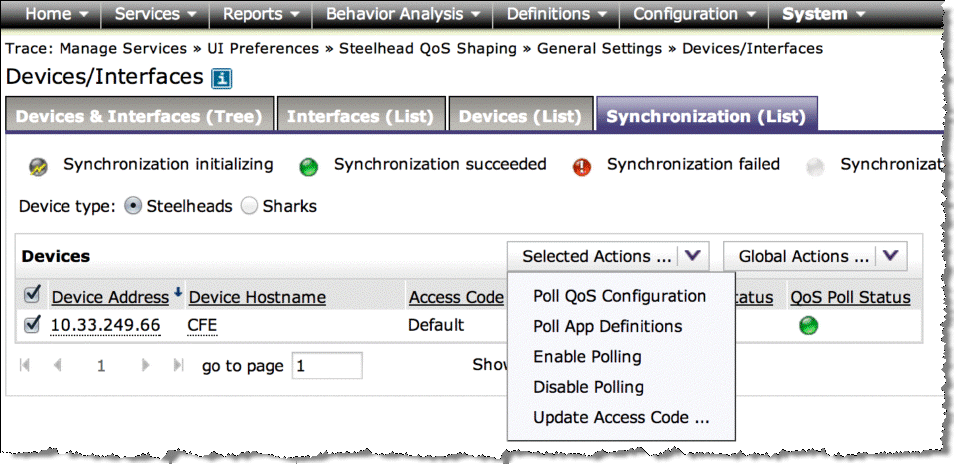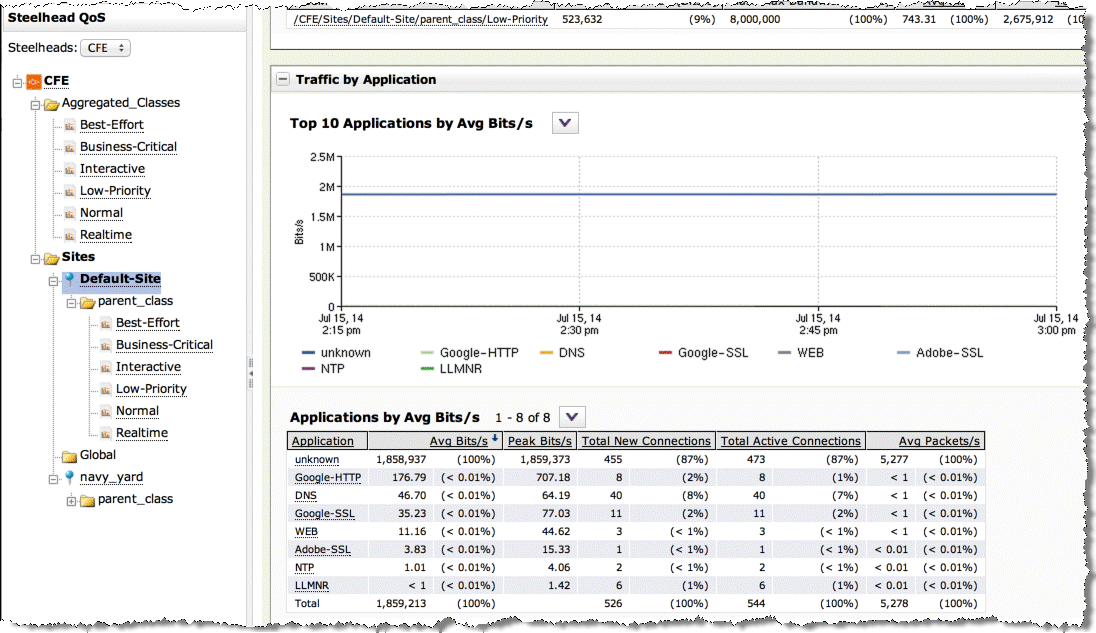NetProfiler and SteelHead Integration
The NetProfiler integrates with the SteelHead in two ways: Riverbed QoS Integration and Flow Integration. This section contains the following topics:
Configuring Riverbed QoS Integration
Starting with NetProfiler 10.5 and RiOS 8.5, and newer, Quality of Service (QoS) reporting is enhanced by integrating the NetProfiler to collect QoS configuration from the SteelHeads and provide a centralized monitoring and reporting location for QoS historical and real-time traffic as it traverses the WAN.
Note: You must be running RiOS 8.5.x or later.
Integrating Riverbed QoS with NetProfiler enables the NetProfiler to act as a single view into an entire Riverbed QoS infrastructure. NetProfiler acts as a single point of contact, enabling visibility into performance, utilization, and availability across multiple SteelHeads without having to connect to multiple devices or do significant amounts of manual work to correlate data. With Riverbed QoS and NetProfiler integration you can:
• view how much bandwidth is being consumed between sites for specific Riverbed QoS classes.
• ensure bandwidth is assigned appropriately for the needs of the class.
• identify classes that are under-used or over-used.
• confirm the correct applications are running within each class.
• collect QoS configuration summaries
• conduct drill-in investigations and troubleshoot QoS related issues.
When properly configured with REST access codes, the NetProfiler is able to query against individual SteelHeads and retrieve information about how individual classes are configured, minimum and maximum bandwidth assignments per class, and other information. You can run reports to show information for individual SteelHeads and aggregate class details.
Integrating Riverbed QoS with the NetProfiler is composed of the following steps, which require administrator-level access on the SteelHead and NetProfiler:
This section requires you be familiar with the configuring QoS on the SteelHead. For details, see the SteelHead Deployment Guide.
Note: Outbound QoS (basic or advanced) is assumed to be enabled and configured on the SteelHead. Only Outbound QoS is supported.
The first steps of the configuration are completed on the SteelHead.
To configure flow export
1. On the SteelHead, choose Configure > Networking > Flow Statistics to display the Flow Statistics page.
2. In the Flow Export Settings box, select Enable Flow Export and Export QoS and Application Statistics to SteelFlow Net Collectors.
3. Select the Add a New Flow Collector tab, specify the Collector IP address and port on the NetProfiler, and select the appropriate interfaces.
To configure REST API access
1. On the SteelHead, choose Configure > Security > REST API Access.
2. Select Enable REST API Access and click Apply.
3. Select the Add Access Code tab.
4. Specify a useful name in the Description of Use field.
5. Select Generate New Access Code and click Add.
A new code is generated.
6. Expand the new entry and copy the access code.
7. Save the copied access code for the following procedure.
If enabling REST API on multiple SteelHeads, you can copy and paste this code into other SteelHeads.
You must perform these steps on every SteelHead on which you want to receive application Flow statistics and share the QoS configuration with NetProfiler.
The rest of the configuration is performed on the NetProfiler.
To configure the NetProfiler
1. On the NetProfiler, choose Configuration > General Settings and Data Sources.
2. Select Use NetFlow/IPFIX and specify the port you entered on the SteelHead.
3. Choose System > Devices/Interfaces.
4. Select Synchronization (List) tab.
5. Select the Steelheads radio button and select the SteelHead in the Devices list.
Depending on network conditions and traffic flows, the SteelHead might not immediately appear in the device list.
Figure: Devices/Interfaces Page
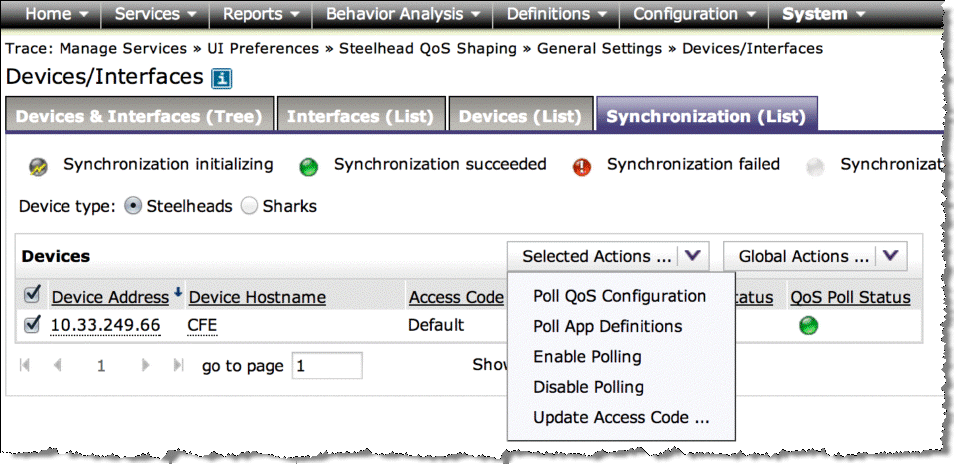
6. From the Selected Actions drop-down list, select Update Access Code.
7. In the Access Code window, specify the same access code you previously used in the SteelHead configuration step and click OK.
8. From the Devices/Interfaces page, make sure the SteelHead is selected. From the Selected Actions drop-down list, select Enable Polling
The NetProfiler starts polling the SteelHead QoS configuration and generates reports according to your configuration.
9. To verify the operation, Choose on Reports > SteelHead QoS Shaping.
10. Expand the SteelHead to view the polled QoS details.
Figure: QoS Details
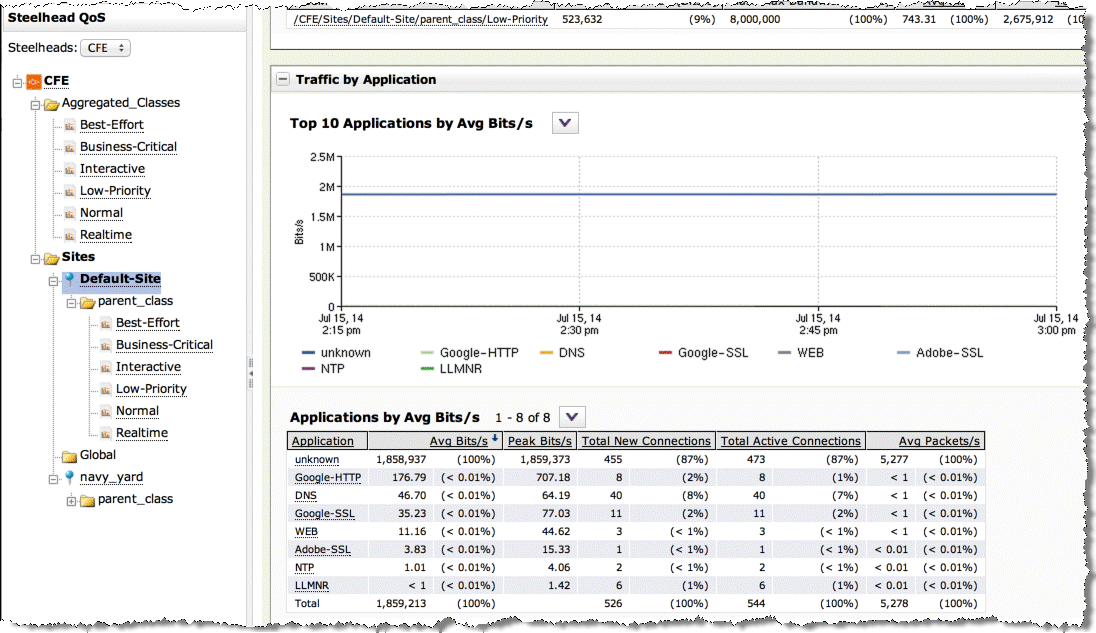
SteelHead Flow Integration
Because you can deploy SteelHeads in multiple places in your network, including small and large branch offices, they are ideal collection points for data on network and application performance. The ability to leverage the SteelHead to forward data to a Flow Gateway collector and then on to a NetProfiler enables you to increase the number of locations data is collected from without having to deploy additional collectors around the network.
The data collected from SteelHeads provides significantly more information than what is generally available from routers and switches. SteelFlow Net leverages the extensibility of NetFlow v9 to include significant additional information. The additional information available from SteelFlow Net includes Layer-7 application information, packet and byte retransmit counts, Round Trip Time, and more.
For more information about SteelFlow Net, see
SteelHead and SteelCentral Overview.
Keep the following in mind when you integrate SteelHead with NetProfiler:
1. Set the active flow time-out to 60 seconds.
You can set the active flow time-out to less than 60 seconds; however, that results in additional record updates being sent to the collector result in additional load on the SteelHead, Flow Gateway, and network. There is no benefit to sending updates more frequently than once per minute because the information is consolidated and forwarded to the NetProfiler once per minute.
2. The inactive flow time-out must be set to a value less than 60 seconds. Riverbed recommends an inactive flow time-out of 15 seconds.
The inactive flow time-out sends a final update for flows that have stopped transmitting data but have not sent a FIN or RST ending the conversation. This time-out is suggested because this will remove the flow from the flow tracking table on the SteelHead. Because this table has a limited number of entries freeing up entries from a completed flow ensures there is sufficient room for active flows.
3. The flow format should be SteelFlow Net.
There are four formats supported: NetFlow v5, NetFlow v9, SteelFlow Net-compatible, and SteelFlow Net. SteelFlow Net is the most recent flow type and provides the most complete support for the most metrics. Choosing a different flow format continues to provide data; however, the amount of information forwarded from the SteelHead is more limited than what is available with SteelFlow Net.