WCCP page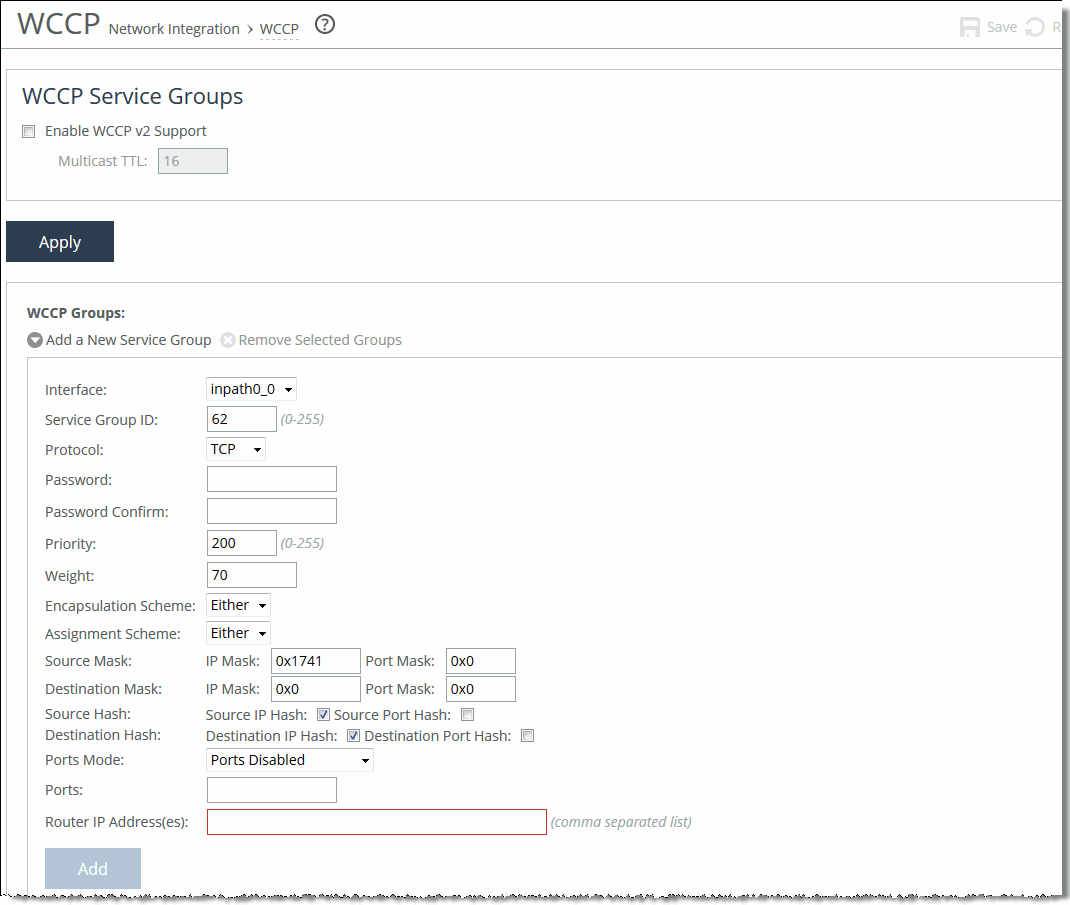
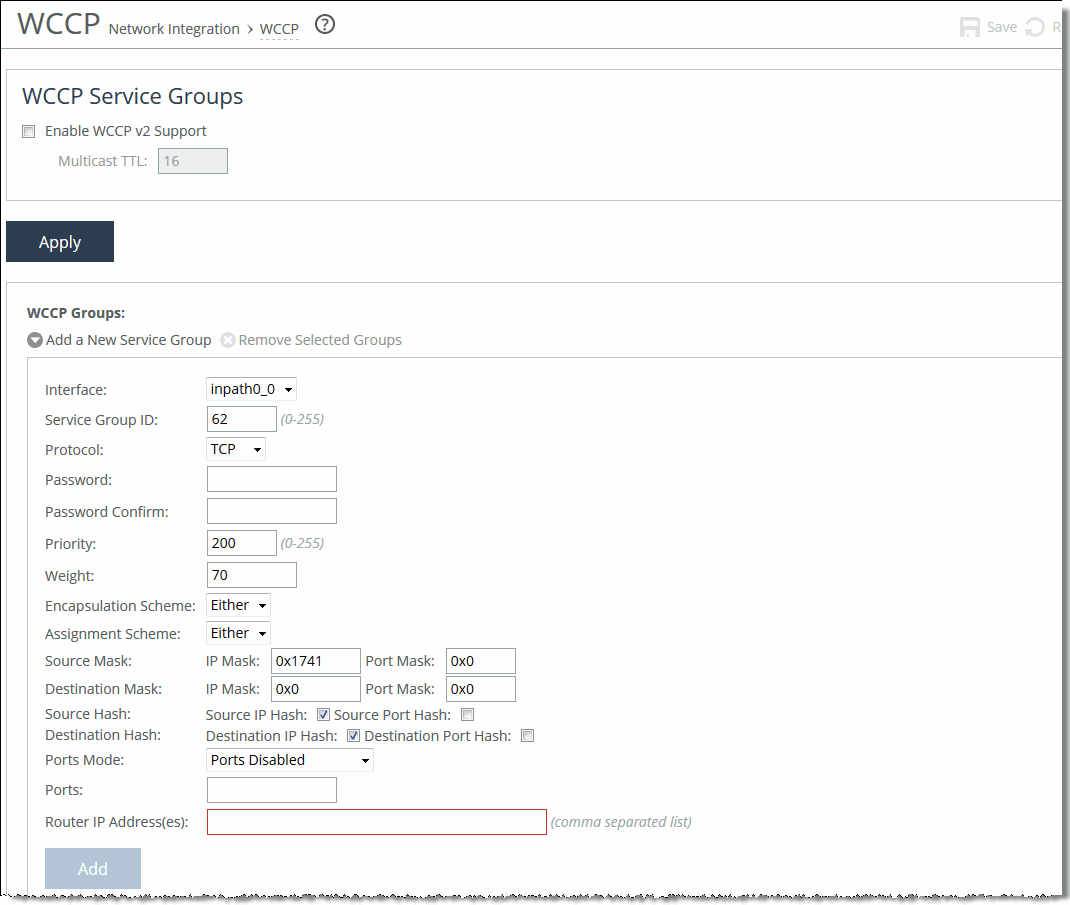
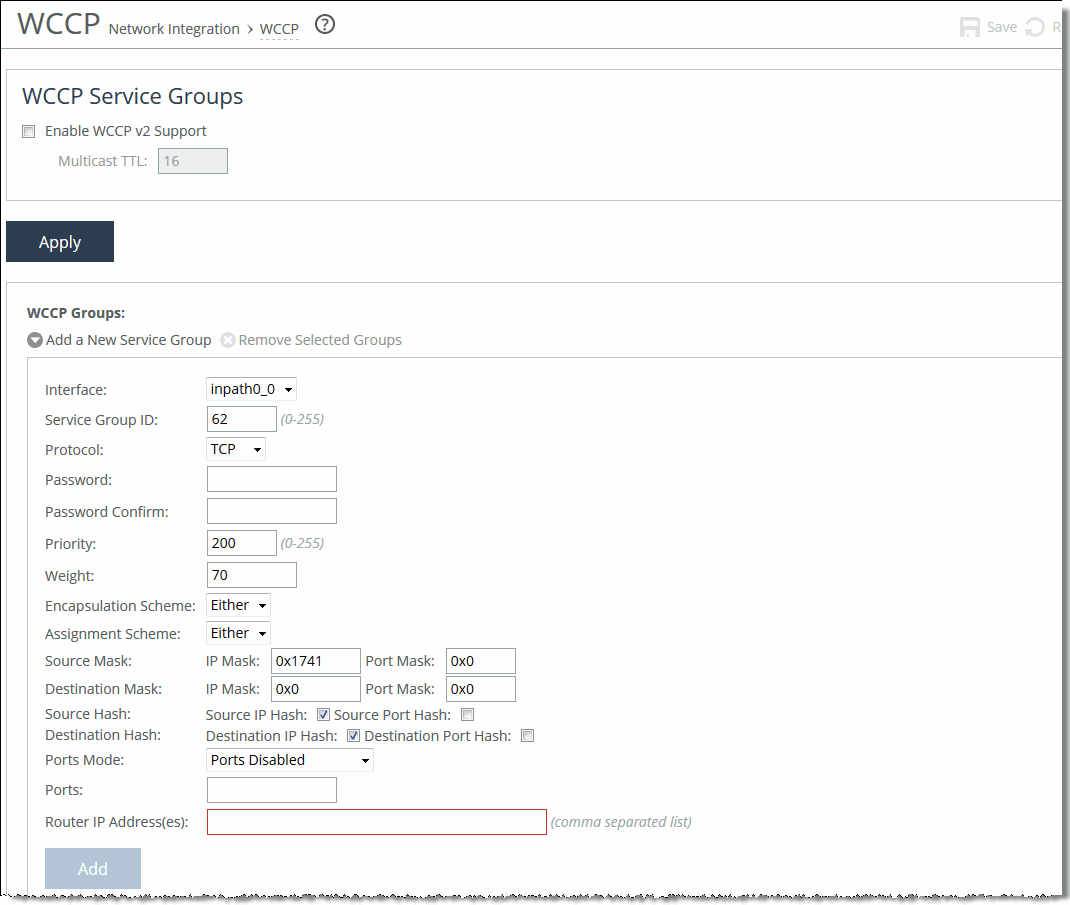
Control | Description |
Enable WCCP v2 Support | Enables WCCPv2 support on all groups added to the Service Group list. |
Multicast TTL | Specify the TTL boundary for the WCCP protocol packets. The default value is 16. |
Control | Description |
Add a New Service Group | Displays the controls for adding a new service group. |
Interface | Select a SteelHead interface to participate in a WCCP service group. In virtual in-path configurations, all traffic flows in and out of one physical interface, and the default subnet side rule causes all traffic to appear to originate from the WAN side of the device. RiOS allows multiple SteelHead interfaces to participate in WCCP on one or more routers for redundancy (RiOS 6.0 and earlier allow a single SteelHead interface). If one of the links goes down, the router can still send traffic to the other active links for optimization. You must include an interface with the service group ID. More than one SteelHead in-path interface can participate in the same service group. For WCCP configuration examples, see the SteelHead Deployment Guide. If multiple SteelHeads are used in the topology, they must be configured as neighbors. RiOS 6.5 and later require connection forwarding in a WCCP cluster. |
Service Group ID | Enables WCCPv2 support on all groups added to the Service Group list. Specify a number from 0 to 255 to identify the service group on the router. A value of 0 specifies the standard HTTP service group. We recommend that you use WCCP service groups 61 and 62. The service group ID is local to the site where WCCP is used. The service group number is not sent across the WAN. |
Protocol | Select a traffic protocol from the drop-down list: TCP, UDP, or ICMP. The default value is TCP. |
Password/Password Confirm | Optionally, assign a password to the SteelHead interface. This password must be the same password that is on the router. WCCP requires that all routers in a service group have the same password. Passwords are limited to eight characters. |
Priority | Specify the WCCP priority for traffic redirection. If a connection matches multiple service groups on a router, the router chooses the service group with the highest priority. The range is 0 to 255. The default value is 200. The priority value must be consistent across all SteelHeads within a particular service group. |
Weight | Specify the percentage of connections that are redirected to a particular SteelHead interface, which is useful for traffic load balancing and failover support. The number of TCP, UDP, or ICMP connections a SteelHead supports determines its weight. The more connections a SteelHead model supports, the heavier the weight of that model. In RiOS 6.1 and later, you can modify the weight for each in-path interface to manually tune the proportion of traffic a SteelHead interface receives. A higher weight redirects more traffic to that SteelHead interface. The ratio of traffic redirected to a SteelHead interface is equal to its weight divided by the sum of the weights of all the SteelHead interfaces in the same service group. For example, if there are two SteelHeads in a service group and one has a weight of 100 and the other has a weight of 200, the one with the weight 100 receives 1/3 of the traffic and the other receives 2/3 of the traffic. However, since it’s generally undesirable for a SteelHead with two WCCP in-path interfaces to receive twice the proportion of traffic, for SteelHeads with multiple in-paths connected, each of the in-path weights is divided by the number of that SteelHead's interfaces participating in the service group. As an example, if there are two SteelHeads in a service group and one has a single interface with weight 100 and the other has two interfaces each with weight 200, the total weight will still equal 300 (100 + 200/2 + 200/2). The one with the weight 100 receives 1/3 of the traffic and each of the other's in-path interfaces receives 1/3 of the traffic. The range is 0 to 65535. The default value corresponds to the number of TCP connections your SteelHead supports. Failover Support To enable single in-path failover support with WCCP groups, define the service group weight to be 0 on the backup SteelHead. If one SteelHead has a weight 0, but another one has a nonzero weight, the SteelHead with weight 0 doesn’t receive any redirected traffic. If all the SteelHeads have a weight 0, the traffic is redirected equally among them. The best way to achieve multiple in-path failover support with WCCP groups is to use the same weight on all interfaces from a given SteelHead for a given service group. For example, suppose you have SteelHead A and SteelHead B with two in-path interfaces each. When you configure SteelHead A with weight 100 from both inpath0_0 and inpath0_1 and SteelHead B with weight 200 from both inpath0_0 and inpath0_1, RiOS distributes traffic to SteelHead A and SteelHead B in the ratio of 1:2 as long as at least one interface is up on both SteelHeads. In a service group, if an interface with a nonzero weight fails, its weight transfers over to the weight 0 interface of the same service group. For details on using the weight parameter to balance traffic loads and provide failover support in WCCP, see the SteelHead Deployment Guide. |
Encapsulation Scheme | Specifies the method for transmitting packets between a router or a switch and a SteelHead interface. Select one of these encapsulation schemes from the drop-down list: • Either—Use Layer 2 first; if Layer 2 is not supported, GRE is used. This is the default value. • GRE—Generic Routing Encapsulation. The GRE encapsulation method appends a GRE header to a packet before it’s forwarded. This method can cause fragmentation and imposes a performance penalty on the router and switch, especially during the GRE packet deencapsulation process. This performance penalty can be too great for production deployments. • L2—Layer-2 redirection. The L2 method is generally preferred from a performance standpoint because it requires fewer resources from the router or switch than the GRE does. The L2 method modifies only the destination Ethernet address. However, not all combinations of Cisco hardware and IOS revisions support the L2 method. Also, the L2 method requires the absence of L3 hops between the router or switch and the SteelHead. |
Assignment Scheme | Determines which SteelHead interface in a WCCP service group the router or switch selects to redirect traffic to for each connection. The assignment scheme also determines whether the SteelHead interface or the router processes the first traffic packet. The optimal assignment scheme achieves both load balancing and failover support. Select one of these schemes from the drop-down list: • Either—Uses Hash assignment unless the router doesn’t support it. When the router doesn’t support Hash, it uses Mask. This is the default setting. • Hash—Redirects traffic based on a hashing scheme and the Weight of the SteelHead interface, providing load balancing and failover support. This scheme uses the CPU to process the first packet of each connection, resulting in slightly lower performance. However, this method generally achieves better load distribution. We recommend Hash assignment for most SteelHeads if the router supports it. The Cisco switches that don’t support Hash assignment are the 3750, 4000, and 4500 series, among others. Your hashing scheme can be a combination of the source IP address, destination IP address, source port, or destination port. • Mask—Redirects traffic operations to the SteelHeads, significantly reducing the load on the redirecting router. Mask assignment processes the first packet in the router hardware, using less CPU cycles and resulting in better performance. Mask assignment supports load-balancing across multiple active SteelHead interfaces in the same service group. The default mask scheme uses an IP address mask of 0x1741, which is applicable in most situations. However, you can change the IP mask by clicking the service group ID and changing the service group settings and flags. In multiple SteelHead environments, it’s often desirable to send all users in a subnet range to the same SteelHead. Using mask provides a basic ability to leverage a branch subnet and SteelHead to the same SteelHead in a WCCP cluster. For details and best practices for using assignment schemes, see the SteelHead Deployment Guide. If you use mask assignment you must ensure that packets on every connection and in both directions (client-to-server and server-to-client), are redirected to the same SteelHead. For details, see the SteelHead Deployment Guide. |
Source | • IP Mask—Specify the service group source IP mask. The default value is 0x1741. • Port Mask—Specify the service group source port mask. • IP Hash—Specify that the router hash the source IP address to determine traffic to redirect. • Port Hash—Specify that the router hash the source port to determine traffic to redirect. |
Destination | • IP Mask—Specify the service group destination IP mask. • Port Mask—Specify the service group destination port mask. • IP Hash—Specify that the router hash the destination IP address to determine traffic to redirect. • Port Hash—Specify that the router hash the destination port to determine traffic to redirect. |
Ports Mode | Select one of these modes from the drop-down list: • Ports Disabled—Select to disable the ports. • Use Source Ports—The router determines traffic to redirect based on source ports. • Use Destination Ports—The router determines traffic to redirect based on destination ports. |
Ports | Specify a comma-separated list of up to seven ports that the router will redirect. Use this option only after selecting either the Use Source Ports or the Use Destination Ports mode. |
Router IP Address(es) | Specify a multicast group IP address or a unicast router IP address. You can specify up to 32 routers. |
Add | Adds the service group. |
Remove Selected Groups | Select the check box next to the name and click Remove Selected Groups. |