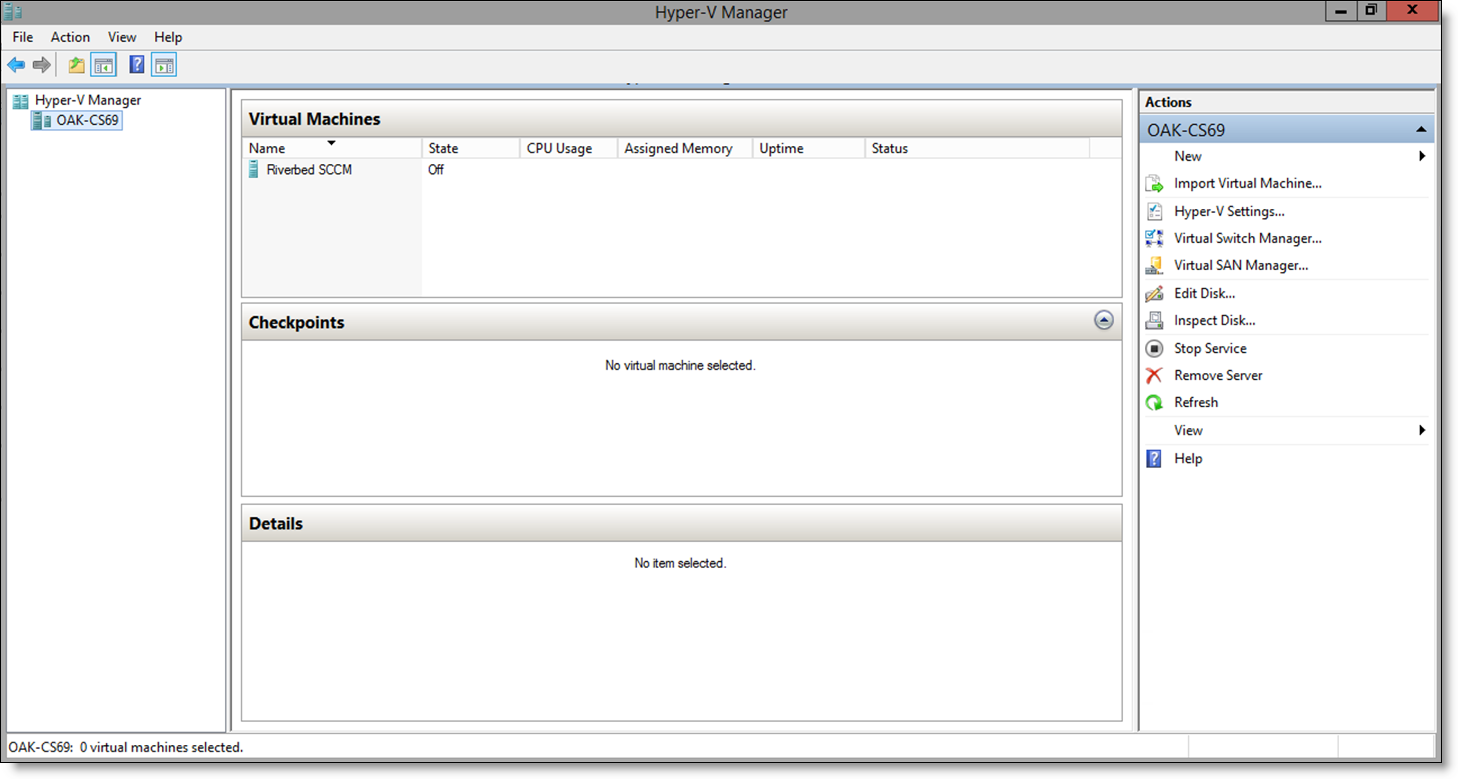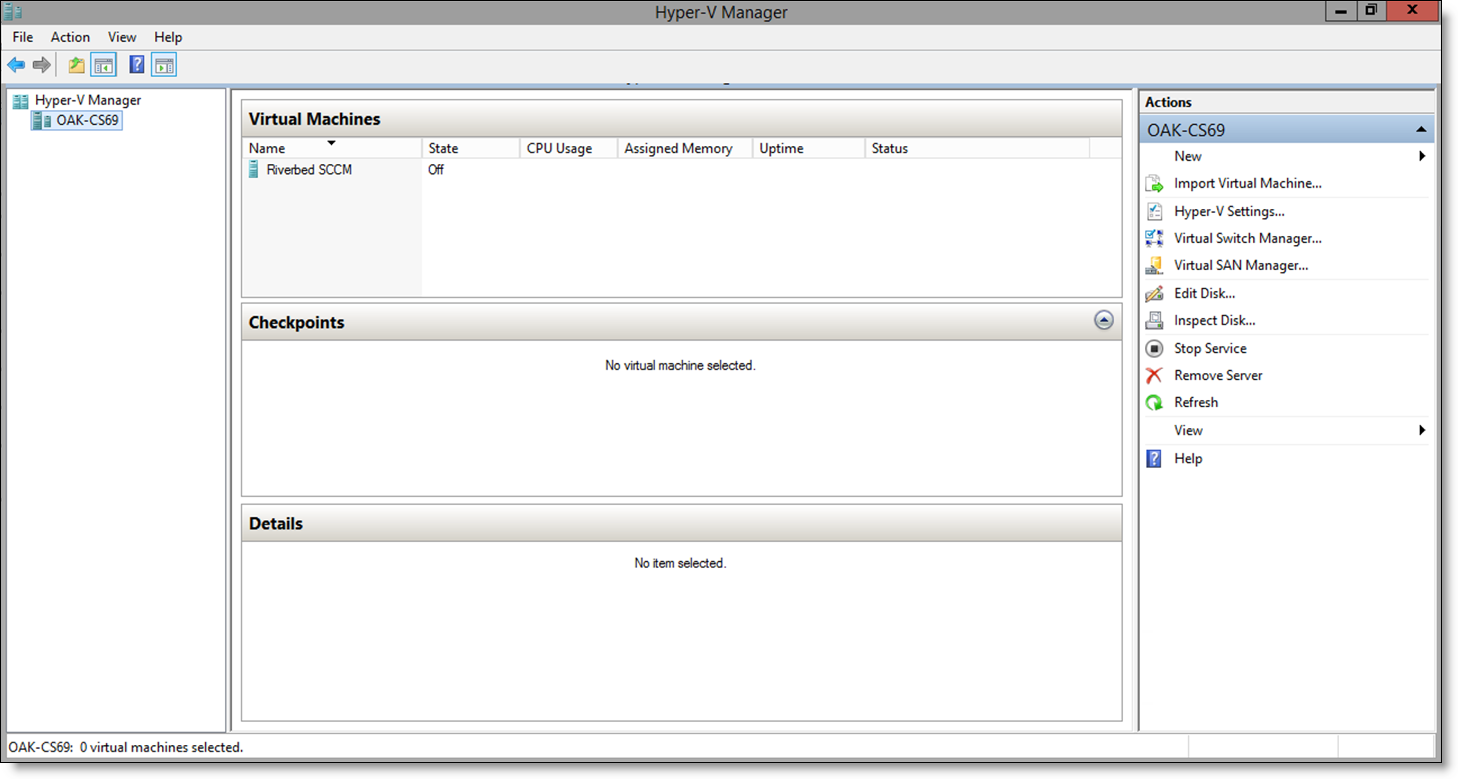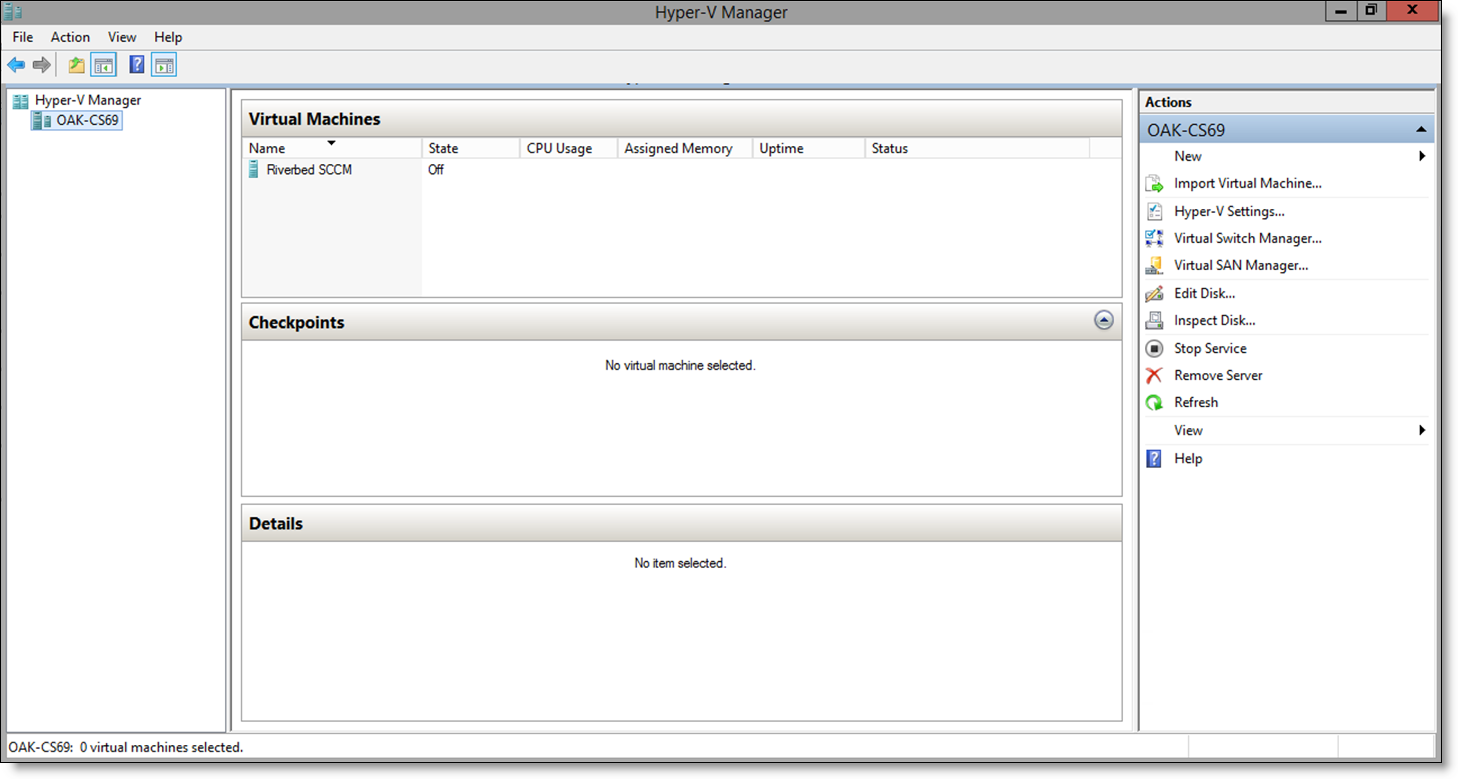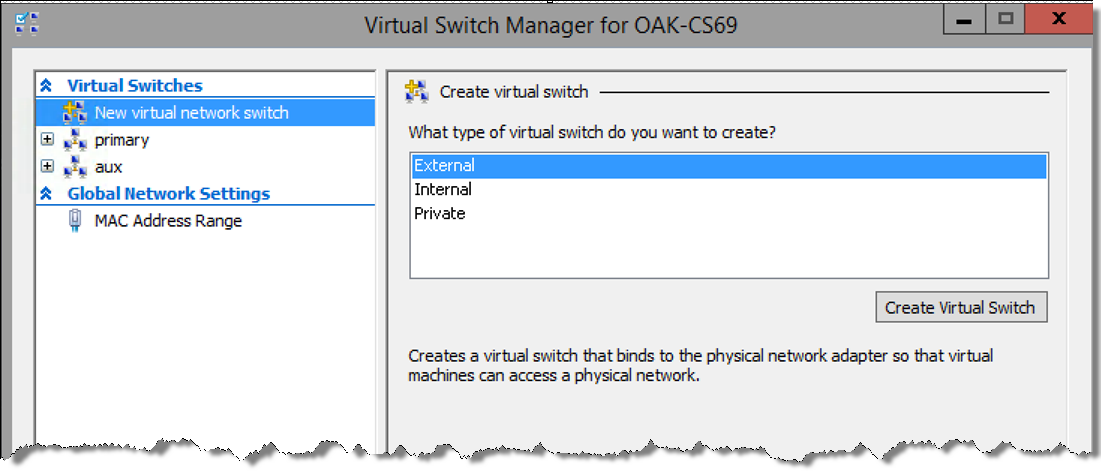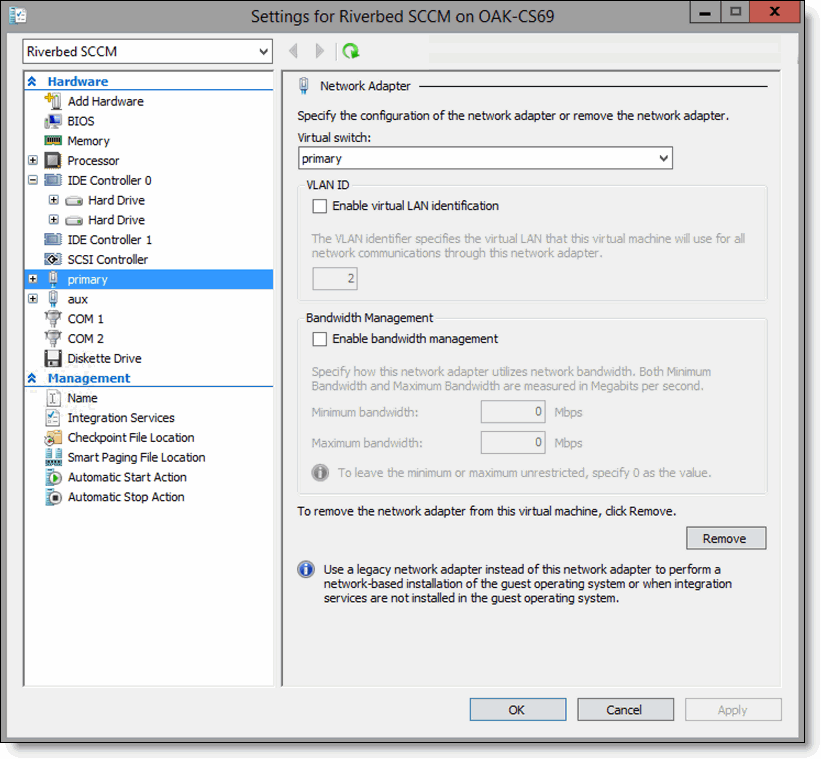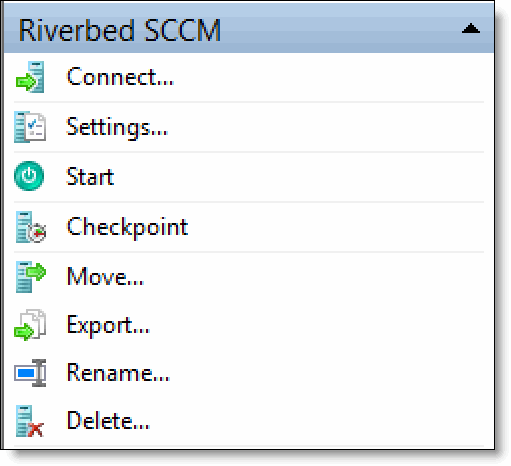Installing Mobile Controller-v for Hyper-V
With SteelHead Mobile 5.5, the Mobile Controller-v can be installed on Microsoft Hyper‑V hypervisor, which is available on the Windows Server and the Hyper-V Server. For information about Hyper-V, go to
http://www.microsoft.com/en-us/server-cloud/hyper-v-server/.
After you have installed the Mobile Controller-v package, you can upgrade using a standard image.
This chapter describes how to install and configure Mobile Controller-v on Hyper-V. It includes these sections:
Recommended hardware resources
It is important to know the number of endpoints you plan to support before you allocate resources for your Mobile Controller-v for Hyper-V installation. This table lists the resources we recommend for the indicated maximum number of endpoints.
Maximum endpoints | Memory | Hard disk 2 | Minimum CPU cycles |
100 | 3 GB | 3 GB | 1 GHz |
1000 | 3 GB | 15 GB | 1 GHz |
2000 | 4 GB | 50 GB | 2 GHz |
4000 | 6 GB | 100 GB | 2 GHz |
Basic steps for installing and configuring Mobile Controller-v
This table provides an overview of the basic steps to install and configure Mobile Controller-v on Hyper‑V. Detailed procedures are provided in the sections that follow.
Task | Reference |
1. Verify the system requirements for the Mobile Controller-v. | |
2. Obtain the Mobile Controller-v package from Riverbed Support. | |
3. Gather network settings for the configuration wizard. | |
4. Install and configure the Mobile Controller-v image. | |
5. Power on the VM, start the Mobile Controller-v, and log in. | |
Obtaining the Mobile Controller-v software package
The Hyper-V Mobile Controller-v package is a zip file containing the management Virtual Hard Disk (VHD) and an install script. To download the zip package from the Riverbed Support website, go to
https://support.riverbed.com. Access to software downloads requires registration.
During installation, you will unzip the package and run the RIVERBED_SCCM_INSTALL.ps1 script from Windows Powershell. To run the script, you might need to configure the security policy to “Unrestricted.”
To configure the security policy
1. Right-click the Windows Powershell program and select Run as administrator.
2. At the command prompt, enter this command: Set-ExecutionPolicy Unrestricted
Completing the preconfiguration checklist
This section lists the parameters you specify to complete the initial configuration of Mobile Controller-v. Be prepared to provide values for the network settings listed in the table when prompted by the installation script.
Network Setting | Your Value |
InstallLocation (required) | Path to the directory for the virtual machine (VM). |
VHDLocation (optional) | The default is the selected directory. The script looks for the mgmt VHD image at this location. |
VMName (optional) | The default is Riverbed SCCM. |
StatsDiskSize (optional) | The default size is 15 gigabytes (GBs). Enter a value in GBs to override the allocated size. If you override the allocated size, the value must be entered in GBs. |
PowerOn (optional) | Include this setting if you want the Mobile Controller-v to start up after the installation is complete. |
PrimaryNetwork (optional) | Enter the name of the vSwitch used to connect to the primary NIC. |
AuxNetwork (optional) | Enter the name of the vSwitch used to connect to the auxiliary NIC. |
Installing Mobile Controller-v using the installation script
This section describes how to install Mobile Controller-v using an installation script available on the Hyper-V Manager.
Note: If the install script displays a message about insufficient disk space, try using the parameter StatsDiskSize <size> and set the size to an appropriate value. The management disk uses 38 GB in addition to this allocation.
To install Mobile Controller-v using the installation script
2. Extract the zip file into the directory you want to use.
3. On your Windows desktop, open the Hyper-V Manager.
Figure: Hyper-V Manager window
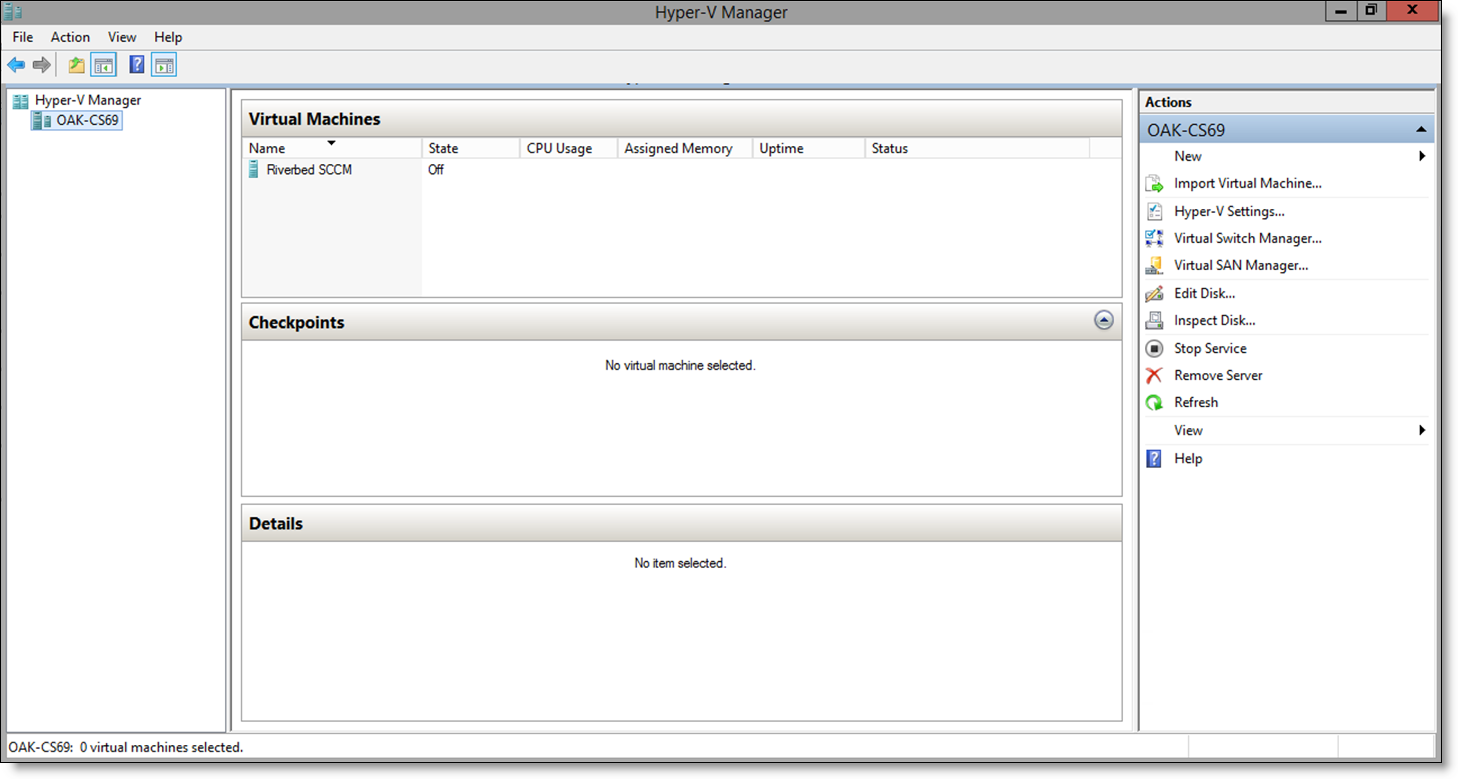
4. Open the Virtual Switch Manager in the Actions pane.
5. Use the Virtual Switch Manager to create a virtual switch for each Mobile Controller-v interface (for example, primary or aux).
Figure: Virtual Switch Manager window
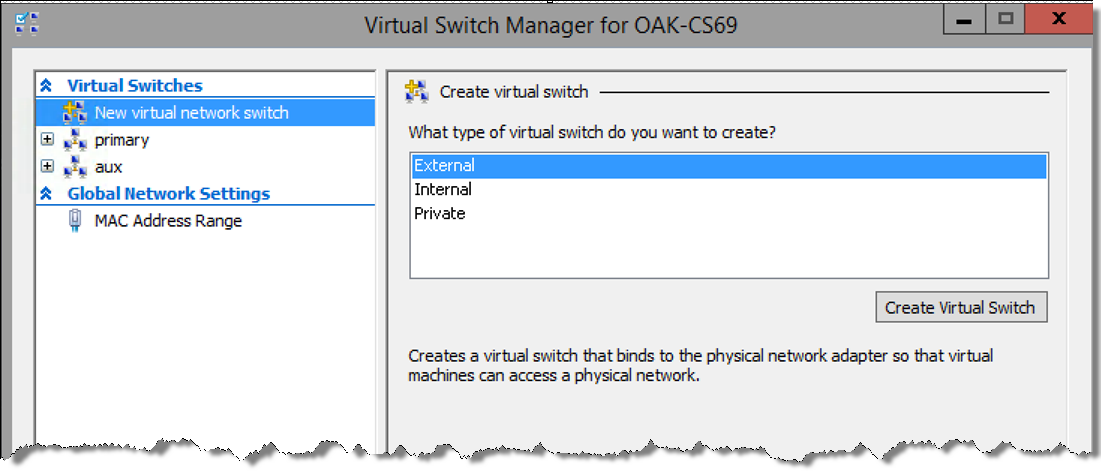
6. Open Windows Powershell.
7. Run the install script.
You can enter all the script parameters as part of the run command. If you do not enter any parameters, you are prompted for the installation location.
8. Enter the installation location.
The message “Creating new VM” appears. VM creation can take 30 minutes or more to complete.
9. After the VM creation is complete, check all the VM settings in the Hyper-V Manager to verify they are correct.
10. Connect each virtual switch interface to the corresponding virtual switch.
Figure: VM Settings window
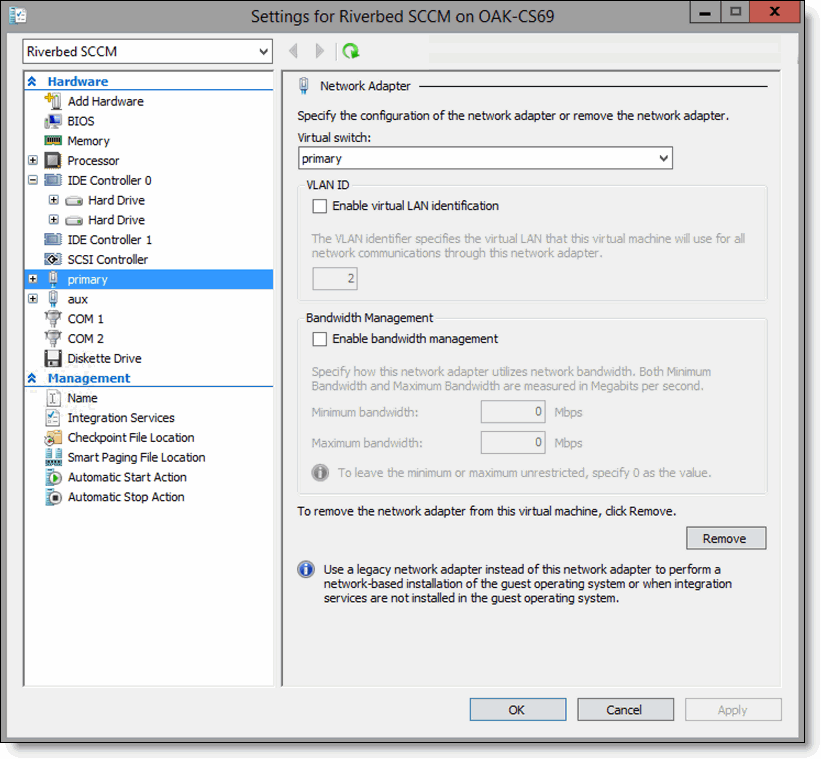
11. Select Start, in the right-hand Riverbed SCCM pane, to power on the VM.
Figure: VM Options Pane
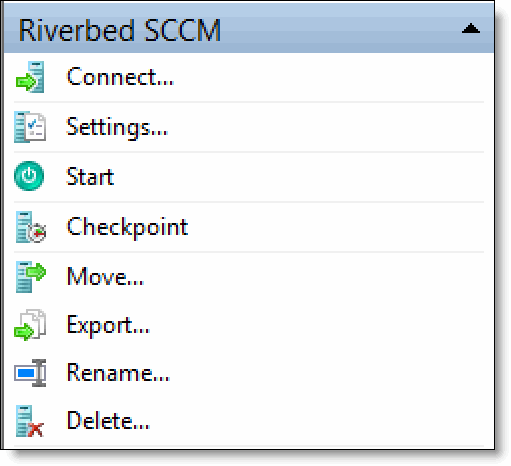
12. Select Connect to connect to the terminal window.
13. Log in to Mobile Controller-v as an administrator.
The default administrator login is admin and the default password is password.
After powering on the VM, you may see messages about missing interfaces or disks. If there are missing interfaces on the Mobile Controller-v, check the VM settings and verify that you are using synthetic NICs (not legacy NICs), and that the cards are connected.
See
Initial configuration of the Mobile Controller for details about completing the Mobile Controller configuration.
Note: After you deploy Mobile Controller-v, set the reserve weight for CPU to 100 and the memory weight to High.