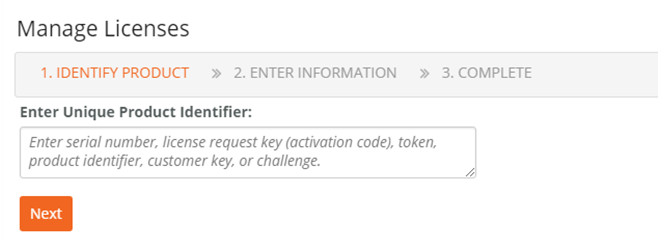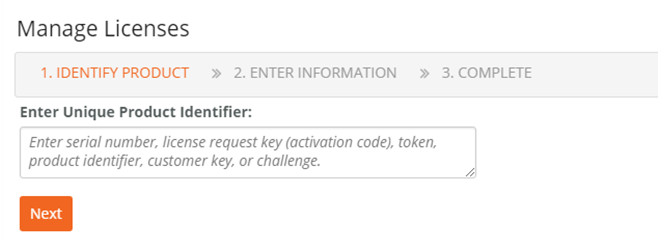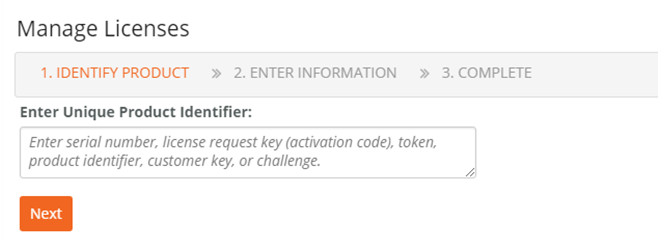Configuring SteelHead-v
This chapter describes how to configure SteelHead-v after deploying it on a hypervisor. It includes these sections:
The information in this chapter applies to both Hyper-V and ESX/ESXi hypervisors, except where otherwise noted.
Basic steps for configuring SteelHead-v
This section provides an overview of the basic steps to configure SteelHead-v. Detailed procedures are provided in the sections that follow.
Task | Reference |
1. Complete the initial configuration. | |
2. Exit the configuration wizard. | |
3. License your SteelHead-v. | |
4. Select the SteelHead-v model in the form below the license table and submit the form. | |
5. Save the configuration and restart. | |
6. Power on the VM and log in to SteelHead-v. | |
7. Verify your configuration—the Management Console appears, and SteelHead-v is healthy. | |
8. Refer to the Riverbed product documentation for more information. Note: In the Riverbed product documentation, the term “SteelHead” refers to the physical SteelHead as well as SteelHead-v unless otherwise stated. | Getting Started Guide SteelHead Management Console User’s Guide Riverbed Command-Line Interface Reference Manual SteelHead Deployment Guide |
Completing the initial configuration
This section describes how to complete the initial configuration of SteelHead-v.
To configure SteelHead-v
1. After you log in to SteelHead-v as administrator, the system prompts you to start the configuration wizard.
Enter yes at the system prompt. For example:
Configuration wizard.
Do you want to use the wizard for initial configuration? yes
Note: Press Enter to accept the default value. If you mistakenly answer no, you can start the configuration wizard by specifying configuration jump-start at the system prompt.
Note: Press ? for help. Press Ctrl+B to go back to the previous step.
2. Complete the configuration wizard steps on the client-side SteelHead-v as described in this table.
Wizard prompt | Description | Example |
Step 1: Host name? | Enter the hostname for SteelHead-v. | Step 1: hostname? amnesiac |
Step 2: Use DHCP on the primary interface? | You are given the option to enable the DHCP to automatically assign an IP address to the primary interface for SteelHead-v. We recommend that you do not set DHCP. The default value is no. | Step 2: Use DHCP? no |
Step 3: Primary IP address? | Enter the IP address for SteelHead-v. | Step 3: Primary IP address? 10.10.10.6 |
Step 4: Netmask? | Enter the netmask address. | Step 4: Netmask? 255.255.0.0 |
Step 5: Default gateway? | Enter the default gateway for the SteelHead. | Step 5: Default gateway? 10.0.0.1 |
Step 6: Primary DNS server? | Enter the primary DNS server IP address. | Step 6: Primary DNS server? 10.0.0.2 |
Step 7: Domain name? | Enter the domain name for the network where SteelHead-v is to reside. If you set a domain name, you can enter hostnames in the system without the domain name. | Step 7: Domain name? example.com |
Step 8: Admin password? | We strongly recommend that you change the default administrator password at this time. The password must be a minimum of six characters. The default administrator password is password. | Step 8: Admin password? xxxyyy |
Step 9: SMTP server? | Enter the SMTP server. External DNS and external access for SMTP traffic is required for email notification of events and failures to function. Note: Make sure that you provide a valid SMTP server to ensure email notifications for events and failures. | Step 9: SMTP server? natoma |
Step 10: Notification email address? | Enter a valid email address to which notification of events and failures are to be sent. | Step 10: Notification email address? example@xample.com |
Step 11: Set the primary interface speed? | Enter the speed on the primary interface (that is, SteelHead-v). Make sure this value matches the settings on your router or switch. The default value is auto and we recommend this setting for SteelHead-v. | Step 11: Set the primary interface speed? [auto] auto |
Step 12: Set the primary interface duplex? | Enter the duplex mode on the primary interface. Make sure this value matches the settings on your router or switch. The default value is auto and we recommend this setting for SteelHead-v. | Step 12: Set the primary interface duplex? [auto] auto |
Step 13: Would you like to activate the in-path configuration? | Enter yes at the system prompt to configure in-path support. An in-path configuration is a configuration in which the SteelHead is in the direct path of the client and server. For detailed information about in-path configurations, see the SteelHead Deployment Guide. | Step 13: Would you like to activate the in-path configuration? yes |
Step 14: In-Path IP address? | Enter the in-path IP address for SteelHead-v. | Step 14: In-Path IP address? 10.11.11.6 |
Step 15: In-Path Netmask? | Enter the in-path netmask address. | Step 15: In-Path Netmask? 255.255.0.0 |
Step 16: In-Path Default gateway? | Enter the in-path default gateway (the WAN gateway). | Step 16: In-Path Default Gateway? 10.11.11.16 |
Step 17: Set the in-path: LAN interface speed? | Accept the default value of auto. Note: If you have configured direct path with ESXi, you can enter the speed, matching the settings on your router or switch. | Step 17: Set the in-path: LAN interface speed? [auto] auto |
Step 18: Set the in-path: LAN interface duplex? | Accept the default value of auto. Note: If you have configured direct path with ESXi, you can enter the speed, matching the settings on your router or switch. | Step 18: Set the in-path: LAN interface duplex? [auto] auto |
Step 19: Set the in-path: WAN interface speed? | Accept the default value of auto. Note: If you have configured direct path with ESXi, you can enter the speed, matching the settings on your router or switch. | Step 19: Set the in-path: WAN interface speed? [auto] auto |
Step 20: Set the in-path: WAN interface duplex? | Accept the default value of auto. Note: If you have configured direct path with ESXi, you can enter the speed, matching the settings on your router or switch. | Step 20: Set the in-path: WAN interface duplex? [auto] auto |
3. The system confirms your settings:
You have entered the following information:
1. Hostname: amnesiac
2. Use DHCP on primary interface: no
3. Primary IP address: 10.10.10.6
4. Netmask: 255.255.0.0
5. Default gateway: 10.0.0.1
6. Primary DNS server: 10.0.0.2
7. Domain name: example.com
8. Admin password: xxxyyy
9. SMTP server: natoma
10. Notification email address: example@example.com
11. Set the primary interface speed: auto
12. Set the primary interface duplex: auto
13. Would you like to activate the in-path configuration: yes
14. In-Path IP address: 10.11.11.6
15. In-Path Netmask: 255.255.0.0
16. In-Path Default gateway: 10.11.11.16
17. Set the in-path:LAN interface speed: auto
18. Set the in-path:LAN interface duplex: auto
19. Set the in-path:WAN interface speed: auto
20. Set the in-path:WAN interface duplex: auto
To change an answer, enter the step number to return to.
Otherwise hit <enter> to save changes and exit.
Choice:
The SteelHead-v configuration wizard automatically saves your configuration settings.
4. To log out of the system, enter the exit command at the system prompt.
Logging in to the SteelHead-v Management Console
This section describes how to log in to the SteelHead-v Management Console. The Management Console provides a web browser interface that facilitates managing SteelHead-v.
You can connect to SteelHead-v through any supported web browser. To connect, you must know the host, domain, and administrator password that you assigned during the initial setup.
Note: Cookies and JavaScript must be enabled in your browser.
To log in to SteelHead-v
1. Enter the URL for SteelHead-v in the location box of your browser:
<protocol>://<host>.<domain>
<protocol> is HTTP or HTTPS. The secure HTTPS uses the SSL protocol to ensure a secure environment. If you use HTTPS to connect, you are prompted to inspect and verify the SSL key.
<host> is the IP address or hostname you assigned to SteelHead-v during the initial configuration. If your DNS server maps the IP address to a name, you can specify the DNS name.
<domain> is the full domain name for the SteelHead-v.
Note: Alternatively, you can specify the IP address instead of the host and domain.
The Management Console Login page appears.
2. In the Username text field, enter the user login: admin or monitor. The default login is admin.
Users with administrator (admin) privileges can configure and administer the SteelHead. Users with monitor privileges can view connected SteelHeads and reports. A monitor user cannot make configuration changes, modify private keys, view logs, or manage cryptographic modules in the system.
3. In the Password text field, enter the password you assigned in the configuration wizard.
4. Click Login to display the Dashboard page.
The Dashboard page summarizes the current status of SteelHead-v.
Licensing for VCX10 through VCX90 models
VCX10 through VCX90 models use a licensing paradigm where customers receive a customer key, which is used across purchases. Licenses are tied to the customer key and are provided for model performance tier, WAN optimization, and optional add-on features. Some features may require a challenge-response to activate the license.
In addition, a support identification code is provided for included or purchased support services.
Virtual appliances with subscription licenses must run in connected mode, which requires daily connectivity to the Riverbed Cloud Portal. Virtual appliances with evaluation licenses or perpetual licenses run in disconnected mode and do not require a connection to the internet. When a virtual appliance with a subscription license cannot connect to the Riverbed Cloud Portal, an email alert is sent daily for two weeks, or until connectivity is restored, to the address that is configured on the appliance to receive event notifications. If connectivity is not restored after two weeks, the license expires and the functionality associated with it stops.
One-, three-, and five-year subscription licenses are available. When a SteelHead-v is licensed for a capacity that exceeds the capacity of the underlying virtual machine’s hardware configuration, the SteelHead-v will operate at the maximum capacity allowed by the underlying virtual machine’s hardware configuration.
You can install multiple licenses on a SteelHead-v. You can also remove licenses.
Note: Legacy models that upgrade to RiOS 9.6 experience no change in licensing behavior. Legacy models cannot use new-paradigm licenses.
To license a VCX10 through VCX90 model SteelHead-v
1. Receive your customer key and associated product licenses from your Riverbed representative.
2. Log in to your SteelHead-v and display the Management Console.
3. Choose Administration > Maintenance: Licenses to display the Licenses page.
4. Under the Customer Key section, enter your customer key.
5. Click Set Customer Key.
6. Under the Licenses section, click Add a New License.
7. Locate your product license keys, and copy and paste them into the text field.
8. Click Add.
10. Under the Hardware Specifications section, select a runnable model.
You can upgrade and downgrade among runnable models without restarting the appliance. Upgrading to a model that requires additional hardware requires that you stop the appliance prior to reconfiguring the hardware, and then restart it after completing the reconfiguration.
11. Click Apply.
To activate a license that requires a challenge-response
Note: The challenge-response process must be completed within one hour. If the process is not completed within one hour, the challenge string and response string are invalidated. You must generate a new challenge to start again.
1. Click Generate under Generate Challenge in the License Validation section.
2. Copy the challenge string.
3. Go to the Licensing page > Manage Licensing section of the Riverbed Support site at:
and paste the challenge string into the Enter Unique Product Identifier text field.
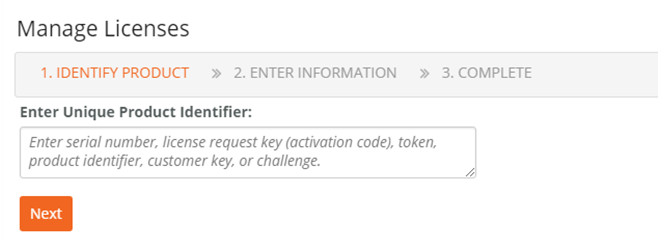
4. Click Next.
5. Copy the response string.
6. Return to the appliance interface and paste the response string into the text field in the License Validation section.
7. Click Submit. Your license is now activated.
To remove a license
1. Log in to your SteelHead-v and display the Management Console.
2. Choose Administration > Maintenance: Licenses to display the Licenses page.
3. Under the Licenses section, select a license.
4. Click Remove Selected.
Upgrading and downgrading models
You can switch among model hardware specifications supported by your license and virtual machine hardware without rebooting—and thereby interrupting the services of—your SteelHead-v. You can switch among models from the Administration > Maintenance: Licenses page in the Management Console.
All models are listed under the Hardware Specifications section. Only those models with specifications supported by your currently installed licenses and your underlying virtual machine hardware are selectable. By default, your SteelHead-v runs the highest capacity hardware specification that your license and underlying virtual machine hardware configuration allows.
If you require a model that is not selectable, ensure that you install a license for that model and that the underlying virtual machine hardware is sufficient to run that model’s hardware specification.
Note: If you need to change the hardware configuration of the underlying virtual machine, ensure that you stop the optimization service by using the command no service enable. After reconfiguring the hardware, activate the correct licensed capabilities by using the command hardware spec activate <model_name>, and then restart the SteelHead-v.
Note: If you attach a new segstore disk, you must run the command restart service clean.
To choose a different model hardware specification
1. Log in to your SteelHead-v and display the Management Console.
2. Choose Administration > Maintenance: Licenses to display the Licenses page.
3. In the Hardware Specifications section, choose an available model.
4. Click Apply.
To downgrade to a lower performance license
1. Log in to your SteelHead-v and display the Management Console.
2. Choose Administration > Maintenance: Licenses to display the Licenses page.
3. Remove the higher performance license.
4. Add the lower performance license.
5. Stop the SteelHead-v.
6. Reconfigure the virtual machine hardware to at least the minimum required resources for the model you want to run.
7. Restart the SteelHead-v.
The SteelHead-v should operate with the capabilities of the lower-level license. If the SteelHead-v does not reflect the lower-level license, open a command prompt and issue the following commands:
# no service enable
# hardware spec activate <model_name>
Licensing for legacy models
Before you can add licenses to legacy SteelHead-v models, you must purchase a token from Riverbed. The token is associated with a model number that is assigned to SteelHead-v during licensing.
To view your purchased tokens, log in to your account at
https://support.riverbed.com.After you receive a token, you are ready to install the licenses.
Starting in RiOS 8.0.2, you can delete an instance of SteelHead-v and deploy a new instance with the same token. When you reuse a token, the system indicates the reuse and recommends removing the old instances. Each new instance using the same token invalidates the previous instance. Requests from an old instance to get licenses result in an error message. The serial number remains the same for the new instance and licenses.
You can reuse a token up to five times. After reusing a token five times, contact Riverbed Support for a new token.