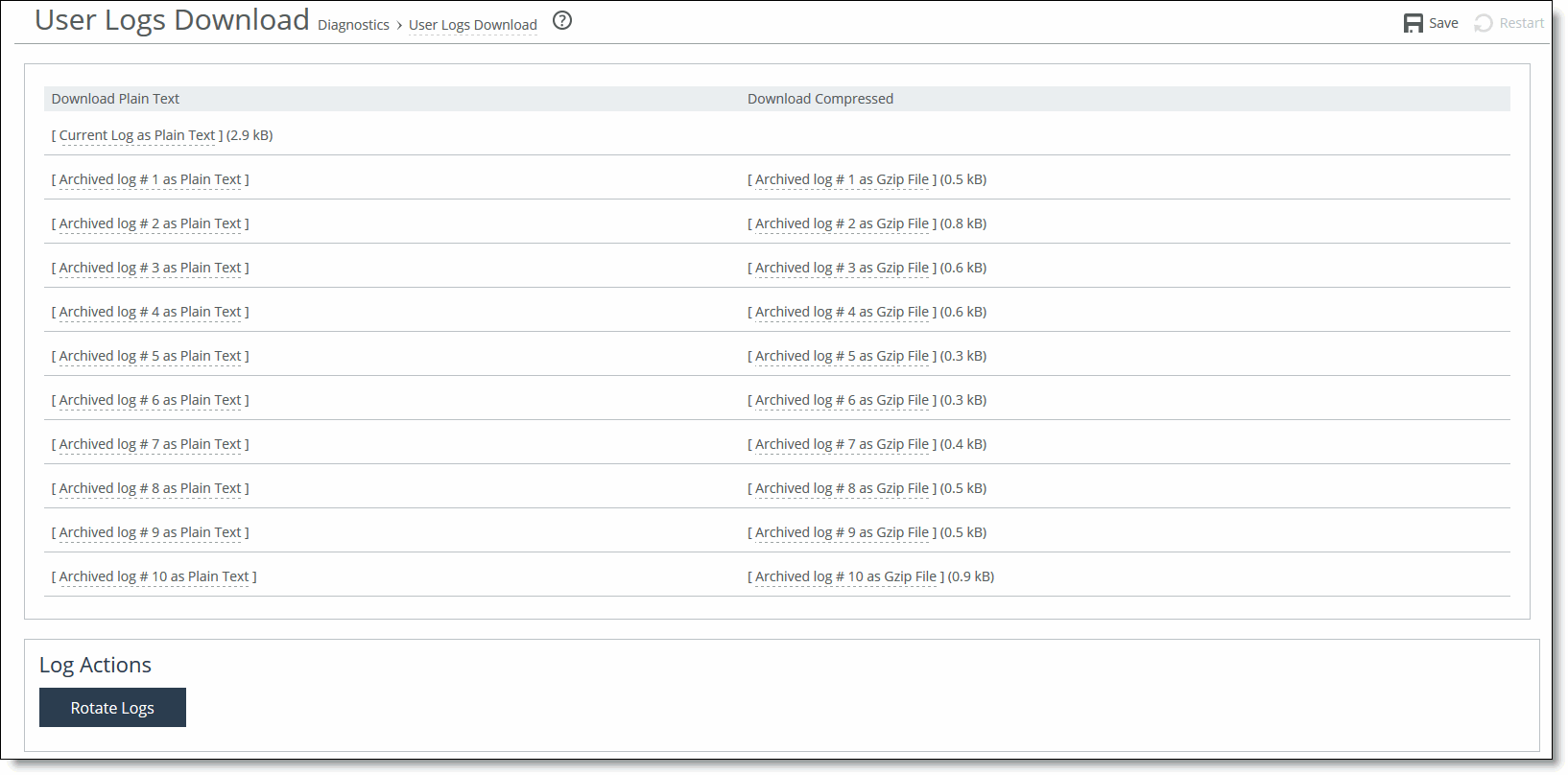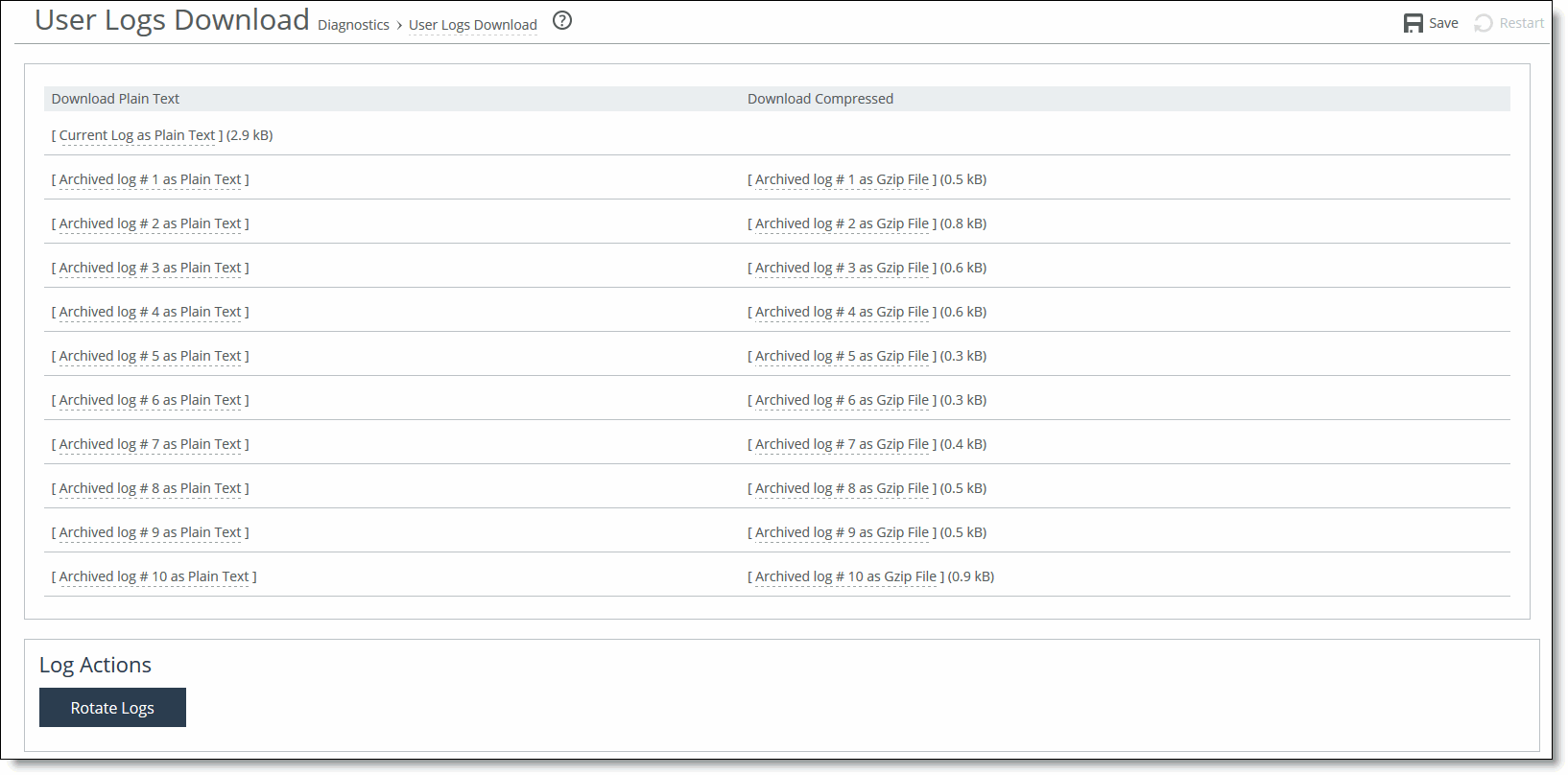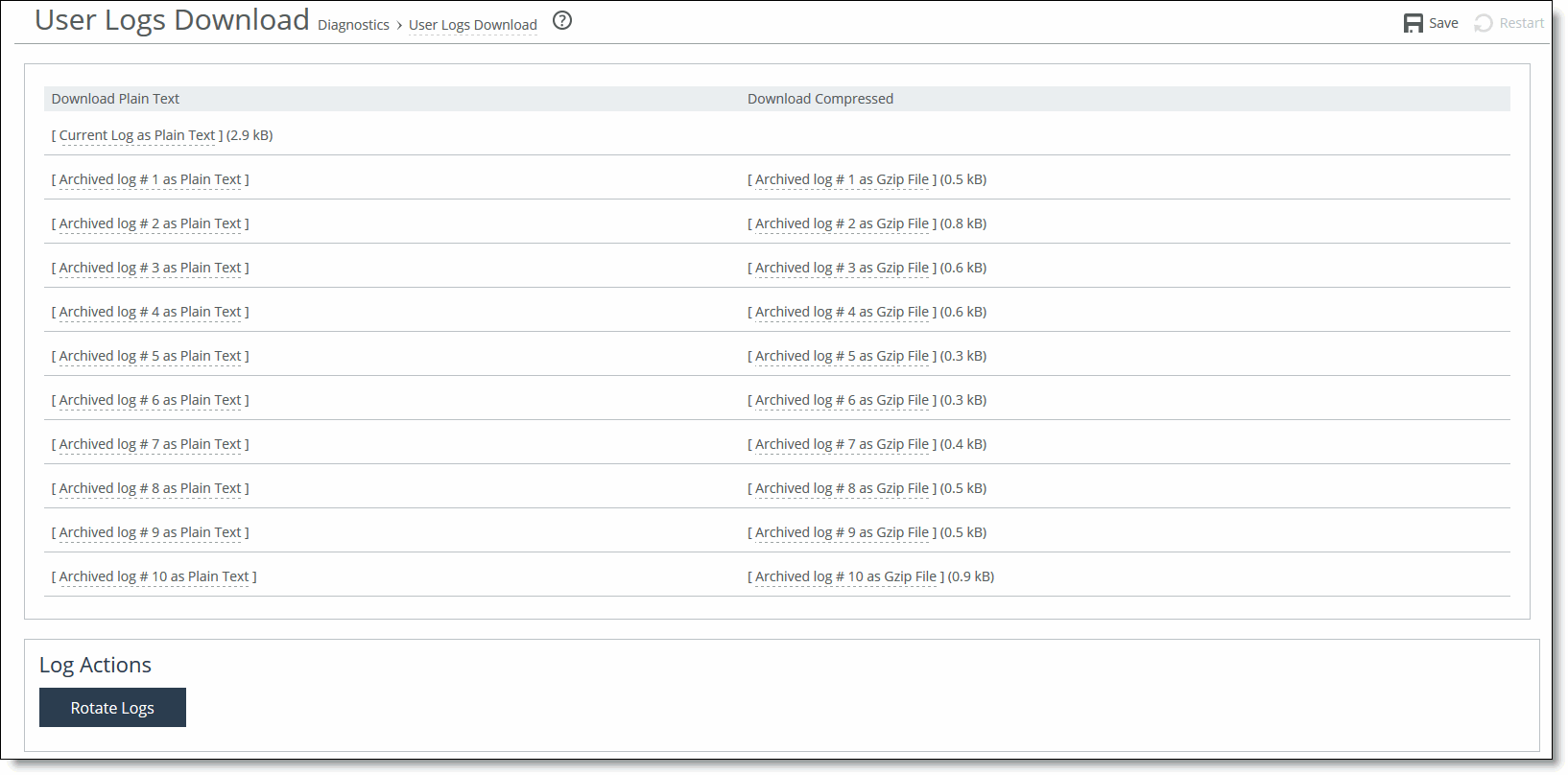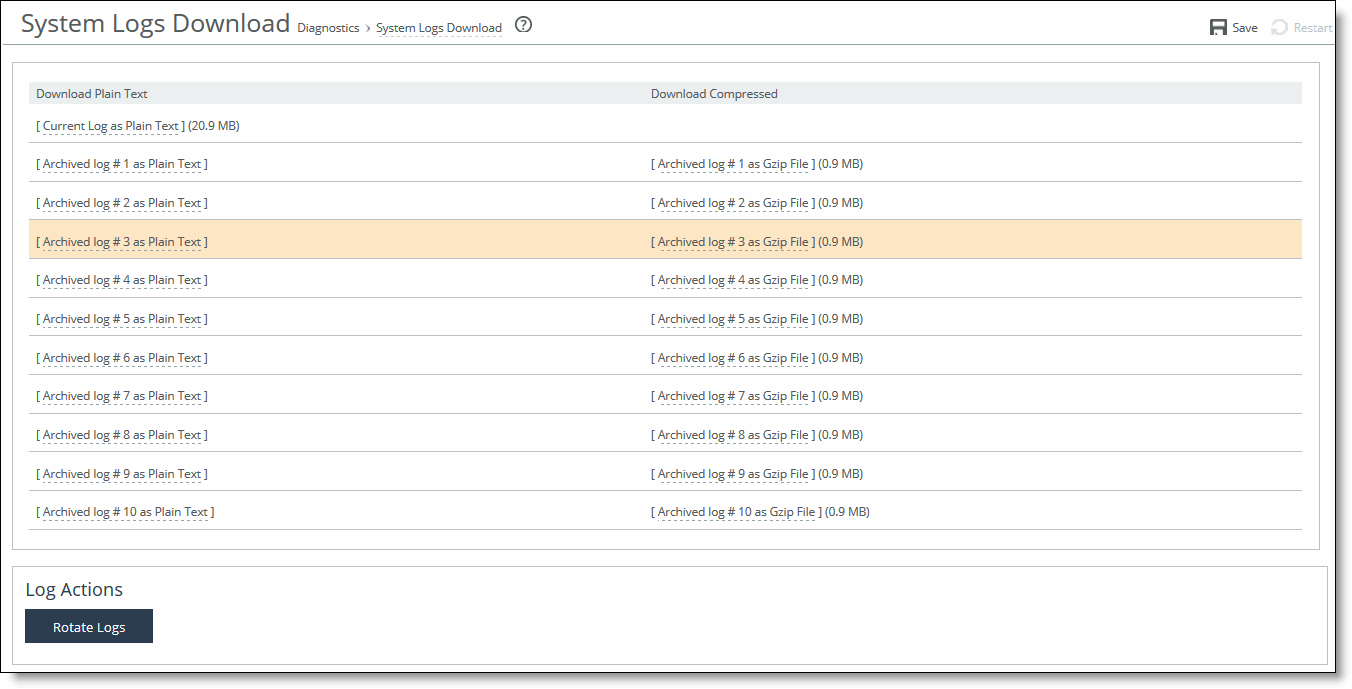Downloading Log Files
This section describes how to download user and system log files.
You can download both user and system logs.
Downloading User Logs Files
You can download user logs in the User Logs Download page. Download user logs to monitor system activity and to troubleshoot problems.
The User Logs Download page displays up to ten archived log files plus the current day log file. By default, the system rotates each file every 24 hours or if the file size reaches one Gigabyte uncompressed. You can change this default setting to rotate every week or month in the Reports > Diagnostics: Logging page. Additionally, you can rotate the files based on file size.
The automatic rotation of system logs deletes your oldest log file, labeled as Archived log #10, pushes the current log to Archived log # 1, and starts a new current-day log file.
To download user logs
1. Choose Reports > Diagnostics: User Logs Downloads to display the User Logs Download page.
Figure: User Logs Download Page
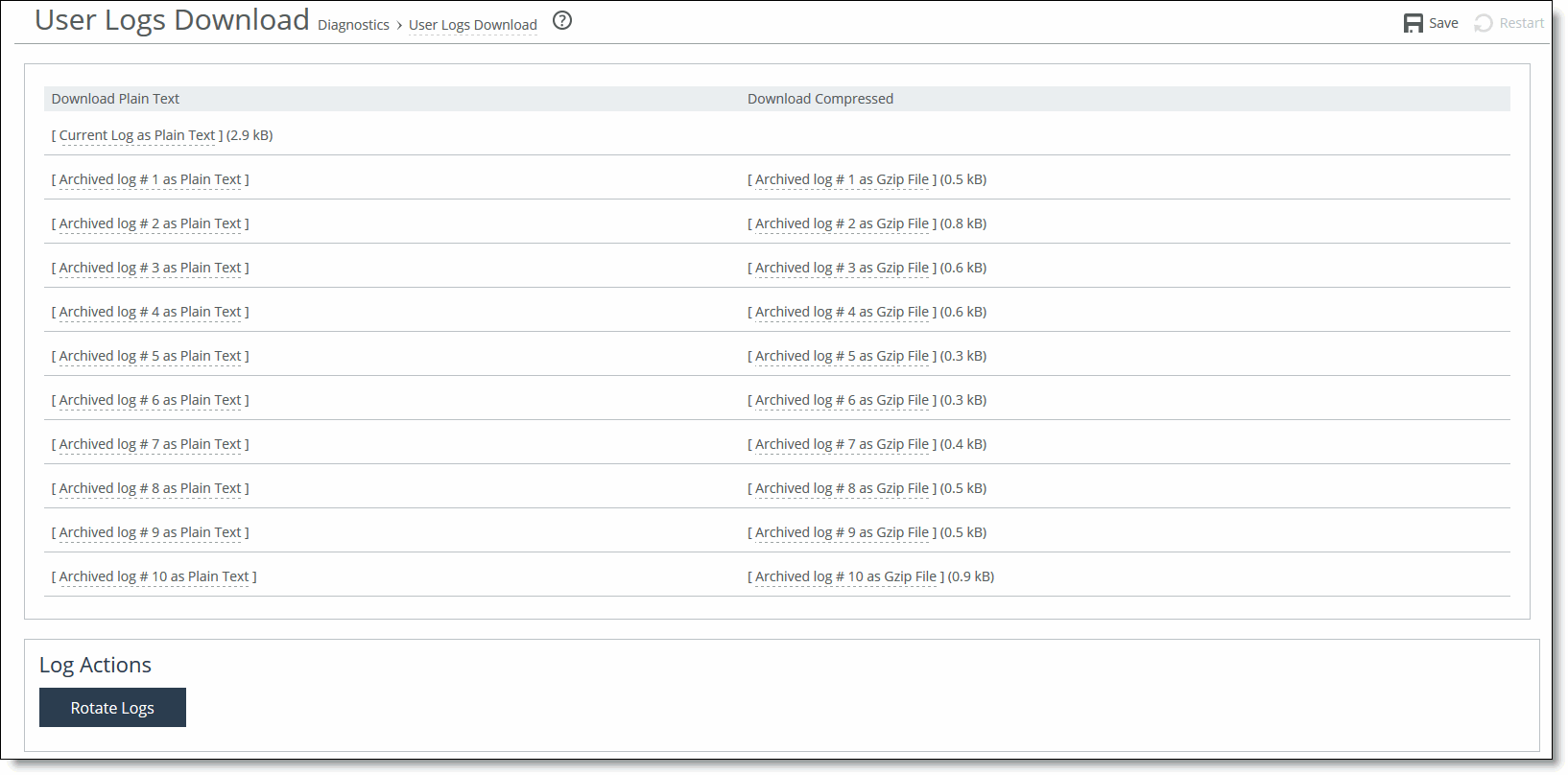
2. Click the log name in the Download Plain Text column or the Download Compressed column.
3. Open or save the log (these procedures vary depending on which browser you are using).
4. Click Rotate Logs to manually archive the current log to a numbered archived log file and then clear the log so that it is empty again.
When you click Rotate Logs, your archived file #1 contains data for a partial day because you are writing a new log before the current 24-hour period is complete.
Downloading System Logs
You can download system logs in the System Logs Download page. Download system logs to monitor system activity and to troubleshoot problems.
The System Logs Download page displays up to ten archived log files plus the current day log file. By default, the system rotates each file every 24 hours or if the file size reaches one Gigabyte uncompressed. You can change this default setting to rotate every week or month in the Reports > Diagnostics: Logging page. Additionally, you can rotate the files based on file size.
The automatic rotation of system logs deletes your oldest log file, labeled as Archived log #10, pushes the current log to Archived log # 1, and starts a new current-day log file.
To download system logs
1. Choose Reports > Diagnostics: System Logs Download to display the System Logs Download page.
Figure: System Logs Download Page
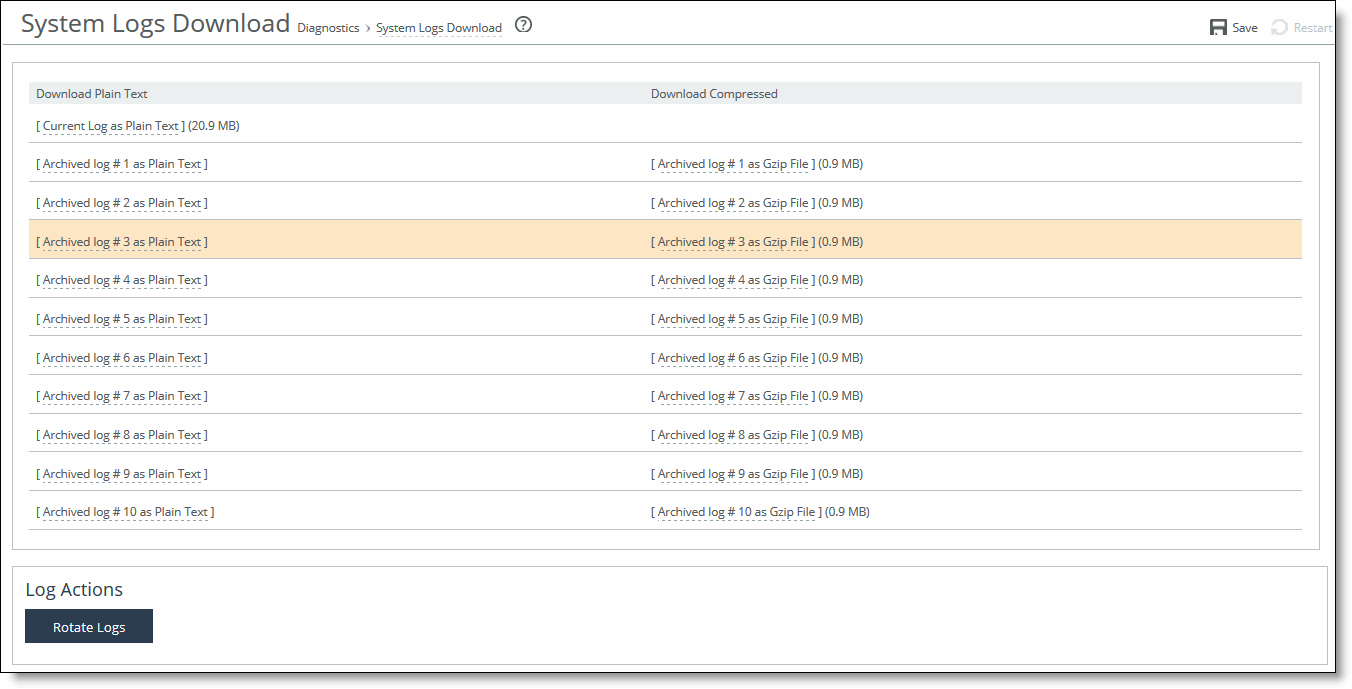
2. Click the log name in the Download Plain Text column or the Download Compressed column.
3. Open or save the log (these procedures vary depending on which browser you are using).
4. Click Rotate Logs to manually archive the current log to a numbered archived log file and then clear the log so that it is empty again.
When you click Rotate Logs, your archived file #1 contains data for a partial day because you are writing a new log before the current 24-hour period is complete.