Figure: TCP Dumps Page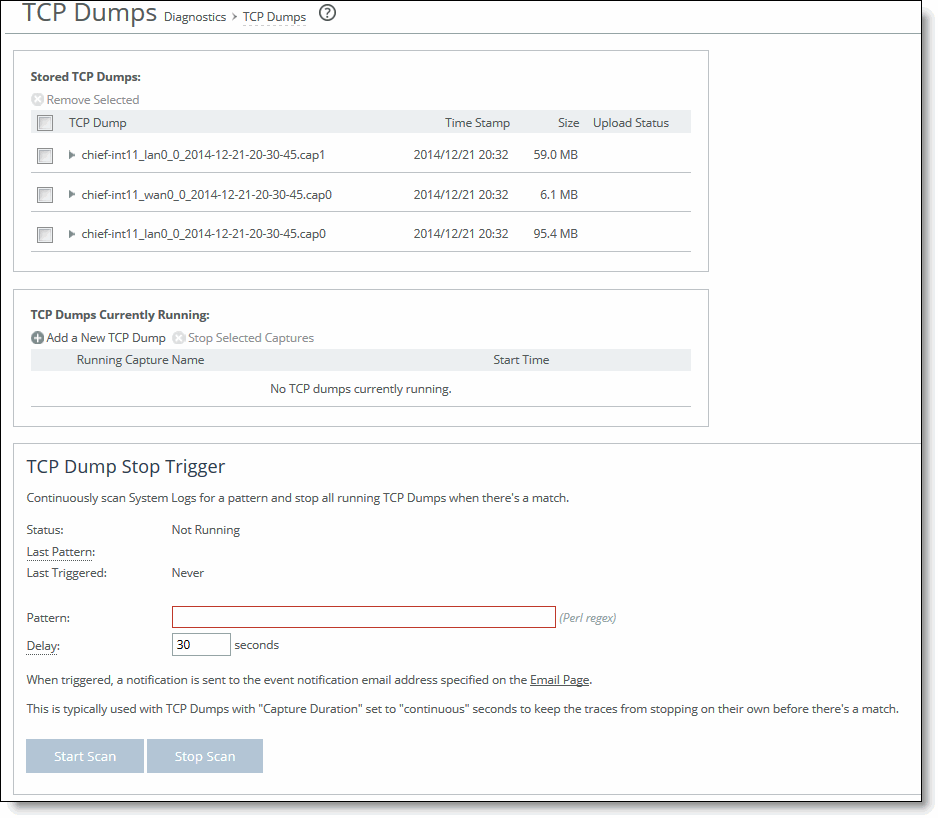
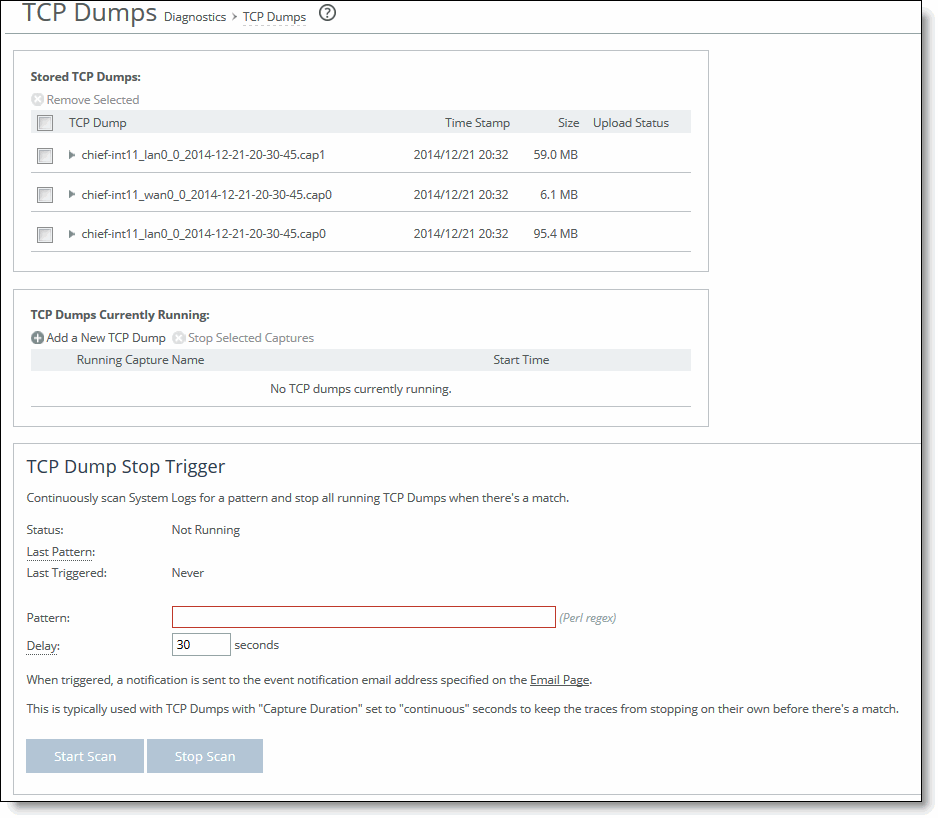
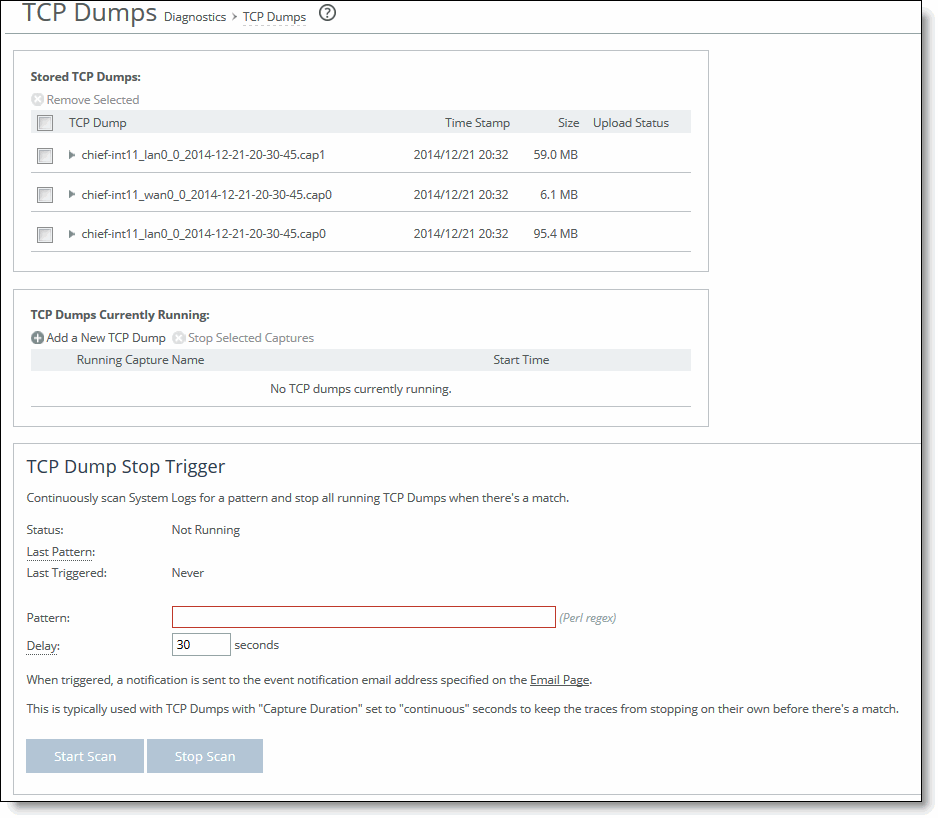
Control | Description |
Add a New TCP Dump | Displays the controls for creating a capture file. |
Capture Name | Specify the name of the capture file. Use a unique filename to prevent overwriting an existing capture file. The default filename uses the following format: <hostname>_<interface>_<timestamp>.cap hostname is the hostname of the SteelHead, interface is the name of the interface selected for the trace (for example, lan0_0, wan0_0), and timestamp is in the yyyy/mm/dd hh:mm:ss format. If this capture file relates to an open Riverbed Support case, specify the capture filename case_<number> where number is your Riverbed Support case number: for example, case_12345. Note: The .cap file extension is not included with the filename when it appears in the capture queue. |
Endpoints | Specify IP addresses and port numbers to capture packets between them: IPs - Specify IP addresses of endpoints on one side. Separate multiple IP addresses using commas. You can enter IPv6 addresses separated by commas. The default setting is all IP addresses. Ports - Specify ports on one side. Separate multiple ports using commas. The default setting is all ports. —and— IPs - Specify IP addresses of endpoints on the other side. Separate multiple IP addresses using commas. You can enter IPv6 addresses separated by commas. The default setting is all IP addresses. Ports - Specify ports on the other side. Separate multiple ports using commas. The default setting is all ports. To capture traffic flowing in only one direction or to enter a custom command, use the CLI tcpdump command. For details, see the Riverbed Command-Line Interface Reference Manual. |
Capture Interfaces | Captures packet traces on the selected interfaces. You can select all interfaces, base interfaces, or in-path interfaces. The default setting is none. You must specify a capture interface. |
Capture Parameters | These parameters let you capture information about VLAN traffic. You can match traffic based on VLAN-tagged or untagged packets, or both. You can also filter by port number or host IP address and include or exclude ARP packets. Select one of these parameters for capturing VLAN packets: • Capture Untagged Traffic Only - Select this option for the following captures: – All untagged VLAN traffic. – Untagged 7850 traffic and ARP packets. You must also specify or arp in the custom flags field in this page. – Only untagged ARP packets. You must also specify and arp in the custom flags field in this page. • Capture VLAN-Tagged Traffic Only - Select this option for the following captures: – Only VLAN-tagged traffic. – VLAN-tagged packets with host 10.11.0.6 traffic and ARP packets. You must also specify 10.11.0.6 in the IPs field, and specify or arp in the custom flags field in this page. – VLAN-tagged ARP packets only. You must also specify and arp in the custom flags field in this page. • Capture both VLAN and Untagged Traffic - Select this option for the following captures: – All VLAN traffic. – Both tagged and untagged 7850 traffic and ARP packets. You must also specify the following in the custom flags field in this page: (port 7850 or arp) or (vlan and (port 7850 or arp)) – Both tagged and untagged 7850 traffic only. You must also specify 7850 in one of the port fields in this page. No custom flags are required. – Both tagged and untagged ARP packets. You must also specify the following in the custom flags field in this page: (arp) or (vlan and arp) |
Capture Duration (Seconds) | Specify a positive integer to set how long the capture runs, in seconds. The default value is 30. Specify 0 or continuous to initiate a continuous trace. For continuous capture, we recommend specifying a maximum capture size and a nonzero rotate file number to limit the size of the TCP dump. |
Maximum Capture Size | Specify the maximum capture file size, in megabytes. The default value is 100. After the file reaches the maximum capture size, TCP dump starts writing capture data into the next file, limited by the Number of Files to Rotate field. We recommend a maximum capture file size of 1024 MB (1 GB). |
Buffer Size | Optionally, specify the maximum amount of data, in kB, allowed to queue while awaiting processing by the capture file. The default value is 154 kB. |
Snap Length | Optionally, select the snap length value for the capture file or specify a custom value. The snap length equals the number of bytes the report captures for each packet. Having a snap length smaller than the maximum packet size on the network enables you to store more packets, but you might not be able to inspect the full packet content. The default value is 1518 bytes. Select 0 for a full packet capture (recommended for CIFS, MAPI, and SSL captures). When using jumbo frames, Riverbed recommends selecting 9018. The default custom value is 16383 bytes. |
Number of Files to Rotate | Specify how many capture files to keep for each interface before overwriting the oldest file. To stop file rotation, you can specify 0; however, Riverbed recommends rotating files, because stopping the rotation can fill the disk partition. This control limits the number of files created to the specified number, and begins overwriting files from the beginning, thus creating a rotating buffer. The default value is five files per interface. The maximum value is a 32-bit integer. |
Custom Flags | Specify custom flags as additional statements within the filter expression. Custom flags are added to the end of the expression created from the Endpoints fields and the Capture Parameters radio buttons (pertaining to VLANs). If you require an “and” statement between the expression created from other fields and the expression that you are entering in the custom flags field, you must include the “and” statement at the start of the custom flags field. Do not use host, src, or dst statements in the custom flags field. Although it is possible in trivial cases to get these to start without a syntax error, they do not capture GRE-encapsulated packets that some modes of SteelHead communications use, such as WCCP deployments or SteelHead Interceptor connection-setup traffic. Riverbed recommends using bidirectional filters by specifying endpoints. For complete control of your filter expression, use the CLI tcpdump command. For details, see the Riverbed Command-Line Interface Reference Manual. For examples, see Custom Flag Use Examples and IPv6 Custom Flag Use Examples. |
Schedule Dump | Schedules the capture to run at a later date and time. |
Start Date | Specify a date to initiate the capture, in the following format: yyyy/mm/dd |
Start Time | Specify a time to initiate the capture, in the following format: hh:mm:ss |
Add | Adds the capture request to the capture queue. |
Filter Purpose | Custom Flag |
To capture all traffic on VLAN 10 between two specified endpoints: 1.1.1.1 and 2.2.2.2 | and vlan 10 |
To capture any packet with a SYN or an ACK | tcp[tcpflags] & (tcp-syn|tcp-ack) != 0 |
To capture any packet with a SYN | tcp[tcpflags] & (tcp-syn) != 0 —or— tcp[13] & 2 == 2 |
To capture any SYN to or from host 1.1.1.1 | and (tcp[tcpflags] & (tcp-syn) != 0) —or— and (tcp[13] & 2 == 2) |
Filter Purpose | Custom Flag |
To capture all FIN packets to or from host 2001::2002 | and (ip6[53] & 1!=0) |
To capture all IPv6 SYN packets | ip6 or proto ipv6 and (ip6[53] & 2 == 2) |
