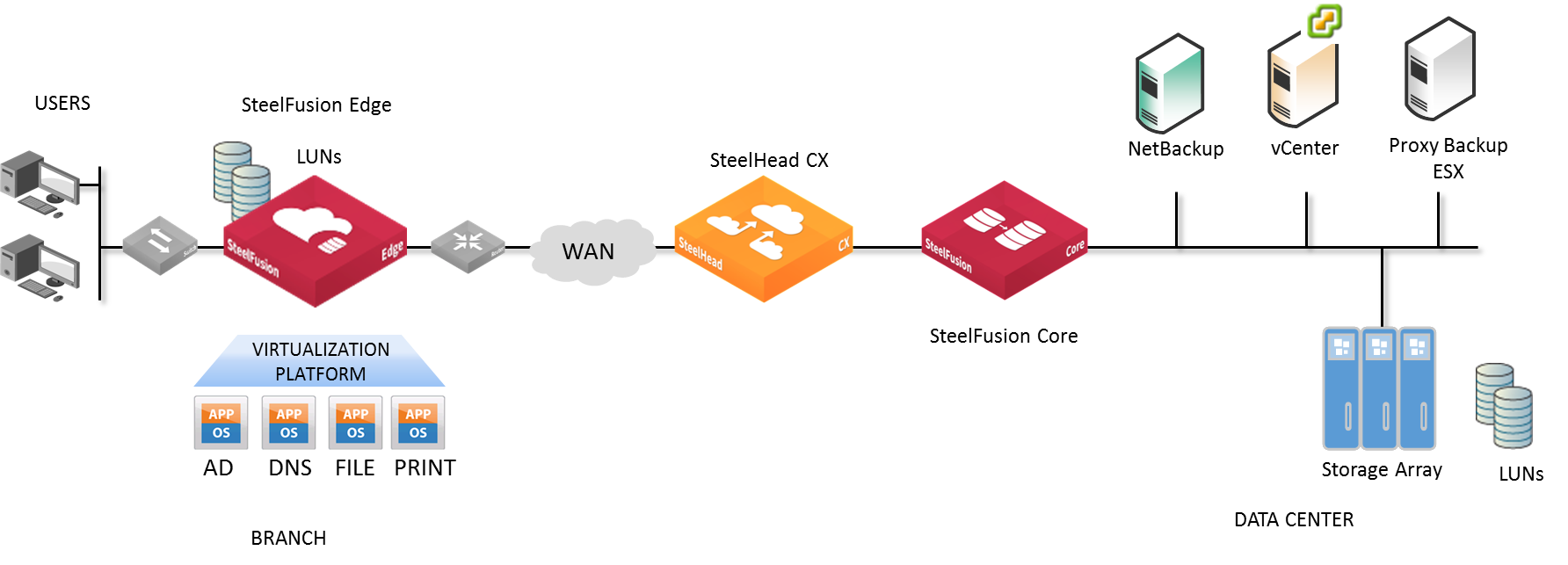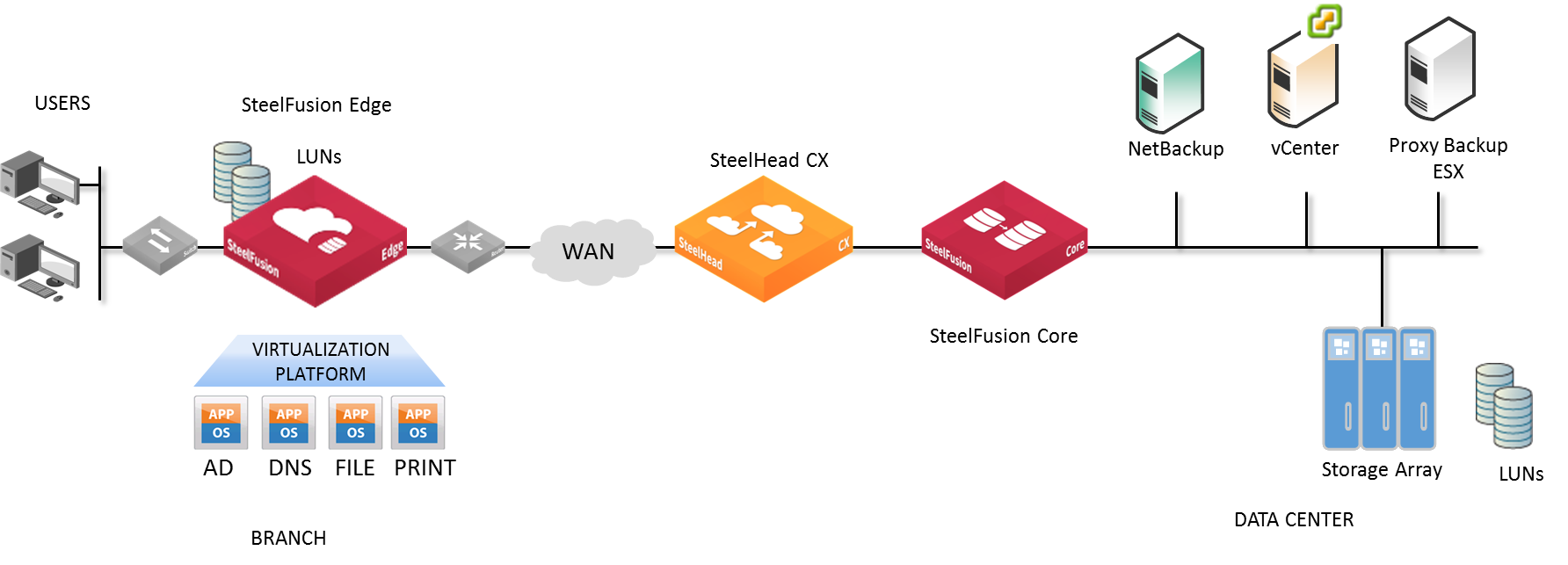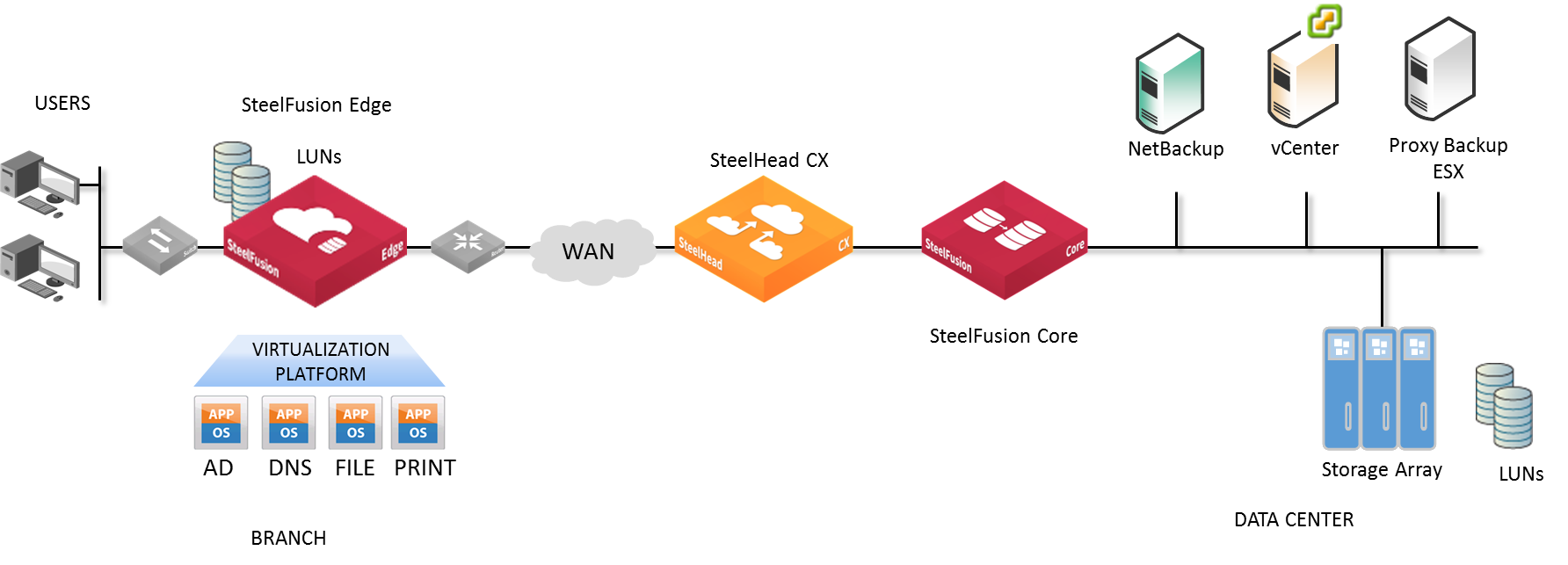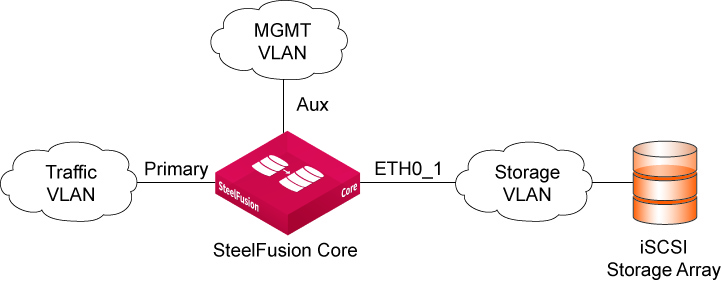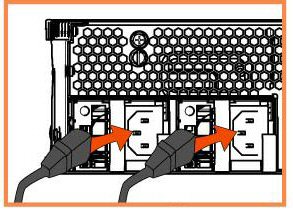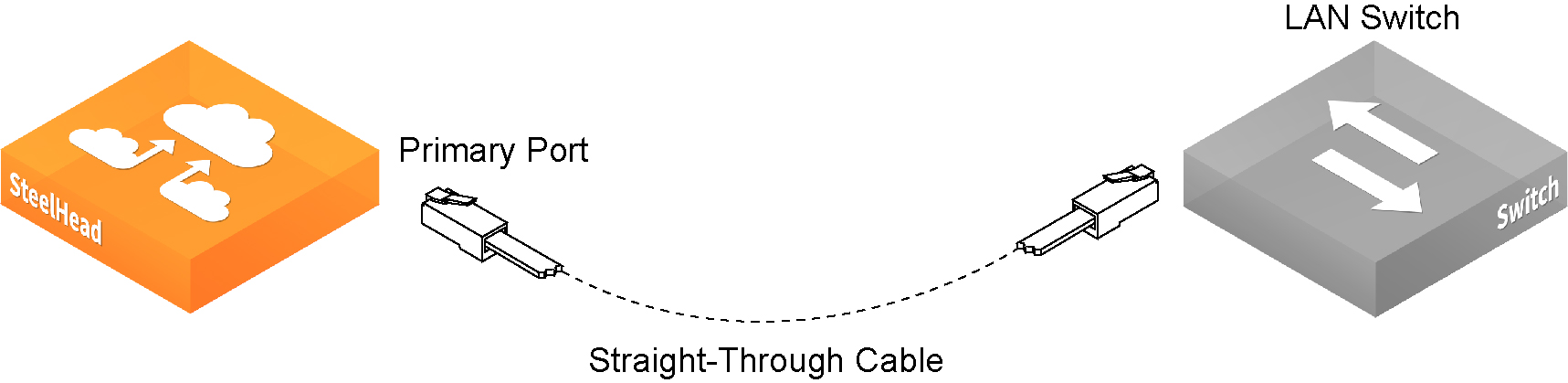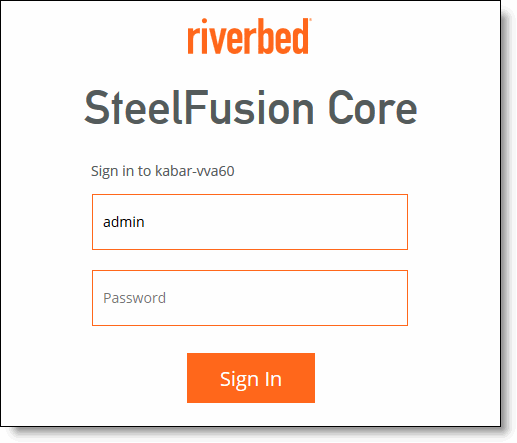Configuring SteelFusion Core
This chapter describes how to install and configure Core. It includes the following sections:
For details about installing Core-v, see
Installing Core-v. Important: Read and follow the safety guidelines described in the Safety and Compliance Guide. Failure to follow these safety guidelines can result in damage to the equipment.
Choosing a network deployment
The Core is typically deployed on a LAN, with communication between appliances taking place over a private WAN or VPN. Because communication between Edges and the Core typically takes place over a secure WAN, it is not necessary to configure company firewalls to support Core-specific ports.
To configure your firewall to support Core-specific ports, see
Firewall requirements.
For detailed information about your deployment options and best practices for deploying SteelFusion Core, see the SteelFusion Design Guide.
Before you begin the installation and configuration process, you must select a network deployment.
Figure: Typical SteelFusion deployment
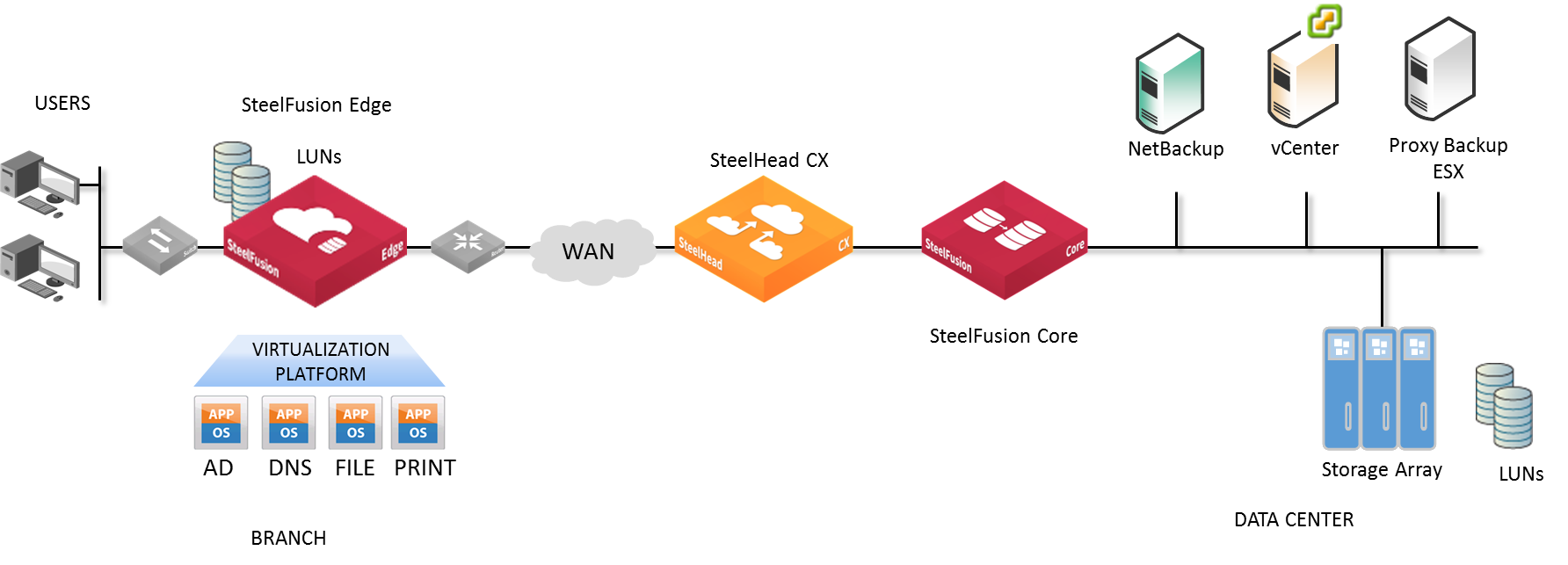
Checking your inventory
Your shipping carton contains the following items:
• SteelFusion Core
• One standard Ethernet straight-through cable
• One serial null-modem cable
• One or two power cables (depending on your order)
Aside from country-specific requirements, all systems ship with the same power cable. The power cable has an IEC 60320 C13 plug on one end (to connect to the Core) and a country-specific plug that fits the wall socket for that country. If a system has two power supplies, it ships with two suitable cables.
You must always connect the Core using either the cable in the accessories box or another cable that is approved for use by the IEC in the country in which the appliance is connected.
• One Phillips-head screwdriver
• One mounting kit
• Documentation kit
If any items are damaged or missing, notify Riverbed Support at
https://support.riverbed.com for replacement or repair.
Preparing your site for installation
The Core is shipped completely assembled with all the equipment parts in place and securely fastened.
Before you install the Core, make sure that your site meets the following requirements:
• Ethernet connections are available within the standard Ethernet limit.
• There is available space on a four-post 19-inch rack. For details about installing the Core to a rack, see the Rack Installation Guide or the printed instructions that were shipped with the system.
• A clean power source is available, dedicated to computer devices and other electronic equipment.
• The rack is a standard 19-inch Telco-type mounting rack.
Note: We recommend that you use a four-post mounting rack for 2U systems.
Note: If your rack requires special mounting screws, contact your rack manufacturer.
Core ports
This table summarizes the ports used to connect the Core to your network.
Port | Description |
Console | Connects the serial cable to a terminal device. You establish a serial connection to a terminal emulation program for console access to the configuration wizard and the Core CLI. |
Primary (PRI) | The PRI connects the Core to a VLAN switch through which users connect to the Management Console and the Core CLI. This port is also typically used for communication with Edges. Note: The primary and auxiliary ports cannot share the same network subnet. |
Auxiliary (AUX) | The AUX port connects the Core to the management VLAN. Note: The primary and auxiliary ports cannot share the same network subnet. |
ETH0_1 through ETH0_3 | Connects the ETH0_1, ETH0_2, ETH0_3 ports of the Core and the LAN switch using a straight-through cable. Note: If Core is deployed between two switches, all ports must be connected with straight-through cables. |
Figure: Core ports
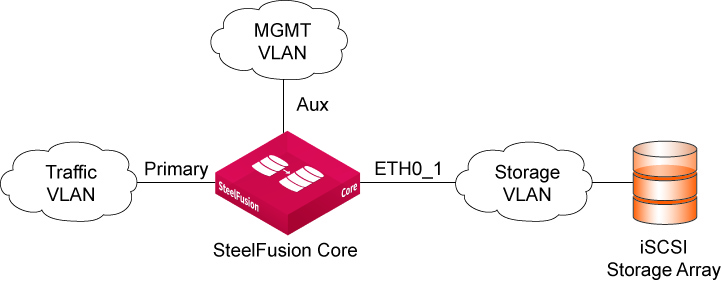
NIC interface naming conventions
The interface names for the network interface cards are a combination of the slot number and the port pairs (<slot>_<pair>, <slot>_<pair>). For example, if a four-port network interface card is located in slot 1 of your appliance, the interface names are ETH1_0, ETH1_1, ETH1_2, and ETH1_3, respectively. Alternatively, if the network interface card is located in slot 2 of your appliance, the interface names are ETH2_0, ETH2_1, ETH2_2, and ETH2_3, respectively.
For detailed information about installing additional NICs, see the Network and Storage Card Installation Guide.
Powering on the Core
The following section describes how to connect the AC power and how to power on the system.
Caution: In European electrical environments you must ground (earth) the green/yellow tab on the power cord to avoid the risk of electrical shock.
To power on the system
1. Ensure that the system and master power switch is in the off position on the rear of the Core.
2. Plug the AC power cords into the Core.
Figure: Connecting the AC power
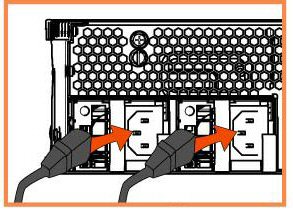
3. Plug the AC power cord into an uninterrupted AC power source.
4. Press the master power switch on the Core for 4 to 6 seconds.
If Core does not immediately power on, press the system power switch again.
5. Check the status lights on the Core.
Note: The system takes about 2 to 5 minutes to boot.
Configuring the Core
In a physical out-of-path deployment, the Core is not in the direct path between the client and the server.
Configuration wizard
The configuration wizard automatically starts when you log in to the CLI for the first time.
The following rules apply to the configuration wizard:
• Click Enter to enter the default value.
• Click the ? icon for help.
• Press Ctrl+B to go back to the previous step.
If you quit the configuration wizard, you can restart it from the Core CLI. You must be in configuration mode to restart the configuration wizard.
To run the configuration wizard
1. Plug the serial cable into the Serial/Console port and a terminal.
2. Start your terminal emulation program, such as Tera Term Pro.
The terminal device must have the following settings:
• Baud rate: 9600 bps
• Data bits: 8
• Parity: none
• Stop bits: 1
• VT100 emulation
• No flow control
We recommend that you connect the console port to a device that logs output. Even though this connection is not a requirement, it can help you to identify problems with the system.
3. Log in as administrator user (admin) and enter the default password (password). For example:
login as: admin
Sent username "admin"
password: password
The configuration wizard automatically starts after you have entered the login and default password. After you have established a connection, you configure the Core using the configuration wizard.
4. To start the configuration wizard, enter yes at the system prompt.
Do you want to use the configuration wizard for initial configuration? yes
5. Complete the configuration wizard steps as described in this table.
Wizard prompt | Description | Example |
Step 1: Host name? | Enter the hostname for the Core. | hostname? amnesiac |
Step 2: Use DHCP on the primary interface? | You are given the option to enable the DHCP to automatically assign an IP address to the primary interface for the Core. We recommend that you do not set DHCP. The default value is no. | Use DHCP? no |
Step 3: Primary IP address? | Enter the IP address for the Core. | Primary IP address? 10.64.8.42 |
Step 4: Netmask? | Enter the netmask address. | Netmask? 255.255.x.x |
Step 5: Default gateway? | Enter the default gateway for the Core. | Default gateway? 10.x.8.x |
Step 6: Primary DNS server? | Enter the primary DNS server IP address. | Primary DNS server? 10.64.x.x |
Step 7: Domain name? | Enter the domain name for the network where the Core is to reside. If you set a domain name, you can enter hostnames in the system without the domain name. | Domain name? zuk.lab.nbttech.com |
Step 8: Admin password? | We strongly recommend that you change the default administrator password at this time. The password must be a minimum of six characters. The default administrator password is password. | Admin password? xxxyyy |
6. The system confirms your settings.
You have entered the following information:
1. Hostname: amnesiac
2. Use DHCP on primary interface: no
3. Primary IP address: 10.64.8.42
4. Netmask: 255.255.x.x
5. Default gateway: 10.x.8.x
6. Primary DNS server: 10.64.x.x
7. Domain name: zuk.lab.nbttech.com
8. Admin password: xxxyyy
To change an answer, enter the step number to return to.
Otherwise hit <enter> to save changes and exit.
Choice:
The Core’s configuration wizard automatically saves your configuration settings.
7. To log out of the system, enter the following command at the system prompt:
amnesiac > exit
To restart the configuration wizard
• Enter the following set of commands at the system prompt:
amnesiac > enable
amnesiac > # configure terminal
amnesiac > (config) # configuration jump-start
For detailed information about the CLI, see the Riverbed Command-Line Interface Reference Manual.
Connecting Core to your network
You use standard Ethernet straight-through cables to connect to your network in an out-of-path configuration. Make sure that you use the correct cable to establish your network connections:
• Straight-through cable - Primary and Ethernet ports on the appliance to the LAN switch.
To connect to your network
1. Plug the straight-through cable into the primary port of the Core and the LAN switch.
This port can be any one on your LAN switch configured to connect to a host.
Figure: Connecting the primary port to the LAN switch
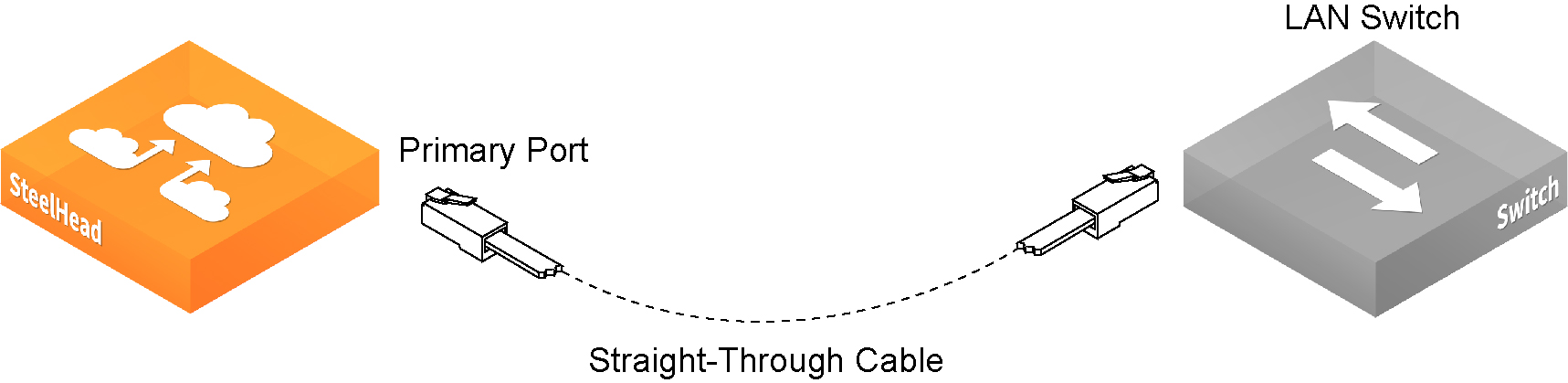
Connecting to the SteelFusion Core Management Console
After you configure the Core, you can check and modify your configuration settings and view performance reports and system logs in the Management Console. You can connect to the Management Console through any supported web browser.
To connect to the SteelFusion Core Management Console, you must know the host, domain, and administrator password that you assigned in the configuration wizard.
Note: Cookies and JavaScript must be enabled in your web browser.
To connect to the SteelFusion Core Management Console
1. Specify the URL for the SteelFusion Core Management Console in the location box of your web browser:
<protocol>://<host>.<domain>
– <protocol> is http or https. HTTPS uses the SSL protocol to ensure a secure environment. If you use HTTPS to connect, you are prompted to inspect and verify the SSL key.
– <host> is the hostname you assigned to the Core during initial configuration. If your DNS server maps that IP address to a name, you can specify the DNS name.
– <domain> is the full domain name for the Core.
Note: Alternatively, you can specify the IP address instead of the host and domain.
The SteelFusion Core Management Console appears, displaying the Login page.
Figure: Login page
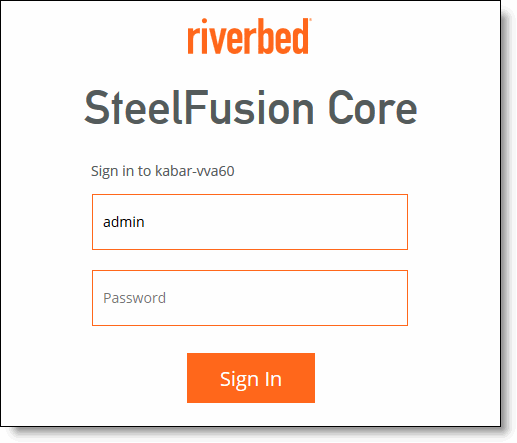
2. In the Username text box, type the user login.
The default login is admin. Users with administrative (admin) privileges can configure and administer the Core. Users with monitor privileges can view the Core reports, user logs, and change their own password. A monitor user cannot make configuration changes.
3. In the Password text box, type the password you assigned in the Core’s configuration wizard. (Core is shipped with the default password: password.)
4. Click Sign In to display the Home page.
The Home page summarizes the current status of your system.
Viewing version information
You can view version information by logging in to the CLI and entering the show version all command.
For example:
amnesiac > show version all
Product name: rbt_dva
Product release: 4.0.0
Build ID: #40_2
Build date: 2015-02-16 17:30:28
Build arch: x86_64
Built by: root@basel
Uptime: 14d 21h 0m 46s
Product model: 3500
System memory: 334 MB used / 3611 MB free / 3945 MB total
Number of CPUs: 2
CPU load averages: 0.00 / 0.01 / 0.00
Configuring the Core with Edges
This section describes the procedures for configuring the connection between the Core and the iSCSI targets, and the Core and the Edges. It includes the following sections: