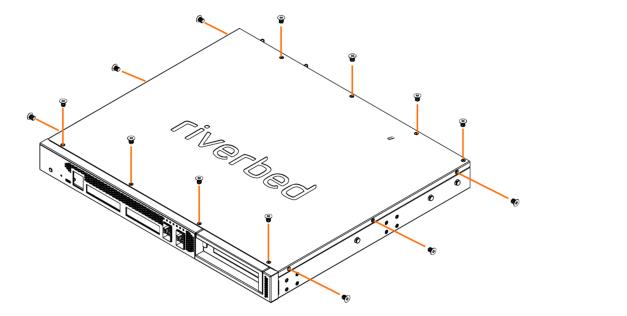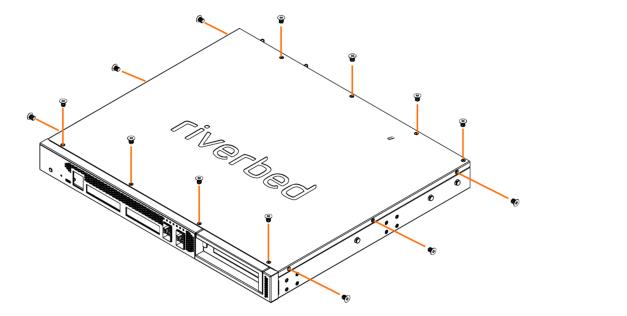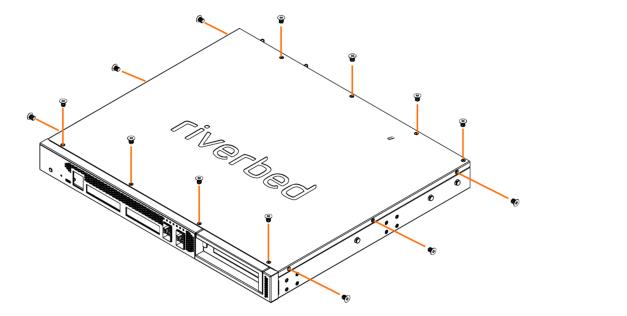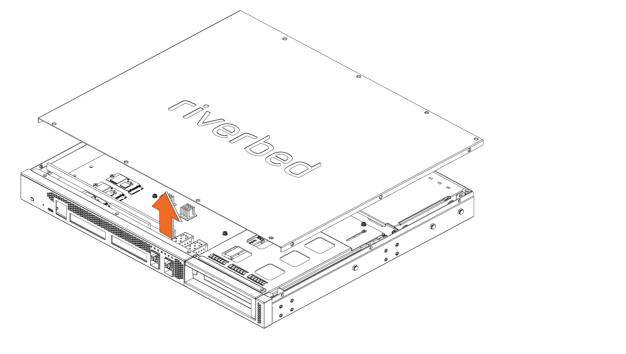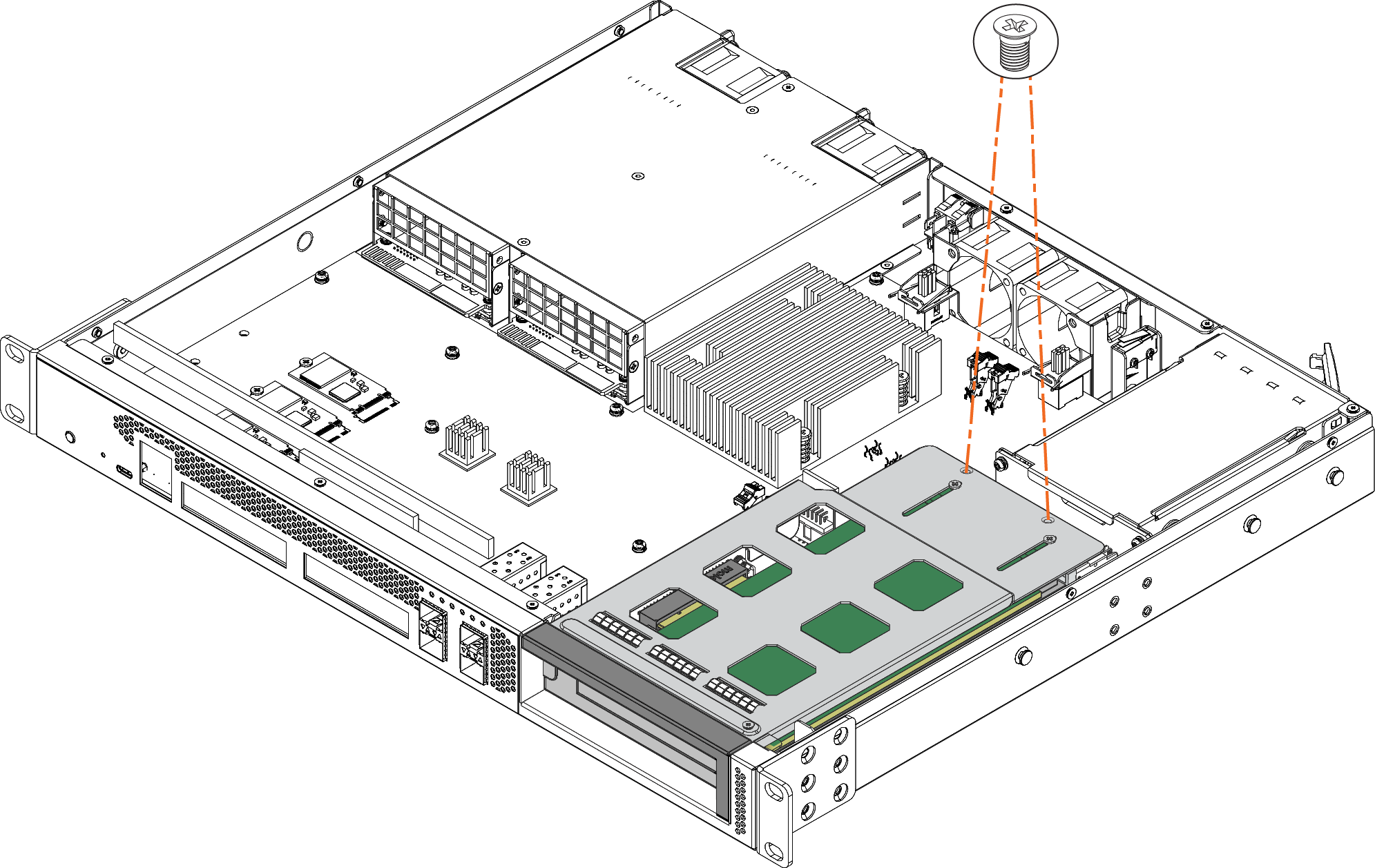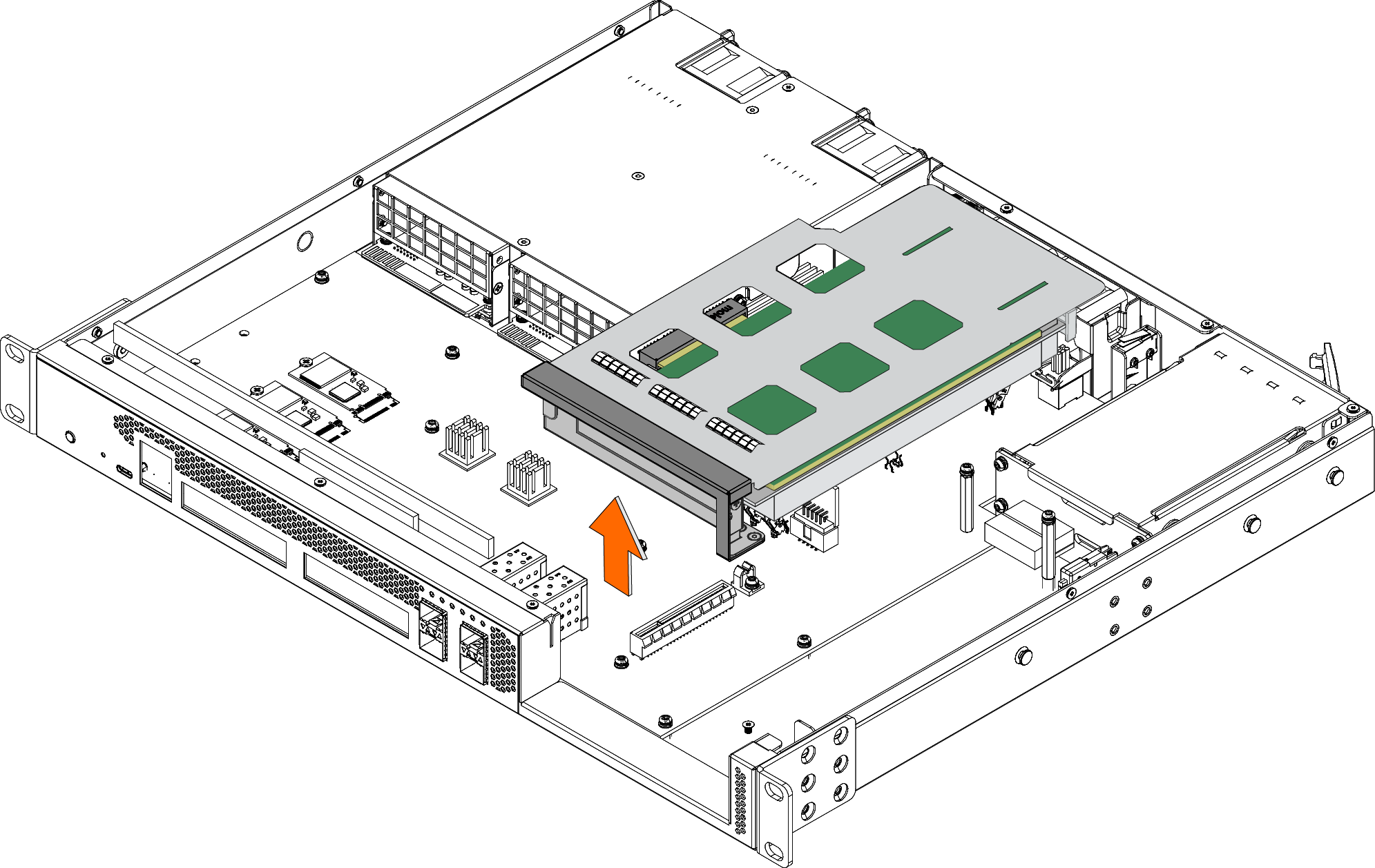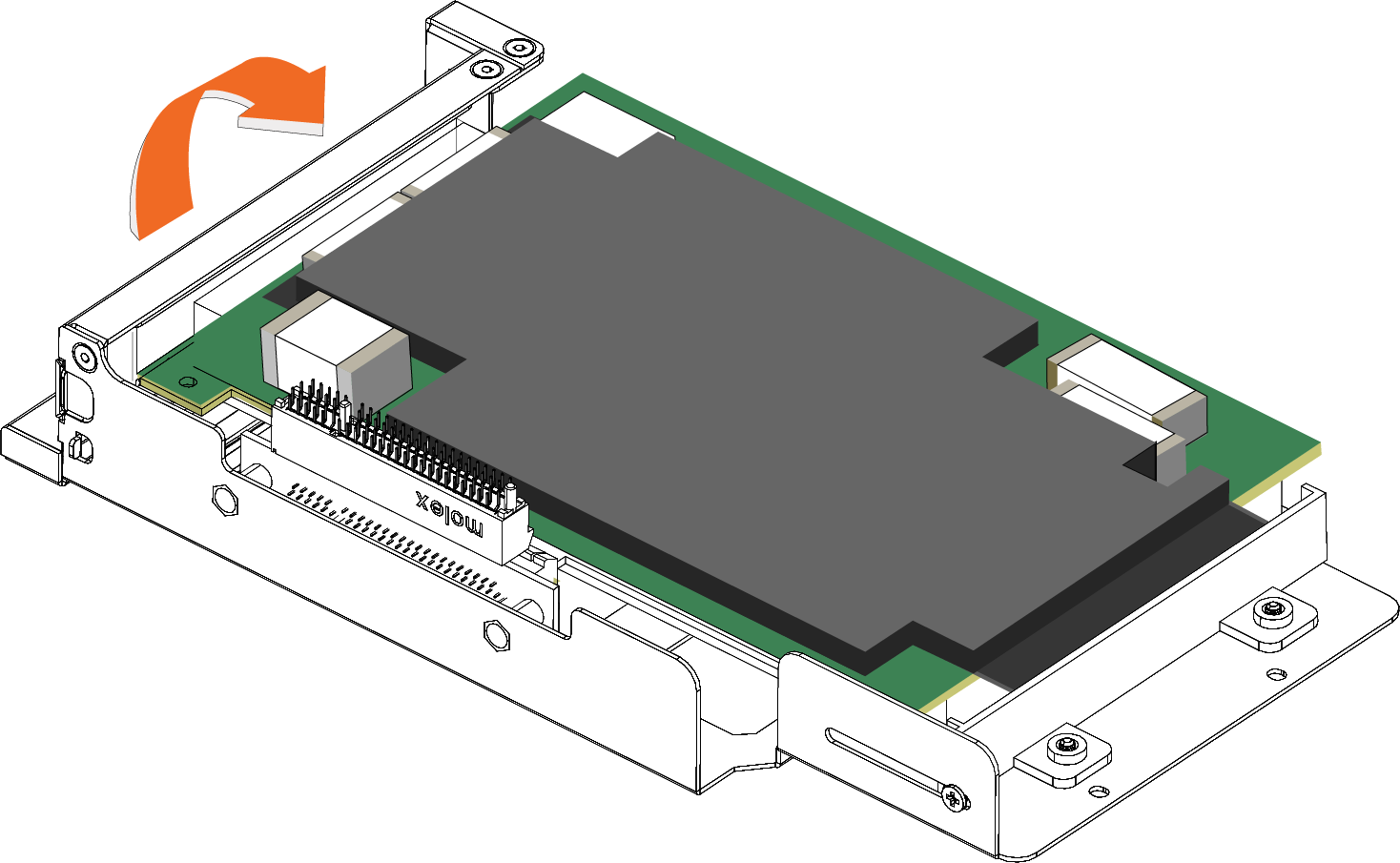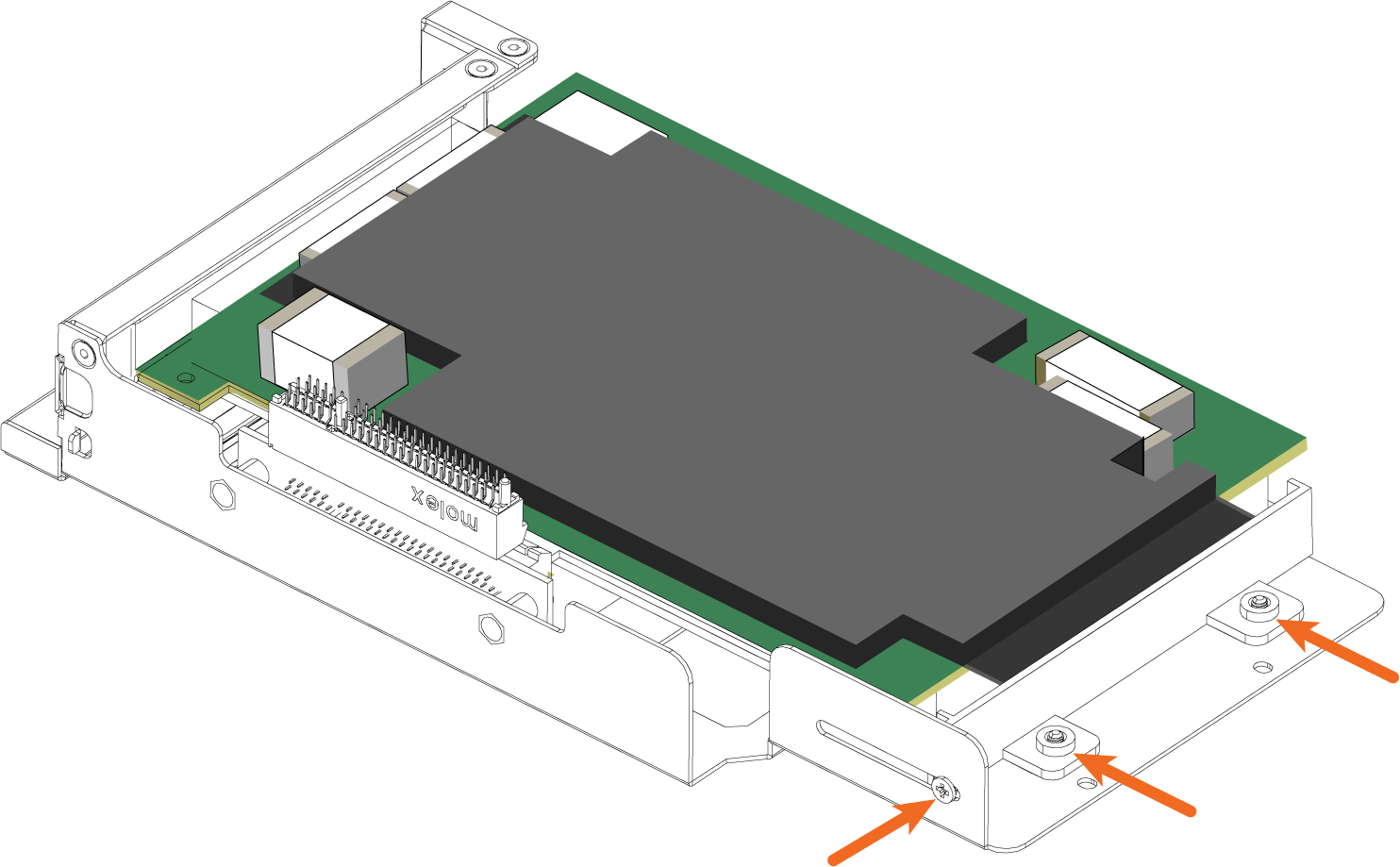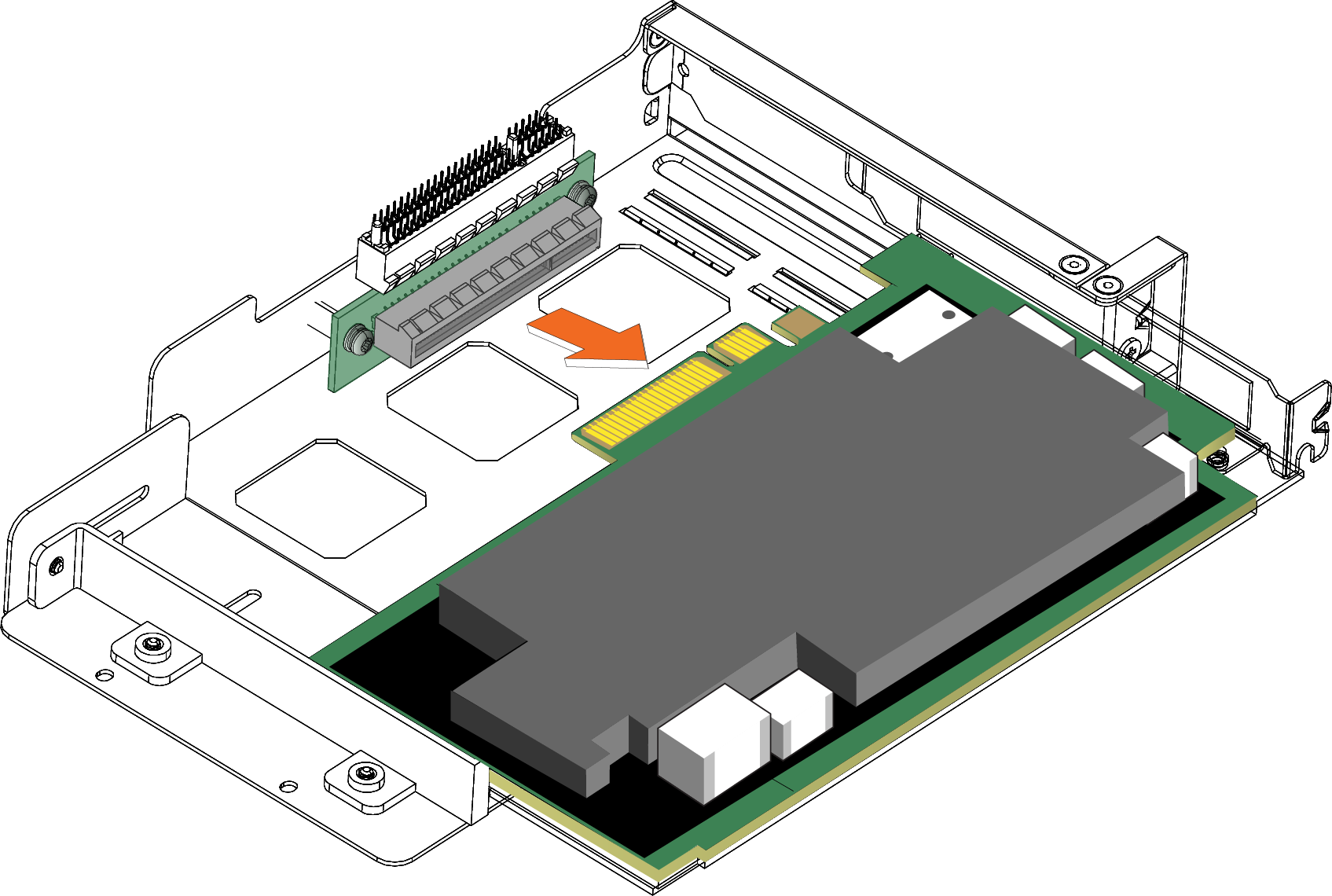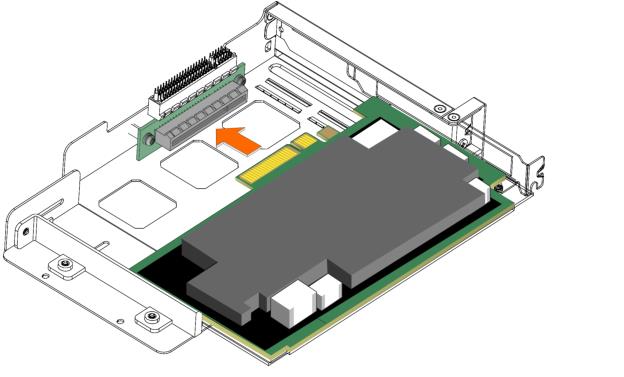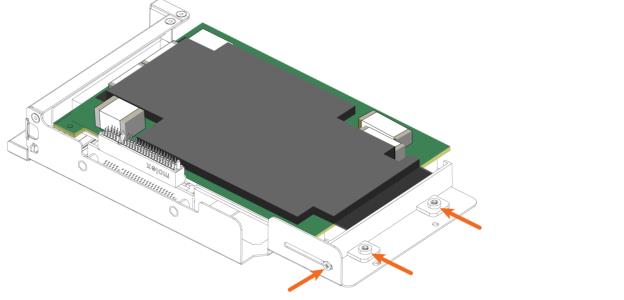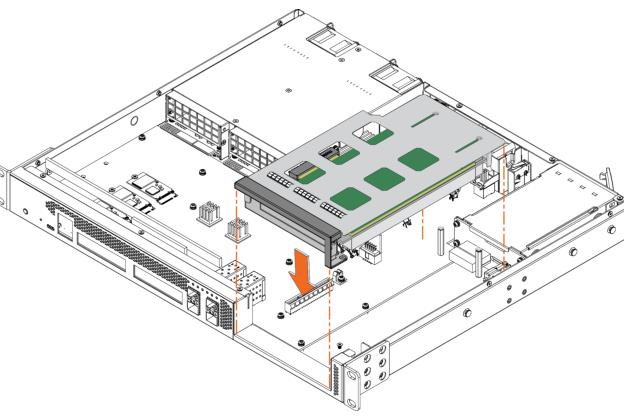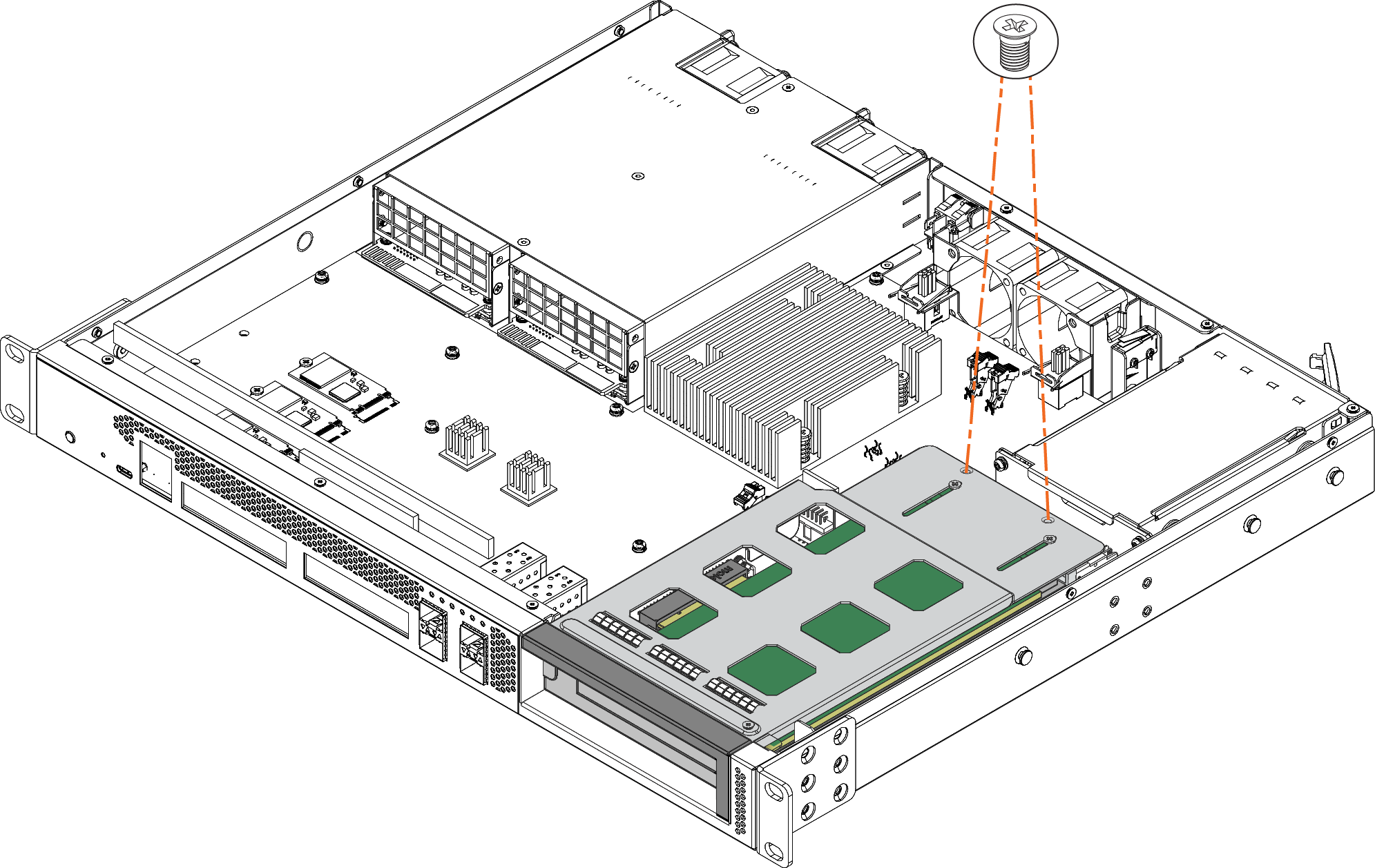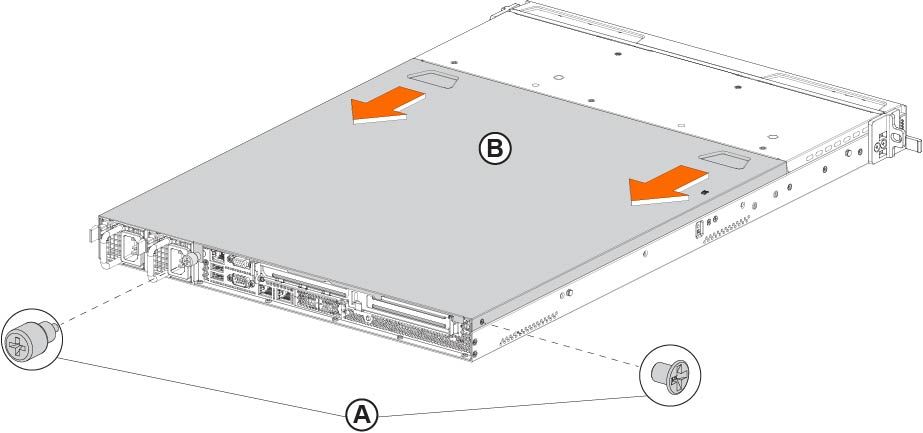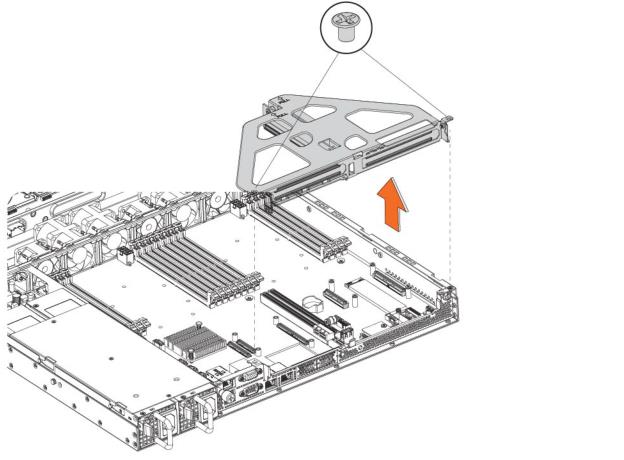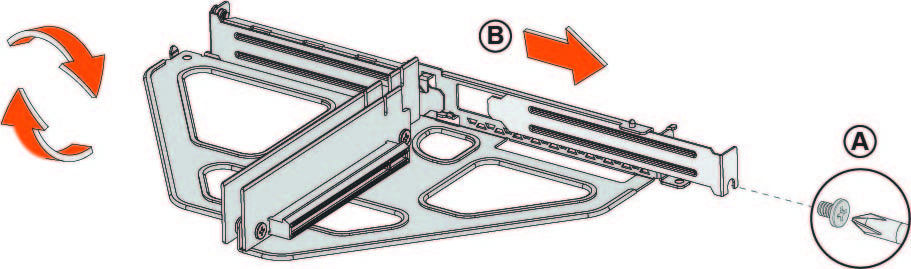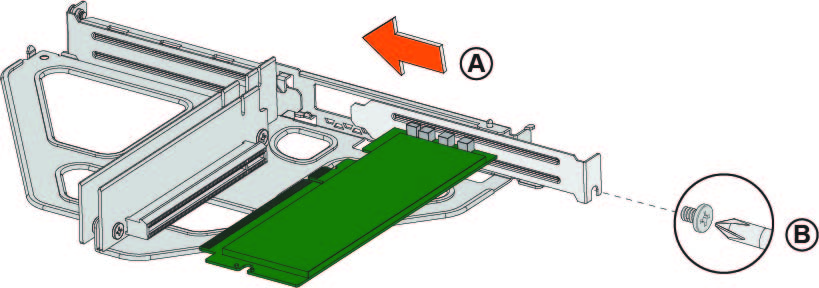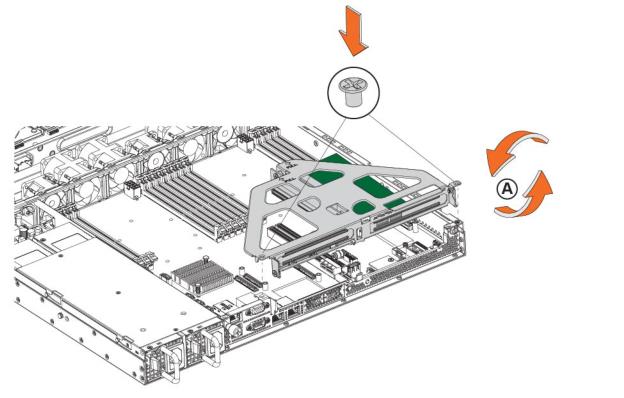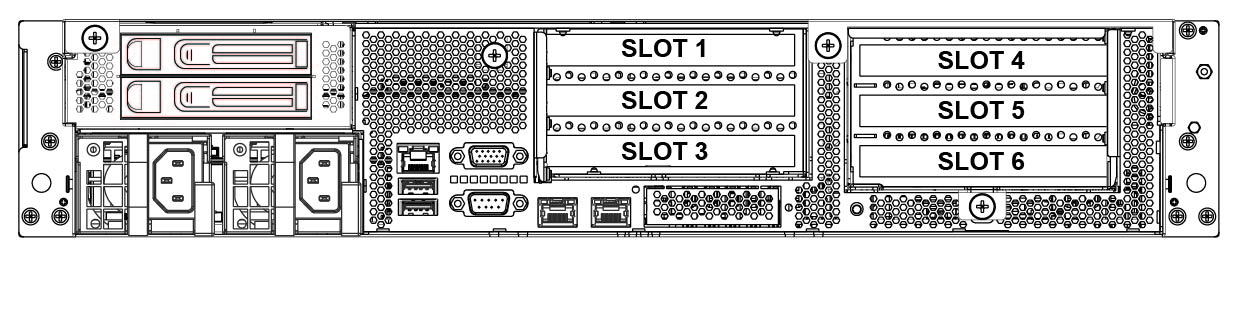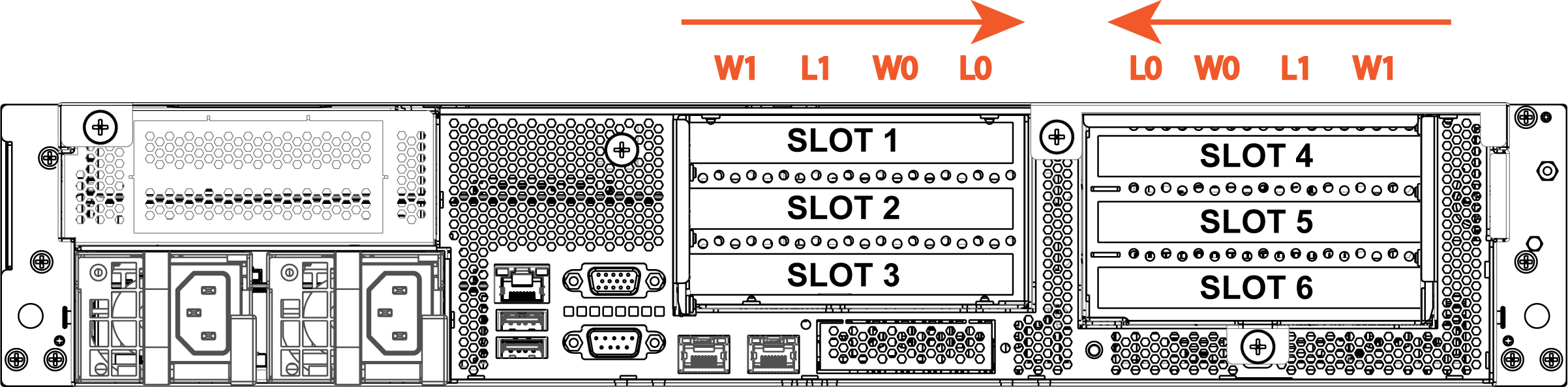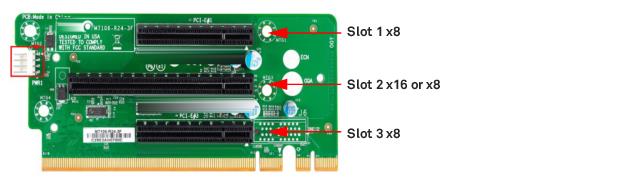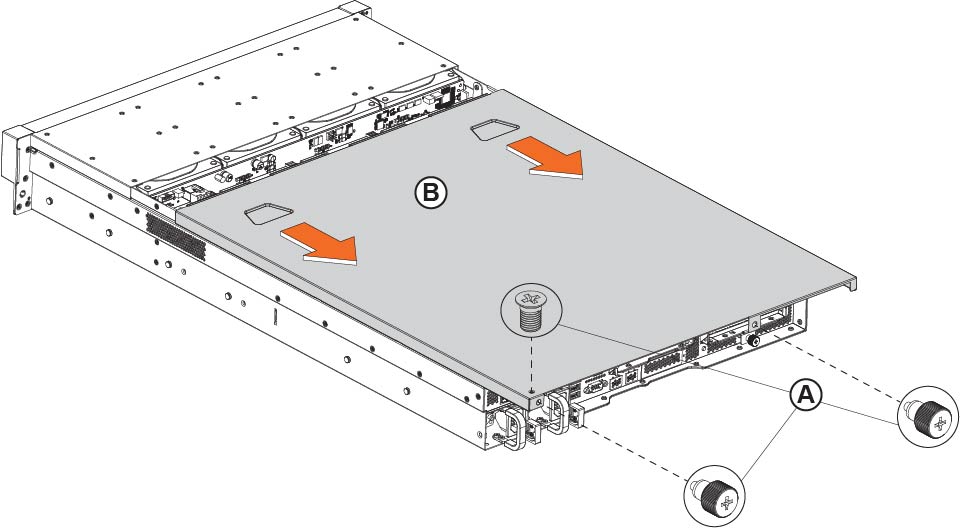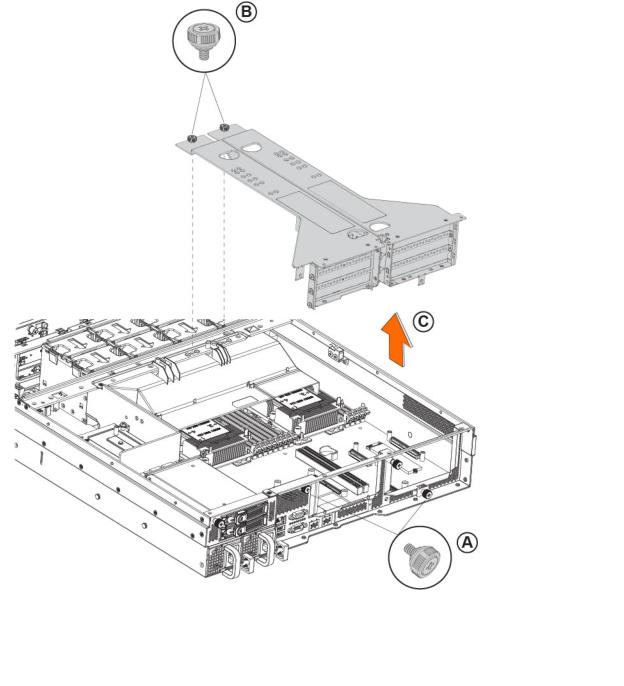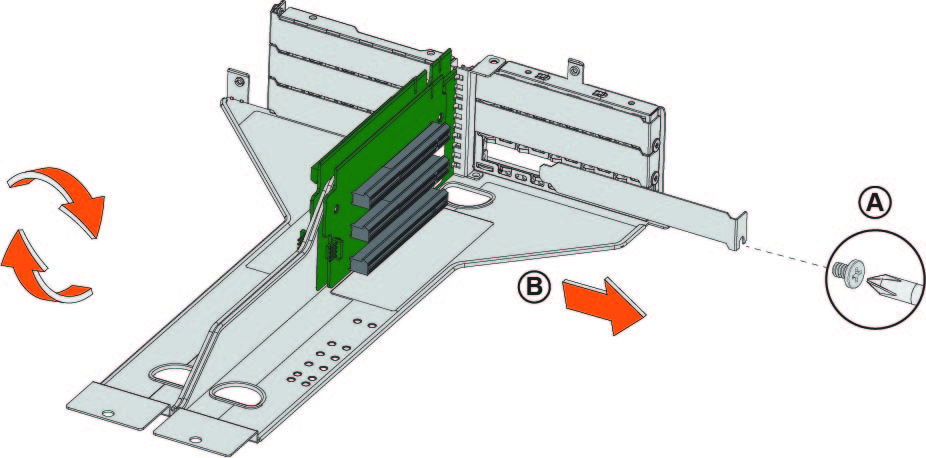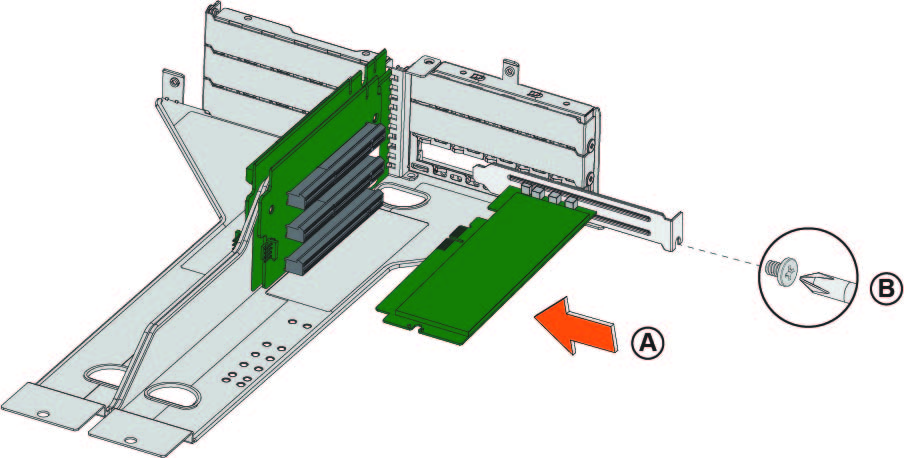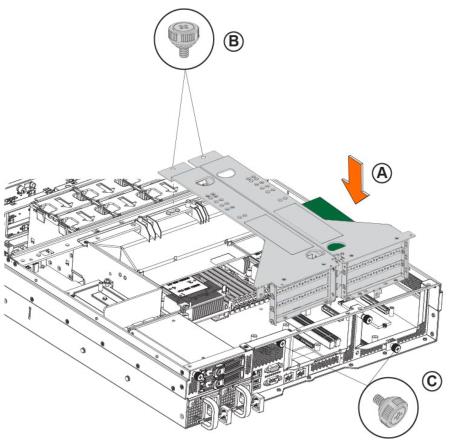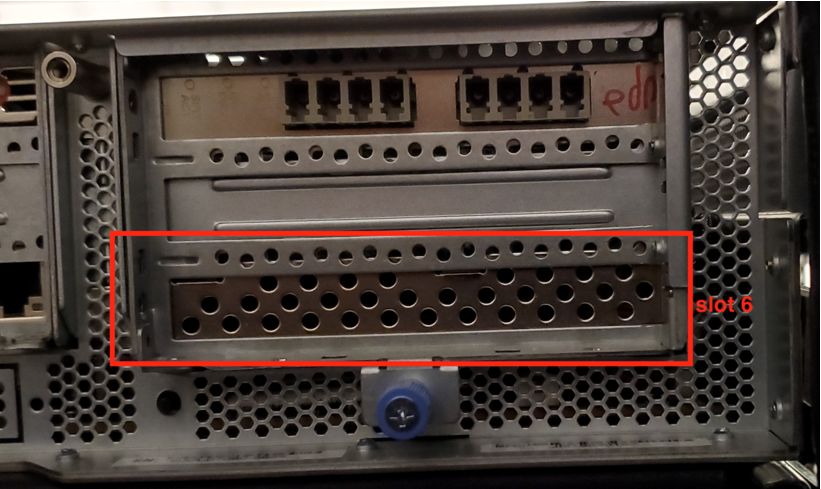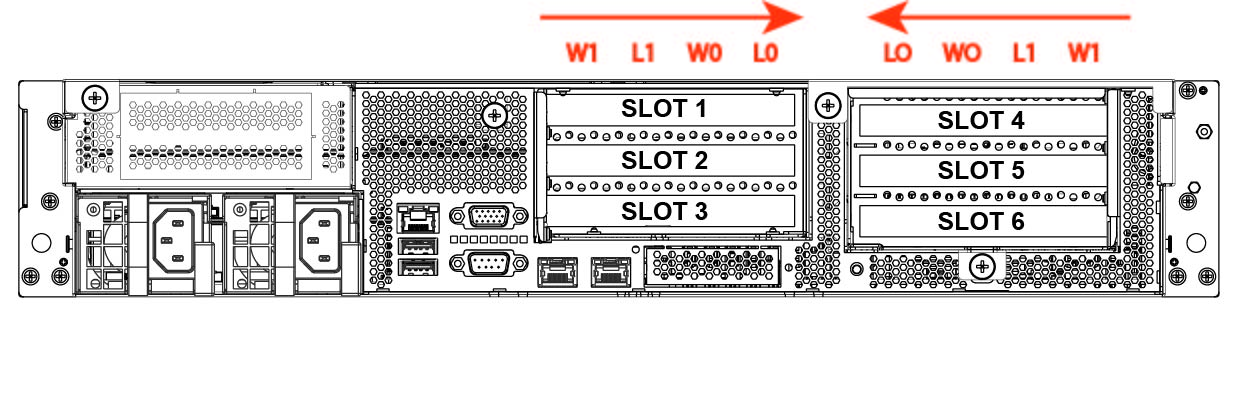Installing Network Cards in xx80 Appliances
This chapter describes how to install network add-on cards (that is, network interface cards [NICs], and Peripheral Component Interconnect Express [PCIe] expansion and storage cards) in 1U and 2U xx80 appliances. It includes these sections:
This chapter assumes you have installed and configured the appliance. For details, see the installation and configuration guide for your product.
1U xx80 appliances included in this chapter
This chapter describes how to install network cards in the these 1U appliances:
• SteelHead CX3080
• SteelCentral AppResponse 2180
• SteelCentral Flow Gateway 2280
• SteelCentral NetProfiler 4280-DP
2U xx80 appliances included in this chapter
This chapter describes how to install network cards in the these 2U appliances:
• SteelHead CX5080 and CX7080
• SteelCentral AppResponse 4180 and 8180
• SteelCentral NetProfiler 4280 and 4280-EXP
Before you begin
During installation, make sure you follow proper ESD procedures when you handle the network add-on card:
• Wear properly grounded ESD straps.
• If an ESD strap isn’t available, touch a properly grounded metallic surface prior to handling the network add-on card.
• Don’t touch the electronic components on the network add-on card.
Before you install a network add-on card, ensure the card meets the software and appliance requirements described in the following sections.
Supported network add-on cards for SteelHead CX xx80 appliances
This section describes the software requirements and network add-on cards that you can install on SteelHead CX xx80appliances.
All the NICs for the SteelHead appliances support fail-to-block mode. For details, see
Chapter: Fail-to-Block Mode.The following tables summarize the add-on cards and software requirements for the SteelHead CX xx80 appliances.
SteelHead CX3080
Network add-on cards | Size (**) | Manufacturing part # | Orderable part # | Required software |
Four-Port 10-GbE Fiber SR (redirector)* | FH7.6” | 410-00191-01 | NIC-1-010G-4SR-BP | RiOS 9.9.1 or later |
Four-Port 10-GbE Fiber LR (redirector)* | FH7.6” | 410-00190-01 | NIC-1-010G-4LR-BP | RiOS 9.9.1 or later |
Four-Port 10-GbE DAC
(redirector) | FH7.6” | 410-00197-01 | NIC-1-010G-DAC-BP | RiOS 9.9.1 or later |
Four-Port 1-GbE Copper Base-T (bypass) | HHHL | 410-00115-01*** | NIC-1-001G-4TX-BP | RiOS 9.9.1 or later |
Four-Port 1-GbE Fiber SX
(bypass) | FHHL | 410-00122-01 | NIC-1-001G-4SX-BP | RiOS 9.9.1 or later |
Four-Port 1-GbE Fiber LX
(bypass) | FHHL | 410-00123-01 | NIC-1-001G-4LX-BP | RiOS 9.9.1 or later |
* The Four-Port 10-GbE Fiber SR/LR NICs have a power connector cable attached that is not used in the Riverbed SteelHead platforms. The SteelHead systems are designed to fully power these NICs through the interface bus.
**HHHL = Half Height, Half Length; FHHL = Full Height, Half Length; FH7.6 = Full Height, Length 7.6”
***You might receive a card with the part number 410-00115-11. The -11 denotes a different manufacturing location. The 410-00115-11 card is the same card as the 410-00115-01 card..
In-path traffic might slow or fail with the Two-Port 40-GbE SR QSFP+ Fiber (410-00193-01) card and the Four-Port 10-GbE SR Fiber (410-00191-01) card. For a workaround, go to Knowledge Base article
S33925.
SFP | Manufacturing part # | Orderable part # |
SFP+ 10-GbE DAC | 410-00142-01 | TRC-1-SFPP-DAC |
The Four-Port 10-GbE DAC card requires a cable for the SFP+ 10-GbE DAC.
SteelHead CX5080
Network add-on cards | Size (**) | Manufacturing part # | Orderable part # | Required software |
Four-Port 1-GbE Copper Base-T Bypass | HHHL | 410-00115-01*** | NIC-1-001G-4TX-BP | RiOS 9.9 or later |
Four-Port 1-GbE Fiber SX Bypass | FHHL | 410-00122-01 | NIC-1-001G-4SX-BP | RiOS 9.9 or later |
Four-Port 1-GbE Fiber LX Bypass | FHHL | 410-00123-01 | NIC-1-001G-4LX-BP | RiOS 9.9 or later |
Four-Port 10-GbE Fiber SR Bypass*
(field-mountable spares only; shipped separately) | FH7.6” | 410-00191-01 | NIC-1-010G-4SR-BP | RiOS 9.9 or later |
Four-Port 10-GbE Fiber LR Bypass*
(field-mountable spares only; shipped separately) | FH7.6” | 410-00190-01 | NIC-1-010G-4LR-BP | RiOS 9.9 or later |
Two-Port 40-GbE Fiber SR Bypass | FH9.5” | 410-00193-01 | NIC-1-040G-2SR4-BP | RiOS 9.9 or later |
Two-Port 40-GbE Fiber LR Bypass | FH9.5” | 410-00194-01 | NIC-1-040G-2LR4-BP | RiOS 9.9 or later |
Four-Port 10-GbE Copper | FH9.5” | 410-00195-01 | NIC-1-010G-4TX-BP | RiOS 9.10 or later |
Four-Port 10-GbE DAC
(redirector) | FH7.6” | 410-00197-01 | NIC-1-010G-DAC-BP | RiOS 9.10 or later |
*The Four-Port 10-GbE Fiber SR/LR NICs have a power connector cable attached that is not used in the Riverbed SteelHead platforms. The SteelHead systems are designed to fully power these NICs through the interface bus.
**HHHL = Half Height, Half Length; FHHL = Full Height, Half Length; FH7.6 = Full Height, Length 7.6”; FH9.5 = Full Height, Length 9.5”.
***You might receive a card with the part number 410-00115-11. The -11 denotes a different manufacturing location. The 410-00115-11 card is the same card as the 410-00115-01 card.
In-path traffic might slow or fail with the Two-Port 40-GbE SR QSFP+ Fiber (410-00193-01) card and the Four-Port 10-GbE SR Fiber (410-00191-01) card. For a workaround, go to Knowledge Base article
S33925.
SFP | Manufacturing part # | Orderable part # |
SFP+ 10-GbE DAC | 410-00142-01 | TRC-1-SFPP-DAC |
The Four-Port 10-GbE DAC card requires a cable for the SFP+ 10-GbE DAC.
SteelHead CX7080
Network add-on cards | Size (**) | Manufacturing part # | Orderable part # | Required software |
Four-Port 1-GbE Copper Base-T Bypass | HHHL | 410-00115-01**** | NIC-1-001G-4TX-BP | RiOS 9.9 or later |
Four-Port 1-GbE Fiber SX Bypass | FHHL | 410-00122-01 | NIC-1-001G-4SX-BP | RiOS 9.9 or later |
Four-Port 1-GbE Fiber LX Bypass | FHHL | 410-00123-01 | NIC-1-001G-4LX-BP | RiOS 9.9 or later |
Four-Port 10-GbE Fiber SR*
(field-mountable spares only; shipped separately) | FH7.6” | 410-00191-01 | NIC-1-010G-4SR-BP | RiOS 9.9 or later |
Four-Port 10-GbE Fiber LR*
(field-mountable spares only; shipped separately) | FH7.6” | 410-00190-01 | NIC-1-010G-4LR-BP | RiOS 9.9 or later |
Two-Port 40-GbE Fiber SR | FH9.5” | 410-00193-01 | NIC-1-040G-2SR4-BP | RiOS 9.9 or later |
Two-Port 40-GbE Fiber LR | FH9.5” | 410-00194-01 | NIC-1-040G-2LR4-BP | RiOS 9.9 or later |
QuickAssist Technology (QAT) Compression/Acceleration Card*** | HHHL | 410-00246-01 | QAT-COMP-SP | RiOS 9.9.2 or later |
Four-Port 10-GbE Copper | FH9.5” | 410-00195-01 | NIC-1-010G-4TX-BP | RiOS 9.10 or later |
Four-Port 10-GbE DAC
(redirector) | FH7.6” | 410-00197-01 | NIC-1-010G-DAC-BP | RiOS 9.10 or later |
*The Four-Port 10-GbE Fiber SR/LR NICs have a power connector cable attached that is not used in the Riverbed SteelHead platforms. The SteelHead systems are designed to fully power these NICs through the interface bus.
**HHHL = Half Height, Half Length; FHHL = Full Height, Half Length; FH7.6 = Full Height, Length 7.6”; FH9.5 = Full Height, Length 9.5”.
*** The QAT Compression/Acceleration Card can only be installed in slot 6 of the CX7080-B030 appliance.
****You might receive a card with the part number 410-00115-11. The -11 denotes a different manufacturing location. The 410-00115-11 card is the same card as the 410-00115-01 card
In-path traffic might slow or fail with the Two-Port 40-GbE SR QSFP+ Fiber (410-00193-01) card and the Four-Port 10-GbE SR Fiber (410-00191-01) card. For a workaround, go to Knowledge Base article
S33925.
SFP | Manufacturing part # | Orderable part # |
SFP+ 10-GbE DAC | 410-00142-01 | TRC-1-SFPP-DAC |
The Four-Port 10-GbE DAC card requires a cable for the SFP+ 10-GbE DAC.
Supported network add-on cards for SteelCentral xx80 appliances
The following tables summarize the network add-on cards compatible with the SteelCentral AppResponse 2180, SteelCentral Flow Gateway 2280, and SteelCentral NetProfiler 4280-DP appliances.
SteelCentral NetProfiler 4280, 4280-DP, 4280-EXP
Network add-on cards | Size (*) | Manufacturing part # | Orderable part # | Required software |
Two-Port 10-GbE Fiber SFP+ (4280-DP only) | HHHL | 410-00036-02 | NIC-1-010G-2SFPP | 10.16 or later |
Two-Port 4/8/16-GbE Fiber Channel HBA (SAN) (4280, 4280-EXP only) | HHHL | 410-00158-01 | NIC-1-HBA-2FC | 10.16 or later |
* HHHL = Half Height, Half Length
SFP | Manufacturing part # | Orderable part # |
SFP+ 10-GbE SR | 410-00143-01 | TRC-1-SFPP-SR |
SFP+ 10-GbE LR | 410-00144-01 | TRC-1-SFPP-LR |
SFP+ 10-GbE DAC | 410-00142-01 | TRC-1-SFPP-DAC |
SteelCentral AppResponse 2180, 4180, 8180
Network add-on cards | Size (*) | Manufacturing part # | Orderable part # | Required software |
Four-Port 1-GbE Fiber SFP | HHHL | 410-00124-01 | NIC-1-001G-4SFP | 11.6.5 or later |
Four-Port 1-GbE Copper Base-T | HHHL | 410-00116-01 | NIC-1-001G-4TX | 11.6.5 or later |
Two-Port 10-GbE Fiber SFP+ | HHHL | 410-00036-02 | NIC-1-010G-2SFPP | 11.6.5 or later |
Four-Port 10-GbE Fiber SFP+ | HHHL | 410-00108-01 | NIC-1-010G-4SFPP | 11.6.5 or later |
Two-Port 40-GbE Time Stamp (supported only on the 8180) | FHHL | 410-00214-01 | NIC-1-040G-2QSFP-TS | 11.6.5 or later |
Two-Port 100-GbE QSPF+ Time Stamp (supported on 8180 only) | FHFL | 410-00239-01 | NIC-1-100G-2QSFP-TS | 11.6.5 or later |
*HHHL = Half Height, Half Length; FHHL = Full Height, Half Length; FHFL = Full Height, Full Length.
SFP | Manufacturing part # | Orderable part # |
SFP 1-GbE SX | 410-00139-01 | TRC-1-SFP-SX |
SFP 1-GbE LX | 410-00140-01 | TRC-1-SFP-LX |
SFP+ 10-GbE DAC | 410-00142-01 | TRC-1-SFPP-DAC |
SFP+ 10-GbE SR | 410-00143-01 | TRC-1-SFPP-SR |
SFP+ 10-GbE LR | 410-00144-01 | TRC-1-SFPP-LR |
QSFP+ 40-GbE SR | 410-00147-01 | TRC-1-QSFP-SR4 |
QSFP+ 40-GbE LR | 410-00148-01 | TRC-1-QSFP-LR4 |
QSFP+ 100-GbE SR4 | 410-00242-01 | TRC-1-QSFP28-SR4 |
QSFP+ 100-GbE LR4 | 410-00243-01 | TRC-1-QSFP28-LR4 |
QSFP+ 40-GbE LM4 | 410-00245-01 | TRC-1-QSFP-LM4 |
SteelCentral Flow Gateway 2280
Network add-on cards | Size (*) | Manufacturing part # | Orderable part # | Required software |
Two-Port 10-GbE Fiber SFP+ | HHHL | 410-00036-02 | NIC-1-010G-2SFPP | 10.16 or later |
SFP | Manufacturing part # | Orderable part # |
SFP+ 10-GbE SR | 410-00143-01 | TRC-1-SFPP-SR |
SFP+ 10-GbE LR | 410-00144-01 | TRC-1-SFPP-LR |
SFP+ 10-GbE DAC | 410-00142-01 | TRC-1-SFPP-DAC |
Maximum network cards and slot restrictions for SteelHead
CX3080, CX5080, and CX7080 appliances
This table summarizes the maximum number of network cards and slot restrictions for the SteelHead CXxx80 appliances.
Supported network cards | Quantity | Supported slots |
SteelHead CX3080 | | |
1 GbE | 1 | 1 |
10 GbE | 1 | 1 |
SteelHead CX5080, CX7080 | | |
1 GbE | 6 | 1-6. If a QAT Compression/Acceleration card is installed in slot 6 the maximum number of cards is 5. |
10 GbE | 4 | 1, 2, 4, 5 (hardware restriction in slot 3 and slot 6.) You lose slot 1 if you install a 40-GbE card in slot 2 and you lose slot 5 if you install a 40-GbE in slot 4. |
40 GbE | 2 | 2, 4 (Two-Port 40-GbE cards are only supported in slot 2 and 4 due to their larger size.) You lose slot 1 if a 40-GbE card is installed in slot 2. You lose slot 5 if a 40-GbE us installed in slot 4. |
QAT Compression/Acceleration | 1 | 6 only. The QAT Compression/Acceleration card can only be installed in the CX7080-B030 appliance. |
Installing network add-on cards in 1U xx80 appliances
This section describes how to install network add-on cards in 1U SteelHead CX3080, SteelCentral AppResponse 2180, SteelCentral Flow Gateway 2280, and SteelCentral NetProfiler 4280-DP appliances. It includes these sections:
Installing and replacing network add-on cards in the 1U SteelHead CX3080 appliances
This section describes how to install or replace network add-on cards in 1U SteelHead CX3080 appliances. The network add-on slot is located on the front of the appliance.
To install or replace a network add-on card
1. Power down the appliance.
2. Remove the power-supply cord.
3. Remove the cables connected to the appliance.
4. Remove the appliance from the mounting rack.
5. Remove the four screws on the front and back of the chassis cover and the three screws each on the side of the chassis cover. There are a total of 14 screws.
Figure 3‑1. Removing the screws on the 3080 appliance
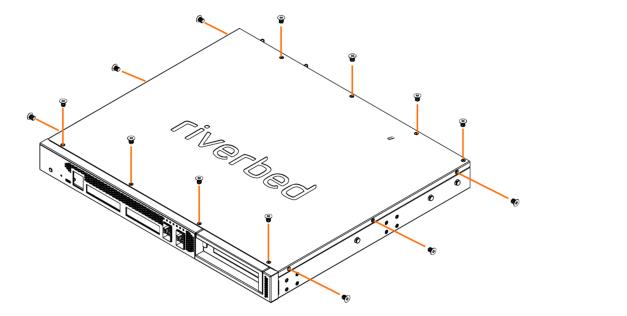
6. Lift the chassis cover straight up.
Figure 3‑2. Removing the chassis cover on the 3080 appliance
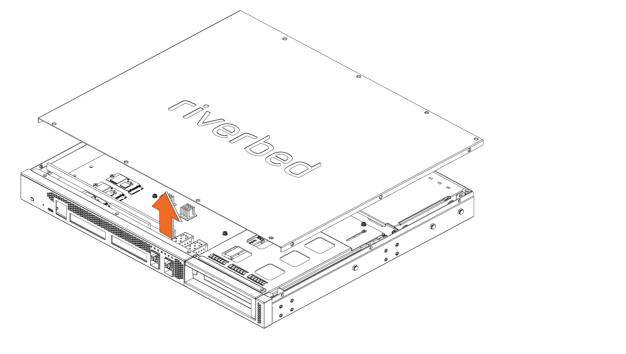
7. Remove the two screws from the add-on card holder.
Figure 3‑3. Removing the screws from the add-on card holder
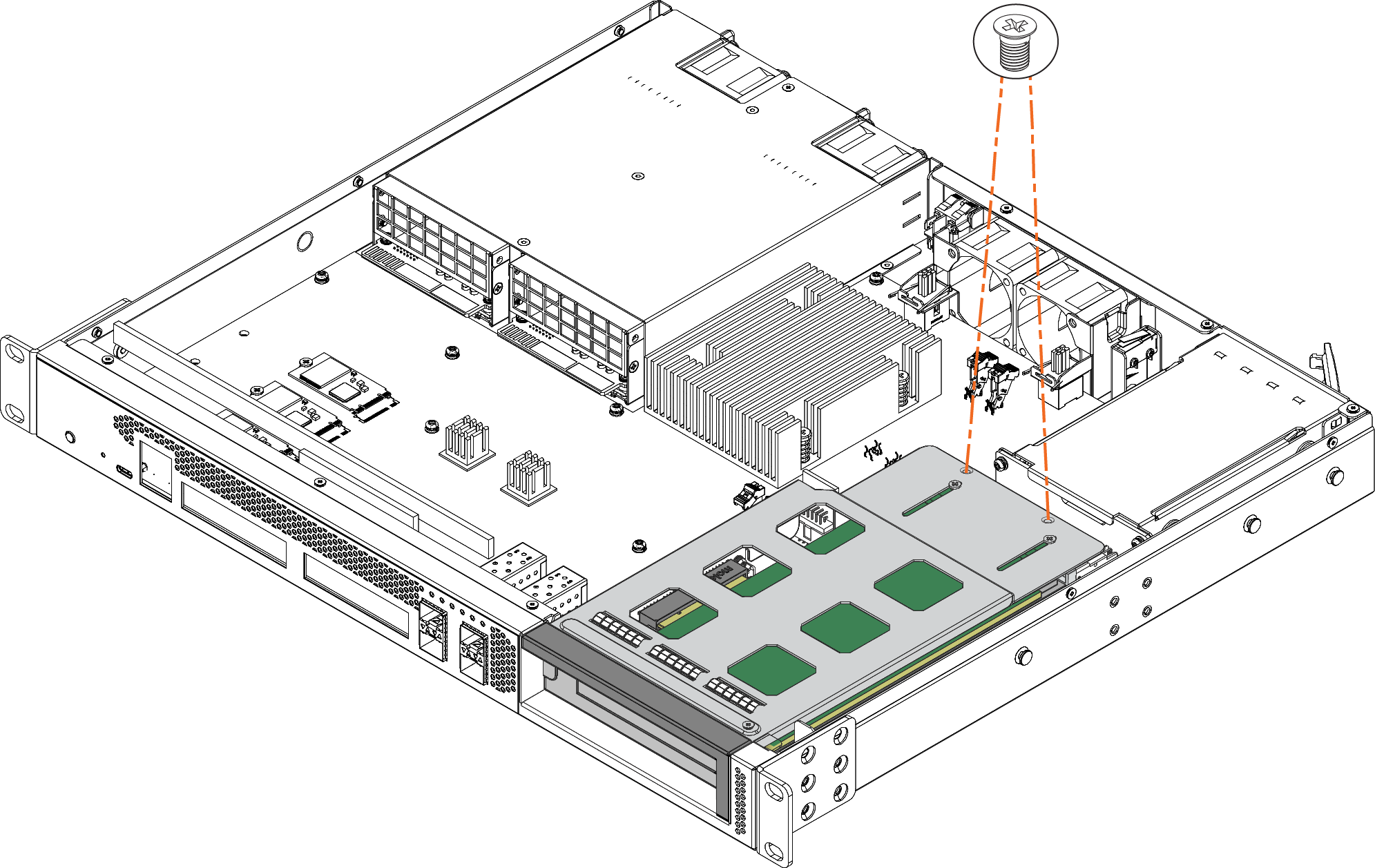
8. Lift the network add-on card holder straight up to disconnect it from the motherboard.
Figure 3‑4. Removing the NIC card holder
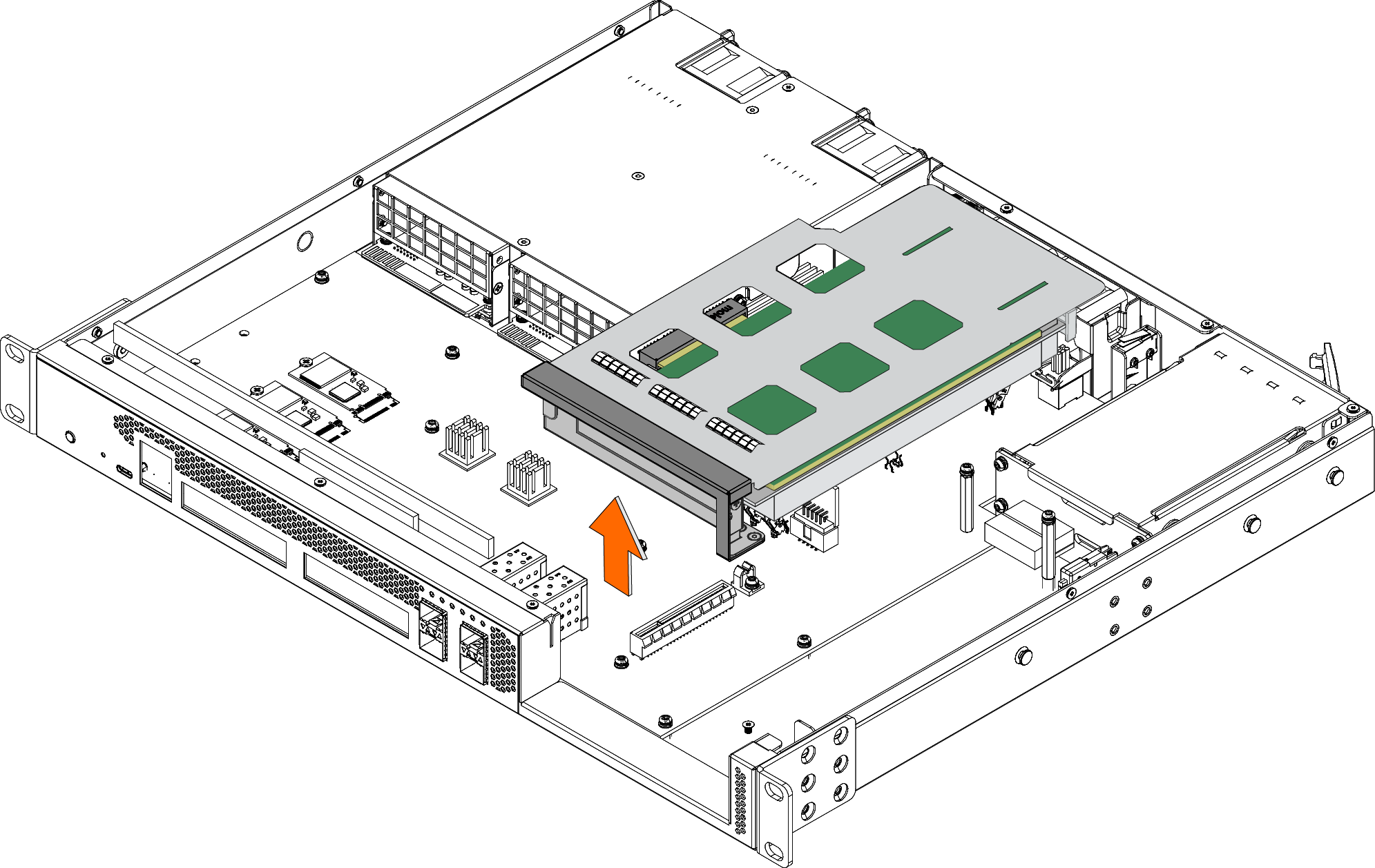
9. Turn over the network add-on card holder.
Figure 3‑5. Turning over the network add-on card holder
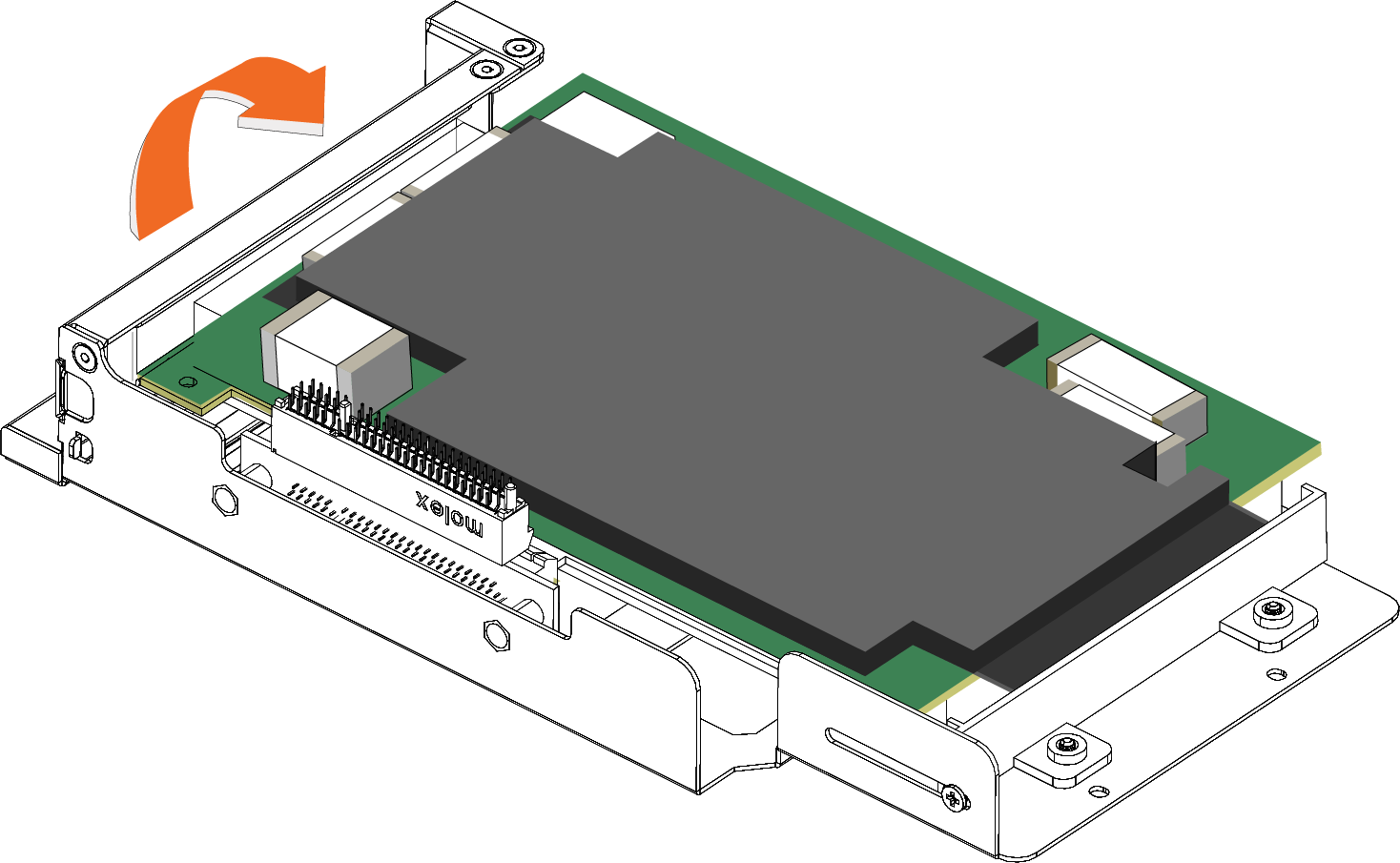
10. To replace an existing network add-on card, loosen the three screws that secure the card and press the bracket toward you.
Figure 3‑6. Loosen the three screws and press the bracket toward you
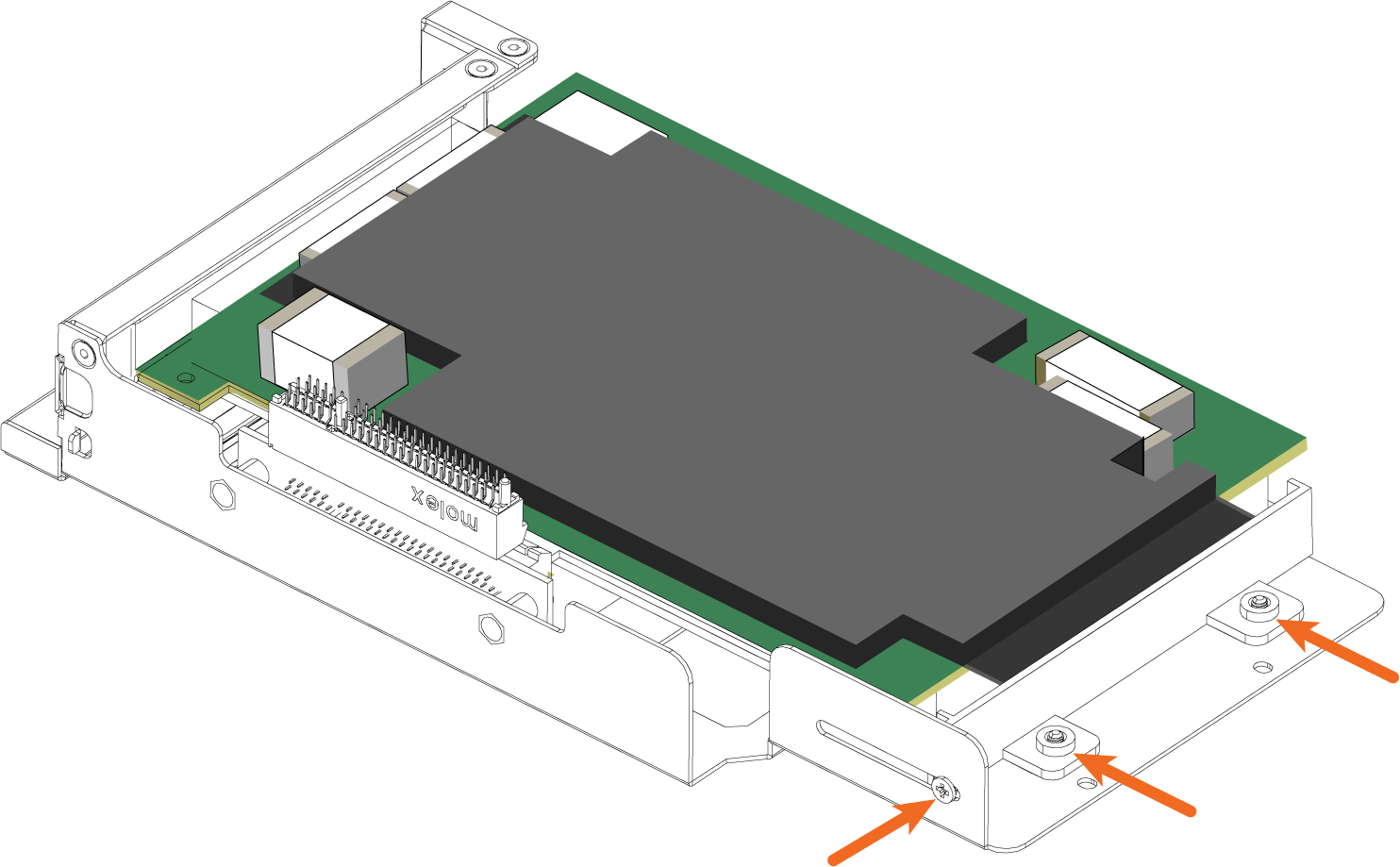
11. Slide the network add-on card out of the pin connector and gently lift and pull the card away from the front of the card holder to remove it.
Figure 3‑7. Removing the card from the pin connector
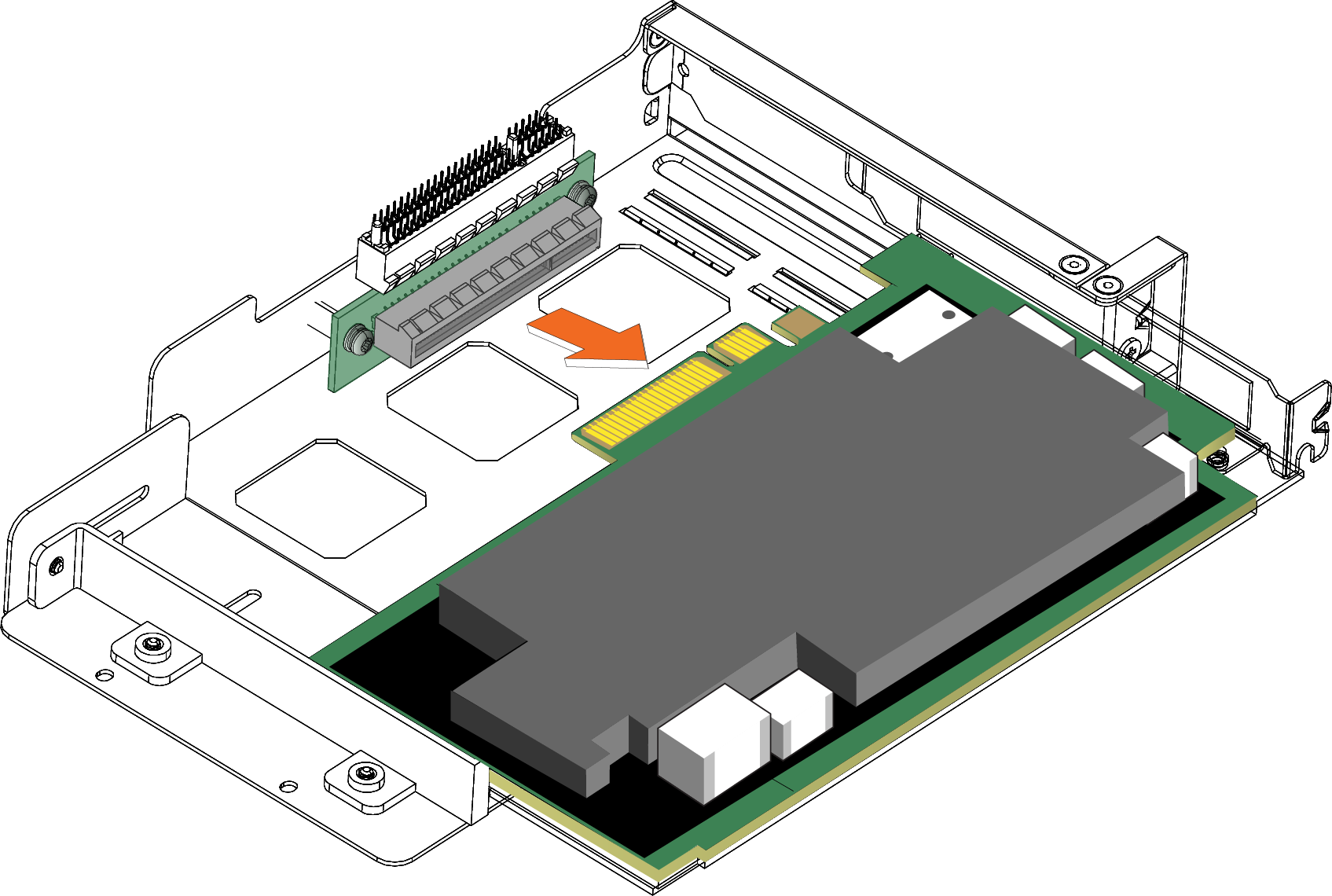
12. Hold the new network add-on card between the front bezel and the rear of the card to avoid ESD damage.
13. Slide the network add-on card into the card holder.
Figure 3‑8. Installing the new network add-on card
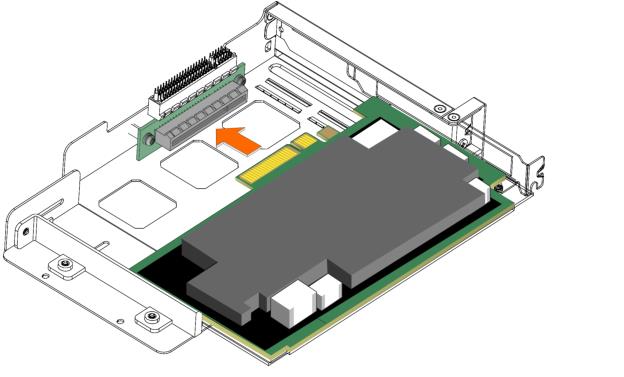
14. Screw the faceplate into the holder to secure the add-on card.
Figure 3‑9. Securing the faceplate
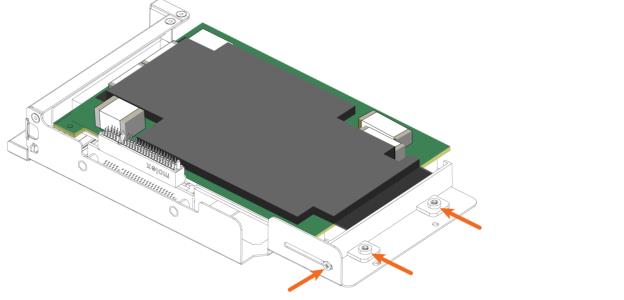
Make sure the network add-on card is seated properly in the pin connector. If it isn’t seated properly, the card won’t function properly.
15. Press the bracket on the right side of the card holder toward you to position the card in the holder.
16. Turn the card holder over.
17. Press the card cover straight down into the motherboard pin connector. Make sure the card is completely inserted into the motherboard.
Figure 3‑10. Inserting the PCIe card holder into the motherboard
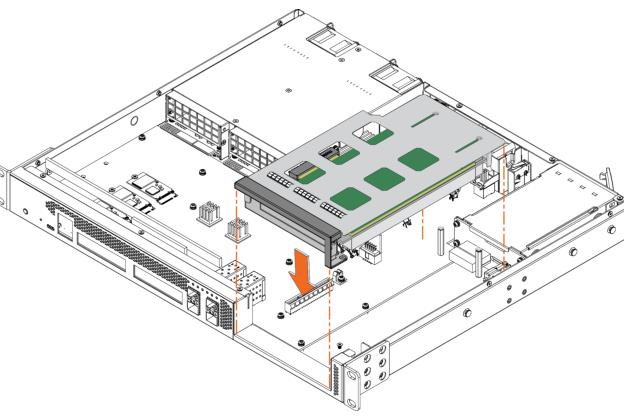
18. Secure the add-on card holder with the two screws.
Figure 3‑11. Securing the add-on card holder
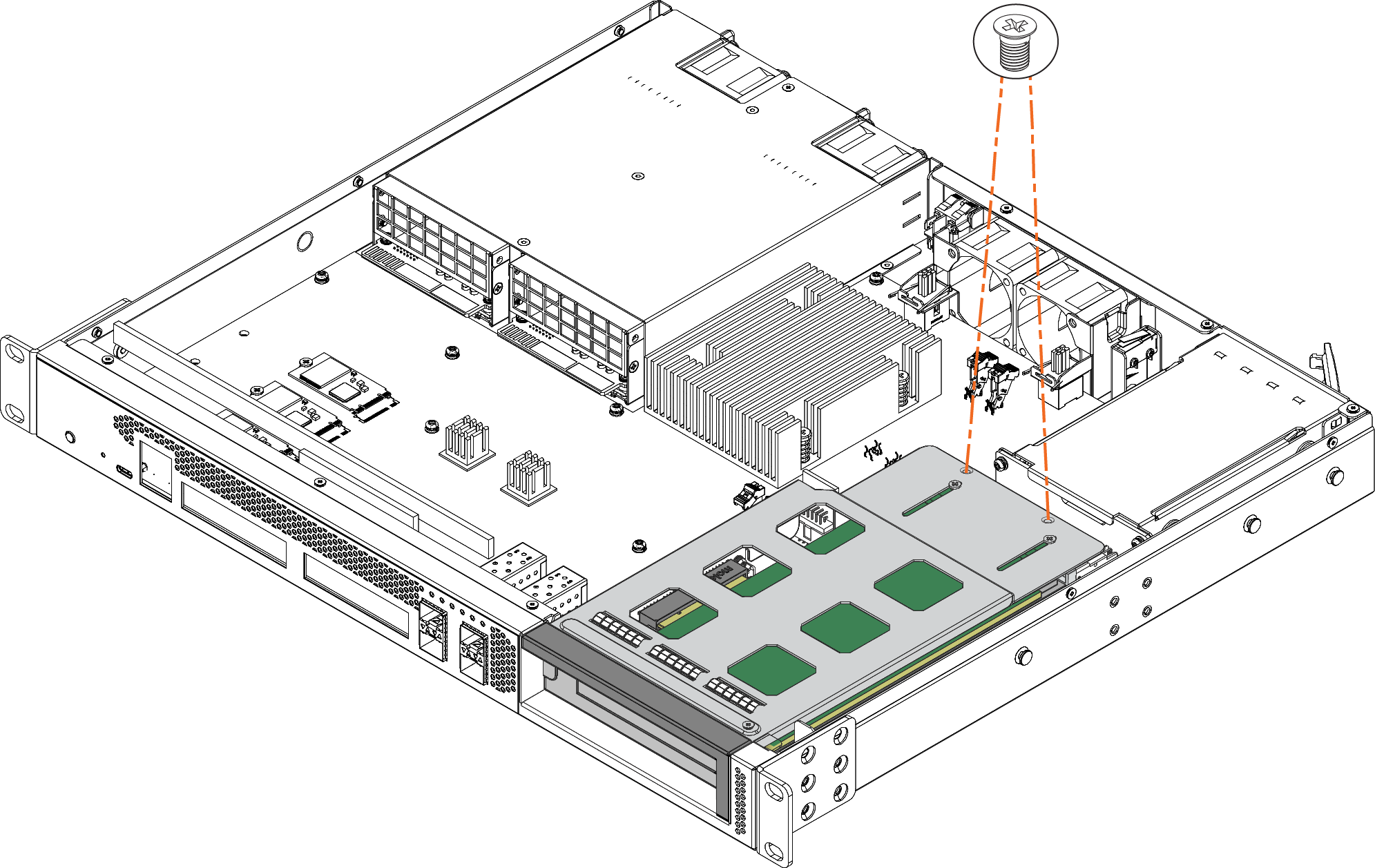
19. Replace the cover on the chassis. For details, see
Step 5.
20. Connect the power cords.
21. Connect the cables.
22. Power up the appliance and check the status lights.
To test SteelHead network add-on cards
1. Connect to the SteelHead CLI.
For detailed information, see the Riverbed Command-Line Interface Reference Manual.
2. Enter enable mode. At the system prompt, enter the following command:
amnesiac > enable
amnesiac #
3. Verify that the add-on card is correctly installed.
For example, to verify the add-on cards on a SteelHead, at the system prompt enter the following command:
amnesiac # show hardware all
Run the in-path reset-iface command in configuration mode to reset the main interface and recognize all ports.
Installing network add-on cards in 1U SteelCentral xx80 appliances
This section describes how to install network add-on cards in the 1U SteelCentral AppResponse 2180, SteelCentral Flow Gateway 2280, and SteelCentral NetProfiler 4280-DP appliances.
Figure: Slot locations for 1U xx80 appliances identifies the slot locations.
Figure 3‑12. Slot locations for 1U xx80 appliances

SteelCentral Flow Gateway 2280 and SteelCentral AppResponse 2180 support only one add-on card in slot 2.
To install or replace a network add-on card
1. Power down the appliance.
2. Remove the power-supply cord.
3. Remove the cables connected to the appliance.
4. Remove the appliance from the mounting rack, if necessary.
5. To remove the cover from the appliance, remove the screw on the back of the appliance, and the screw on the right side of the appliance, and slide the appliance straight back.
Figure 3‑13. Removing the cover on the 1U appliance
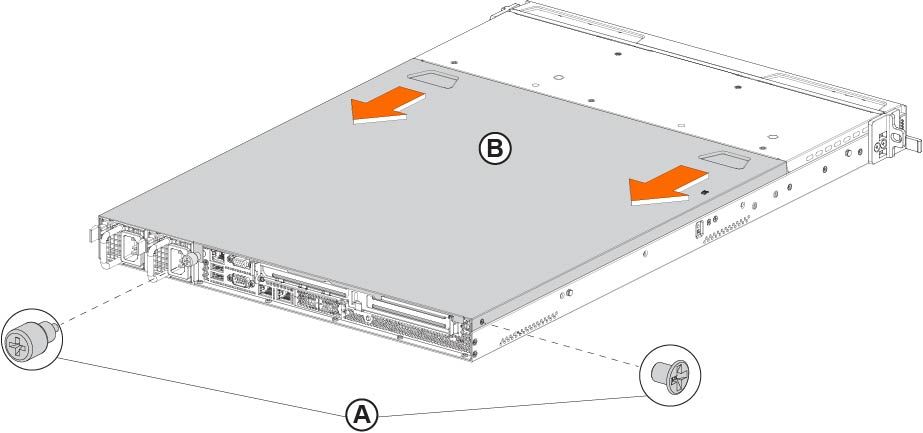
6. Unscrew the two screws on the riser card bracket.
Figure 3‑14. Removing the riser card bracket
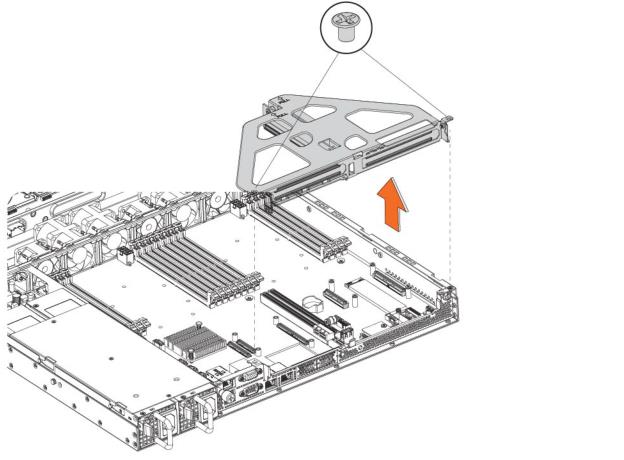
7. Lift up to remove the riser card bracket from the chassis.
8. If you are replacing an existing card, carefully remove the screw and pull the card from the riser.
9. Turn over the riser bracket, unscrew the PCI dummy bracket and slide the bracket out.
Figure 3‑15. Removing the dummy bracket
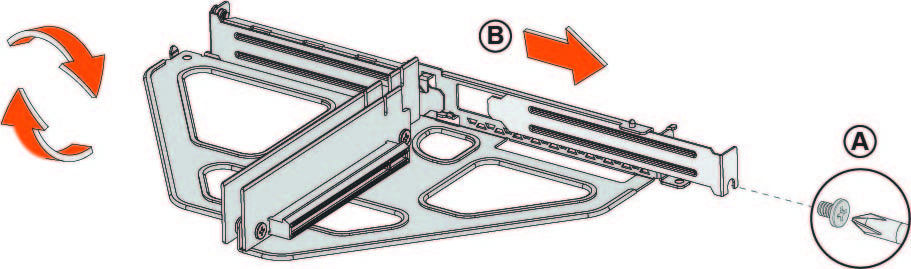
10. Hold the new card between the front bezel and the rear of the card to avoid ESD damage.
11. Insert the add-on card to the riser bracket and secure it with the screw. Make sure the add-on card is latched into the riser bracket.
Figure 3‑16. Inserting the card into the riser card bracket
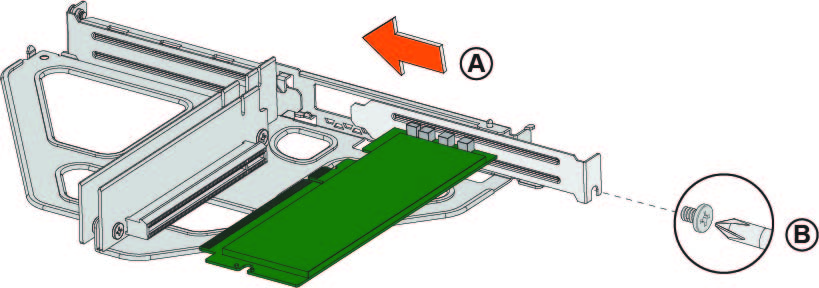
Make sure the cards are seated properly in the enclosure. If they aren’t seated properly, the cards don’t function.
Figure 3‑17. Inserting the riser card bracket into the chassis
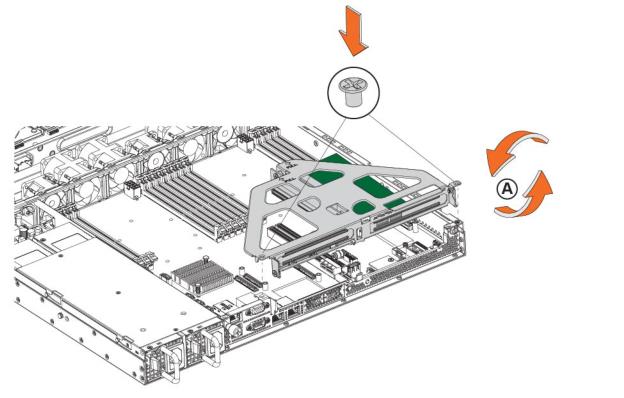
Do not secure the rear side screw; it will prevent you from opening the cover when the appliance is installed in a rack.
14. Connect the power cords.
15. Connect the cables.
16. Power up the appliance and check the status lights.
Enabling 10-GbE NICs in the 1U NetProfiler 4280-DP
and Flow Gateway 2280 appliances
For the Two-Port 10-GbE NIC to function correctly in the NetProfiler 4280-DP and SteelCentral Flow Gateway 2280 appliances, you must disable the 1-GbE Primary and AUX ports and enable the 10-GbE NIC Primary and AUX interfaces.
These instructions apply only to the Two-Port 10-GbE Fiber SFP+ NIC (NIC-1-010G-2SFPP) installed in the NetProfiler 4280-DP and Flow Gateway 2280 appliances.
To enable the 10-GbE NIC interfaces on the NetProfiler 4280-DP and Flow Gateway 2280 appliance
2. Connect to the appliance using the console port. (Since you are modifying the appliance interfaces, we recommend you connect via the console port rather than SSH.)
3. Log in to the appliance as user: mazu, password: <password set for the device>
4. To verify that the 1-GbE NIC is present but not enabled, run this command:
sudo mazu-reconfig --get --use-addon-nic
The system returns:
found=true, enabled=false
5. If bonding of the 1-GbE interfaces is currently enabled, run the following command, otherwise, go to
Step 6.
sudo mazu-reconfig --set --bond-dp-interfaces false
Do not perform this step if you are enabling the 10-Gbe NIC interface in the Flow Gateway 2280 appliance.
6. To enable the 10-GbE NIC interfaces, run this command:
sudo mazu-reconfig --set --use-addon-nic true
7. Reboot the appliance.
The 10-GbE NIC interfaces are now enabled and configurable as Primary and AUX in the web UI or the CLI. The 1-GbE NIC Primary and AUX ports are disabled by this process.
Installing network add-on cards in 2U SteelHead and
SteelCentral xx80 appliances
This section describes how to install network add-on cards in SteelHead CX5080 and CX7080, SteelCentral AppResponse 4180 and 8180, and SteelCentral NetProfiler 4280 and 4280-EXP appliances. This section includes these topics:
2U xx80 slot locations and port numbering
Figure: Slot locations for 2U xx80 appliances identifies the card slot locations for the 2U appliances. (The SteelCentral appliance is shown with the SSDs installed on the rear of the appliance.)
Figure 3‑18. Slot locations for 2U xx80 appliances
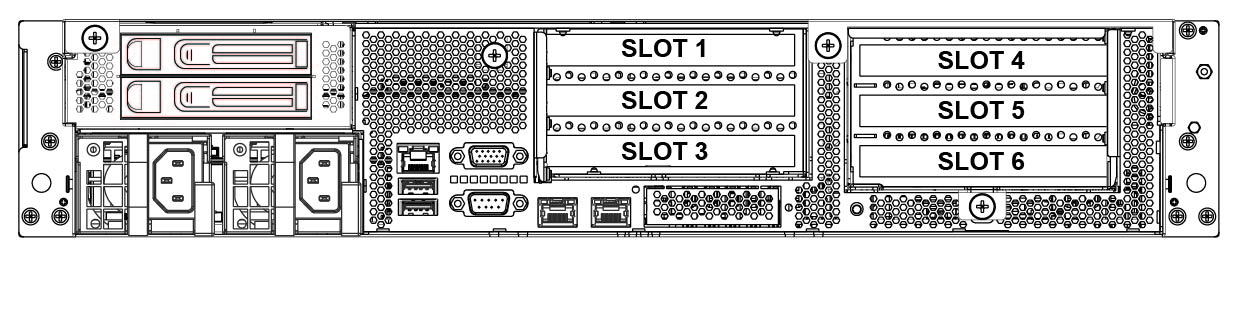
The SteelHead bypass card port numbering is shown in
Figure: SteelHead xx80 2U bypass card port numbering. (SteelHead 2U xx80 appliances don’t have SSDs installed on the rear of the appliance.) For example, the interface names for slot 3 are WAN3_1, LAN3_1, WAN3_0, and LAN3_0.
Figure 3‑19. SteelHead 2U xx80 bypass card port numbering
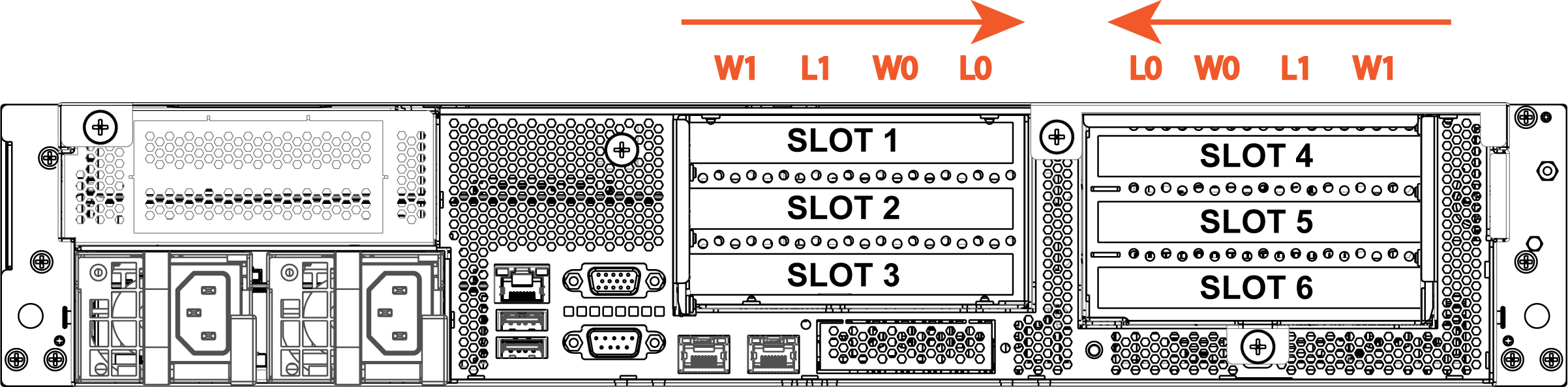
On the 2U xx80 platform, the PCI riser cards for the slots are located in between the two columns of slots. When facing the rear of the chassis:
• the riser for slots 1-3 is on the right side of the cards.
• the riser for slots 4-6 is on the left side of the cards.
SteelHead CX5080 and CX7080 slot restrictions
The slot restrictions based on height and length of network add-on cards are described in these tables.
Figure: Right riser slots show the right riser card from the front of the chassis.
Figure 3‑20. Right riser slots
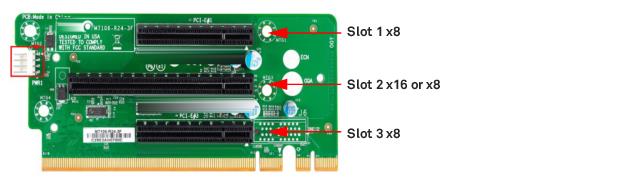
Slot # | Bus width | Height | Length | Notes |
Slot 1 | x8 | FH (Full-Height) | FL (Full-Length) | When a x16 card is in slot 2, slot 1 can’t be used. |
Slot 2 | x16 or x8 | FH (Full-Height) | FL (Full-Length) | When a x16 card is in slot 2, slot 1 can’t be used. Two-Port 40-GbE Fiber SR/LR cards are only supported in slot 2 and 4 due to their larger size. |
Slot 3 | x8 | FH (Full-Height) | HL (Half-Length <= 6.6 in.) | SteelHead CX5080 and CX7080 appliances ship with a Four-Port 1-GbE Copper Bypass card installed in slot 3. |
Figure: Left riser slots shows the left riser card from the front of the chassis.
Figure 3‑21. Left riser slots

Slot # | Bus width | Height | Length | Notes |
Slot 4 | x16 or x8 | FH (Full-Height) | FL (Full-Length) | When a x16 card is in slot 4, slot 5 can’t be used. Two-Port 40-GbE Fiber cards are only supported in slot 2 and 4 due to their larger size. |
Slot 5 | x8 | FH (Full-Height) | FL (Full-Length) | When a x16 card is in slot 4, slot 5 can’t be used. |
Slot 6 | x8 | See notes. | HL (Half-Length <= 6.6 in.) | Full-Height: When a mezzanine card isn't installed. Half-Height: CX7080 ships with a 3008-8i HBA mezzanine card preinstalled. The CX7080 requires the 3008-8i HBA mezzanine card for internal PCIe and IO expansion. The CX5080 doesn’t require a mezzanine card. The QAT Compression/Acceleration card can be installed in the CX7080-B030 in slot 6. Two Mini-SAS-HD cables connect the 3008-8i HBA mezzanine card and the backplane connectors. If these cables are bad or loose, the SSDs won’t function properly. If the 3008-8i HBA mezzanine card fails, the SSDs won’t be recognized. |
SteelCentral 4180, 8180, 4280, 8280, and 2280 slot restrictions
SteelCentral product | Slot restrictions |
SteelCentral AppResponse 4180 | Only install NICs in slots 2 and 3, populating slot 2 first. The appliance is equipped with preinstalled RAID cards. Do not move or remove the RAID cards located in slots 4, 5, and 6. |
SteelCentral AppResponse 8180 | You can install 1-GbE and 10-GbE NICs in slots 2 and 3, populating slot 2 first. For 40-GbE and 100-GbE NICs, the NIC must be installed in slot 2. Slot 3 can only be populated with a 1-GbE or 10-GbE NIC card. The appliance is equipped with preinstalled RAID cards. Do not move or remove the RAID cards located in slots 4, 5, and 6. |
SteelCentral NetProfiler 4280 | The Two-Port Fiber Channel HBA (SAN) 4/8/16-GbE card must be installed in slot 2. |
SteelCentral NetProfiler 8280 EXP | The Two-Port Fiber Channel HBA (SAN) 4/8/16-GbE card must be installed in slot 2. |
SteelCentral Flow Gateway 2280 | You can install an additional two-port 10-GbE card in slots 2. |
Installing network add-on cards in 2U xx80 appliances
This section describes how to install network add-on cards in 2U xx80 appliances.
To install or replace a network add-on card
1. Power down the appliance.
2. Remove the power-supply cord.
3. Remove the cables connected to the appliance.
For appliances with storage units attached (that is, the SteelCentral AppResponse 8180), disconnect the SAS cables to the RAID cards and note the location of the cards.
4. Remove the appliance from the mounting rack, if necessary.
Figure 3‑22. Removing the cover on the 2U appliance
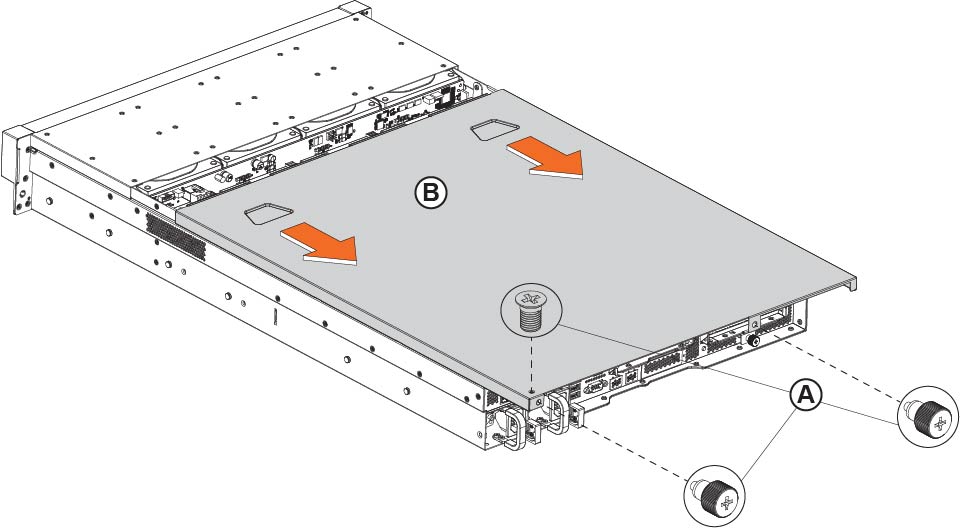
Figure 3‑23. Lifting the riser brackets out of the chassis
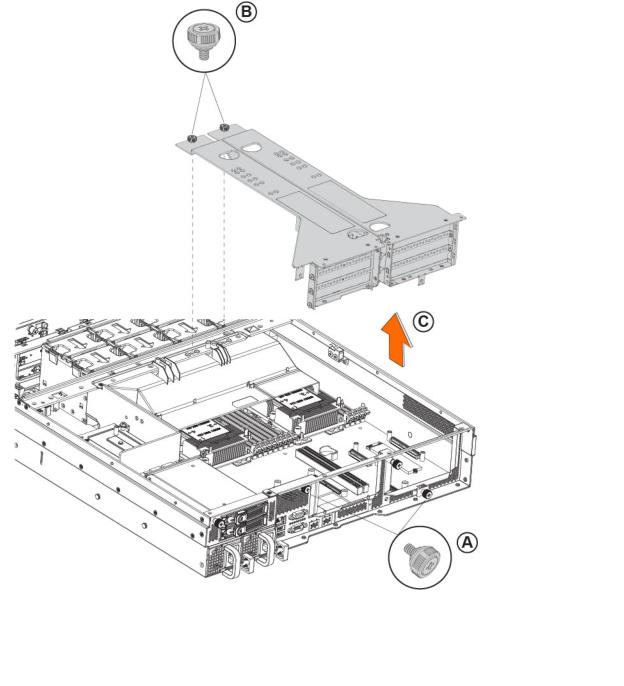
Figure 3‑24. Removing the dummy bracket
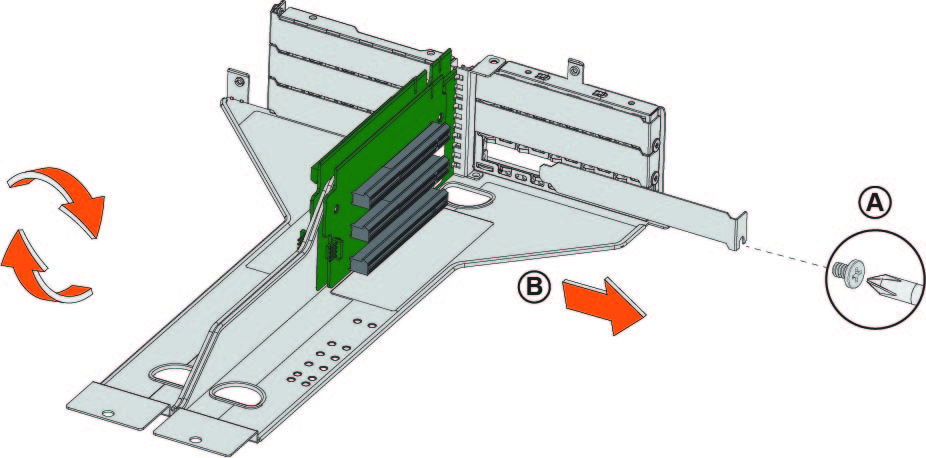
10. Hold the new card between the front bezel and the rear of the card to avoid ESD damage.
Figure 3‑25. Installing the PCI riser assembly
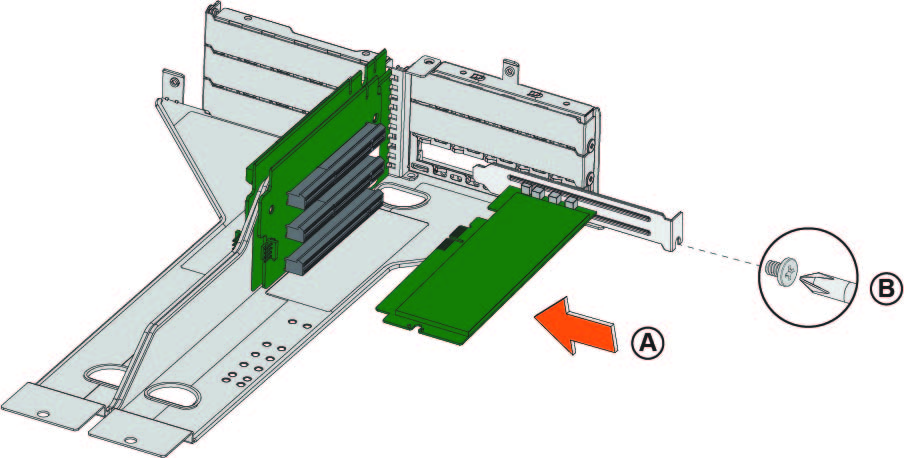
Figure 3‑26. Replacing the riser bracket in the chassis
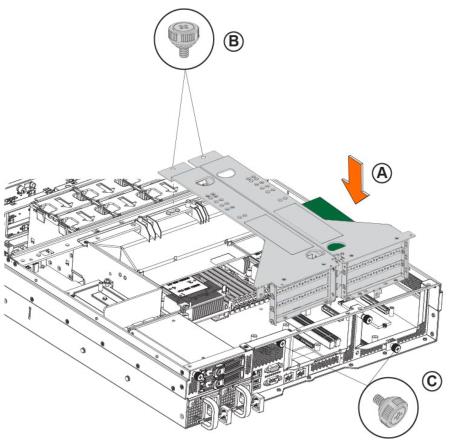
15. Connect the cables.
For appliances with storage units attached (that is, the SteelCentral AppResponse 8180), reconnect the SAS cables to the same RAID cards prior to replacement.
16. Connect the power cords.
17. Power up the appliance and check the status lights.
To verify SteelHead network add-on cards
1. Connect to the SteelHead CLI.
For detailed information, see the Riverbed Command-Line Interface Reference Manual.
2. Enter enable mode. At the system prompt, enter the following command:
amnesiac > enable
amnesiac #
3. Verify that the add-on card is correctly installed.
For example, to verify the add-on cards on a SteelHead, at the system prompt enter the following command:
amnesiac # show hardware all
Enter the in-path reset-iface command in configuration mode in the CLI to reset the main interface and recognize all ports.
Installing QAT Compression/Acceleration cards in CX7080-B030 appliances
SteelHead 9.9. 2 or later supports QAT Compression/Acceleration cards in slot 6 on CX7080-B030 appliances.
Before you install the QAT card, make sure you are running the correct BIOS (v34) and BMC (v20) versions on your appliance. If you aren’t running the correct BIOS and BMC versions a kernel crash might occur.
To upgrade the BIOS and BMC, you connect to the appliance CLI in configuration mode and run the RFUT utility contained within RiOS 9.9.2 software image.
To upgrade BIOS and BMC on the CX7080-B030
1. Upgrade your SteelHead CX7080-B030 appliance to RiOS 9.9.2. For details, see the SteelHead Installation and Configuration Guide.
2. Connect to the SteelHead CLI in configuration mode. For details, see Riverbed Command-Line Interface Reference Manual
3. Run the following commands:
hidden-mode
hardware enable rfut
reload
The RFUT utility reloads the appliance, upgrades the BMC on the next initialization and then automatically reboots the appliance. It upgrades the BIOS on the next initialization and automatically reboots the system again. The progress is displayed on the serial console. After system has completed all of the necessary upgrades the SteelHead Management Console or CLI is available.
To install the QAT card in CX7080-B030 appliances
1. Shutdown the appliance using SteelHead Management Console, choose Administration > Reboot/Shutdown > Shutdown.
2. Power off the appliance.
3. Remove power cords and other cables connected to the appliance.
4. Remove the appliance cover. For details, see
Step 5.
6. Hold the QAT card between the front bezel and the rear of the card to avoid ESD damage.
7. Align and insert the QAT card into slot 6 and secure the bracket screw. (A full height bracket is attached to the card.)
Figure 3‑27. Installing the QAT card in slot 6

8. Reinstall the riser back to the unit and secure all the screws. For details, see
Step 12.
9. Install the cover and secure all the screws. For details, see
Step 5.
Figure 3‑28. Installed QAT card in slot 6
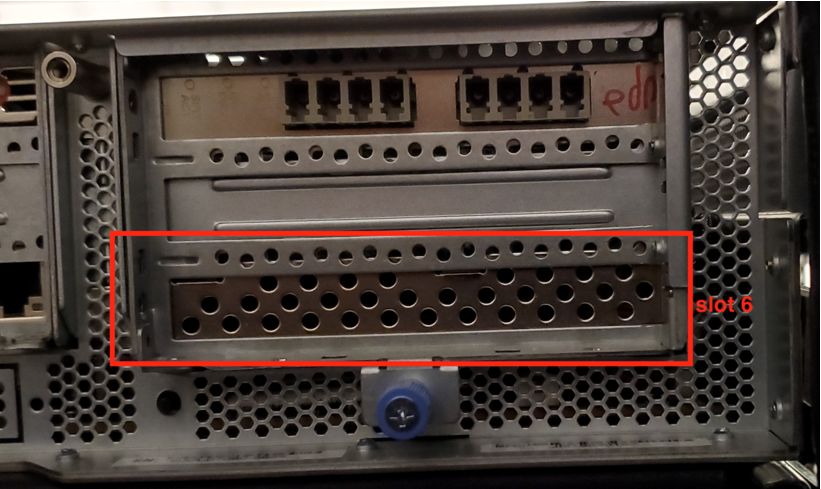
10. Restore the power connection and other cabling.
11. Power on the appliance.
12. Connect to the SteelHead CLI in enable mode to verify the card.
13. At the system prompt, enter the following command:
amnesiac # show hardware all
Slot 6: .......... Intel QAT Accelerator Card, 410-00246-01
Identifying interface names
The interface names for the network add-on cards vary according to the product.
Product | Interface names |
SteelHead | In the SteelHead Management Console and the CLI, the interface names are a combination of the slot number and the port pairs: (lan<slot>_<pair>, wan<slot>_<pair>). See
Figure: SteelHead xx80 2U bypass card port numbering for 2U card labeling and numbering. |
SteelCentral AppResponse | The interface name is a combination of the slot number and the port number within the slot: monNN_MM. Where NN is the slot number and MM is the port number within the slot. The port number is named from left to right, starting with 0. For example, mon2_0 is the left-most interface of a NIC card installed in slot 2. |
SteelCentral NetProfiler | The SCNP-04280 and SCNP-04280-EXP appliances do not have interface names. |
SteelCentral Flow Gateway | You can install an additional two-port 10-GbE card in the SCFG-02280 appliance. The two ports are named, from left-to-right: primary and aux. These ports replace the on-board ports with the same name. |
SteelCentral NetExpress | The interface names are a combination of the slot number and the port pair (mon<slot>_<pair>). |
Figure 3‑29. SteelHead xx80 2U bypass card port numbering
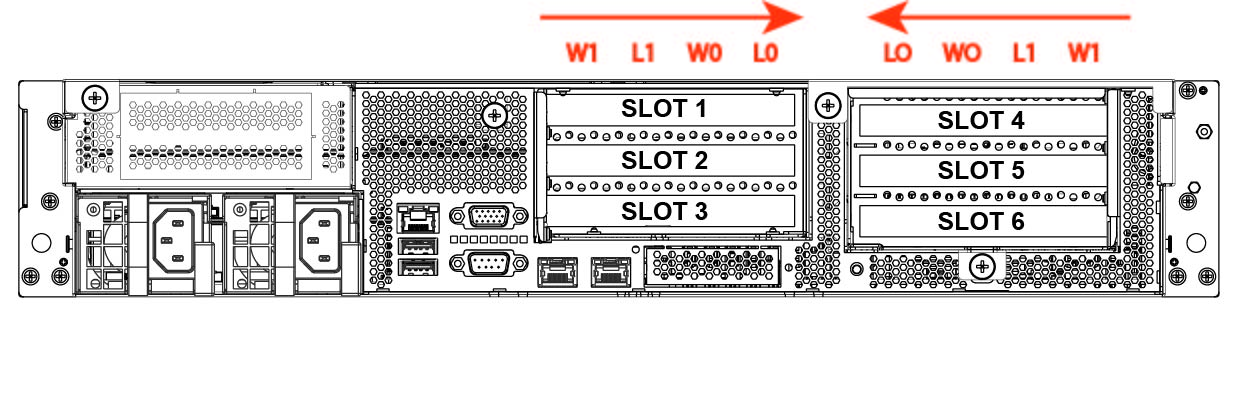
For example, the interface names for slot 3 are WAN3_1, LAN3_1, WAN3_0, and LAN3_0.