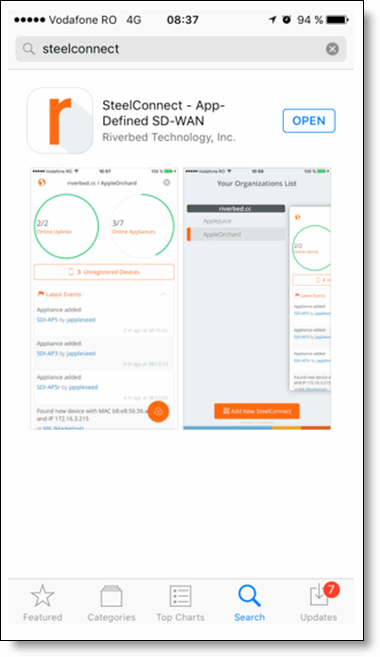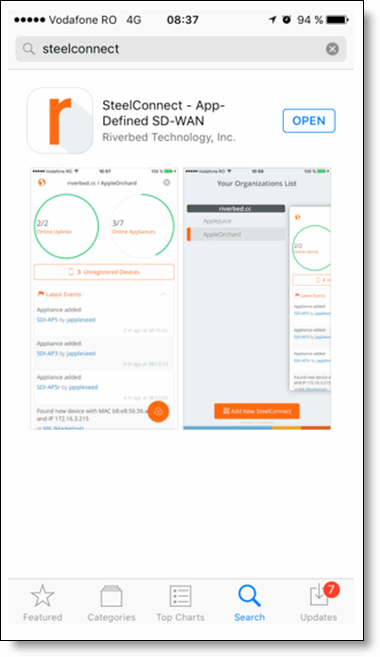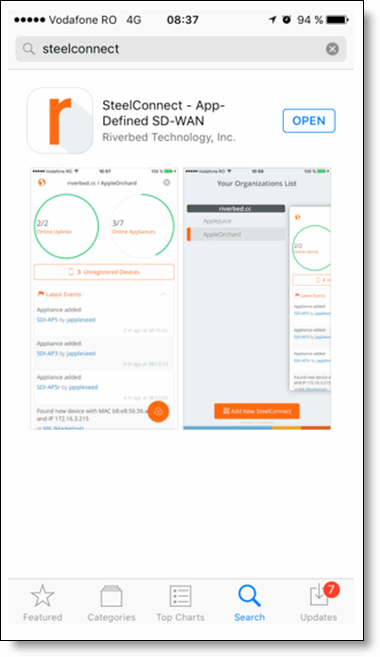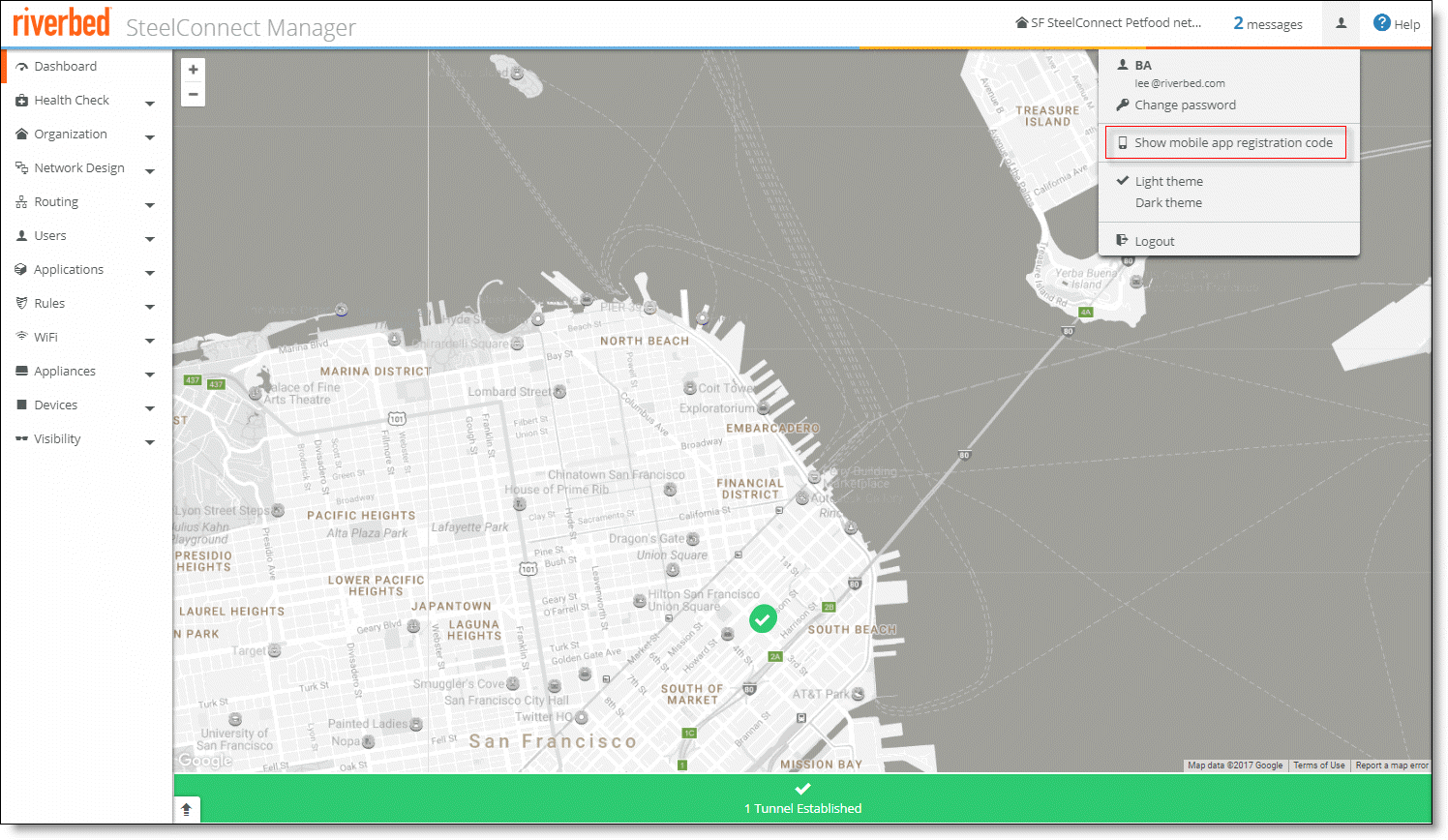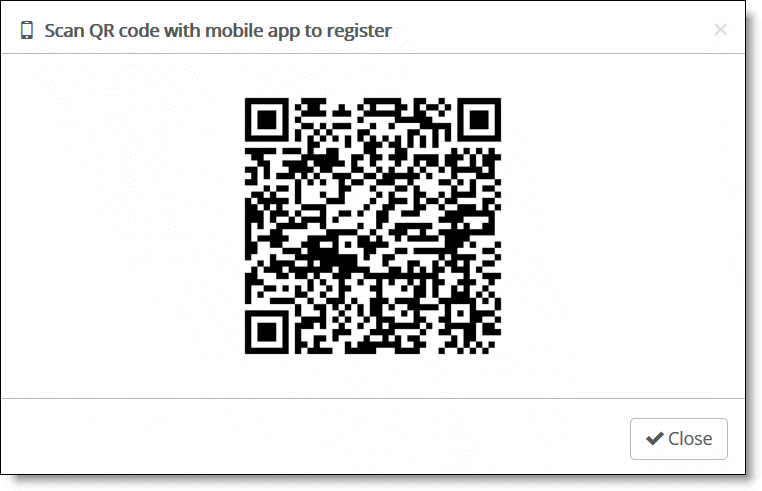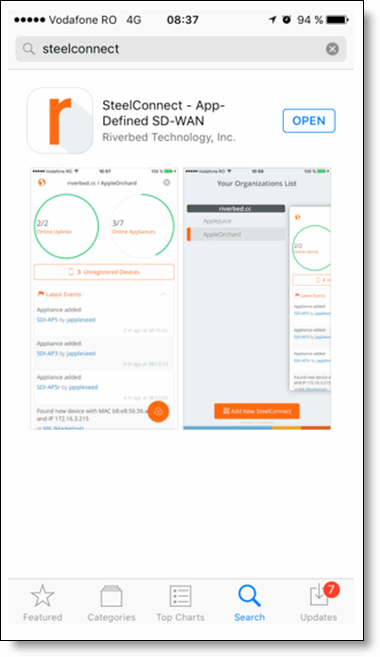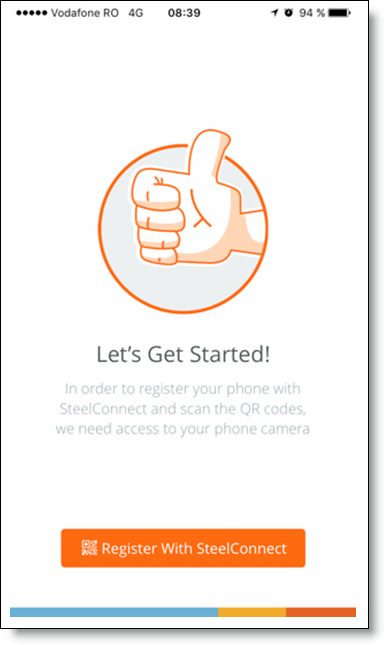Installing the App
Overview
The SteelConnect iOS application (SteelConnect App) is a tool you can use on your iPhone (iOS 8.0 and later). You use the SteelConnect App along with the web-based SteelConnect Manager (SCM).
You can perform a number of SCM tasks on an iPhone without having to use the web-based version of SCM. For example, you can use the SteelConnect App to add appliances to your network quickly by scanning the barcode on the appliance by using your iPhone camera.
Installing the app and registering your iPhone
To get started using the SteelConnect App on your iPhone, install the SteelConnect App on your iPhone and register your phone with SteelConnect. This process creates the Riverbed SteelConnect icon on your iPhone used to access the SteelConnect App dashboard.
You can register with more than one SCM, but you can register the same SCM only once.
This process is a combination of steps; some completed using your iPhone and some using the dashboard of the web-based SCM.
To install the app and register your iPhone
1. On your iPhone, go to the App Store and install the SteelConnect App. The SteelConnect App download page appears.
Don’t tap
Open yet. You’ll do that at
Step 4.
The SteelConnect App download page
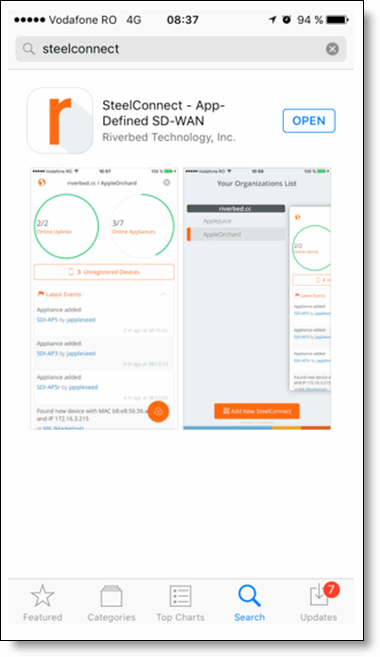
2. Log in to the web-based SCM using your username and password.
3. From the web-based SCM dashboard, click the user icon on the task bar and choose Show mobile app registration code.
Register your iPhone with SCM
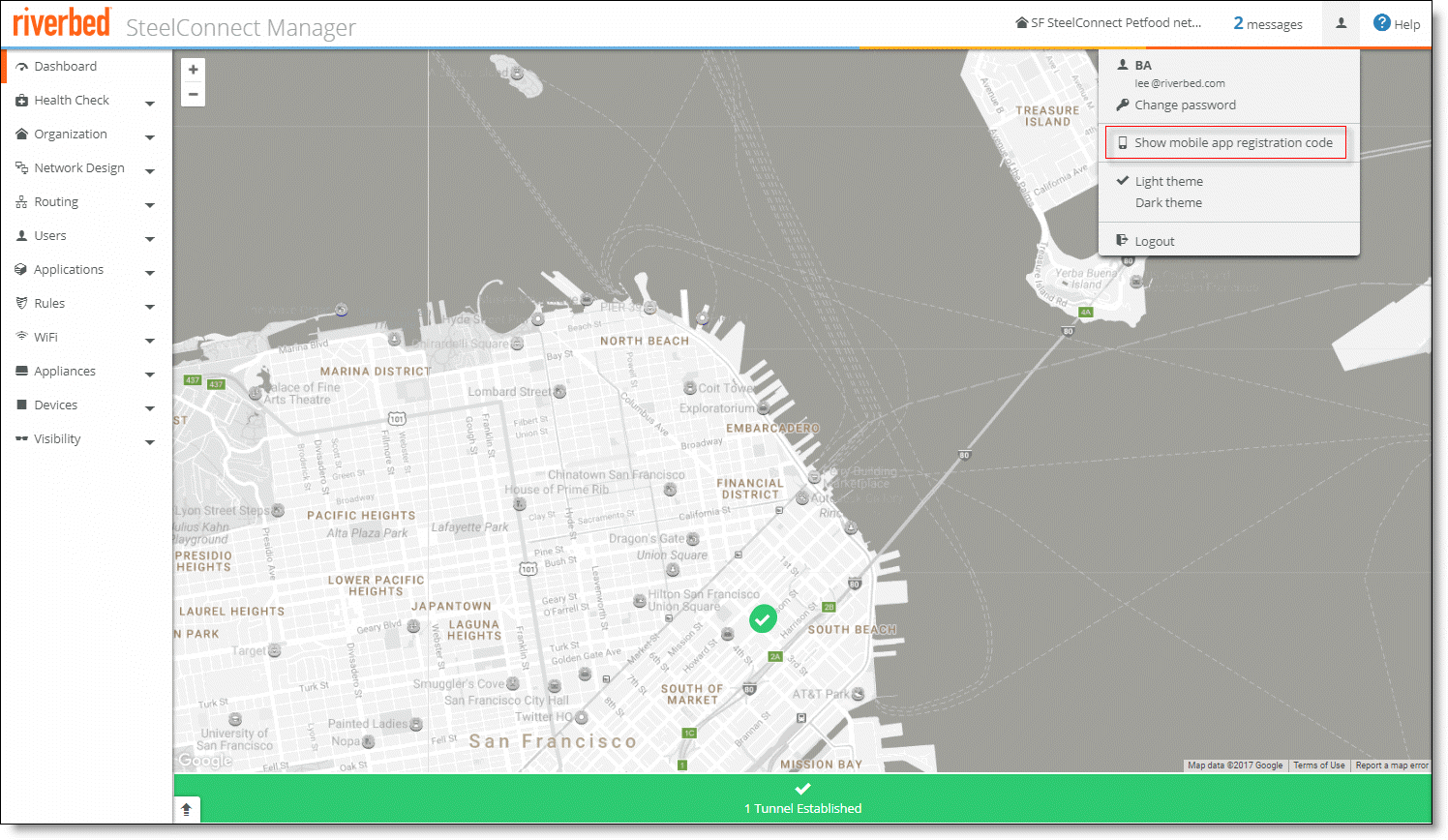
The QR code appears. Leave this display open for now. (You’ll close the display later.)
QR code in SCM
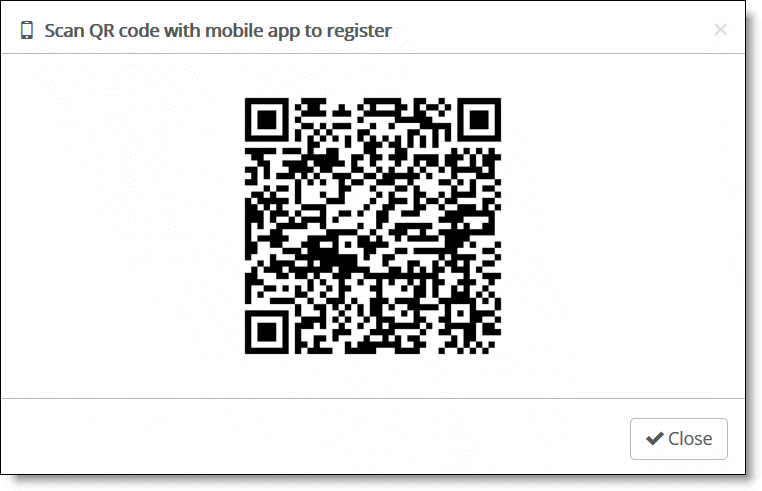
4. On your iPhone, tap Open on the SteelConnect App download page.
Open the SteelConnect App
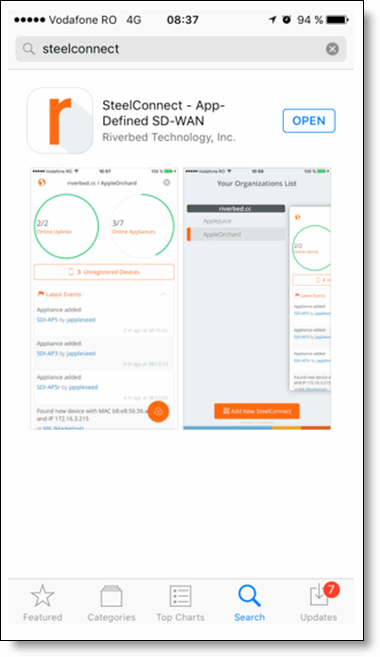
5. Swipe through the screens until you are prompted to register with SteelConnect.
Register With SteelConnect
button
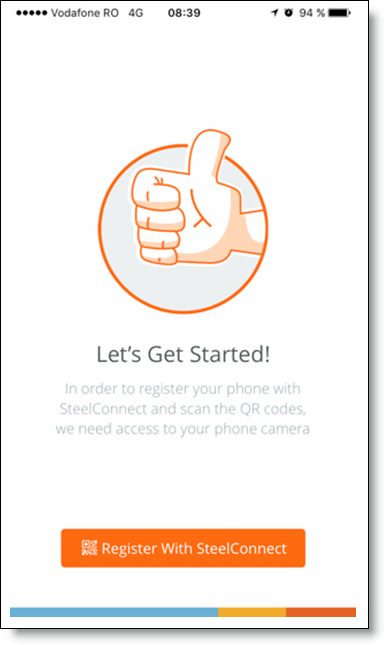
6. Tap Register With SteelConnect.
7. Use your iPhone camera to scan the QR code displayed in SCM. Make sure the QR code fits inside the designated square displayed on your iPhone.
8. In SCM, click Close to close the QR code window.
9. In the SCM dashboard, click your username.
10. Choose Logout.
The SteelConnect icon appears on your iPhone after the installation and registration have completed successfully.
Next steps
You can now start using the SteelConnect App dashboard to:
•view events and take the appropriate action. For details, see
Viewing events.