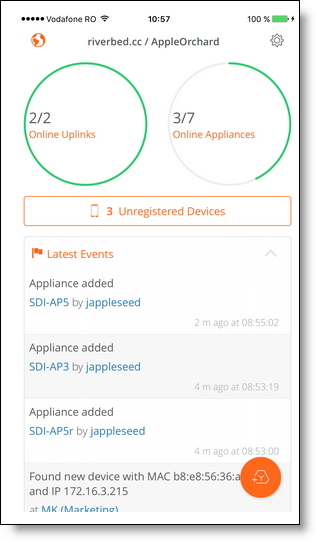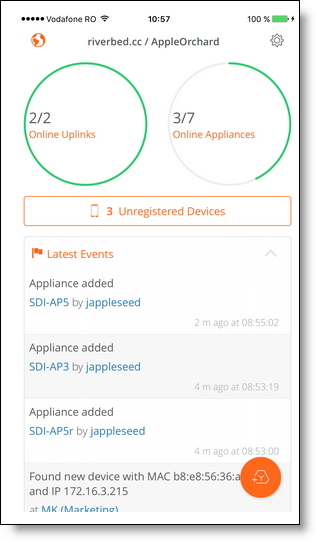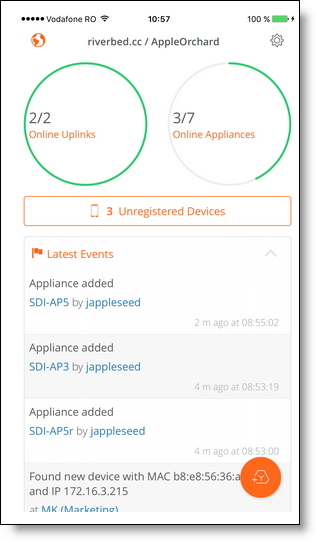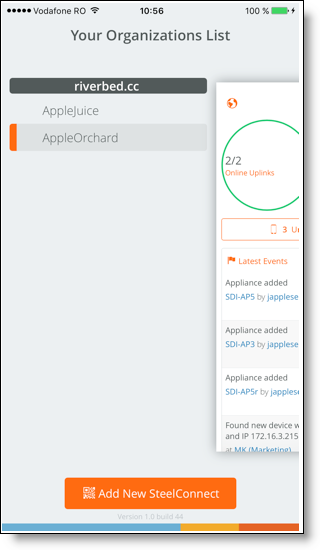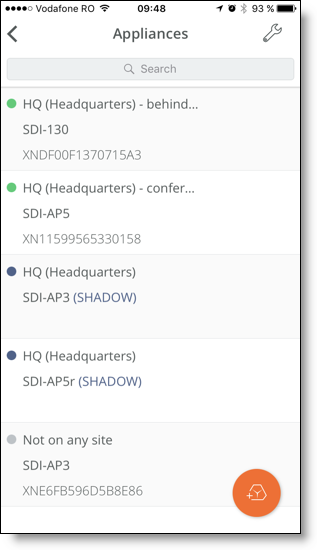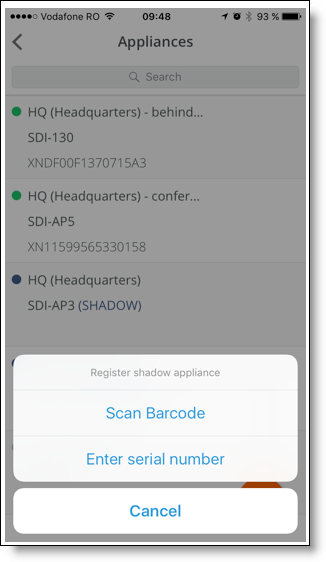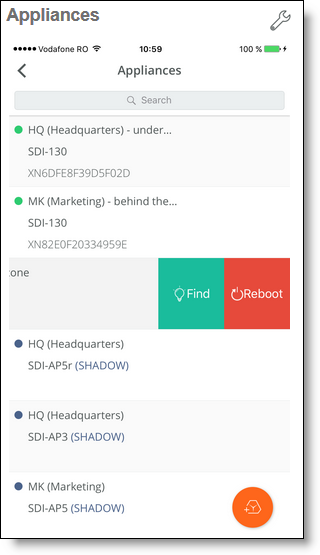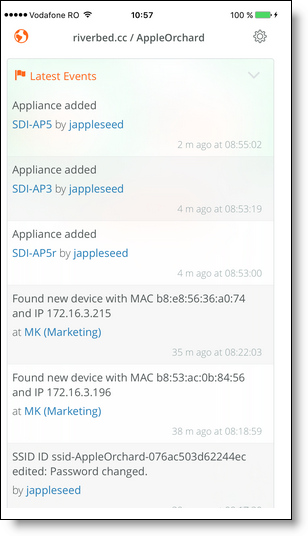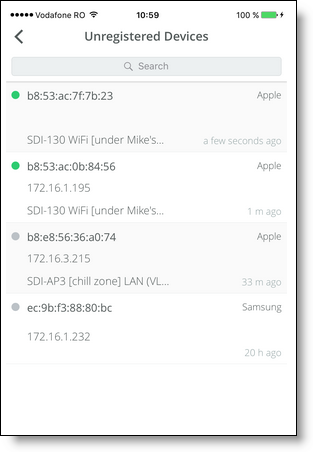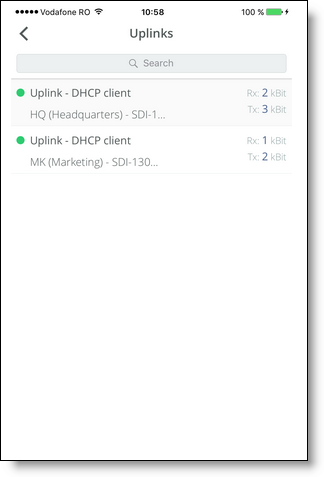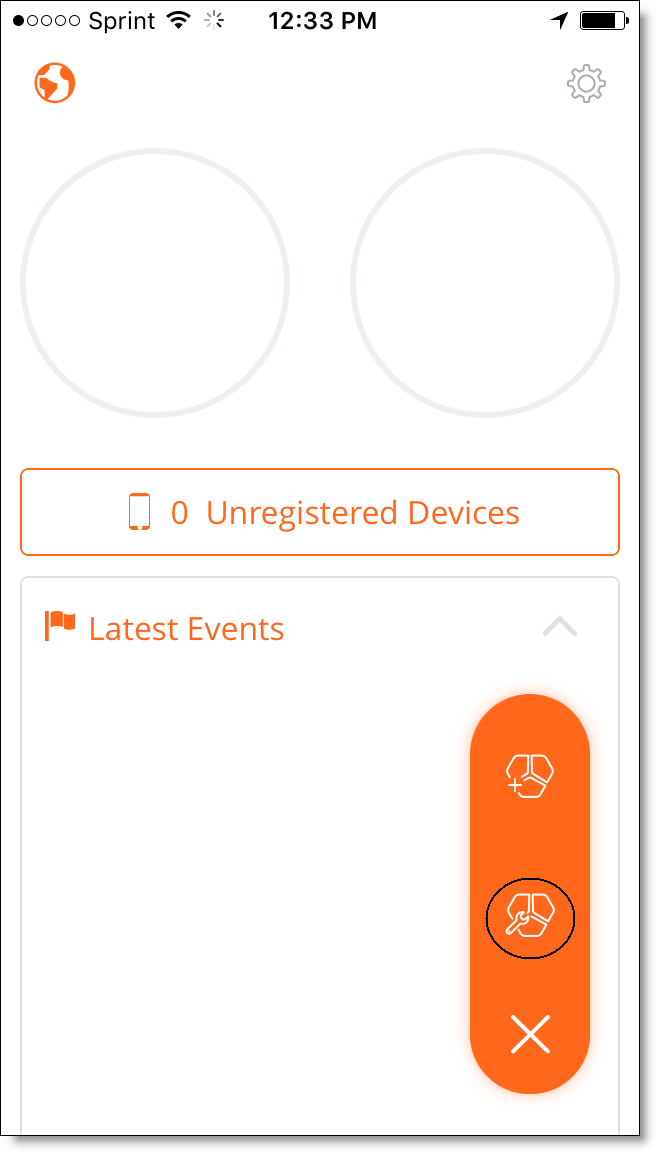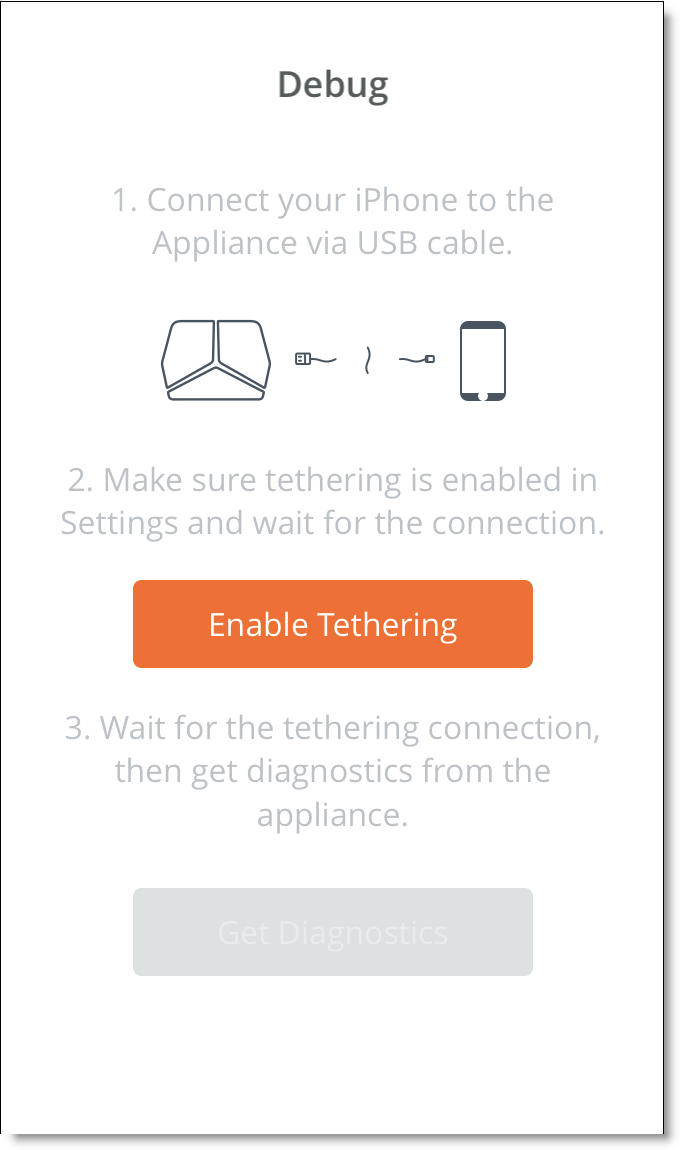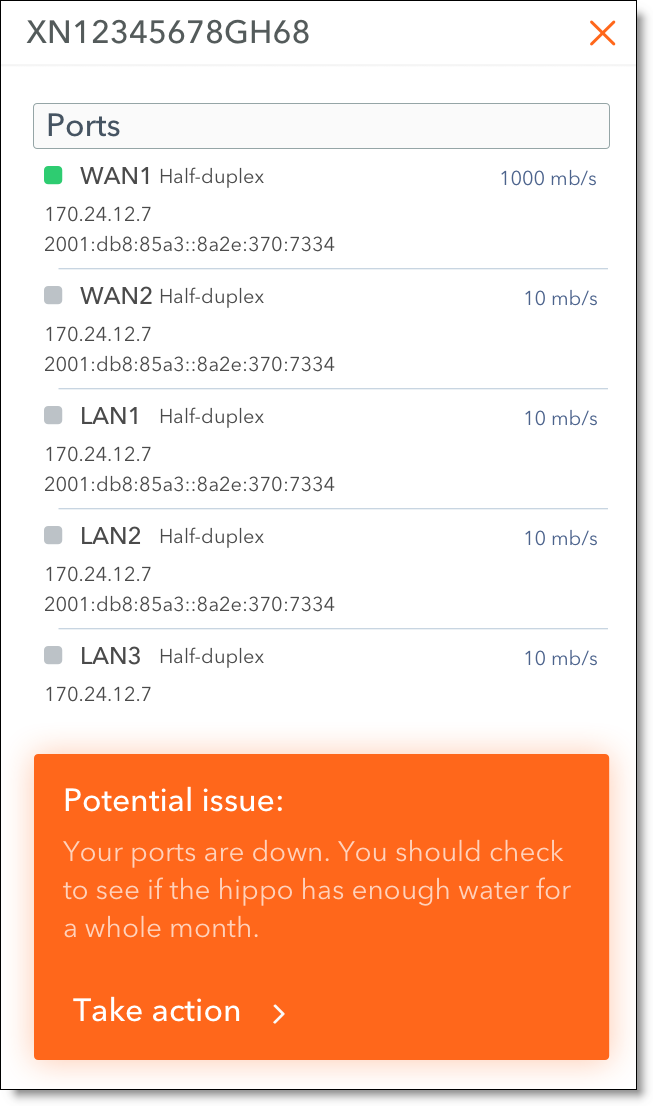Using the SteelConnect App Dashboard
App dashboard
After you’ve successfully installed the app and registered your phone with SCM, the SteelConnect icon appears on your iPhone. Tap the icon to display the SteelConnect App dashboard.
SteelConnect App dashboard
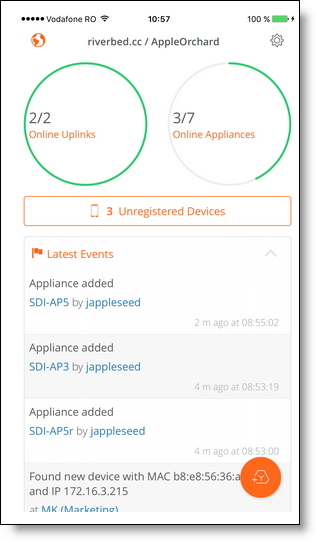
Registering with additional SCMs
After you have registered your iPhone with the first SCM, you can register with additional SCMs, if needed.
To register with additional SCMs
2. Tap the orange globe icon to display a list of your organizations.
Your Organizations List
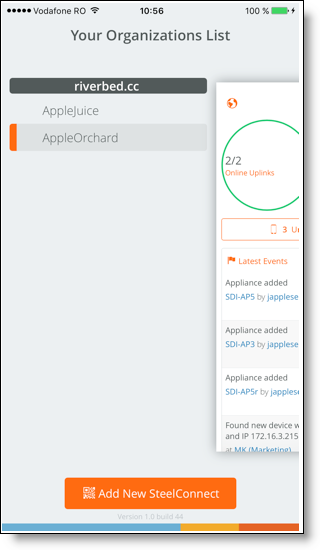
3. Tap Add New SteelConnect.
4. Point the iPhone camera at the QR code on your SCM screen. If necessary, tap the screen to focus the camera.
Adding appliances using your iPhone
You can add appliances using either the:
•SteelConnect App dashboard (recommended).
or
•SteelConnect App Appliances list.
To add appliances using the SteelConnect App dashboard
2. Tap the gateway icon with the plus sign.
3. Point the iPhone camera at the barcode on the appliance box or on the back of the appliance.
Tap the light bulb icon for more light.
4. Tap Rescan.
To add appliances using the SteelConnect App Appliances list
1. On the SteelConnect App dashboard (
SteelConnect App dashboard), tap the Online Appliances circle to display the Appliances list.
Appliances list
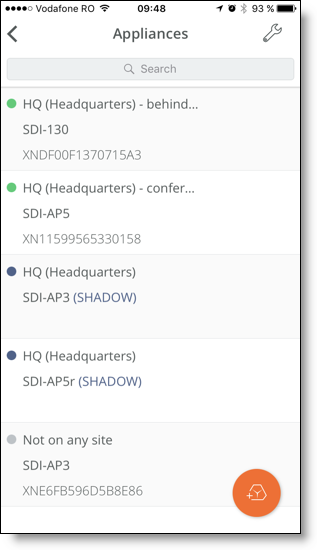
2. Tap the orange gateway icon on the bottom of the Appliances list to view the options for adding the appliance.
Options for adding the appliance
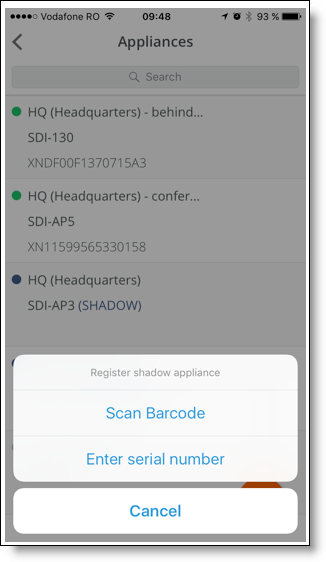
3. Tap one of the following options:
•Scan Barcode (recommended) - Point the iPhone camera at the barcode on the appliance box or on the back of the appliance. Tap Rescan.
•Enter serial number - Enter the serial number located on the back of the appliance. Use this option if there isn’t enough light to scan the barcode.
•Register shadow appliance - Applies only to shadow appliances; that is, appliances you plan to register later. This option creates a placeholder for those appliances and lets you create your topology before you get the appliance. For more information, see
To register shadow appliances.
4. Tap the < symbol to return to the SteelConnect App dashboard.
To register shadow appliances
1. On the SteelConnect App dashboard (
SteelConnect App dashboard), tap the Online Appliances circle to display the Appliances list.
2. Tap the name of the shadow appliance, swipe left; then tap Register.
•Scan Barcode (recommended) - Point the iPhone camera at the barcode on the appliance box or on the back of the appliance. Tap Rescan.
•Enter serial number - Enter the serial number located on the back of the appliance. Use this option if there isn’t enough light to scan the barcode.
4. Tap the < symbol to return to the SteelConnect App dashboard.
Managing appliances with your iPhone
Use the Appliances list to find or reboot an appliance.
To view the Appliances list
2. Tap the name of the appliance, swipe left, and then tap Find or Reboot.
Finding or rebooting an appliance
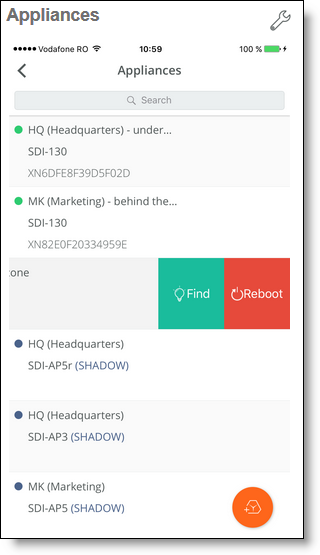
3. The Appliances list reappears. Tap the < symbol or swipe left to return to the SteelConnect App dashboard.
Viewing events
You can view the events that have occurred across a network; for example, you can track which user has done what (and when) or monitor new appliances that come online. The system reports on events approximately every five seconds. The system doesn't display appliance events while an appliance is offline.
To view events
Events display
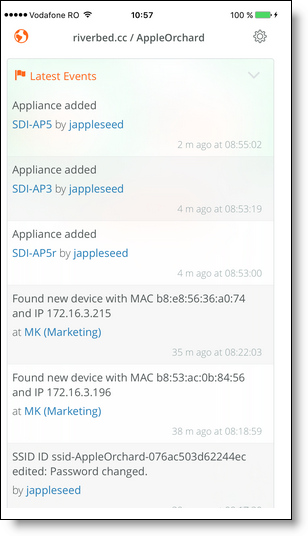
2. Tap Latest Events again to return to the SteelConnect App dashboard.
Viewing unregistered devices
Any devices that SCM detects as unregistered will appear on the unregistered devices list. You can apply network access rules to keep unregistered devices from accessing the network resources. For details, see the SteelConnect Manager User Guide.
To view unregistered devices
Unregistered Devices display
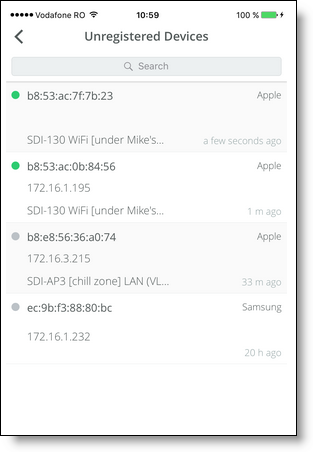
2. Tap Unregistered Devices again to return to the SteelConnect App dashboard.
Viewing uplinks
An uplink physically connects a site to a WAN. You can check the uplink status from the dashboard.
To view uplinks
Uplinks display
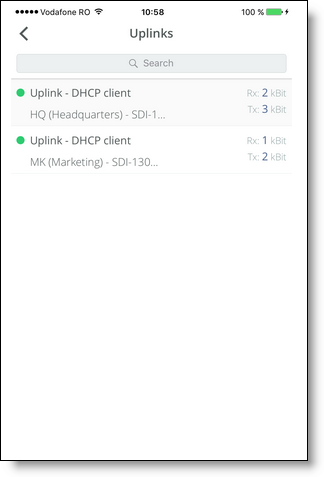
2. Tap the < symbol to return to the SteelConnect App dashboard.
Troubleshooting appliances
You can get diagnostic information and debug a physical appliance after connecting it to the iPhone using a USB cable. This method can be used to diagnose these appliances:
•SDI-130, 330, and 1030 gateways
•SteelHead SD models 570, 770, and 3070
To receive diagnostics from SCM
1. Tap the orange gateway icon in the lower-right corner of the screen.
2. Tap the gateway with the wrench icon.
You can also click the wrench icon in the upper-right corner of the Appliances page to use the diagnostics.
Diagnostics icon
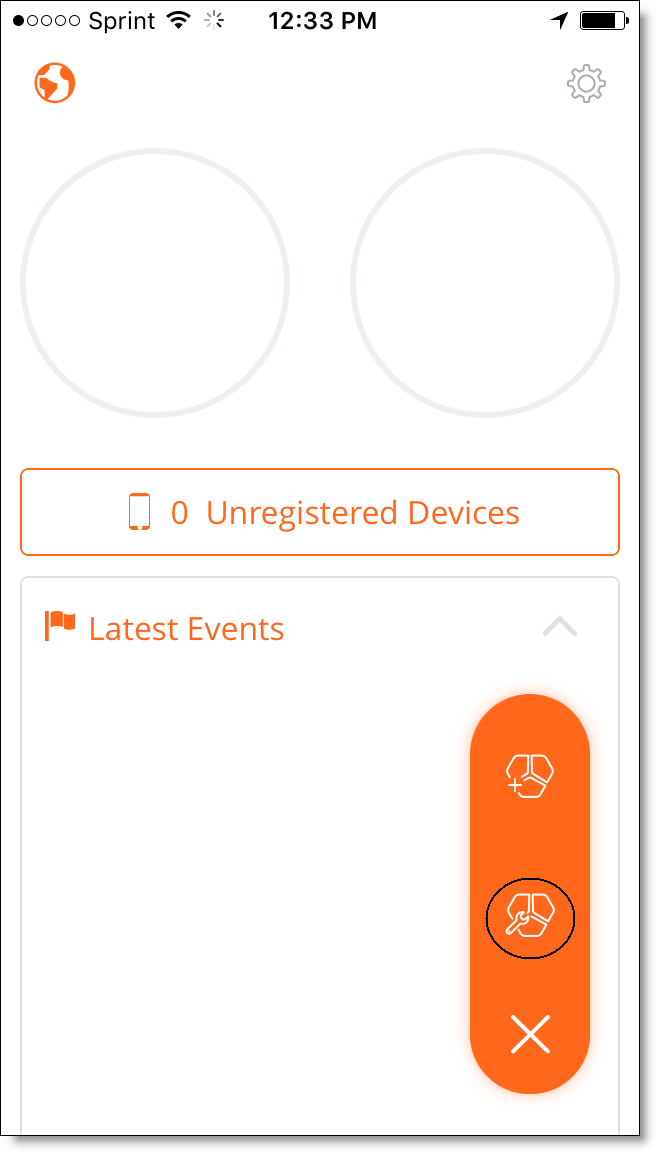
3. Connect your iPhone directly to the gateway using a USB cable.
Connect with USB cable
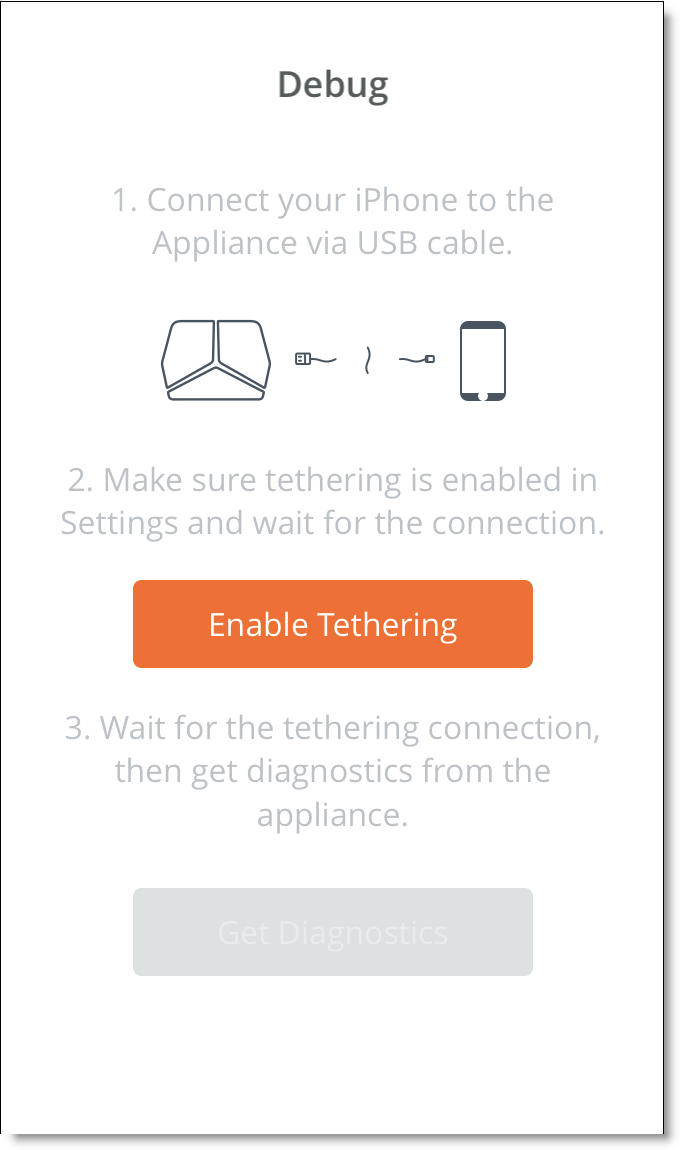
4. Tap Enable Tethering.
If your personal hotspot is off, the Settings menu opens. Enable your personal hotspot to share your internet connection and return to the SteelConnect App.
If your personal hotspot is on, no action is necessary.
5. Wait for the tethering connection.
6. Tap Get Diagnostics.
Diagnostics display
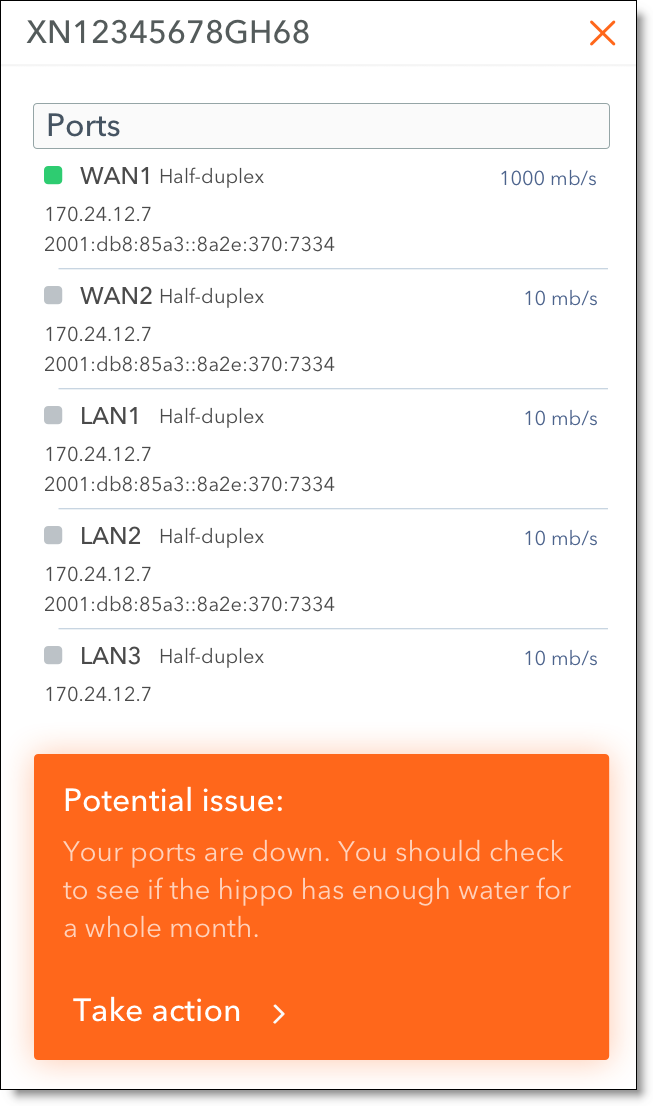
Possible issues appear.
7. Take action on any issues. For example, if the app asks you to provide a link to a physical port, plug in a cable to the port.
8. Tap the < symbol to return to the SteelConnect App dashboard.