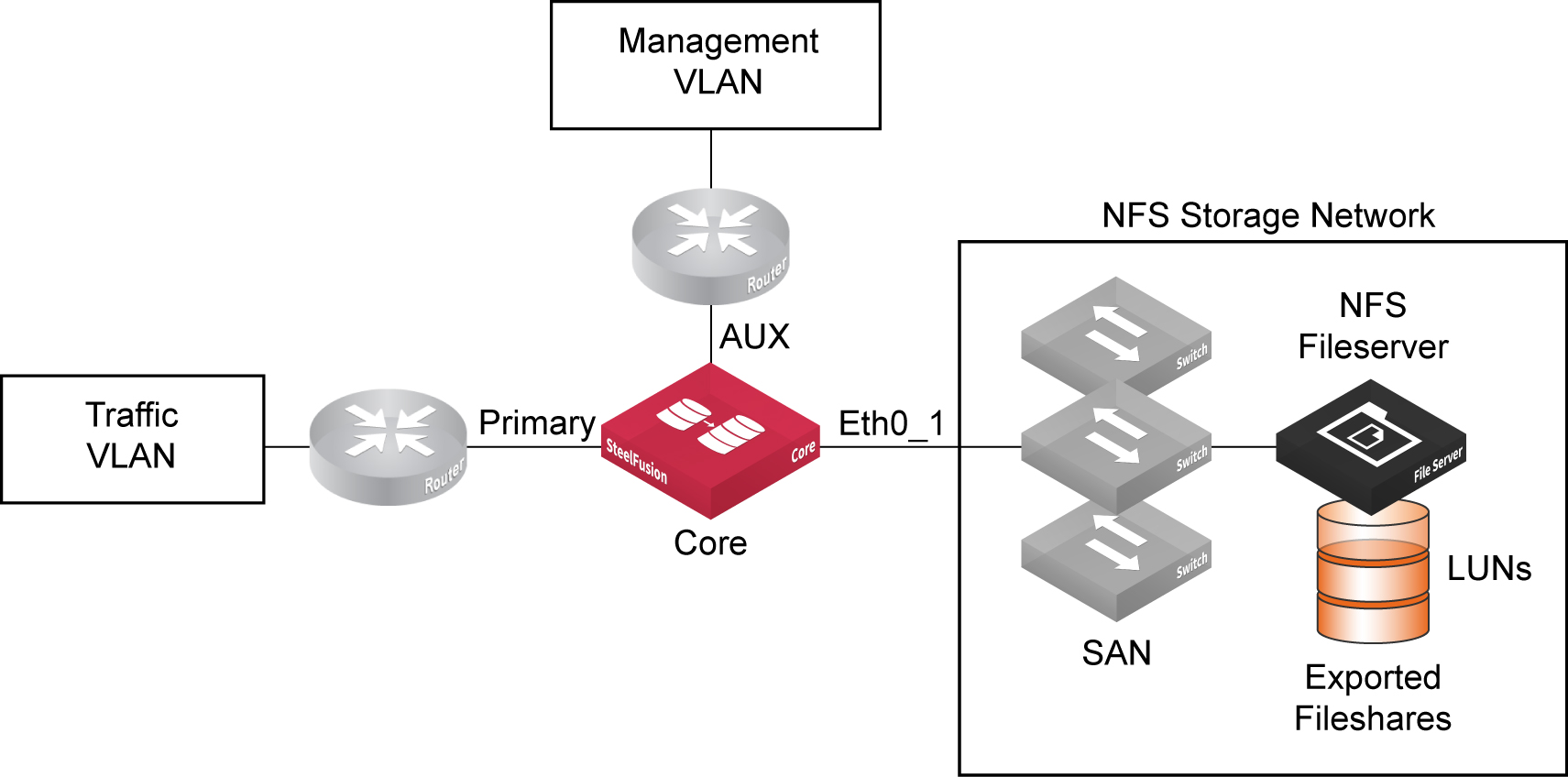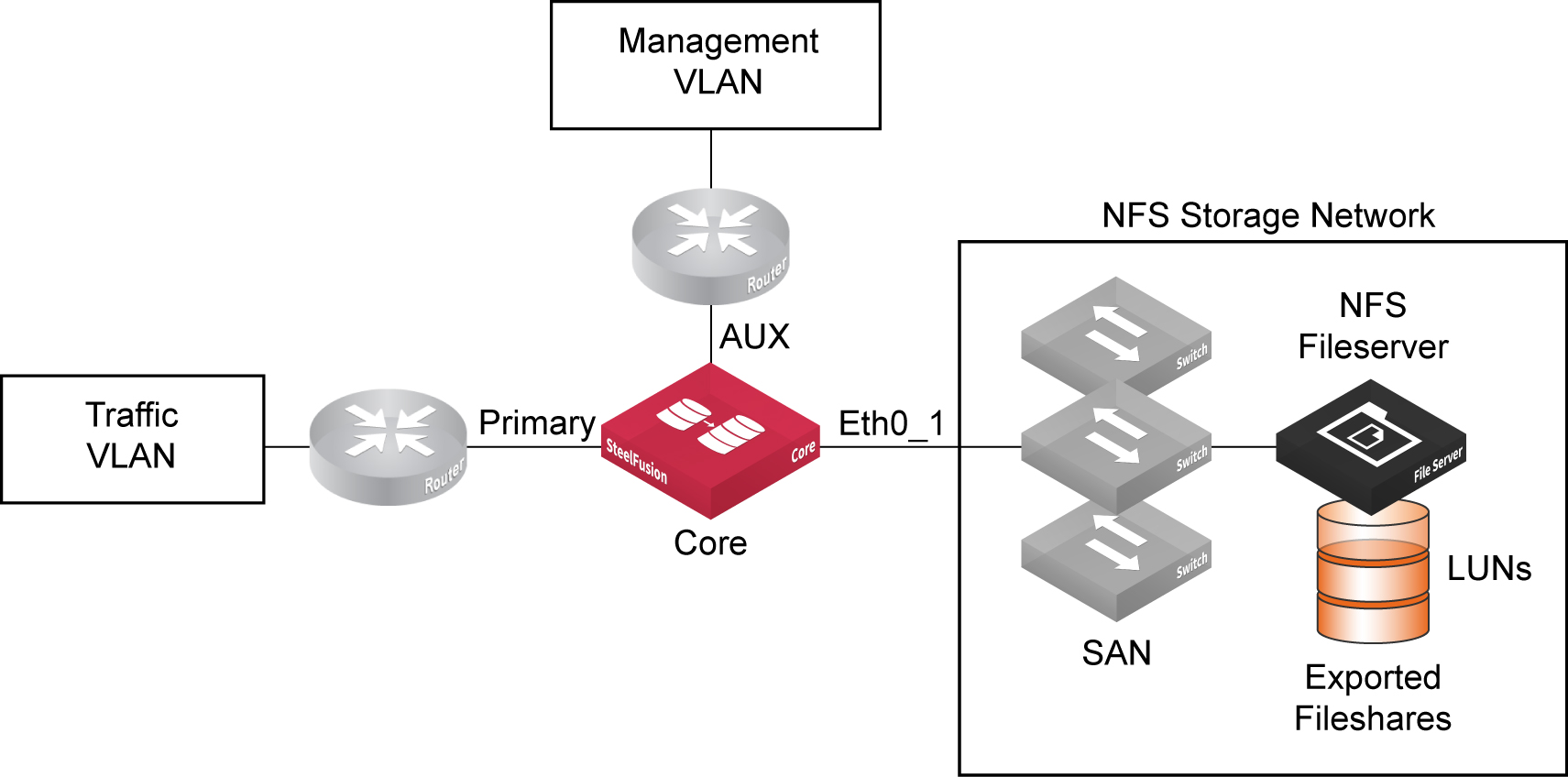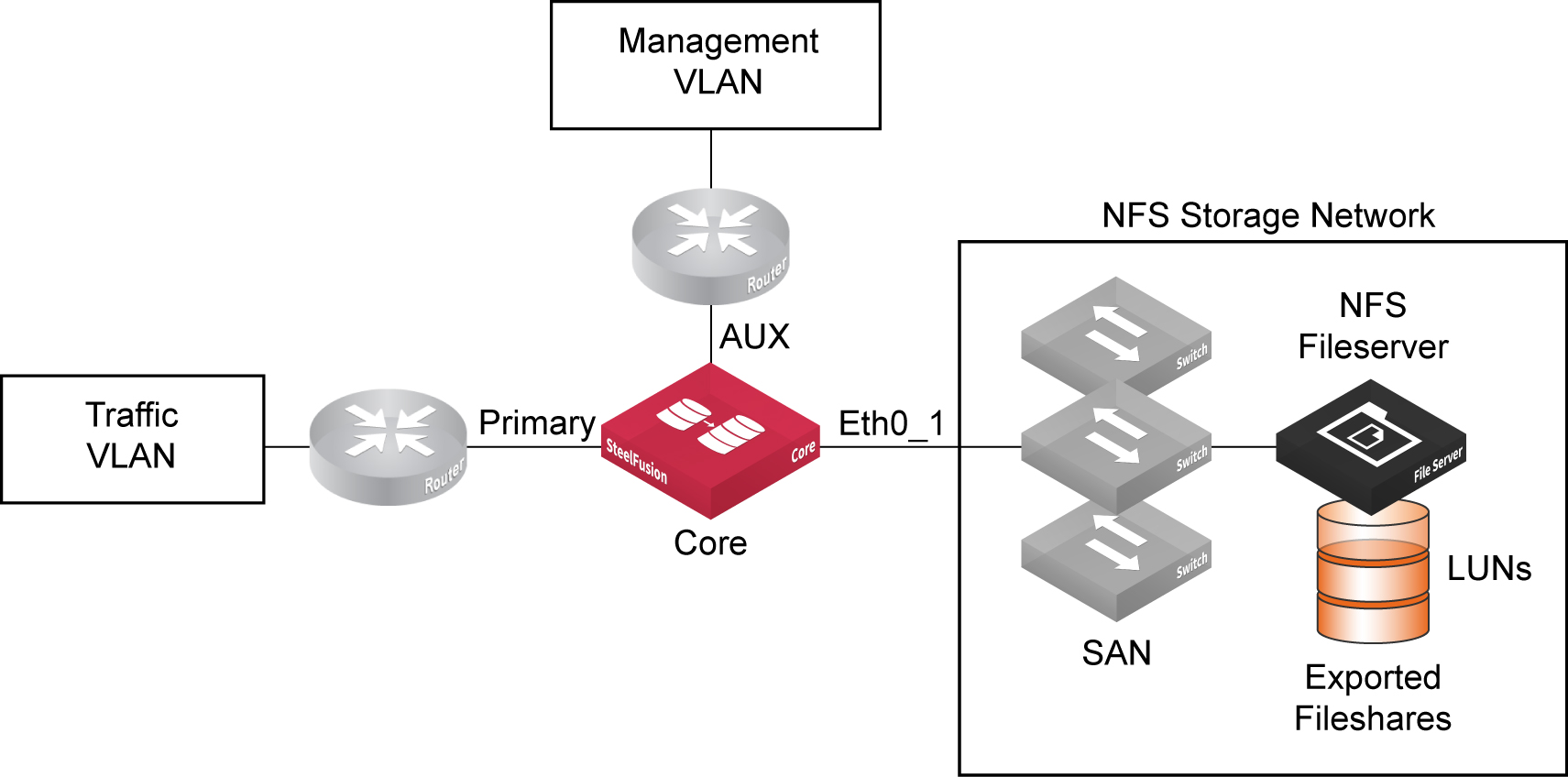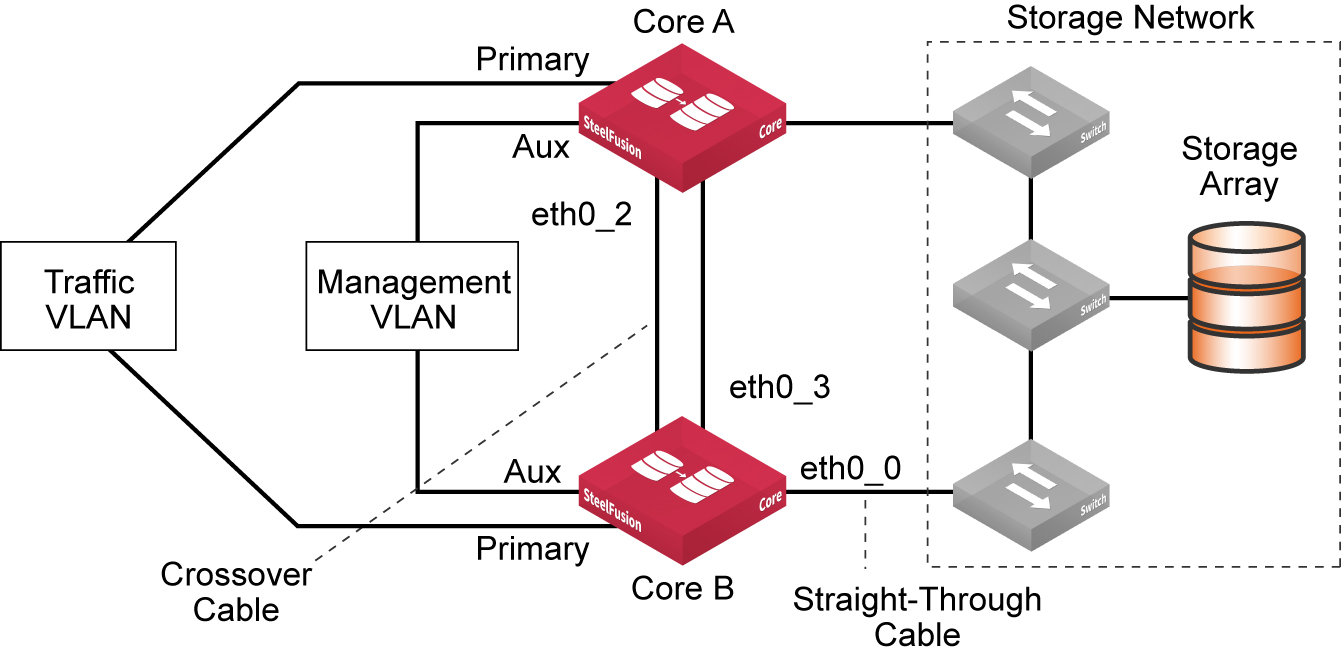Understanding crash consistency and application consistency
In the context of snapshots and backups and data protection in general, two types or states of data consistency are distinguished:
• Crash consistency - A backup or snapshot is crash consistent if all of the interrelated data components are as they were (write-order consistent) at the instant of the crash. This type of consistency is similar to the status of the data on your PC’s hard drive after a power outage or similar event. A crash-consistent backup is usually sufficient for nondatabase operating systems and applications like file servers, DHCP servers, print servers, and so on.
• Application consistency - A backup or snapshot is application consistent if, in addition to being write-order consistent, running applications have completed all their operations and flushed their buffers to disk (application quiescing). Application-consistent backups are recommended for database operating systems and applications such as SQL, Oracle, and Exchange.
The SteelFusion product family ensures continuous crash consistency at the branch and at the data center by using journaling and by preserving the order of WRITEs across all the exposed exports. For application-consistent backups, administrators can directly configure and assign hourly, daily, or weekly snapshot policies on the Core.
Managing vSphere datastores presented by Core
Through the vSphere client, you can view inside the export to see the VMs previously loaded in the data center storage array. You can add a server that contains vSphere VMs as a datastore to the ESXi server in the branch. This server can be either a regular hardware platform hosting ESXi or the hypervisor node in the Edge appliance.
Single-appliance versus high-availability deployments
This section describes types of SteelFusion appliance deployments. It includes the following topics:
This section assumes that you understand the basics of how the SteelFusion product family works together, and you are ready to deploy your appliances.
Single-appliance deployment
In a single-appliance deployment (basic deployment), SteelFusion Core connects to the storage array through a data interface. Depending on the model of the Core, the data interface is named ethX_Y in which X and Y are some numerical value such as eth0_0, eth0_1, and so on. The primary (PRI) interface is dedicated to the traffic VLAN, and the auxiliary (AUX) interface is dedicated to the management VLAN. More complex designs generally use the additional network interfaces. For more information about Core interface names and their possible uses, see
Configuring interface routing.
Figure: Single-appliance deployment
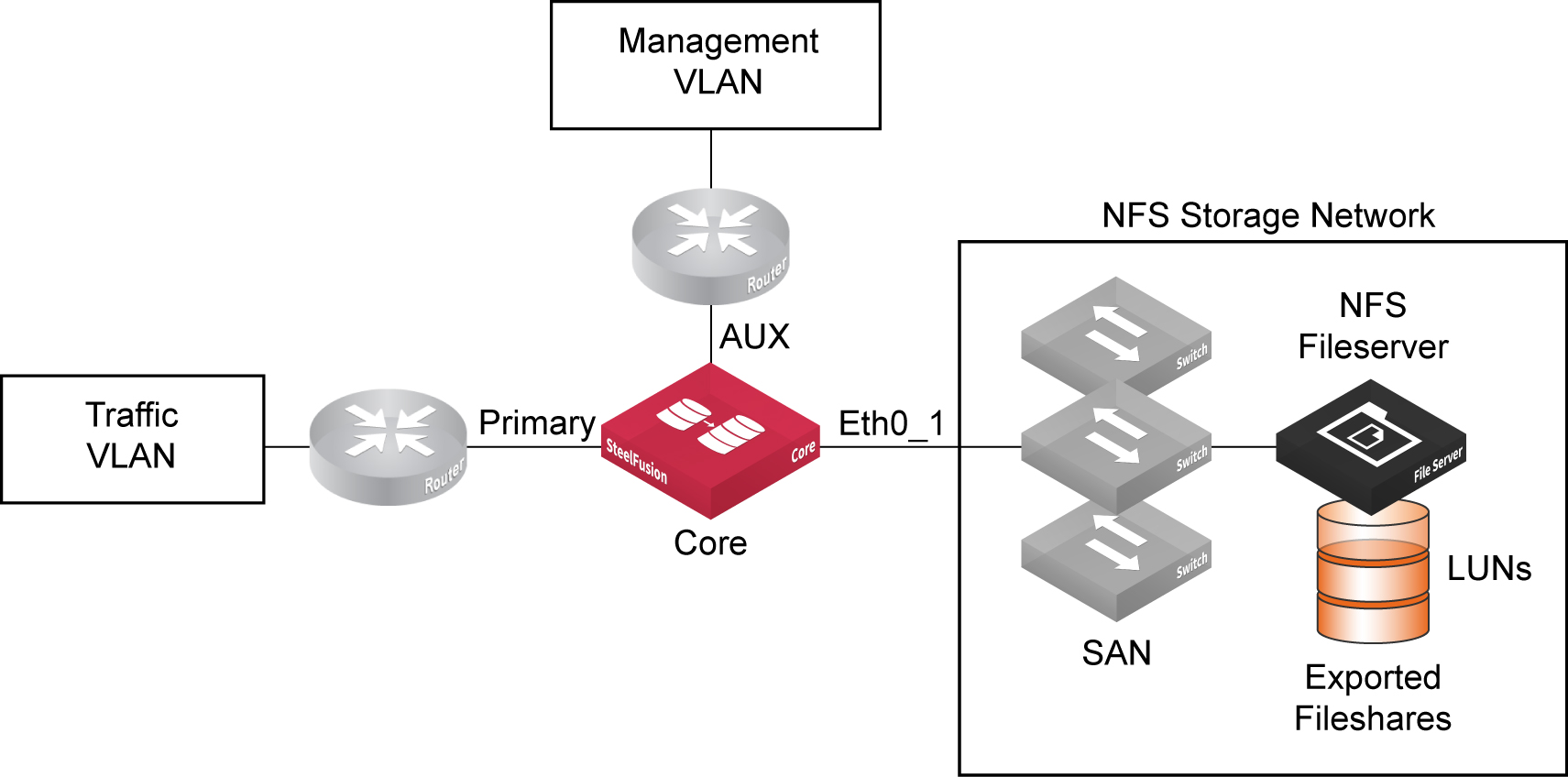
High-availability deployment
In a high-availability (HA) deployment, two Cores operate as failover peers. Both appliances operate independently with their respective and distinct Edges until one fails; then the remaining operational Core handles the traffic for both appliances.
Figure: HA deployment
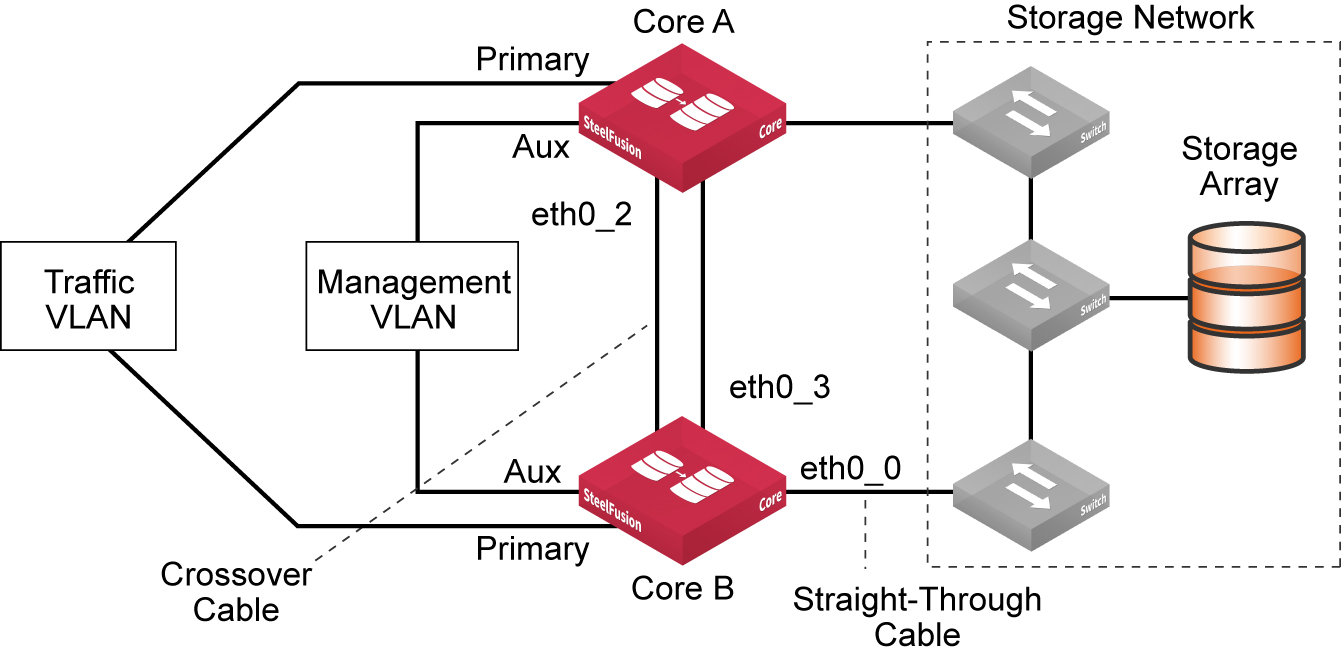
Connecting Core with Edge
This section describes the prerequisites for configuring the data center (Core) and branch office (Edge) components of the SteelFusion product family, and it provides an overview of the procedures required. It includes the following topics:
Prerequisites
Before you can connect an Edge to the Core, ensure the following conditions and tasks have been completed:
• Assign an IP address or hostname to the Core.
• Set up your file server.
• Register the Core IP address as having read/write access to the desired exports.
• Assign an IP address or hostname to the Edge.
Connecting the SteelFusion product family components
This table summarizes the process for connecting and configuring Core and Edge as a system. You can perform some of the steps in the table in a different order, or even in parallel with each other in some cases. The sequence shown is intended to illustrate a method that enables you to complete one task so that the resources and settings are ready for the next task in the sequence.
Component | Procedure | Description |
Core | Determine the network settings for Core. | Prior to deployment, assign an IP address or hostname to Core. |
Core | Install Core. | For details, see the SteelFusion Core Installation and Configuration Guide. |
Edge | Install the Edge. | For details, see the SteelFusion Edge Installation and Configuration Guide. |
Edge | Configure SteelFusion disk management | You can configure the disk layout mode to allow space for the SteelFusion blockstore in the Disk Management page. Free disk space is divided between the Virtual Services Platform (VSP) and the SteelFusion blockstore. |
Configure SteelFusion storage settings. | The SteelFusion storage settings are used by the Core to recognize and connect to the Edge. |
Core | Run the Setup Wizard to perform initial configuration. | The Setup Wizard performs the initial, minimal configuration of the Core, including: • Network settings • Mapping exports to the Edges For details, see the SteelFusion Core Installation and Configuration Guide. |
Core | Configure file servers and fileshares to export. | Configure the file servers to export selected fileshares and directories. |
Configure Core with hostnames or IP addresses of file servers. | After a file server is added, all the exports on that file server can be discovered, and you can add them to the running configuration. |
Map exports to the Edges. | Using the previously defined Edge self-identifier, connect exports to the appropriate Edges. |
| For details about the above procedures, see the SteelFusion Core User Guide. |
Core | Configure storage array snapshots. | Optionally, you can configure storage array snapshots. For details, see the SteelFusion Core User Guide. |
Edge | Confirm the connection with Core. | After completing the Core configuration, confirm that the Edge is connected to and communicating with the Core. |
Adding Edges to the Core configuration
You can add and modify connectivity with Edges in the Configure > Manage: SteelFusion Edges page in the Core Management Console.
This procedure requires you to provide the Edge Identifier for the Edge. Choose this value in the SteelFusion Edge Management Console Storage > Storage Edge page.
For more information, see the SteelFusion Core User Guide, the SteelFusion Command-Line Interface Reference Manual, and the Riverbed Command-Line Interface Reference Manual.
Configuring Edge
For information about Edge configuration for deployment, see
Configuring the Edge.
Mapping exports to Edges
This section describes how to configure exports and map them to Edges. It includes the following topics:
Configuring NFS settings
You can view and configure the NFS file server storage array settings in the NFS > Storage Arrays page.
The NFS settings enable the Core to communicate using the NFS protocol with one or more NFS storage arrays. When using this page to add an NFS file server, the Core will automatically scan the file server for available exports that can be mounted by the Core.
The same configuration page can also be used to set up controls for snapshots associated with each NFS storage array.
Configuring exports
You configure exports and Edge local exports in the NFS > Exports page.
The Exports page is used to mount fileshares that have been exported by the NFS storage array and discovered by the Core. Once the exports have been mounted, they can be mapped to Edges.
Exports are used as ESXi datastores. They share the space in the blockstore cache of the associated Edges, and the data is continuously replicated and kept synchronized with the associated export in the data center. The Edge blockstore caches only the working set of data blocks for these exports; additional data is retrieved from the data center when needed.
Edge local exports can also be used by ESXi servers for datastores or local storage within the ESXi server. Local exports also use dedicated space in the blockstore cache of the associated Edges, but the data is not replicated back to data center exports.
For more information and procedures, see the SteelFusion Core User Guide, the SteelFusion Command-Line Interface Reference Manual, and the Riverbed Command-Line Interface Reference Manual.
Configuring Edges for specific exports
After you configure the exports and Edges for the Core, you can map the exports to the Edges.
You complete this mapping through the exports configuration in the NFS > Exports page of the Core Management Console. Note that Edges must have already been added to the Core before exports can be mapped to the Edges.
The same page is used to create Edge local exports on any Edges that have been previously added to the Core. Edge local export creation includes settings for exported directory, storage capacity, and read/write access permissions.
When you select a specific Edge, the following controls for additional configuration are displayed.
Control | Description |
Status | This pane displays the following information about the selected Edge configuration: • IP Address - The IP address of the selected Edge. • Connection Status - Indicates whether the selected Edge is connected to the Core. • Connection Duration - Duration of the current connection. • Total Export Capacity - The total storage capacity of the export dedicated to the selected Edge. • Blockstore Encryption - Shows the type of encryption of the blockstore data (if any). • Read I/O Latency - Shows the average read I/O time (in milliseconds) for the specified Edge. • Write I/O Latency - Shows the average write I/O time (in milliseconds) for the specified Edge. • SteelFusion Edge Data I/O report - The graph is displayed in reduced scale. Click View Full Report to go to the SteelFusion Edge Data I/O report page. • Blockstore Metrics • Commit Delay - Estimated time (in seconds) to drain the uncommitted blockstore data back to Core. • Space Utilization - Percentage of the blockstore is currently being used by uncommitted data. • Time to Commit - Delay (in seconds) to commit the blockstore data. • Uncommitted Bytes - Percentage of the blockstore is currently being used by uncommitted data. |
Servers | Displays controls for adding an ESXi or vCenter server to the selected Edge: • Server Type - Specify the server type. • Unique Server Alias - Specify a descriptive name for the server. • Hostname - Specify the hostname of the server. If you are adding a Windows server, specify the hostname only. Don’t include the domain name. • Add Server - Adds the new server to the selected Edge. To remove a server from the list, click the trashcan icon in the Remove column. Before removing the server, you must ensure that there are no backup policies protecting it. For more details, see the SteelFusion Core Installation and Configuration Guide. Note: Before downgrading to a previous version of SteelFusion Edge or Core, you must perform the following steps in this order: 1. Remove any existing server-level backup policies and proxy backup servers from the Configure > Data Protection: Backups page. 2. Remove the servers from the Servers tab of the Data Protection: SteelFusion Edges page. After doing so, we recommend waiting at least 10 minutes before performing the downgrade to ensure that snapshots associated with recently deleted backup policies are deleted on the Edge. |
Exports | Displays the following export information for the selected Edge: • Directory - The directory on the backend NFS storage array where the export is located. • Storage Array - The backend NFS storage array where the export is located. • Availability - This export’s current status can be Online, Offline, Being Offlined, or Not Connected (the export is expected to be online but can’t reach the Edge). The status will be blank if the export isn’t currently mapped to an Edge. • Size - The size of the export. |
Riverbed Turbo Boot
Riverbed Turbo Boot is a prefetch technique. Turbo Boot uses the Windows Performance Toolkit to generate information that enables faster boot times for Windows VMs in the branch office on either external ESXi hosts or VSP. Turbo Boot can improve boot times by two to ten times, depending on the customer scenario. Turbo Boot is a plugin that records the disk I/O when booting up the host operating system it has been installed on. The disk I/O activity is logged to a file. During any subsequent boots of the host system, the Turbo Boot log file is used by the Core to perform more accurate prefetch of data.
At the end of each boot made by the host, the log file is updated with changes and new information. This update ensures an enhanced prefetch on each successive boot.
Note: Turbo Boot only applies to Windows VMs using NTFS.
If you are booting a Windows server or client VM from an unpinned export, we recommend that you install the Riverbed Turbo Boot software on the Windows VM.
These operating systems support Riverbed Turbo Boot software:
• Windows Vista
• Windows 7
• Windows Server 2008
• Windows Server 2008 r2
• Windows Server 2012
• Windows Server 2012r2
• Windows Server 2016 (as of Core version 5.0)
For installation information, see the SteelFusion Core Installation and Configuration Guide.
Note: You can download the SteelFusion Turbo Boot plugin from the Riverbed Support site as part of the Unified Installer for Riverbed Plugins Version 5.1. As of version 5.1, Turbo Boot can co-exist with the Branch Recovery Agent. When both services are installed on the Windows Server they are automatically started at different intervals. This behavior is by design but may result in the following message on the Windows Server until both services have started, “The NT Kernel Logger session is already in use. Failed to start ETW Controller: sleeping for 60 seconds”. You can ignore the message. For more information about the branch recovery agent, see the SteelFusion Core User Guide.
Related information
• SteelFusion Core Installation and Configuration Guide
• SteelFusion Edge Installation and Configuration Guide
• SteelFusion Core User Guide
• SteelFusion Edge User Guide