NFS page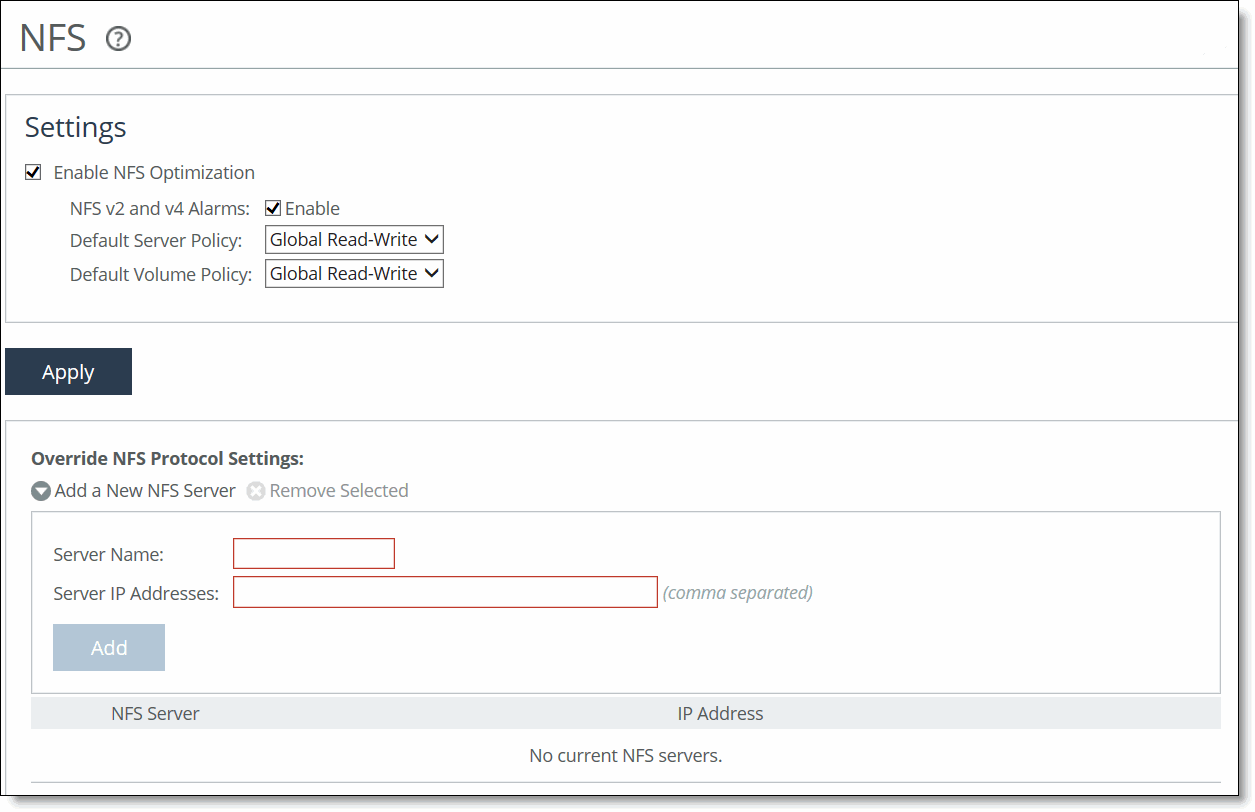
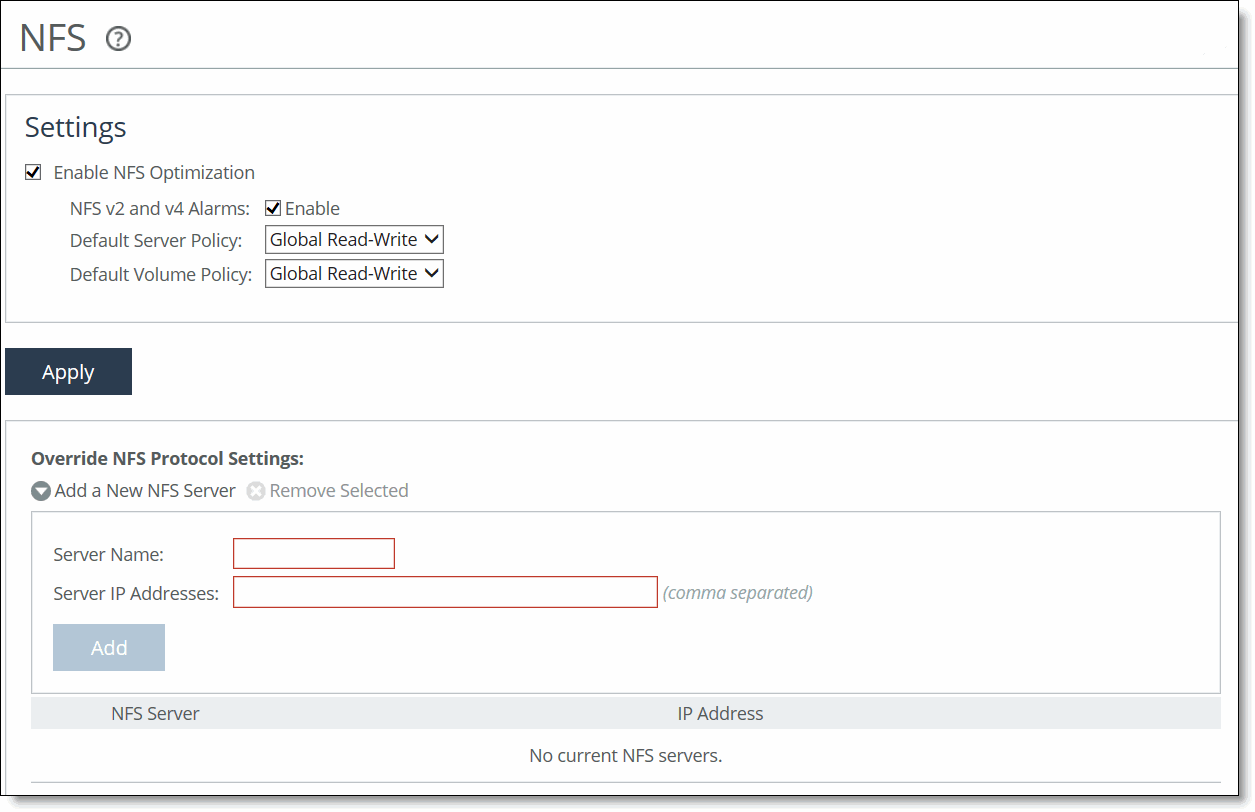
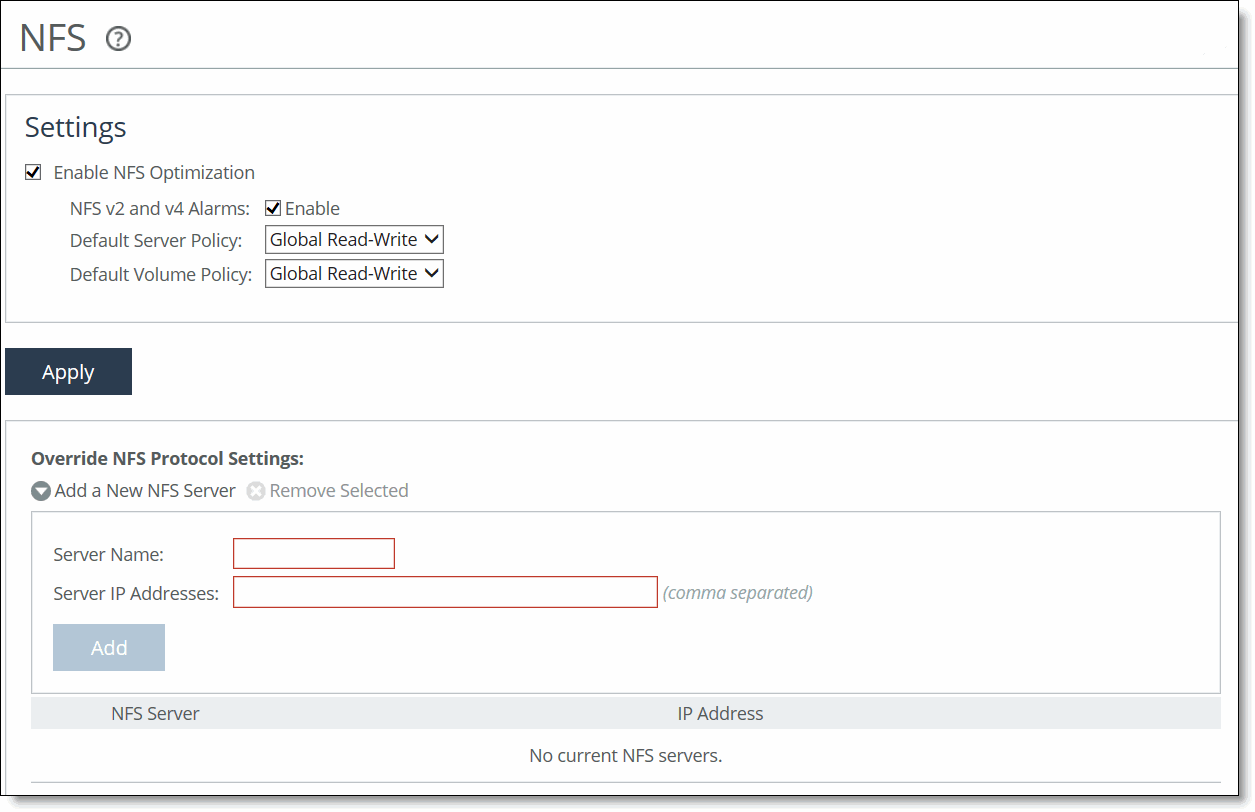
Control | Description |
Enable NFS Optimization | Enable this control on the client-side SteelHead to optimize NFS where NFS performance over the WAN is impacted by a high-latency environment. By default, this control is enabled. These controls are ignored on server-side SteelHeads. When you enable NFS optimization on a server-side SteelHead, RiOS uploads the NFS configuration information for a connection from the client-side SteelHead to the server-side SteelHead when it establishes the connection. |
NFS v2 and v4 Alarms | Enables an alarm when RiOS detects NFSv2 and NFSv4 traffic. When the alarm triggers, the SteelHead displays the Needs Attention health state. The alarm provides a link to this page and a button to reset the alarm. |
Default Server Policy | Select one of these server policies for NFS servers: • Custom—Specifies a custom policy for the NFS server. • Global Read-Write—Specifies a policy that provides data consistency rather than performance. All of the data can be accessed from any client, including LAN-based NFS clients (which don’t go through the SteelHeads) and clients using other file protocols such as CIFS. This option severely restricts the optimization that can be applied without introducing consistency problems. This is the default configuration. • Read-only—Specifies that the clients can read the data from the NFS server or volume but can’t make changes. The default server policy is used to configure any connection to a server that doesn’t have a policy. |
Default Volume Policy | Select one of these volume policies for NFS volumes: • Custom—Specifies a custom policy for the NFS volume. • Global Read-Write—Specifies a policy that provides data consistency rather than performance. All of the data can be accessed from any client, including LAN-based NFS clients (which don’t go through the SteelHeads) and clients using other file protocols such as CIFS. This option severely restricts the optimization that can be applied without introducing consistency problems. This is the default configuration. • Read-only—Specifies that the clients can read the data from the NFS server or volume but can’t make changes. The default volume policy is used to configure a volume that doesn’t have a policy. |
Control | Description |
Add a New NFS Server | Displays the controls to add an NFS server configuration. |
Server Name | Specify the name of the server. |
Server IP Addresses | Specify the IP addresses of the servers, separated by commas, and click Add. If you have configured IP aliasing (multiple IP addresses) for an NFS server, you must specify all of the server IP addresses. |
Add | Adds the configuration to the NFS Servers list. |
Remove Selected | Select the check box next to the name and click Remove Selected. |
Control | Description |
Server IP Addresses | Specify the server IP addresses, separated by commas. |
Server Policy | Select one of these server policies for this NFS server configuration from the drop-down list: • Custom—Create a custom policy for the NFS server. • Global Read-Write—Choose this policy when the data on the NFS server can be accessed from any client, including LAN clients and clients using other file protocols. This policy ensures data consistency but doesn’t allow for the most aggressive data optimization. This is the default value. • Read-only—Any client can read the data on the NFS server or volume but can’t make changes. |
Default Volume Policy | Select one of these default volume configurations for this server from the drop-down list: • Custom—Create a custom policy for the NFS server. • Global Read-Write—Choose this policy when the data on the NFS volume can be accessed from any client, including LAN clients and clients using other file protocols. This policy ensures data consistency but doesn’t allow for the most aggressive data optimization. This is the default value. • Read-only—Any client can read the data on the NFS server or volume but can’t make changes. |
Default Volume | Enables the default volume configuration for this server. |
Apply | Applies the changes. |
Remove Selected | Select the check box next to the name and click Remove Selected. |
Control | Description |
Add a New Volume Configuration | Displays the controls to add a new volume. |
FSID | Specify the volume File System ID. An FSID is a number NFS uses to distinguish mount points on the same physical file system. Because two mount points on the same physical file system have the same FSID, more than one volume can have the same FSID. |
Policy | Optionally, choose one of these default volume configurations for this server from the drop-down list: • Custom—Create a custom policy for the NFS server. • Global Read-Write—Choose this policy when the data on the NFS volume can be accessed from any client, including LAN clients and clients using other file protocols. This policy ensures data consistency but doesn’t allow for the most aggressive data optimization. This is the default value. • Read-only—Any client can read the data on the NFS server or volume but can’t make changes. |
Root Squash | Enables the root squash feature for NFS volumes from this server, which turns off SteelHead optimizations for the root user on NFS clients. When the root user accesses an NFS share, its ID is squashed (mapped) to another user (most commonly “nobody”) on the server. Root squash improves security because it prevents clients from giving themselves access to the server file system. |
Permission Cache | Enables the permission cache, where the SteelHead stores file read data and uses it to respond to client requests. For example, if a user downloads data and another user tries to access that data, the SteelHead ensures that the second user has permission to read the data before releasing it. |
Default Volume | Enables the default volume configuration for this server. |
Add | Adds the volume. |
Remove Selected | Select the check box next to the volume FSID and click Remove Selected. |