CIFS Prepopulation page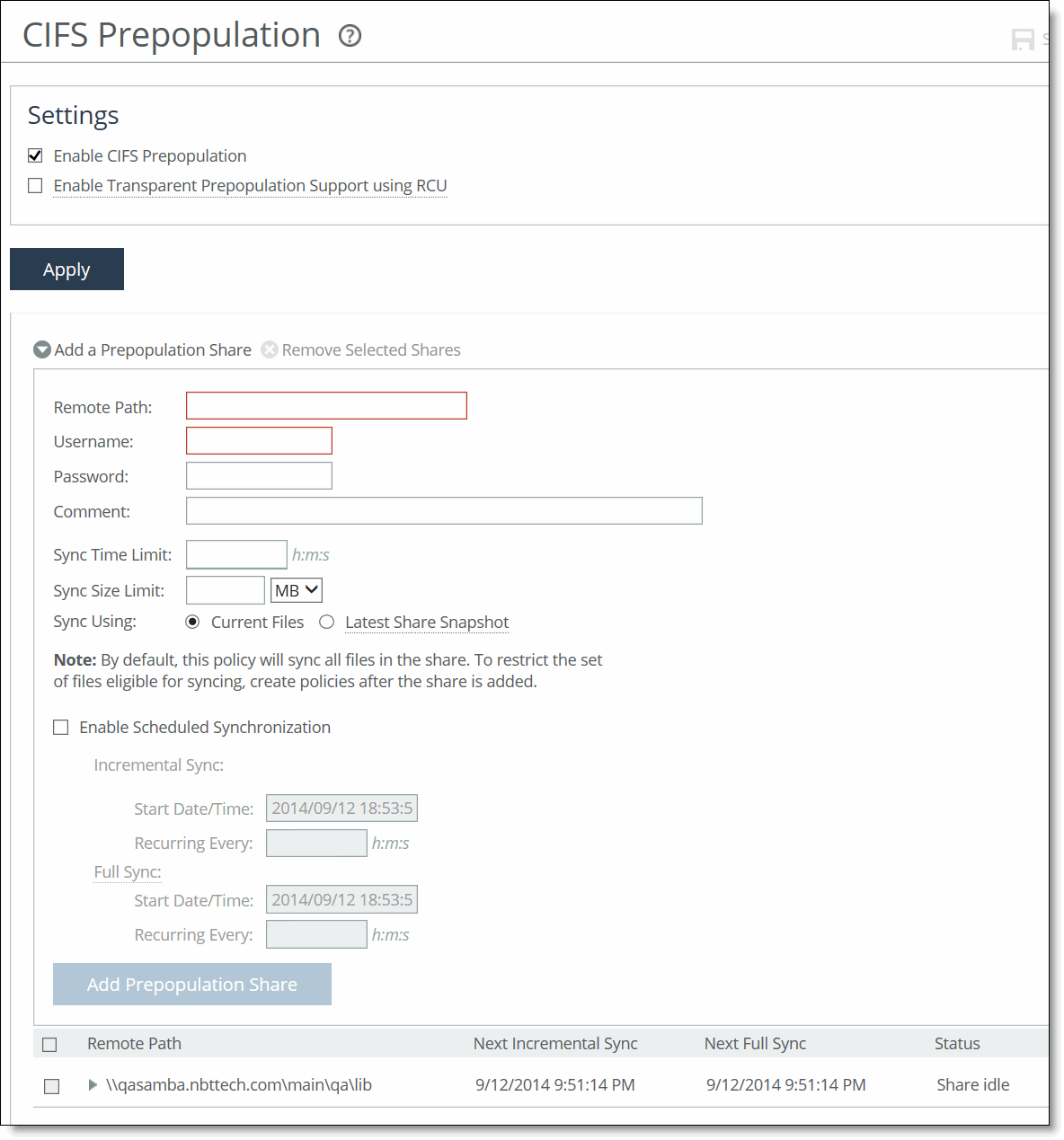
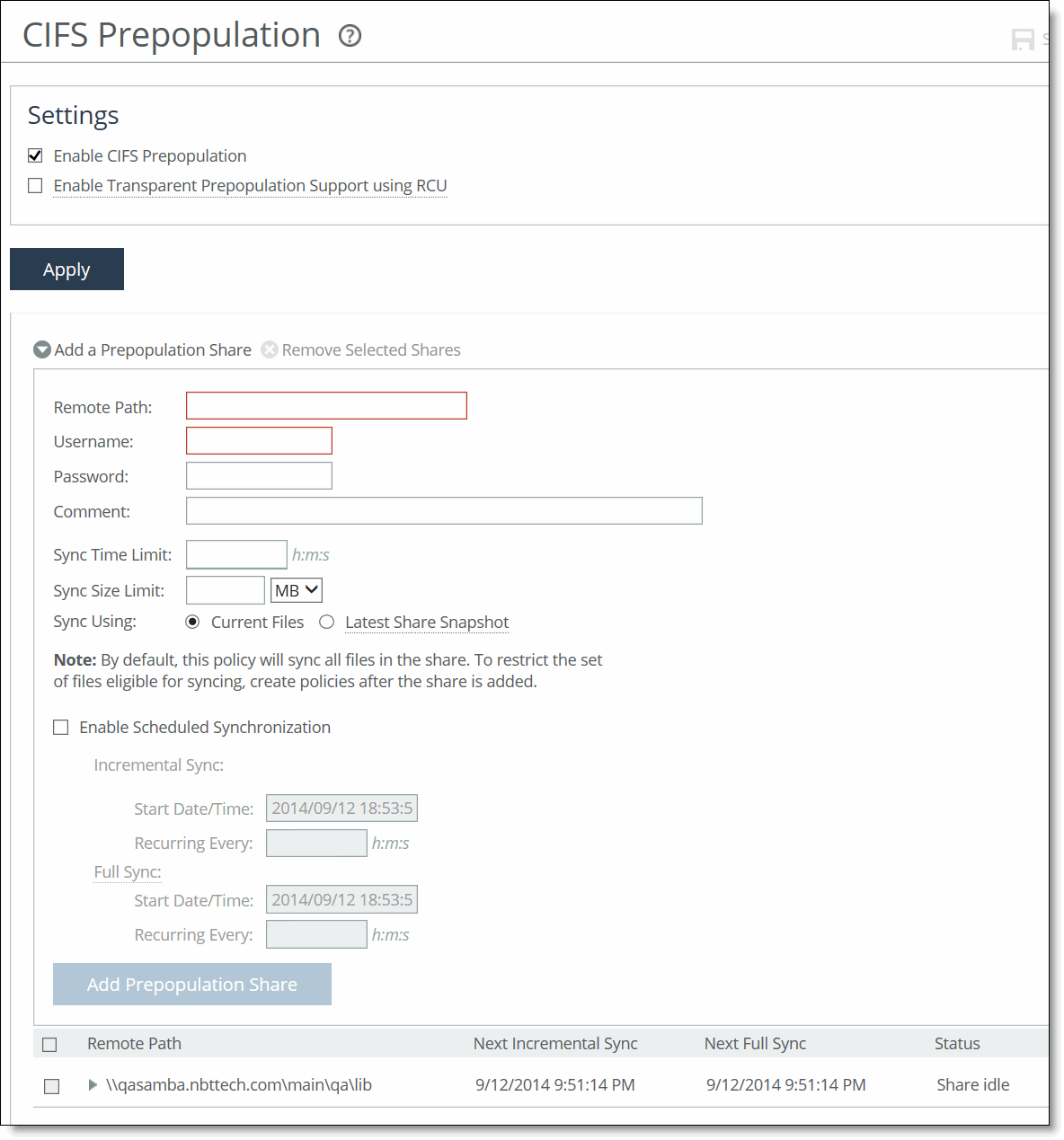
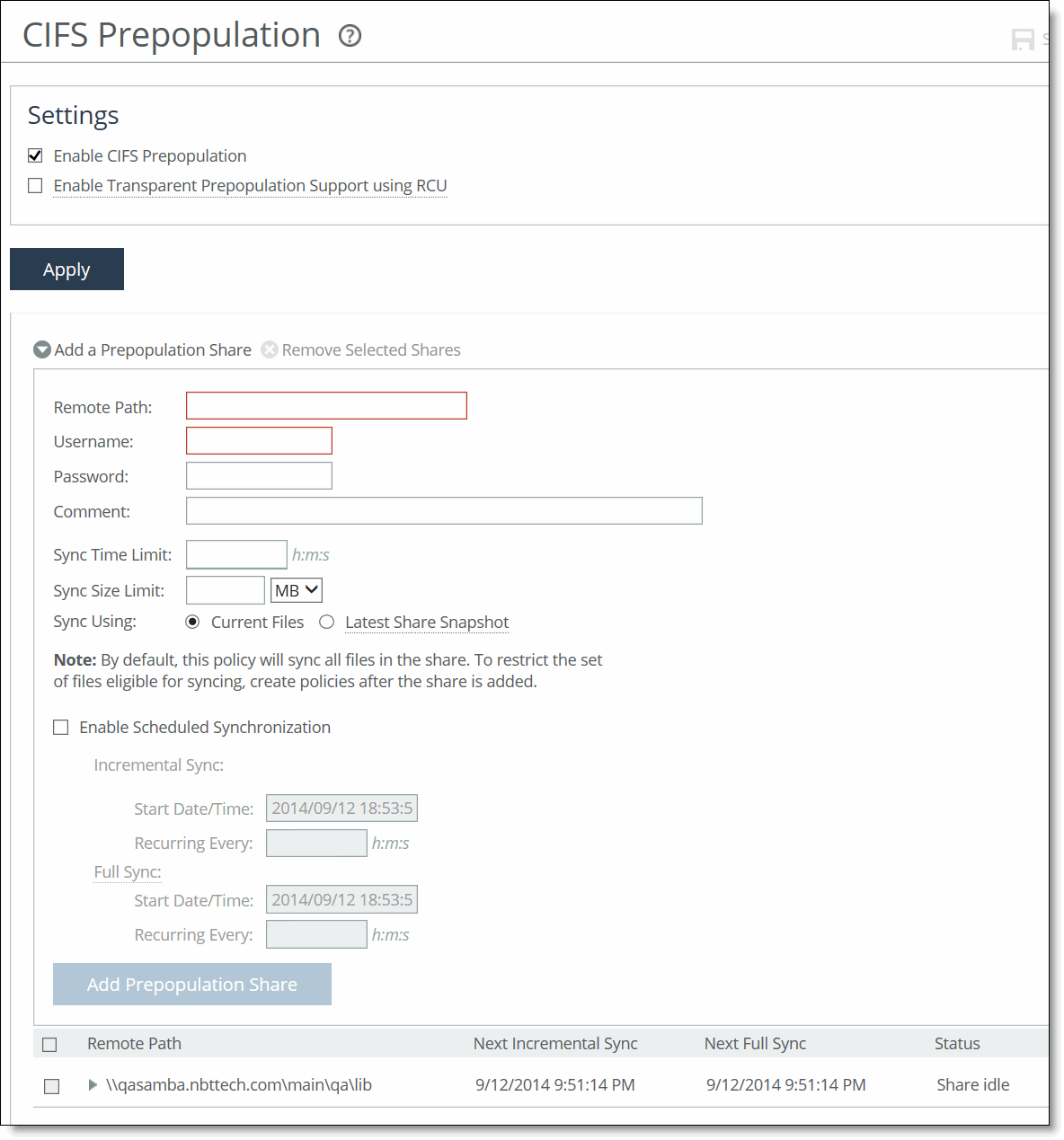
Control | Description |
Enable CIFS Prepopulation | Prewarms the RiOS data store. In this setup, the primary interface of the SteelHead acts as a client and prerequests data from the share you want to use to warm the data store. This request goes through the LAN interface to the WAN interface out to the server-side SteelHead, causing the in-path interface to see the data as a normal client request. When data is requested again by a client on the local LAN, RiOS sends only new or modified data over the WAN, dramatically increasing the rate of data transfers. |
Enable Transparent Prepopulation Support using RCU | Opens port 8777 to allow manual warming of the RiOS data store using the Riverbed Copy Utility (RCU) to prepopulate your shares. Most environments don’t need to enable RCU. |
Control | Description |
Add a Prepopulation Share | Displays the controls for adding a new prepopulation share. |
Remote Path | Specify the path to the data on the origin server or the Universal Naming Convention (UNC) path of a share to which you want to make available for prepopulation. Set up the prepopulation share on the remote box pointing to the actual share in the headend data center server. For example: \\<origin file server>\<local name> The share and the origin-server share names can’t contain any of these characters: < > * ? | / + = ; : " , & [] |
Username | Specify the username of the local administrator account used to access the origin server. The Windows account needs read-only permissions to the share location you specify in the Remote Path field. |
Password | Specify the password for the local administrator account. |
Comment | Optionally, include a comment to help you administer the share in the future. Comments can’t contain an ampersand (&). |
Sync Time Limit | Specify a time limit that the synchronization job shouldn’t exceed. Use this time format: H:M:S Examples: 1 = 1 second 1:2 = 1 minute and 2 seconds 1:2:3 = 1 hour, 2 minutes, and 3 seconds |
Sync Size Limit | Specify a limit on the amount of data in the synchronization job and select either MB or GB from the drop-down list. The default is MB. |
Sync Using | Select either current files for syncing or use the latest share snapshot (if no snapshots are available, the system uses the current files). |
Enable Scheduled Synchronization | Enables subsequent synchronization jobs after the initial synchronization. Select the type of synchronization the system performs after the initial synchronization. • Incremental Sync—The origin-file server retrieves only new data that was modified or created after the previous synchronization and sends it to the SteelHead. • Full Sync—The origin-file server retrieves all data and sends it to the SteelHead. Full synchronization is useful on SteelHeads that are frequently evicting the prepopulated data from the RiOS data store because of limited memory. If the schedule for a full synchronization and an incremental synchronization coincide, the system performs a full synchronization. • Start Date/Time—Specify a base start date and time from which to schedule synchronizations. • Recurring Every—Specify how frequently scheduled synchronizations should occur relative to the start date and time. Leave blank to run the synchronization once. |
Add Prepopulation Share | Adds the share to the Prepopulation Share list. |
Control | Description |
Remote Path | Specifies the path to the data on the origin server or the UNC path of a share available for prepopulation. This control is not editable under the share Configuration tab. |
Username | Specify the username of the local administrator account used to access the origin server. |
Change Password | Select the check box and then specify the password for the local administrator account. |
Comment | Optionally, include a comment to help you administer the share in the future. Comments can’t contain an ampersand (&). |
Sync Time Limit | Specify a time limit that the synchronization job shouldn’t exceed. Use this time format: H:M:S Examples: 1 = 1 second 1:2 = 1 minute and 2 seconds 1:2:3 = 1 hour, 2 minutes, and 3 seconds |
Sync Size Limit | Specify a limit on the amount of data in the synchronization job. |
Sync Using | Select to synchronize the current files or select the latest share snapshot (if no snapshots are available, the system uses the current files). |
Control | Description |
Add a Policy | Displays the controls to add a policy. A policy is a group of rules applied to a share. There are no limits on the number of policies or the number of rules within a policy. A file needs to pass every rule in only one policy to be selected for synchronization. An empty policy with no rules selects everything. RiOS doesn’t validate rules or policies; use caution to avoid including or excluding everything. |
Policy Name | Specify a name for the policy. |
Description | Describe the policy. |
Add Rule | Click to add a new rule to a policy. You can add rules that prepopulate the RiOS data store according to filename, file size, or the time of the last file access, creation, or modification. |
Synchronize files that match all of the following rules | Select a filter from the drop-down list and type or select a value for the rule from the drop-down list. The control changes dynamically according to the rule type. Examples: Select all TXT and PDF files: • File extension or name matches *.txt; *.PDF Select all files that have been modified within the last two hours: • Modify time is within, when syncing 02:00:00 Select all TXT files larger than 300 MB and created since Jan 1st, 2013: • File size is greater than 300 MB • File extension/name matches *.txt • Creation Time is newer than 2013/01/01 00:00:00 Use the mouse to hover over the information icon for a tool tip about the filter. To delete a rule, click the red x. |
Add Policy | Adds the policy to the policy list. |
Control | Description |
Enable Scheduled Synchronization | Enables subsequent synchronization jobs after the initial synchronization. Select the type of synchronization the system performs after the initial synchronization. • Incremental Sync—The origin file server retrieves only new data that was modified or created after the previous synchronization and sends it to the SteelHead. • Full Sync—The origin file server retrieves all data and sends it to the SteelHead. Full synchronization is useful on SteelHeads that are frequently evicting the prepopulated data from the RiOS data store because of limited memory. If the schedule for a full synchronization and an incremental synchronization coincide, the system performs a full synchronization. • Start Date/Time—Specify a base start date and time from which to schedule synchronizations. • Recurring Every—Specify how frequently scheduled synchronizations should occur relative to the start date and time. Leave blank to synchronize once. |
Operation | Description |
Sync Now | Synchronizes the share using the current settings. |
Perform Dry Run | Creates a log of what would be synchronized using the current settings, without actually synchronizing anything. |
Cancel Operation | Cancels the operation. |
Log File | Description |
Recent syncs | Contains logs for the last few share synchronizations. The log includes how many directories, files, and bytes were received and how long it took to receive them. The log also lists any errors or deletions. |
Initial sync | Includes how many directories, files, and bytes were received initially and how long it took to receive them. The log also lists any errors or deletions. |
Last dry run | Includes a log of what would have been synchronized with the current share configuration, without actually synchronizing anything. |