Application Visibility page 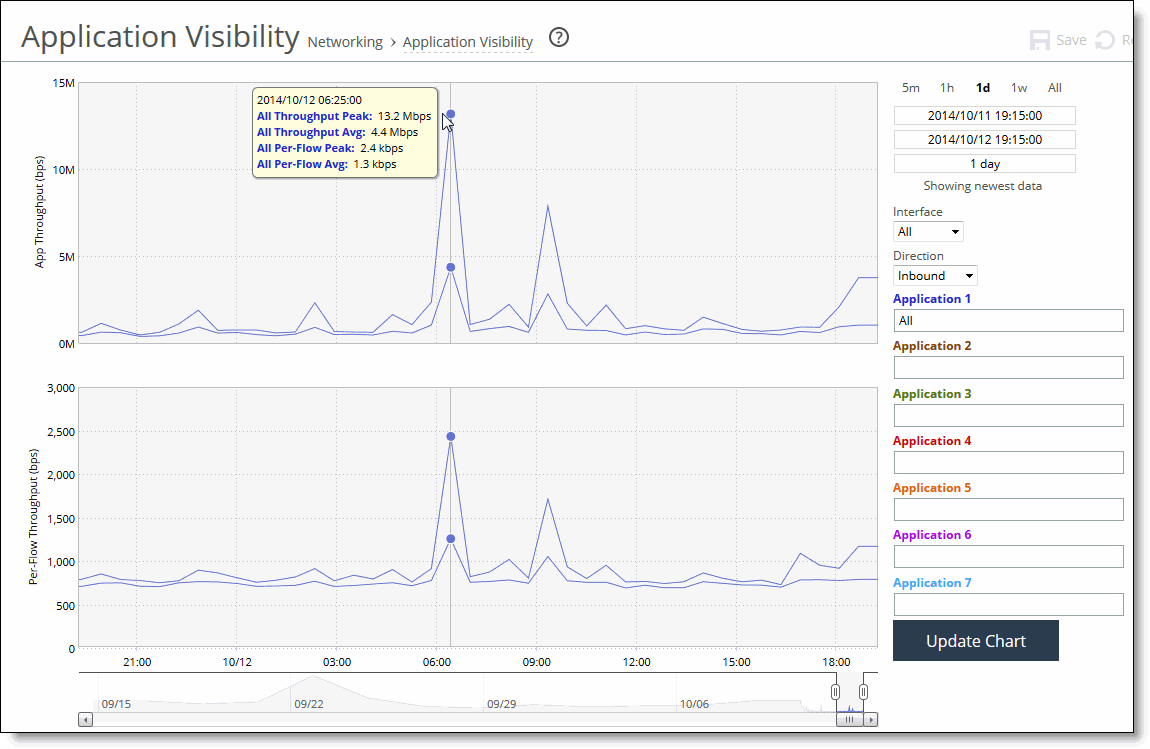
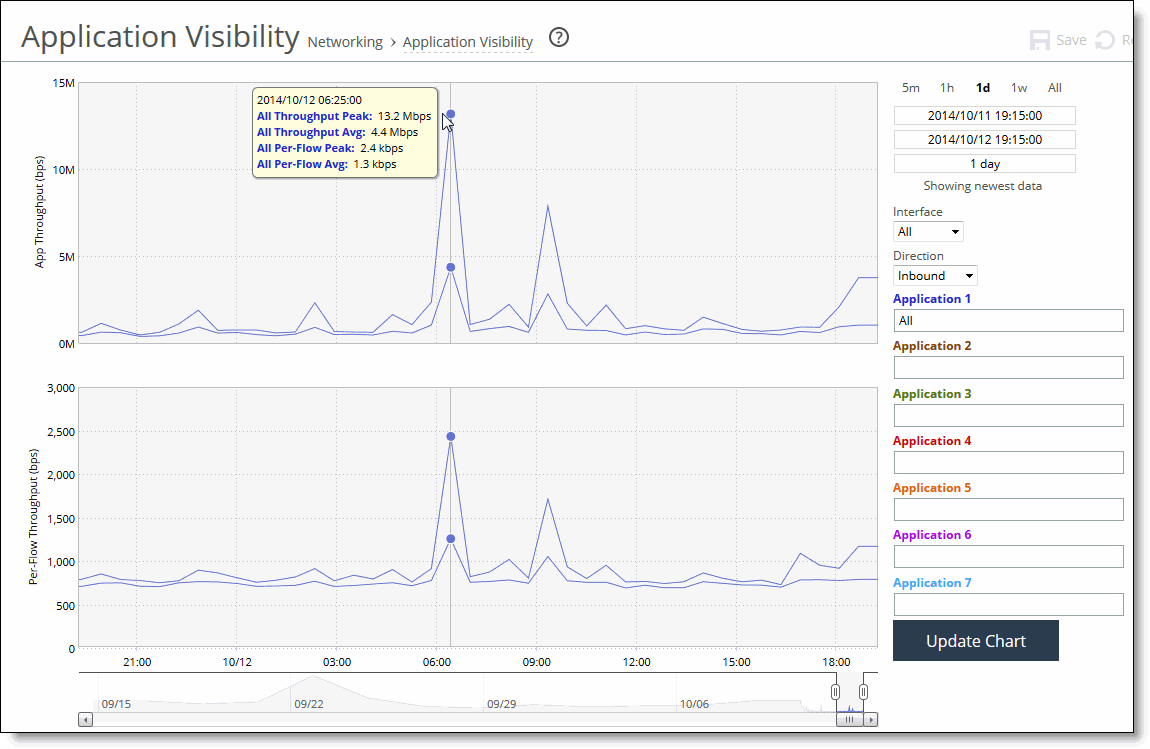
Data series | Description |
App Throughput | Displays the throughput for all traffic flows in bits per second. The minimum sample granularity is 5 minutes. Throughput Peak—Mouse over the data series to display the peak data activity in bits per second. For larger granularity data points, this represents the largest 5 minute average within. For 5 minutes, this is the same as the average. Throughput Average—Mouse over the data series to display the average trended throughput for all traffic flows in kbps. |
Per-Flow Throughput | Displays the throughput per traffic flow in bits-per-second. Per-Flow Peak—Mouse over the data series to display the peak trended data activity per traffic flow in bits per second. This peak is the largest per flow 5-minute bps within a larger sample. Per-Flow Average—Mouse over the data series to display the average trended throughput in all traffic flows of an application in bits per second. This data series indicates how bandwidth-intensive an application is per user or flow. RiOS calculates the WAN average at each data point by taking the number of bytes transferred, converting that to bits, and then dividing by the granularity. For instance, if the system reports 100 bytes for a data point with a 10-second granularity, RiOS calculates: 100 bytes * 8 bits/byte / 10 seconds = 80 bps This calculation means that 80 bps was the average throughput over that 10-second period. |
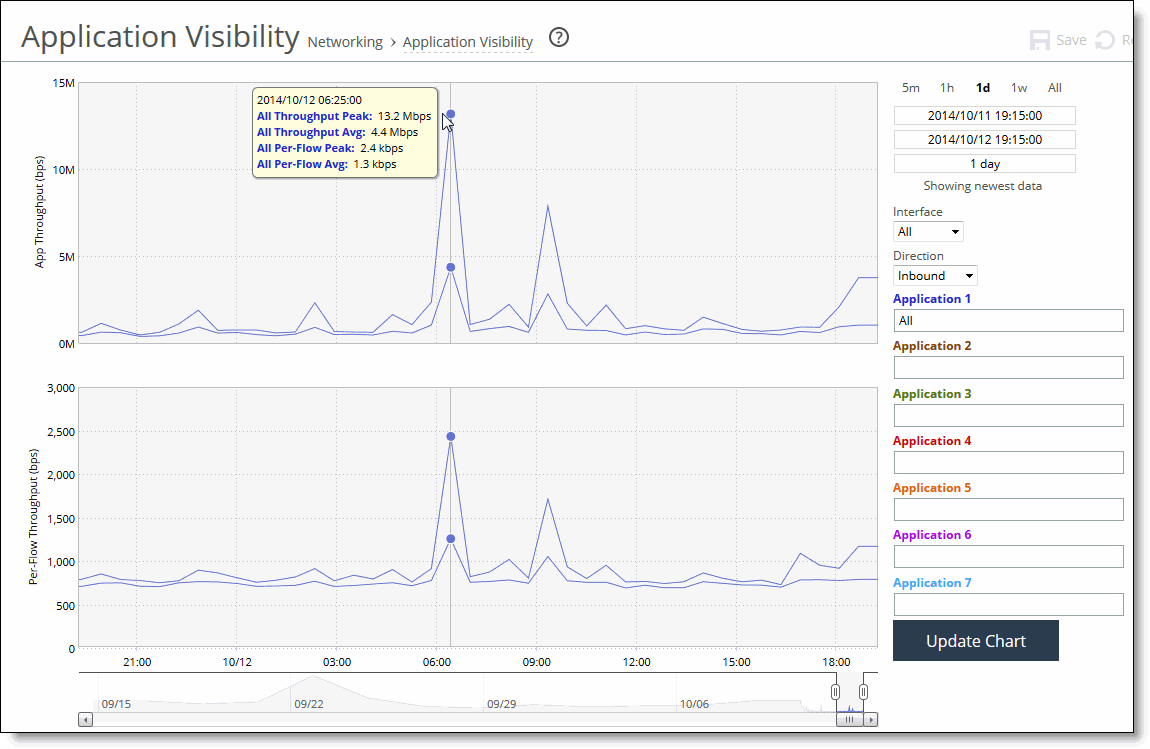
Control | Description |
Time interval | Select a report time interval of 5 minutes (5m), 1 hour (1h), 1 day (1d), 1 week (1w), All, or type a custom date. All includes statistics for the last 30 days. Time intervals that don’t apply to a particular report are dimmed. For a custom time interval, enter the start time and end time using the format YYYY/MM/DD HH:MM:SS. You can view the newest data and see data points as they’re added to the chart dynamically. To display the newest data, click Show newest data. |
Interface | Select an interface from the drop-down list. The default is all interfaces. |
Direction | Select the traffic direction from the drop-down list. The default is outbound LAN > WAN traffic. |
Application Name | Type the first characters in the application name. When the application name and definition appears, select it from the list. You can select up to seven applications. Click Update Chart to update the chart without changing the application selection. |