Figure: Branch Warming Page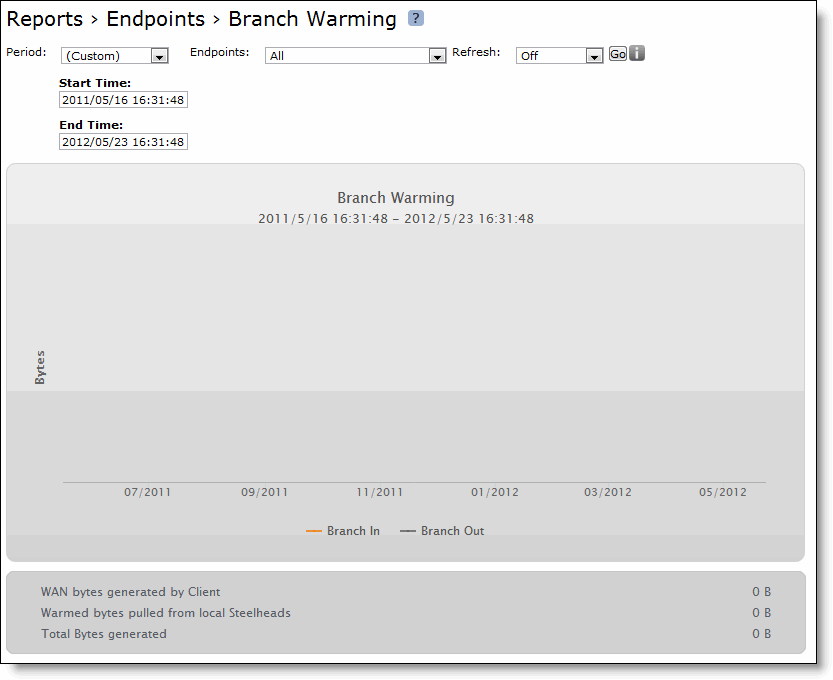
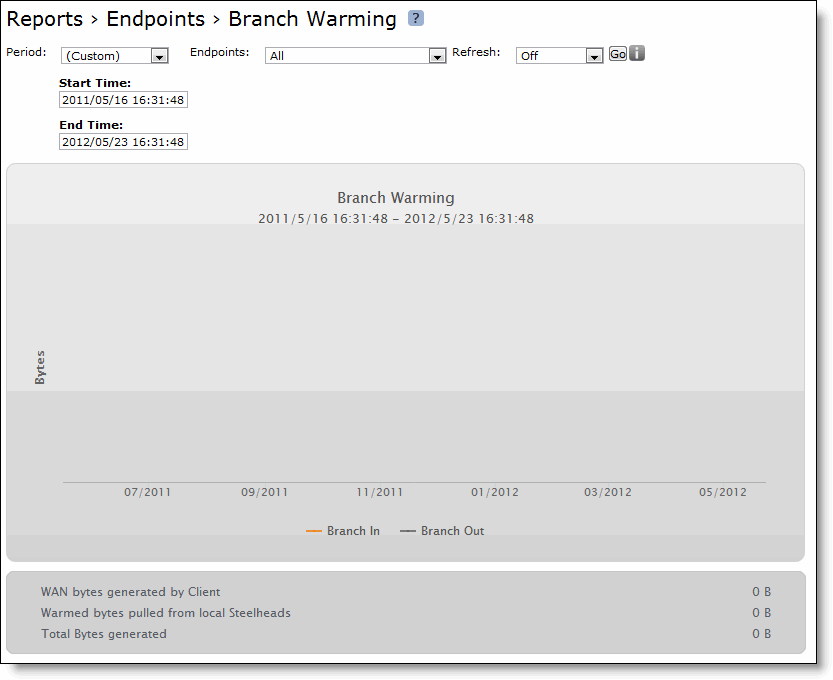
Field | Description |
Warmed bytes sent to local SteelHeads | Specifies the count of warmed bytes sent to the local SteelHead from SteelHead Mobile clients. |
Warmed bytes pulled from local SteelHead | Specifies the bytes pulled from the local SteelHead rather than transferred over WAN because of branch warming. In addition, it indicates the percentage share of warmed bytes in total bytes generated by the client. |
Total Branch Warming Bytes generated | Specifies the sum of bytes sent to the local SteelHead from the SteelHead Mobile clients plus the bytes pulled by the SteelHead Mobile clients from local SteelHeads. |
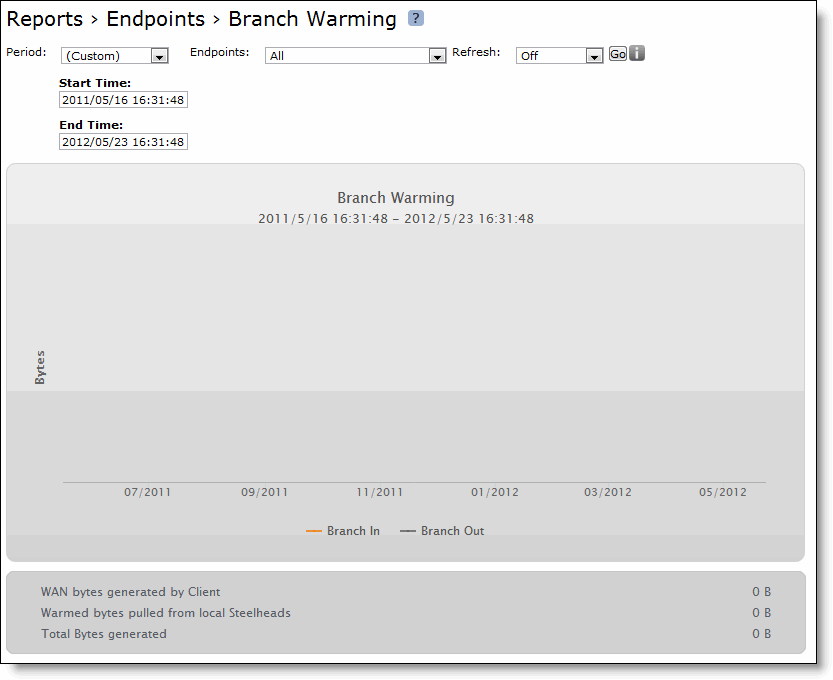
Control | Description |
Period | Select Last Hour, Last Day, Last Week, Last Month, or Custom from the drop-down list. If you select Custom, specify a Start Time and End Time, and to configure a customized time interval report. Use the following format for specifying a start and end time: yyyy/mm/dd hh:mm:ss. |
Endpoints | Select All from the drop-down list for a report based on all endpoints connected to the Mobile Controller, or select a specific endpoint from the list. You can also perform a search on a substring, such as the IP address subnet. |
Refresh | Select a refresh rate option for the report display: 5, 10, or 15 Minutes. Or, select Off to turn off refresh. Note: The refresh rate sets the rate at which the results of polling are displayed, not the polling rate itself. Polling occurs every five minutes. |