Figure: Connection History Report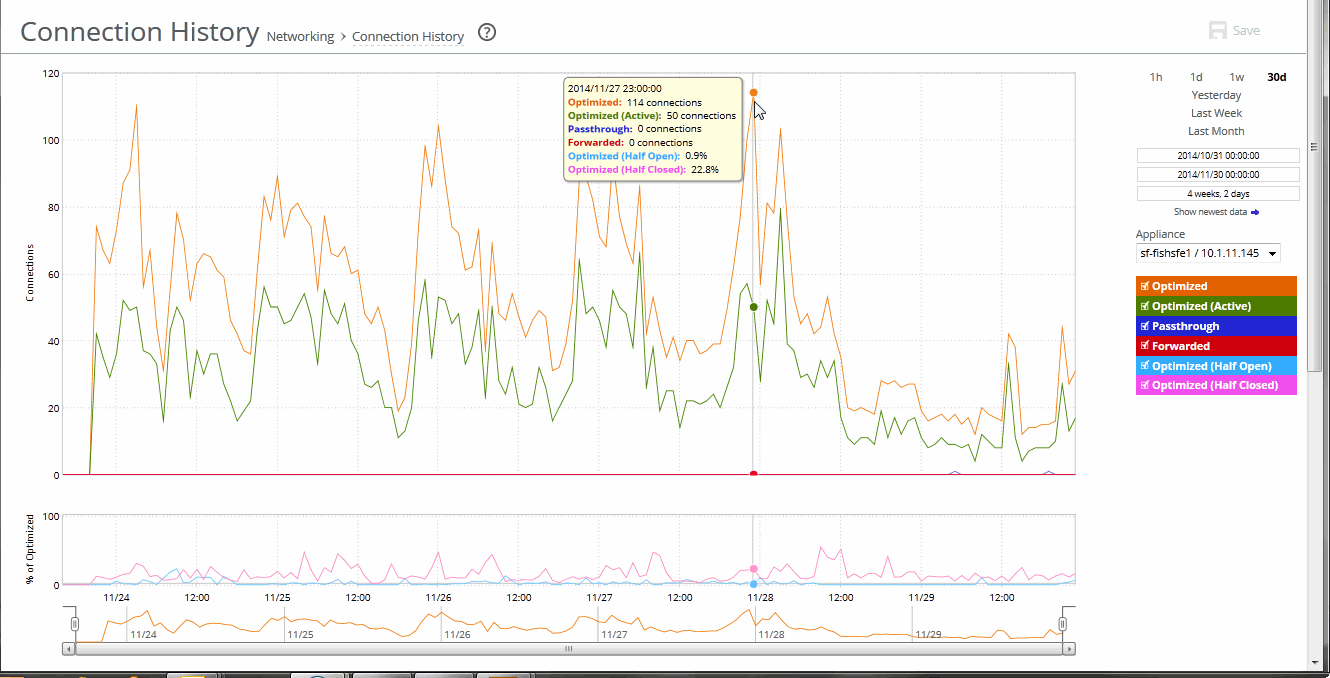
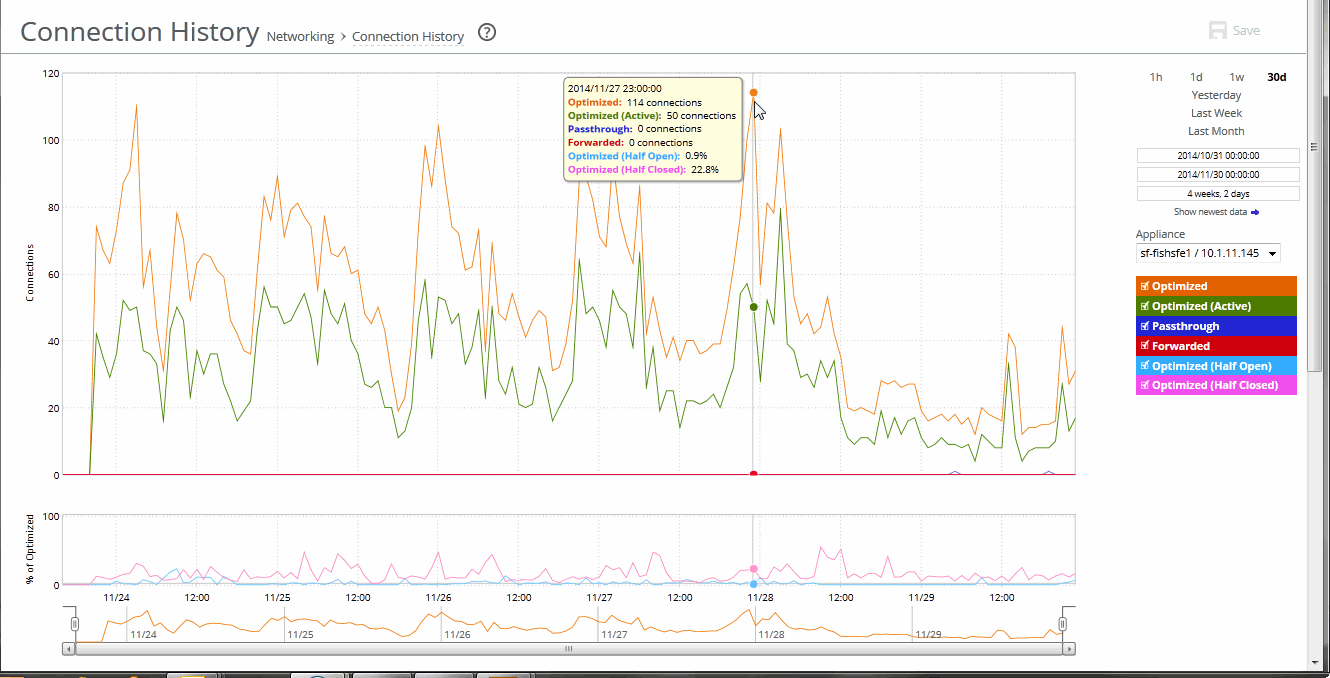
Packet Type | Description |
Optimized | Displays the total connections established and optimized, plus the half-open and half-closed connections (where half-open and half-closed are TCP connection states). |
Optimized (Active) | Displays the total active connections established, optimized, and flowing. |
Passthrough | Displays the total connections passed through, unoptimized. |
Forwarded | Displays the total number of connections forwarded by the connection-forwarding neighbor managing the connection. |
Optimized (Half Open) | Displays the percentage of half-opened connections represented in the optimized connection total. A half-open connection is a TCP connection that has not been fully established. Half-open connections count toward the connection count limit on the SteelHead because, at any time, they can become a fully open connection. If you are experiencing a large number of half-opened connections, consider a more appropriately sized SteelHead. |
Optimized (Half Closed) | Displays the percentage of half-closed active connections represented in the optimized connection total. Half-closed connections are connections that the SteelHead has intercepted and optimized but are in the process of being disconnected. These connections are counted toward the connection count limit on the SteelHead. (Half-closed connections can remain if the client or server does not close their connections cleanly.) If you are experiencing a large number of half-closed connections, consider a more appropriately sized SteelHead. |
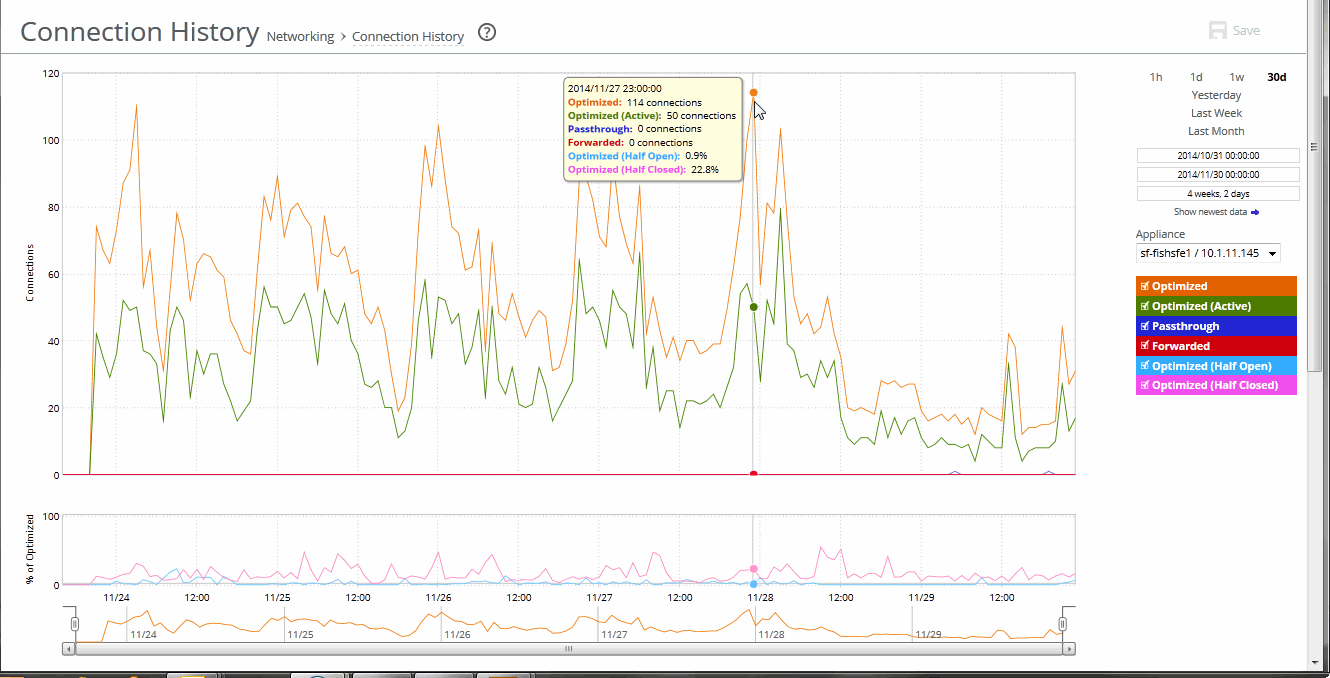
Control | Description |
Time Interval | Select a report time interval of 1 hour (1h), 1 day (1d), 1 week (1w), 30 days (30d), yesterday, last week, or last month. Time intervals that do not apply to a particular report are dimmed. For a custom time interval, enter the start time and end time using the format YYYY/MM/DD HH:MM:SS. Because the system aggregates data on the hour, request hourly time intervals. For example, setting a time interval to 08:30:00 to 09:30:00 from 2 days ago does not create a data display, whereas setting a time interval to 08:00:00 to 09:00:00 from 2 days ago will display data. When you request a custom time interval to view data beyond the aggregated granularity, the data is not visible because the system is no longer storing the data. For example, the following custom time intervals do not return data because the system automatically aggregates data older than 7 days into 2-hour data points: • Setting a 1-hour time period that occurred 2 weeks ago. • Setting a 75-minute time period that occurred more than 1 week ago. You can quickly see the newest data and see data points as they are added to the chart dynamically. To display the newest data, click Show newest data. |
Group | Select the group from the drop-down list. |