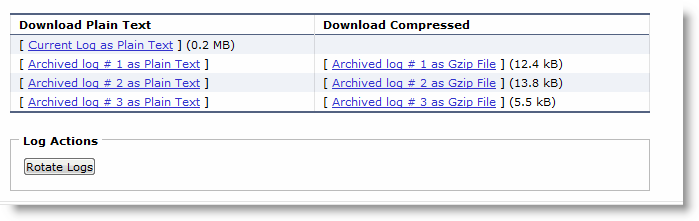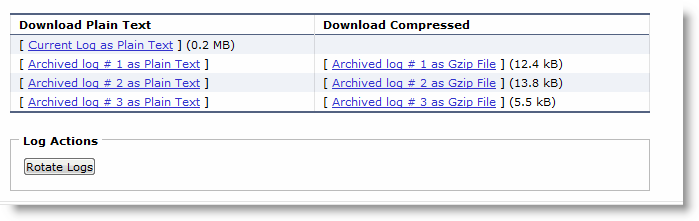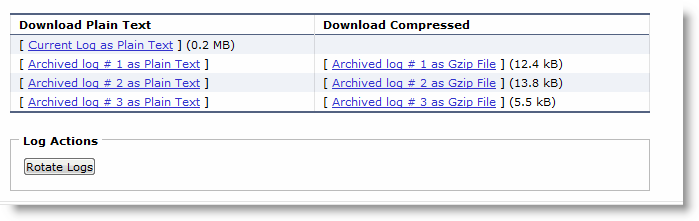Downloading SCC User and System Logs
This section describes how to download user and system log files. It includes these sections:
Downloading User Logs Reports
You can download user logs in the User Logs Download page.
To download user logs
1. Choose Diagnostics > SCC Logs: User Logs Download to display the User Logs Download page.
Figure: User Logs Download Report
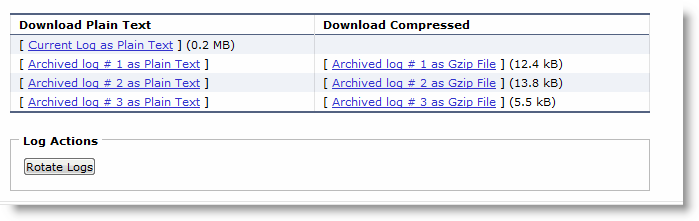
2. Click the name of the log to save the log to disk.
You can download both compressed and uncompressed logs.
3. Click Rotate Logs to archive the current log to a numbered archived log file and then clear the log so that it is empty again.
Downloading System Log Files Reports
You can download system logs reports in the System Logs Download page. Download system logs to monitor system activity and to troubleshoot problems.
To download system logs
1. Choose Diagnostics > SCC Logs: System Logs Download to display the System Logs Download page.
2. Click the name of the log to save the log to disk.
You can download both compressed and uncompressed logs.
3. Click Rotate Logs to archive the current log to a numbered archived log file and then clear the log so that it is empty again.