Figure: User Logs Report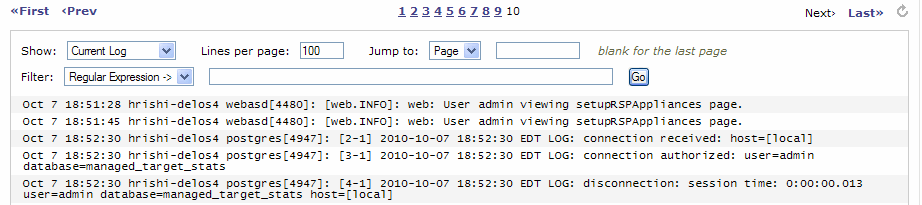
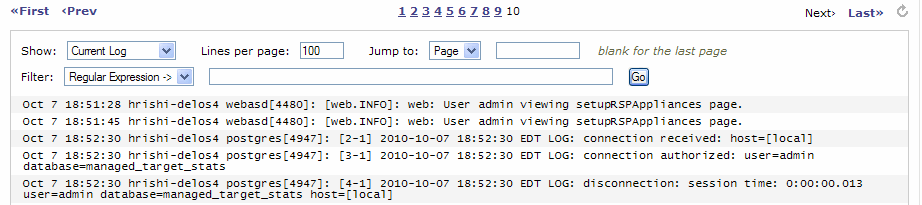
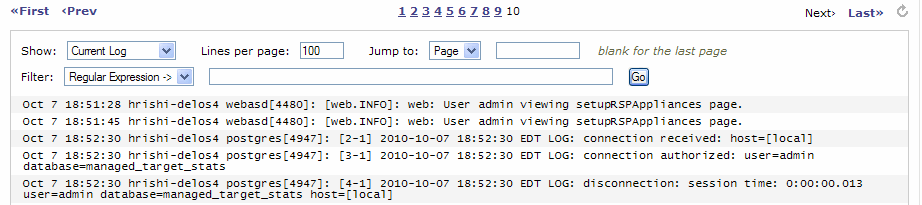
Control | Description |
Show | Select Current Log or one of the archived logs from the drop-down list. |
Lines per page | Specify the number of lines you want to display on the page. |
Jump to | Select one of the following options from the drop-down list: • Page - Specify the number of pages you want to display. • Time - Specify the time (MM/DD HH:MM) of the pages you want to display. |
Filter | Select one of the following options from the drop-down list: • Regular Expression - Specifies only those connections that match the expression used to filter the display. Use this format in the text field: x.x.x.x[/mask][:port] • Error or higher - Displays Error level logs or higher. • Warning or higher - Displays Warning level logs or higher. • Notice or higher - Displays Notice level logs or higher. • Info or higher - Displays Info level logs or higher. |

Control | Description |
Show | Select Current Log or one of the archived logs from the drop-down list. |
Lines per page | Specify the number of lines you want to display on the page. |
Jump to | Select one of the following options from the drop-down list: • Page - Specify the number of pages you want to display. • Time - Specify the time for the log you want to display. |
Filter | Select one of the following options from the drop-down list: • Regular Expression - Specify only those connections that match the expression used to filter the display. Use this format in the text field: x.x.x.x[/mask][:port] • Error or higher - Displays the Error level logs or higher. • Warning or higher - Displays the Warning level logs or higher. • Notice or higher - Displays the Notice level logs or higher. • Info or higher - Displays the Info level logs or higher. |