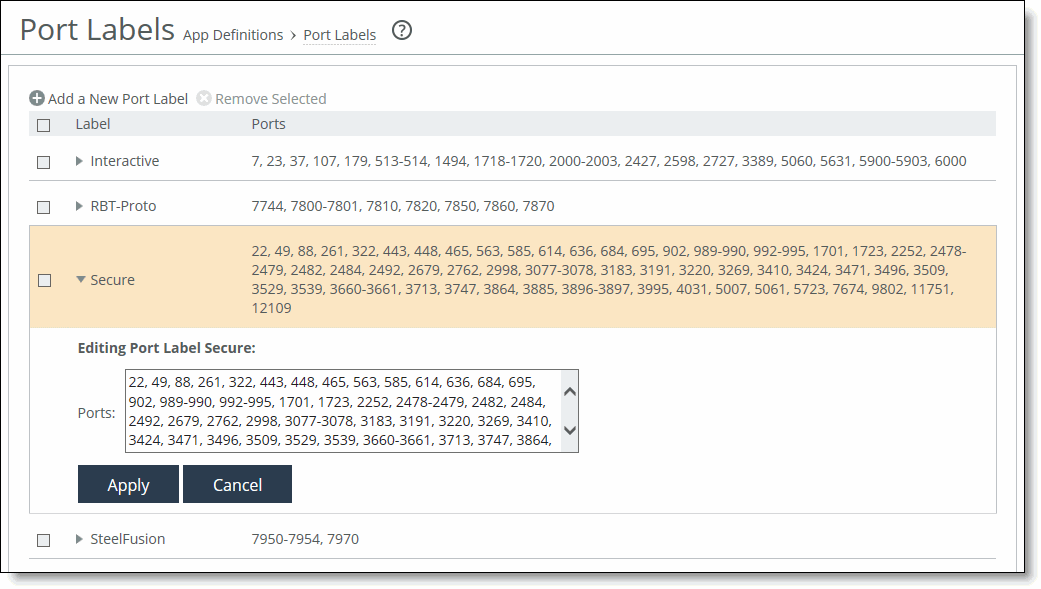Figure: Port Labels Page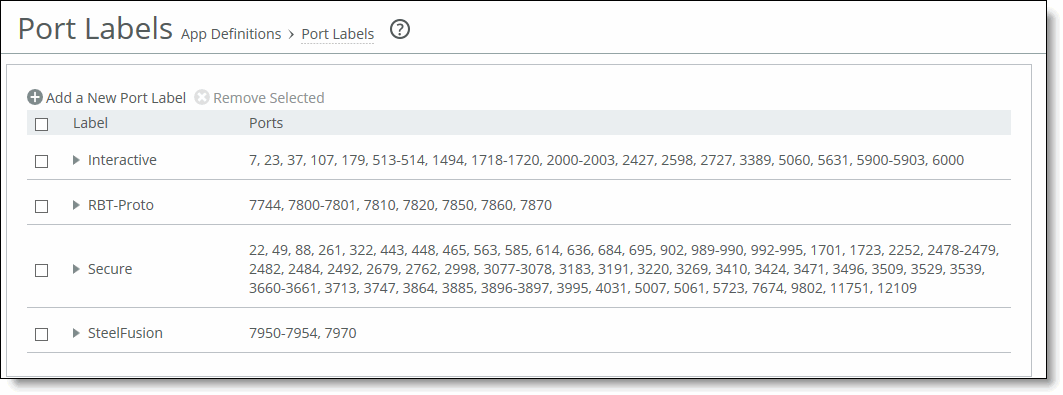
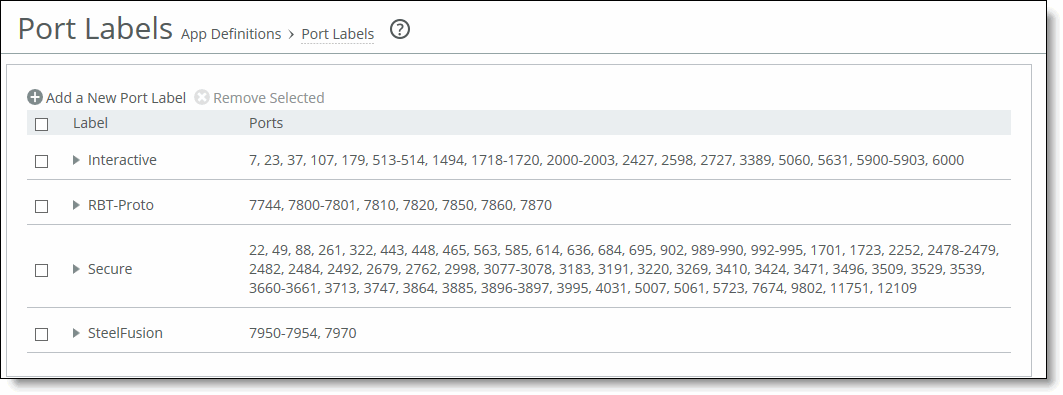
Port Type | Description and Ports |
SteelFusion | Use this port label to automatically pass-through traffic on Riverbed SteelFusion ports 7950 - 7954 (data transfers), and 7970 (management). SteelFusion delivers block-storage optimization that accelerates access to storage area networks (SANs) across the WAN, decoupling storage from servers and allowing data to reside in one location. |
Interactive | Use this port label to automatically pass-through traffic on interactive ports (for example, Telnet, TCP ECHO, remote logging, and shell). |
RBT-Proto | Use this port label to automatically pass-through traffic on ports used by the system: 7744 (RiOS data store synchronization), 7800-7801 (in-path), 7810 (out-of-path), 7820 (failover), 7850 (connection forwarding), 7860 (Interceptor appliance), 7870 (SteelCentral Controller for SteelHead Mobile). |
Secure | Use this port label to automatically pass-through traffic on commonly secure ports (for example, SSH, HTTPS, and SMTPS). |
FTP | Use this port label to automatically pass-through traffic on FTP ports 20 and 21. |
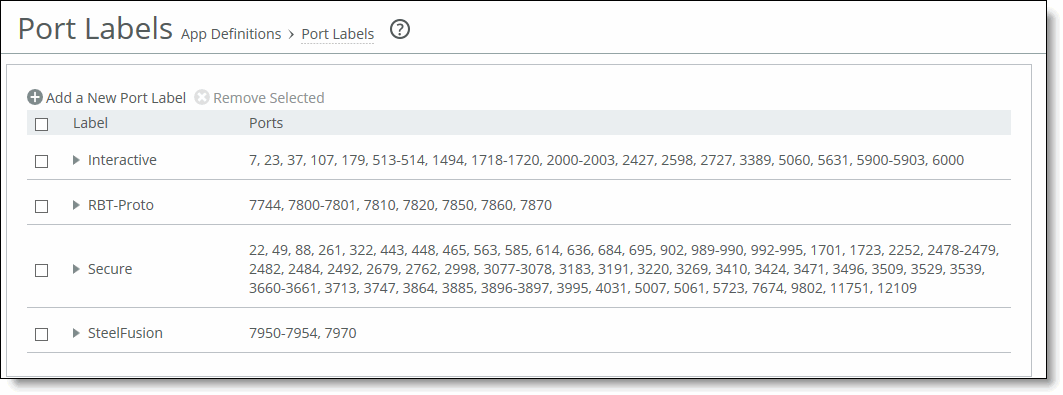
Control | Description |
Add a New Port Label | Displays the controls to add a new port label. |
Name | Specify the label name. These rules apply: • Port labels aren’t case sensitive and can be any string consisting of letters, the underscore ( _ ), or the hyphen ( - ). There can’t be spaces in port labels. • The fields in the various rule pages of the Management Console that take a physical port number also take a port label. • To avoid confusion, don’t use a number for a port label. • Port labels that are used in in-path and other rules, such as QoS and peering rules, can’t be deleted. • Port label changes (that is, adding and removing ports inside a label) are applied immediately by the rules that use the port labels that you have modified. |
Ports | Specify a comma-separated list of ports. |
Remove Selected | Select the check box next to the name and click Remove Selected. |
Add | Adds the port label. |