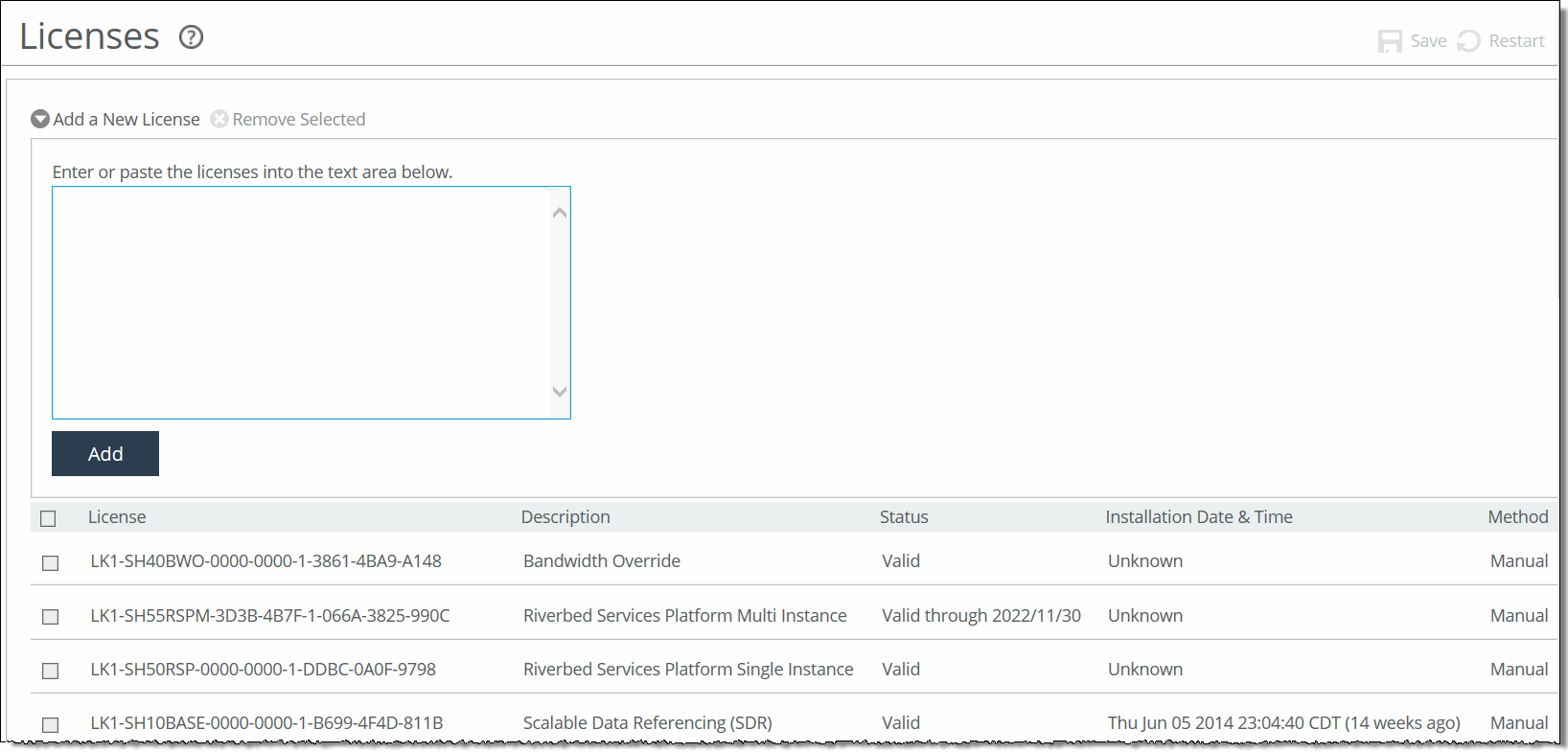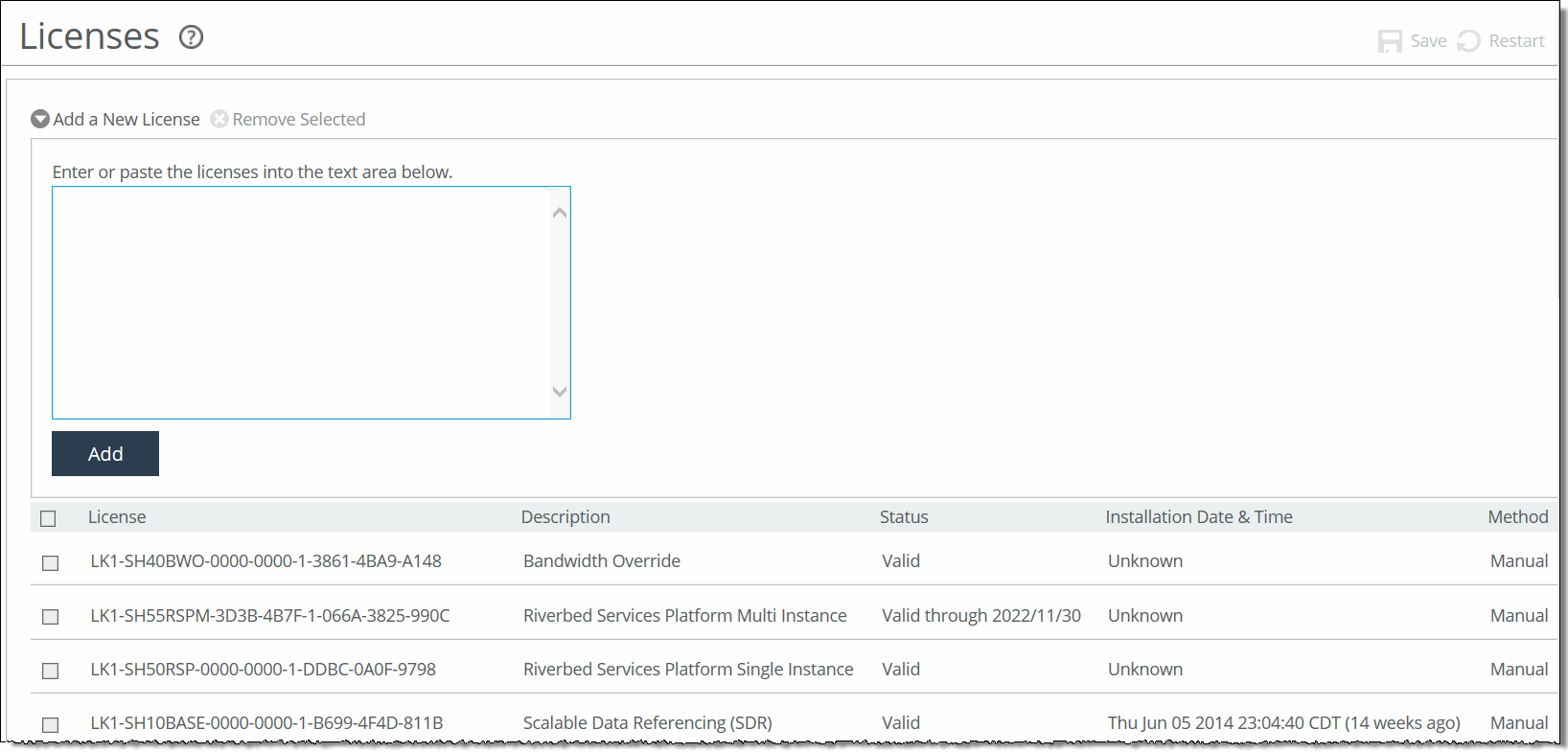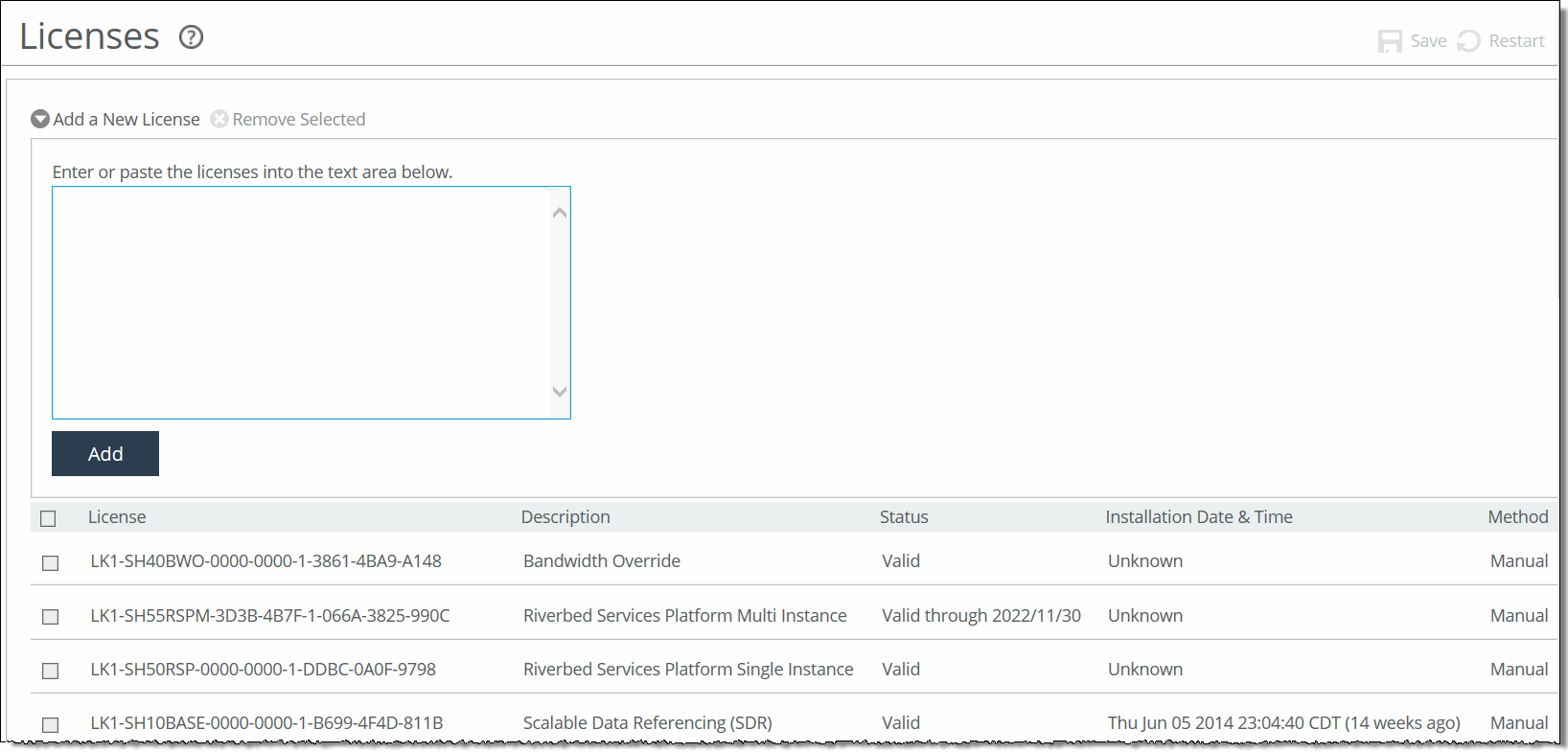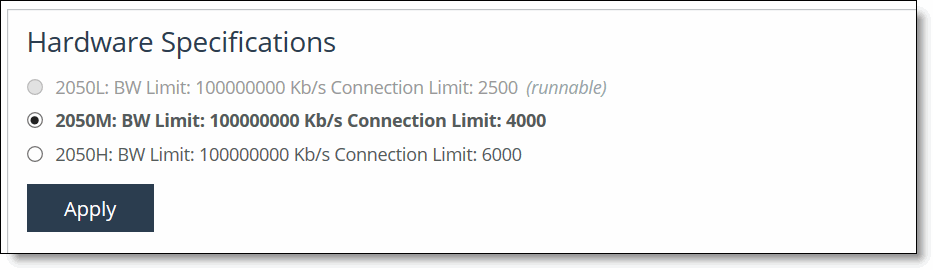Managing Licenses and Model Upgrades
This section describes how to install, update, and remove a license. It also describes how to use flexible licensing to manage model configurations and upgrades. It includes these topics:
You perform all license management and SteelHead model upgrades in the Appliance > Licenses page.
SteelHead licenses can be permanent or temporary. Permanent licenses don’t display an expiration date in their Status column on the Licenses page; temporary licenses display an expiration date in their Status column. For example, evaluation licenses typically expire in 60 days and display a date within that range.
The system warns you two weeks before a license expires with the Expiring License alarm. After a license expires, the system warns with an Expired License alarm. You can add a license to extend the functionality of an expiring licenses. If multiple licenses exist for a feature, the system uses the license with the latest expiration date.
Flexible Licensing Overview
RiOS provides a flexible way to manage SteelHead licenses, model configurations, and upgrades. Rather than a performing an incremental model upgrade or replacing an appliance, RiOS provides specification licenses that configure specific performance characteristics of an appliance. A specification license points to a specific, validated model and includes the required license and the hardware specification. If a model upgrade requires additional hardware, the specification license determines which hardware is necessary to complete the upgrade.
By activating a specification license on an appliance you can transform the capabilities of the appliance to meet performance characteristics for any model within a platform family.
Some model upgrades require new hardware components: for example, to upgrade a model EX1160L to anEX1160VH, you must install higher capacity SSDs and an additional 4 GB of memory. To accomplish this, order a hardware kit that contains the additional hardware from Riverbed Support or Sales.
After adding the required license to the SteelHead, activate the hardware specification and add the extra hardware instead of replacing the appliance.
Figure: Flexible Licensing and Upgrade Possibilities by Appliance Model
Source Appliance Model | Destination Appliance Model | Upgrade Requires | Minimum Software Version | Impact on RiOS data store | Impact on Appliance Configuration | Reboot Required |
EX 560L | EX 560M | License only | EX 1.0 | None | None | No |
EX 560L | EX 560H | License only | EX 1.0 | None | None | No |
EX 560M | EX 560H | License only | EX 1.0 | None | None | No |
EX 560G | EX 560L | License only | EX 1.0 | None | None | Yes |
EX 560G | EX 560M | License only | EX 1.0 | None | None | Yes |
EX 560G | EX 560H | License only | EX 1.0 | None | None | Yes |
EX 760L | EX 760M | License only | EX 1.0 | None | None | No |
EX 760L | EX 760H | License only | EX 1.0 | None | None | No |
EX 760M | EX 760H | License only | EX 1.0 | None | None | No |
EX 1160L | EX 1160M | License only | EX 1.0 | None | None | No |
EX 1160L | EX 1160H | License only | EX 1.0 | None | None | No |
EX 1160L | EX 1160VH | License and Hardware Kit | EX 3.5 | Clears data store and log files. Clears the Granite block store if Granite is enabled. (Local VSP data is not cleared.) | None | Yes |
EX 1160M | EX 1160H | License only | EX 1.0 | None | None | No |
EX 1160M | EX 1160VH | License and Hardware Kit | EX 3.5 | Clears data store and log files. Clears the Granite block store if Granite is enabled. (Local VSP data is not cleared.) | None | Yes |
EX 1160H | EX 1160VH | License and Hardware Kit | EX 3.5 | Clears data store and log files. Clears the Granite block store if Granite is enabled. (Local VSP data is not cleared.) | None | Yes |
EX 1160G | EX 1160L | License only | EX 1.0 | None | None | Yes |
EX 1160G | EX 1160M | License only | EX 1.0 | None | None | Yes |
EX 1160G | EX 1160H | License only | EX 1.0 | None | None | Yes |
EX 1160G | EX 1160VH | License and Hardware Kit | EX 3.5 | Clears data store and log files. Clears the Granite block store if Granite is enabled. (Local VSP data is not cleared.) | None | Yes |
EX 1260L | EX 1260M | License only | EX 1.0 | None | None | No |
EX 1260L | EX 1260H | License only | EX 1.0 | None | None | No |
EX 1260L | EX 1260VH | License and Hardware Kit | EX 3.5 | Clears data store and log files. Clears the Granite block store if Granite is enabled. (Local VSP data is not cleared.) | None | Yes |
EX 1260M | EX 1260H | License only | EX 1.0 | None | None | No |
EX 1260M | EX 1260VH | License and Hardware Kit | EX 3.5 | Clears data store and log files. Clears the Granite block store if Granite is enabled. (Local VSP data is not cleared.) | None | Yes |
EX 1260H | EX 1260VH | License and Hardware Kit | EX 3.5 | Clears data store and log files. Clears the Granite block store if Granite is enabled. (Local VSP data is not cleared.) | None | Yes |
EX 1260G | EX 1260L | License only | EX 1.0 | None | None | Yes |
EX 1260G | EX 1260M | License only | EX 1.0 | None | None | Yes |
EX 1260G | EX 1260H | License only | EX 1.0 | None | None | Yes |
EX 1260G | EX 1260VH | License and Hardware Kit | EX 3.5 | Clears data store and log files. Clears the Granite block store if Granite is enabled. (Local VSP data is not cleared.) | None | Yes |
EX 1360G | EX1360L | License only | EX 2.5 | None | None | Yes |
EX 1360L | EX1360M | License only | EX 2.5 | None | None | No |
You can’t update an EX 1260 (2TB) to an EX 1260 (4TB).
For details about hardware specifications that require hardware upgrades, see the Upgrade and Maintenance Guide.
For More Information
This table describes where to find more information on flexible licensing tasks.
Task | See |
Get a license and hardware kit. | Riverbed Support or Sales |
Install a license. | |
Update an expired license. | |
Remove a license. | |
Upgrade an appliance model. | |
Installing a License
This section describes how to request and fetch a license manually from the Riverbed license portal or install a license manually after receiving it from Riverbed Support or Sales.
RiOS simplifies license management by providing an automated way to fetch and activate licenses for Riverbed products. You no longer have to manually activate individual appliances and install the licenses.
Fetching a license is restricted for read-only users such as monitor and role-based management (RBM) users with read-only access for General Settings (permissions are granted on the Administration > Security: User Permissions page).
To install a license on a new SteelHead
• Connect a new SteelHead to the network.
The SteelHead automatically contacts the Riverbed license portal and downloads the licenses. The Licensing page displays a success message or the Alarm Status page reports an actionable error message.
To replace expired licenses
• Purchase new downloadable licenses to replace the expired license.
At the time of the next scheduled automatic license fetch, the SteelHead automatically contacts the Riverbed license portal and downloads the new licenses. The Licensing page displays a success message or the alarm Status page reports an actionable error message.
To fetch a license on demand
1. Choose Administration > Maintenance: Licenses to display the Licenses page.
2. Click Fetch Updates Now.
The Licensing page displays a success message or the alarm Status page reports an actionable error message.
To install a license
1. Choose Administration > Maintenance: Licenses to display the Licenses page.
Figure: Licenses Page
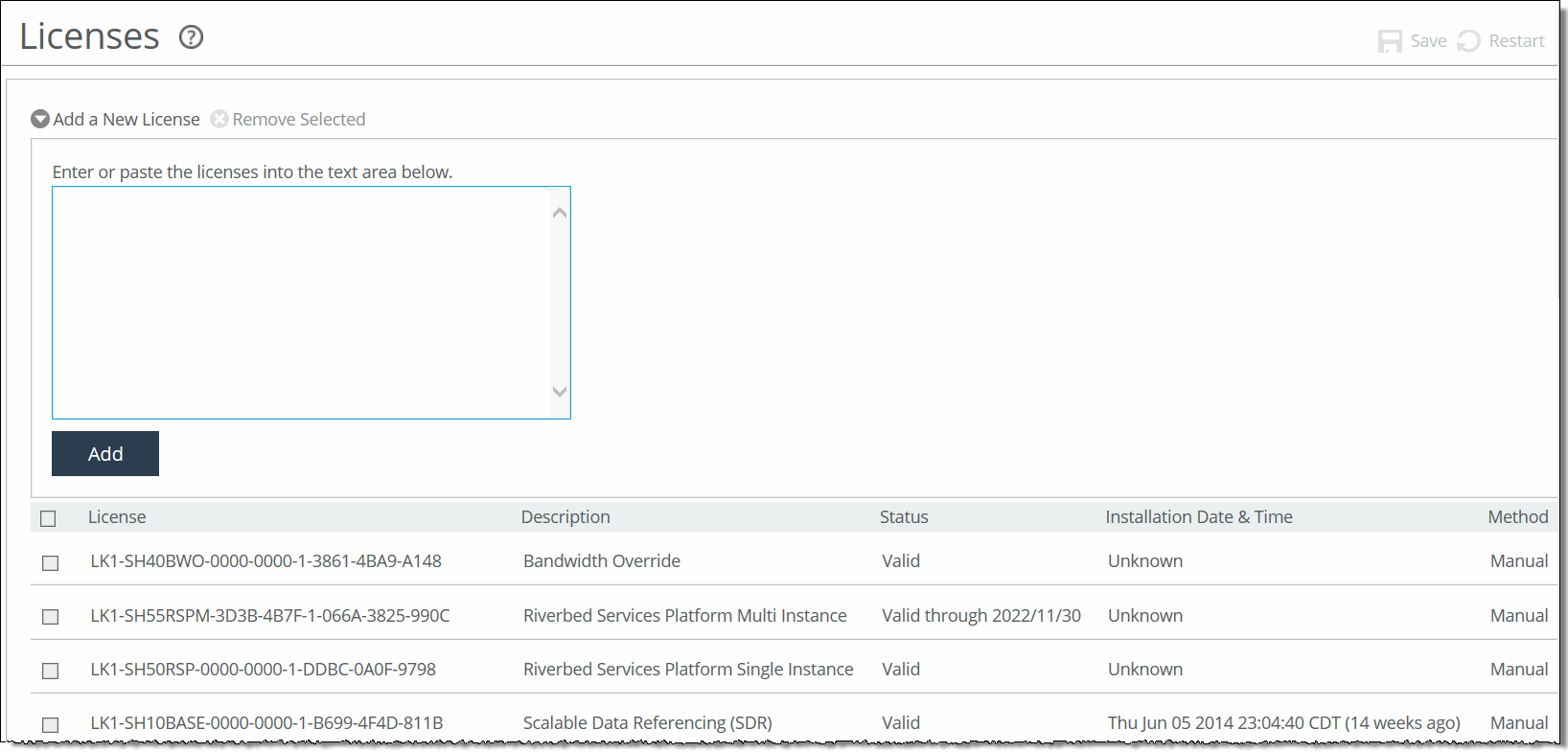
The Licenses page includes a table of licenses with a column showing the date and time the license was installed and the approximate relative time it was installed. The next column shows whether the installation was done manually or automatically.
Below the license table, next to the Fetch Updates Now button, a note displays the date and time of the last update. Normal update results appear in black and any errors appear in red.
2. Complete the configuration as described in this table.
Control | Description |
Add a New License | Displays the controls to add a new license. |
Licenses Text Box | Copy and paste the license key provided by Riverbed Support or Sales into the text box. Separate multiple license keys with a space, Tab, or Enter. |
Add | Adds the license. |
Fetch Updates Now | Contacts the Riverbed license portal and downloads all applicable licenses for the SteelHead. |
3. Click Save to Disk to save your settings permanently.
Upgrading an Appliance Model
You can use a hardware specification license to upgrade a model. Some model upgrades require additional hardware. When the appliance has the required hardware, activating the hardware specification upgrades the appliance to the new model number. When the existing hardware isn’t adequate, a hardware required message appears after the hardware specification description.
This section describes how to upgrade an appliance model.
To upgrade an appliance model
1. Install the upgrade license.
2. Stop the optimization service.
3. Choose Administration > Maintenance: Licenses to display the Licenses page.
The hardware model specifications appear at the bottom of the page. The current specification appears in bold.
Figure: Hardware Model Specifications Appear on the Licenses Page of the Management Console
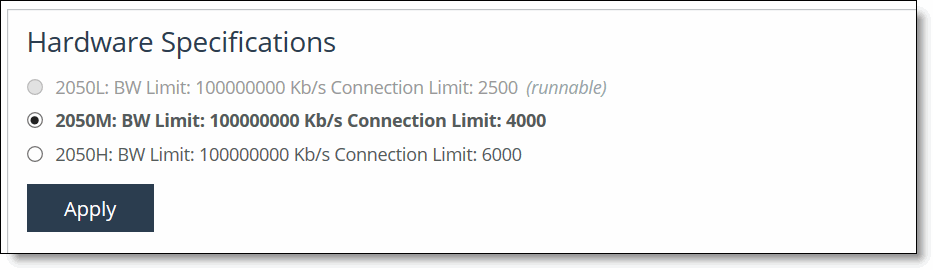
4. Select the model specification you want to activate.
If a model specification requires an appliance reboot after activation, the message activation reboots appliance appears.
5. Click Apply.
Note: Upgrades that require additional hardware automatically shut down the appliance after you activate the model upgrade specification. Install the new hardware and power on the system. The system reformats the drives and completes the upgrade.
6. If your model upgrade doesn’t require the installation of additional hardware, click the Restart icon to restart the optimization service.
When the upgrade is complete, the appliance is transformed into the new model. The model number appears on the appliance banner in the upper-right corner of the page. The appliance retains its original serial number.
For more details, see the Upgrade and Maintenance Guide.
Removing a License
We recommend that you keep old licenses in case you want to downgrade to an earlier software version; however, in some situations you might want to remove a license.
To remove a license
1. Choose Administration > Maintenance: Licenses to display the Licenses page.
2. Select the license you want to delete.
3. Click Remove Selected.
4. Click Save to Disk to save your settings permanently.