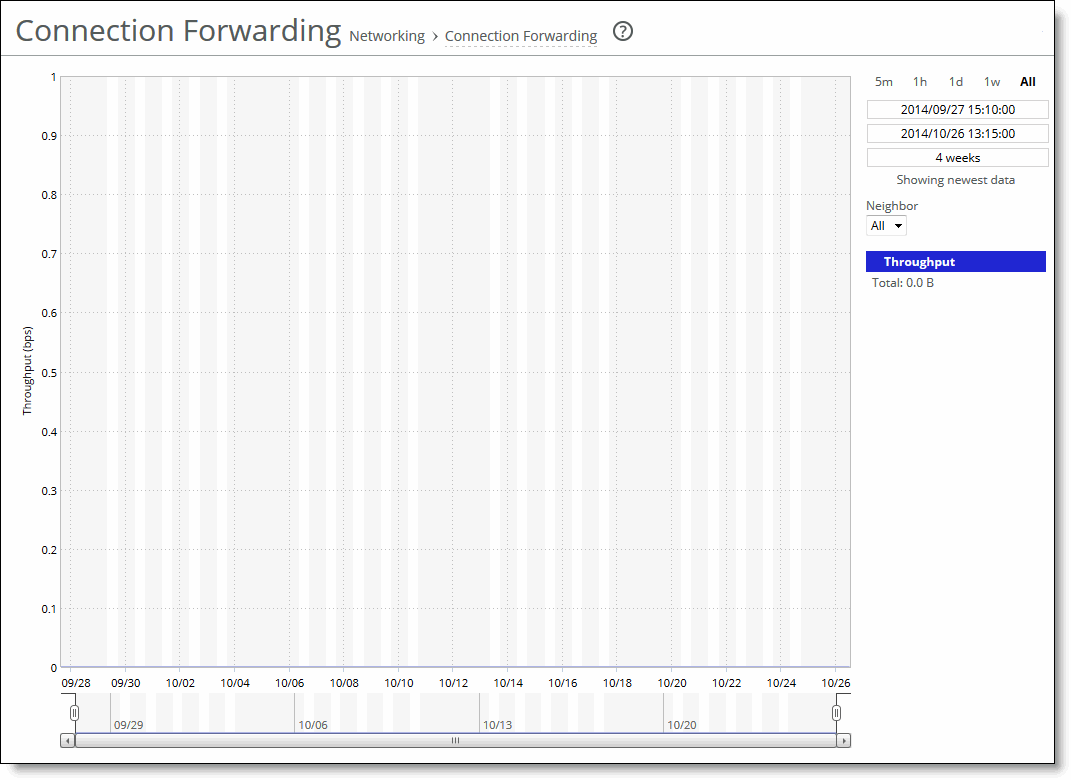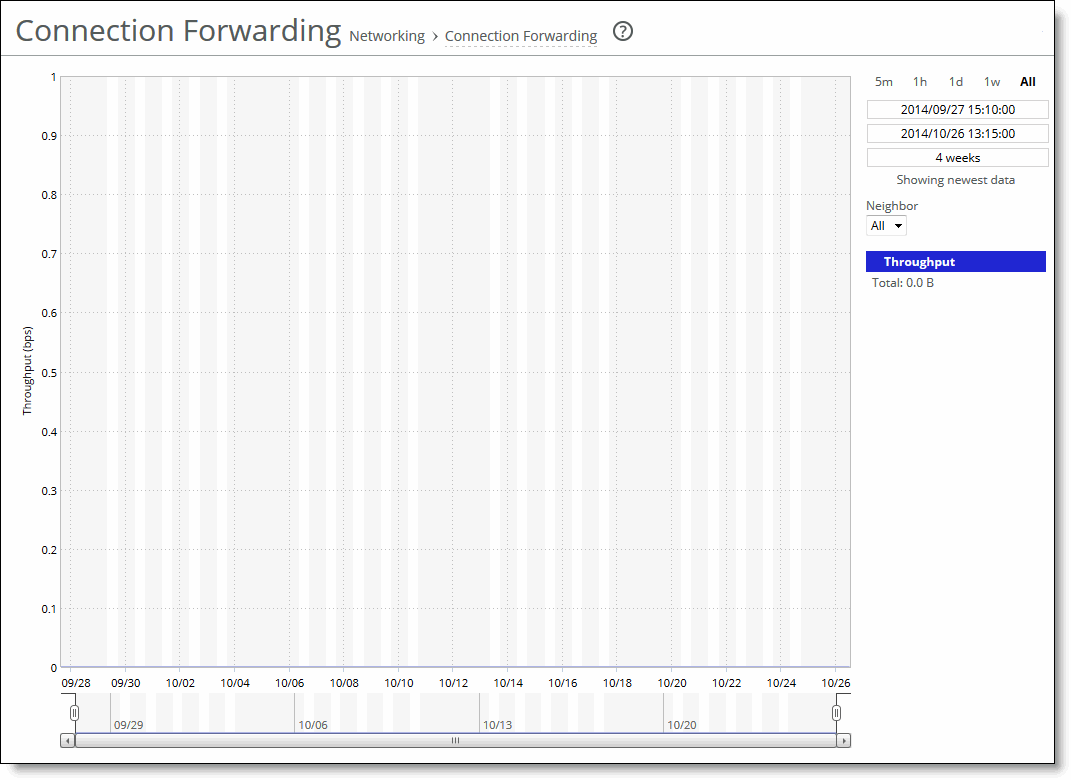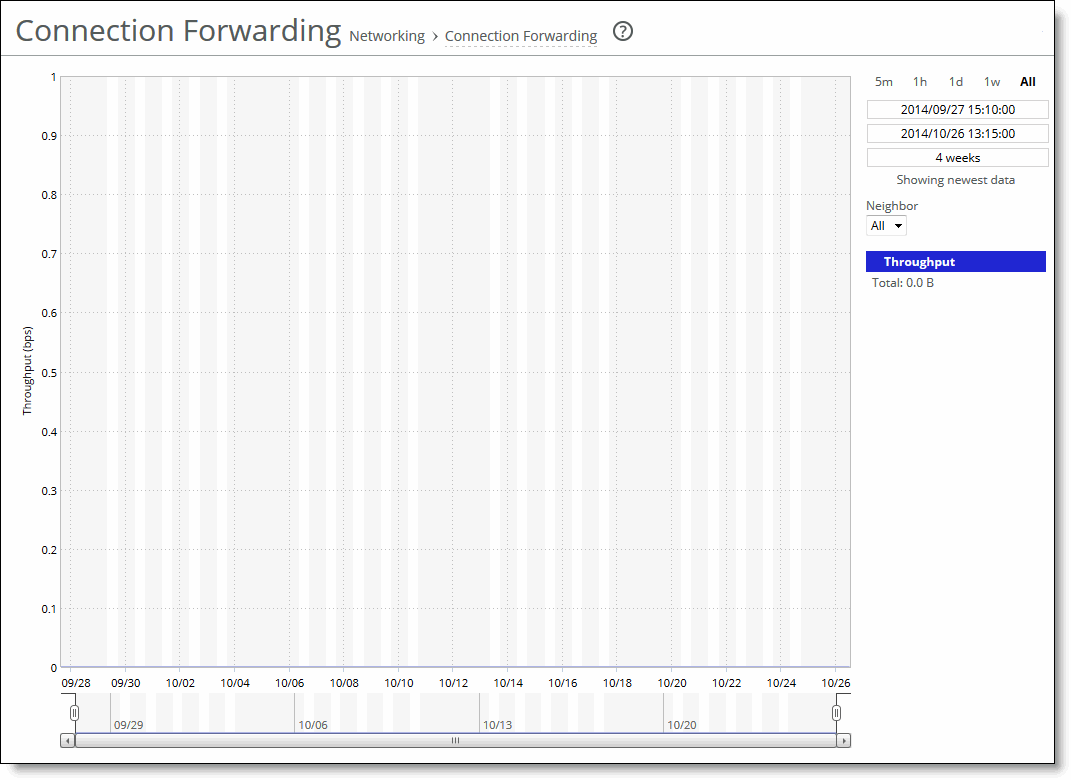Viewing Connection Forwarding Reports
The Connection Forwarding report summarizes the data throughput between the SteelHead and a specified neighbor (or all neighbors).
For details about the report format, see
Overview.
Data Series | Description |
Throughput | Displays the throughput in bits per second. |
The navigator shadows the throughput series.
You configure neighbors when you enable connection forwarding. For details, see
Configuring Connection Forwarding Features.
What This Report Tells You
The Connection Forwarding report answers this question:
• How many bytes were transferred between a SteelHead and a specified neighbor?
About Report Graphs
Use the mouse to hover over a specific data point to see what the y values and exact time stamp were in relation to peaks.
About Report Data
The Riverbed system reports on performance for periods up to one month. Due to performance and disk space considerations, the display granularity decreases with time passed since the data was sampled. The data is collected at a 5-minute granularity for the entire month.
To view the Connection Forwarding report
1. Choose Reports > Networking: Connection Forwarding to display the Connection Forwarding page.
Figure: Connection Forwarding Page
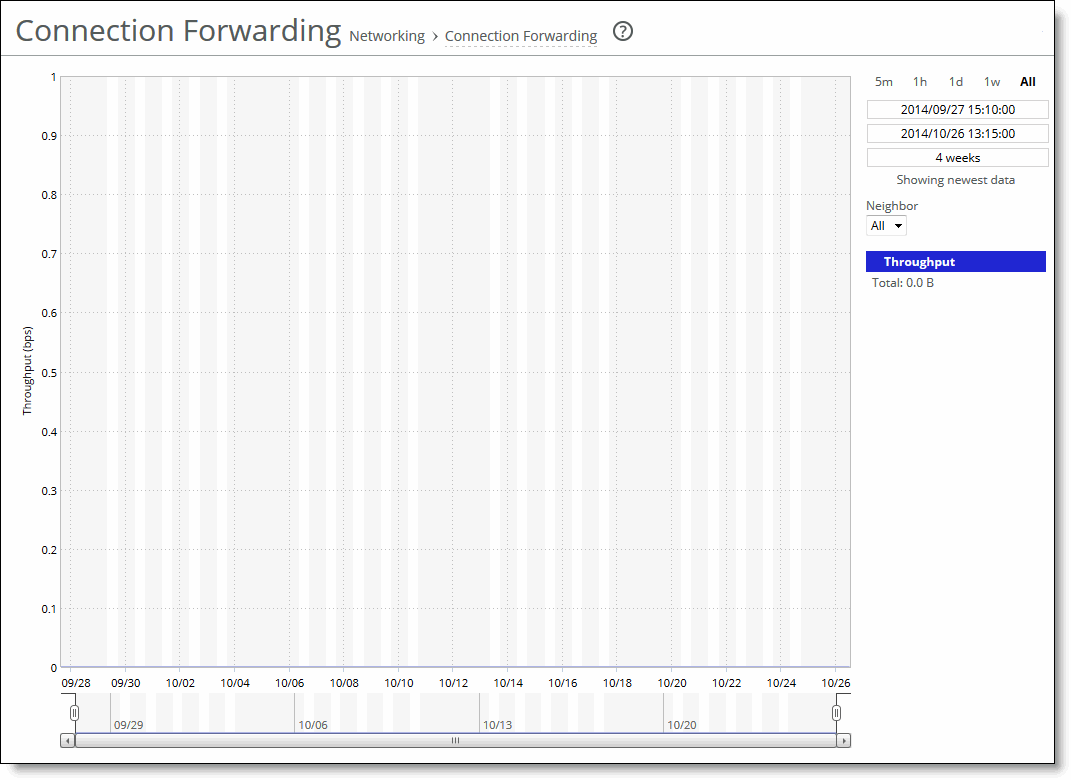
2. Use the controls to customize the report as described in this table.
Control | Description |
Time interval | Select a report time interval of 5 minutes (5m), 1 hour (1h), 1 day (1d), 1 week (1w), All, or type a custom date. All includes statistics for the last 30 days. Time intervals that don’t apply to a particular report are dimmed. For a custom time interval, enter the start time and end time using the format YYYY/MM/DD HH:MM:SS. You can view the newest data and see data points as they’re added to the chart dynamically. To display the newest data, click Show newest data. |
Neighbor | Select a neighbor from the drop-down list or All to display all neighbors. |