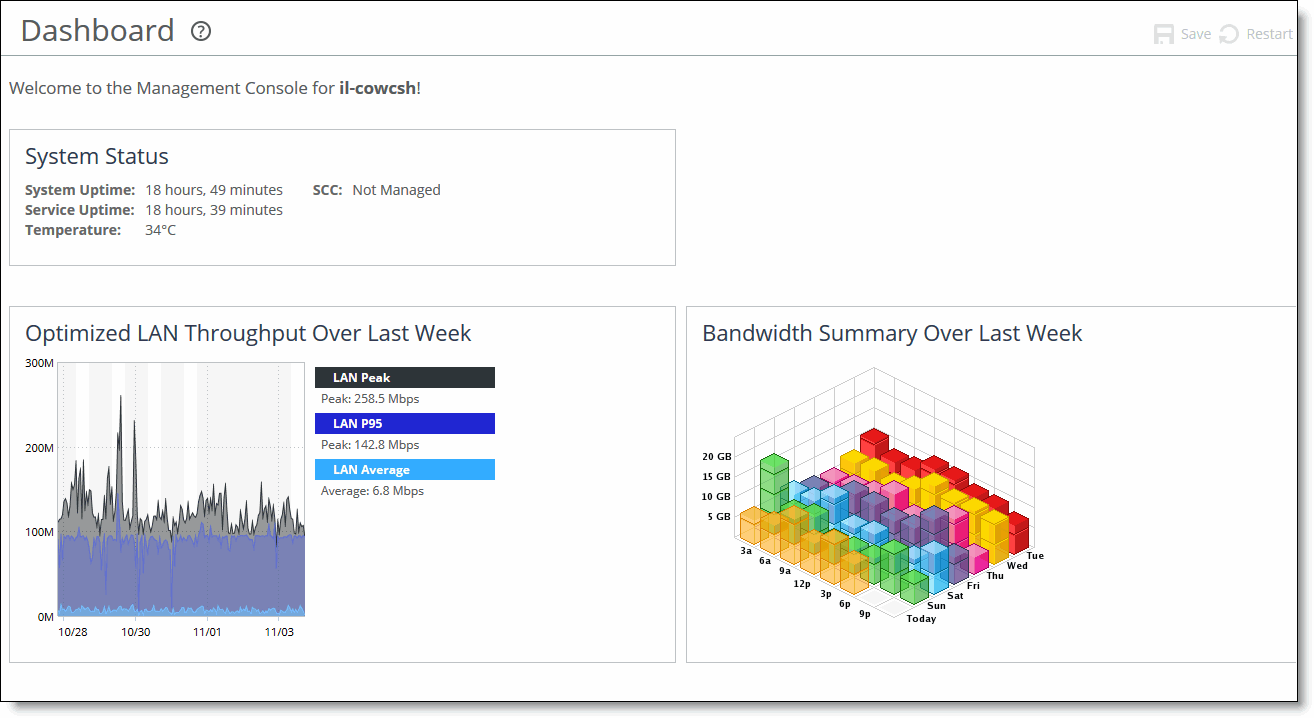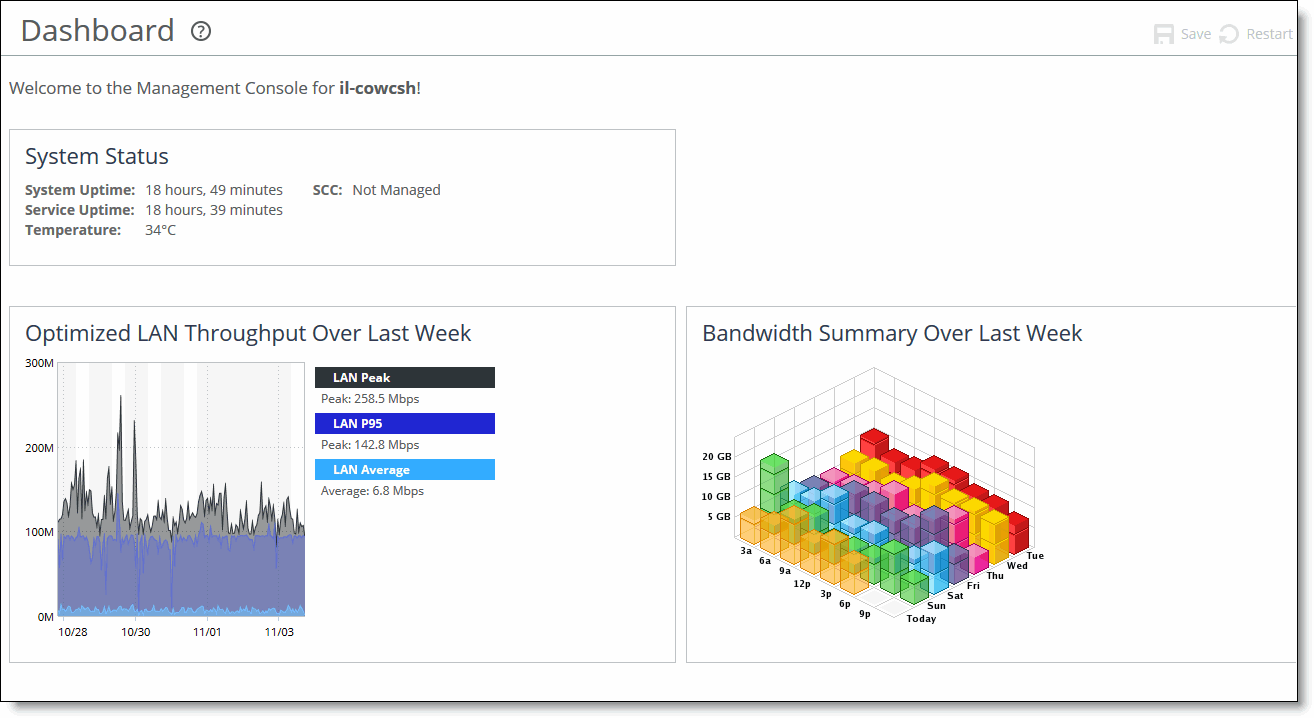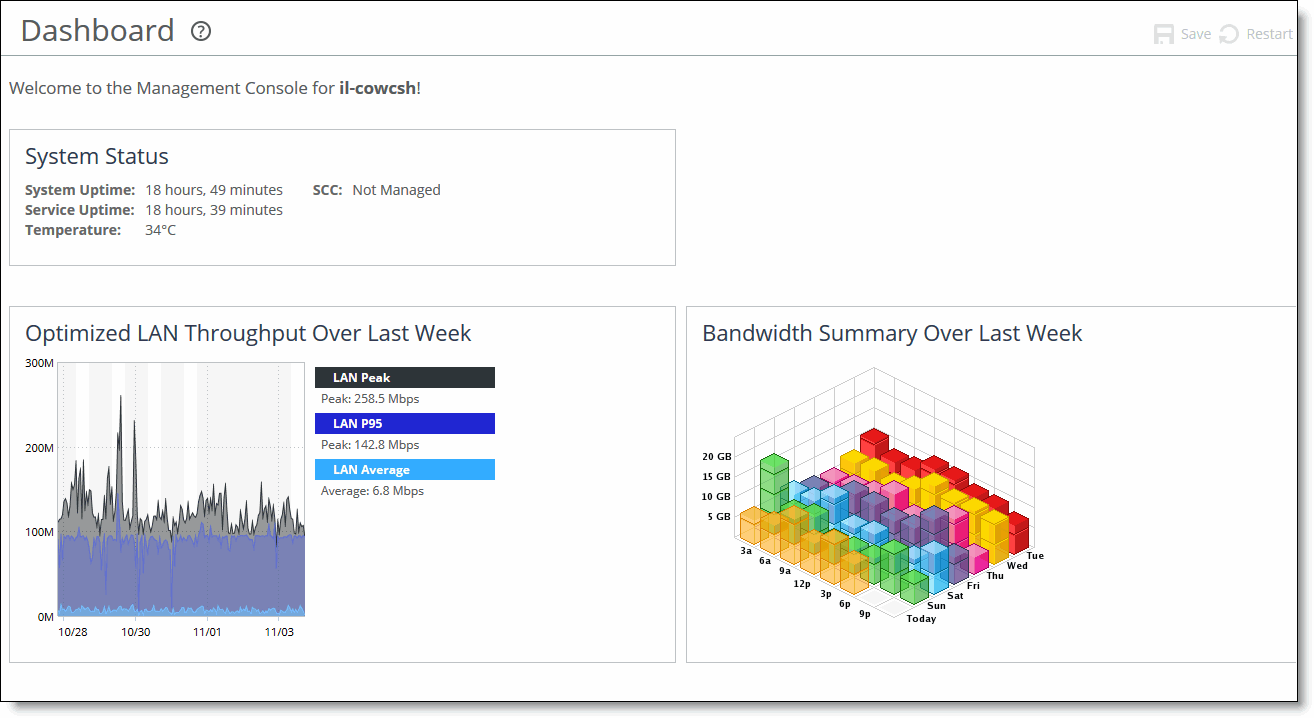The Dashboard
The Dashboard displays the system health status icon and the system hostname in the upper-left corner. Hover the mouse over the health status icon to view the system health state: Healthy, Admission Control, Degraded, or Critical.
The middle of the page displays the system up time, service up time, temperature, and the SCC hostname (if you have one in your network).
The Dashboard also displays these reports:
• Optimized LAN Throughput Over Last Week - Summarizes the throughput or total optimized data transmitted for all applications in the last week. Includes the LAN peak performance in megabits per second, the 95th Percentile WAN throughput increase calculated as 95p LAN / 95p WAN. The Dashboard also includes the LAN average.
• Bandwidth Summary Over Last Week - Provides a three-dimensional view of traffic patterns (byte counts) over the last week. Each column represents the number of bytes, the time of day, and the day of the week. For example, the report might display that there were 4 GB of WAN traffic from 12 P.M. to 3 P.M. on Wednesday of the prior week.
Figure: The Dashboard
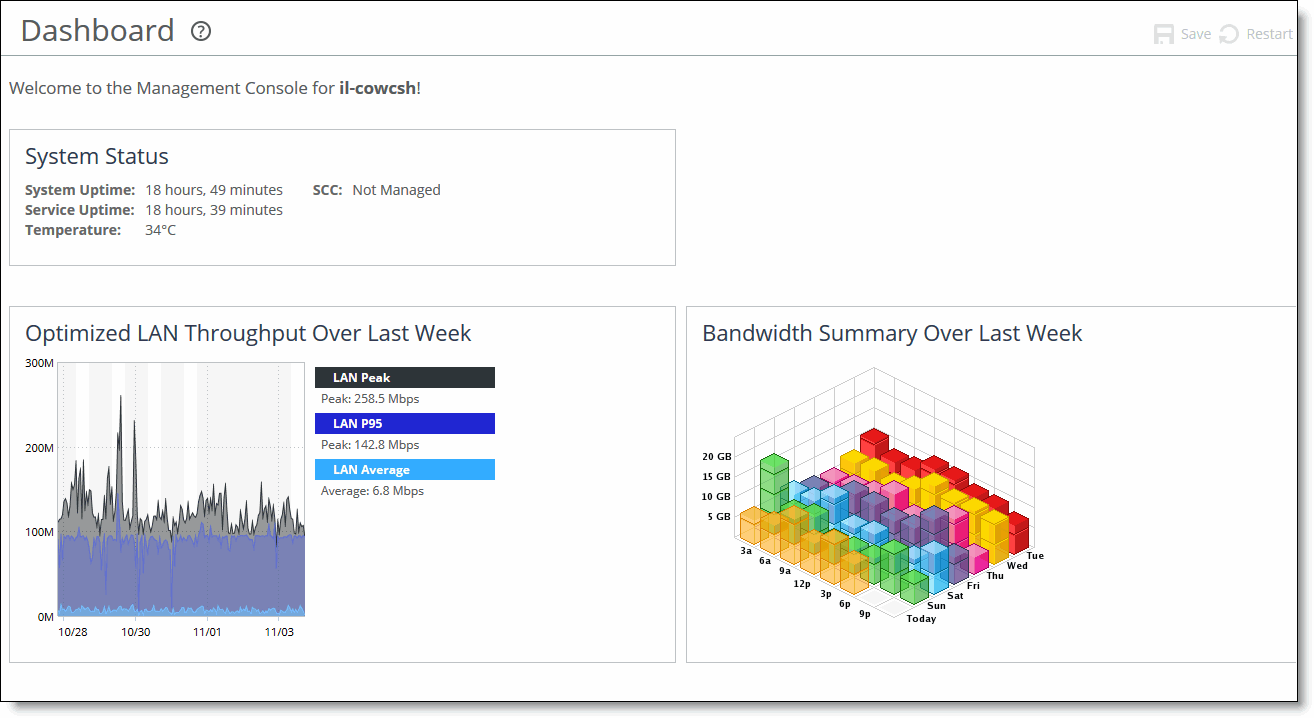
Navigating in the Management Console
You navigate to the tools and reports available to you in the Management Console using cascading menus.
To display cascading menus
1. Select the Networking, Optimization, EX Features, Reports, and Administration menus to display the menu items by category. For example, select Networking to display the menu items in these categories: Networking, Networking Services, Topology, App Definitions,and Network Integration. The menu item that is currently active is highlighted.
2. To go to a page, slide your cursor down to the menu item you want to display and select it.
Saving Your Configuration
As you apply page settings, the system applies the values to the running configuration. Most Management Console configuration pages include an Apply button for you to commit your changes. When you click Apply, the Management Console updates the running configuration. Your changes are only written to disk when you save your configuration.
To save your changes, click Save to Disk.
A red outline around a control indicates that the field is required. You must specify a valid entry for all of the required controls on a page before submitting the changes to the system.
Restarting the Optimization Service
The optimization service is a daemon that executes in the background, performing required operations.
Some configuration settings apply to the optimization service. When you change settings for features that depend on the optimization service, you must restart the service for the changes to take effect.
To restart the service, click
Restart Services or choose Administration > Maintenance: Services and then restart the service from the Services page. For details, see
Starting and Stopping the Optimization Service.
Signing Out
Click Sign out in the upper-right corner of the page to sign out of the current session.
Printing Pages and Reports
You can print Management Console pages and reports using the print option on your web browser.
To print pages and reports
• Choose File > Print in your web browser to open the Print dialog box.