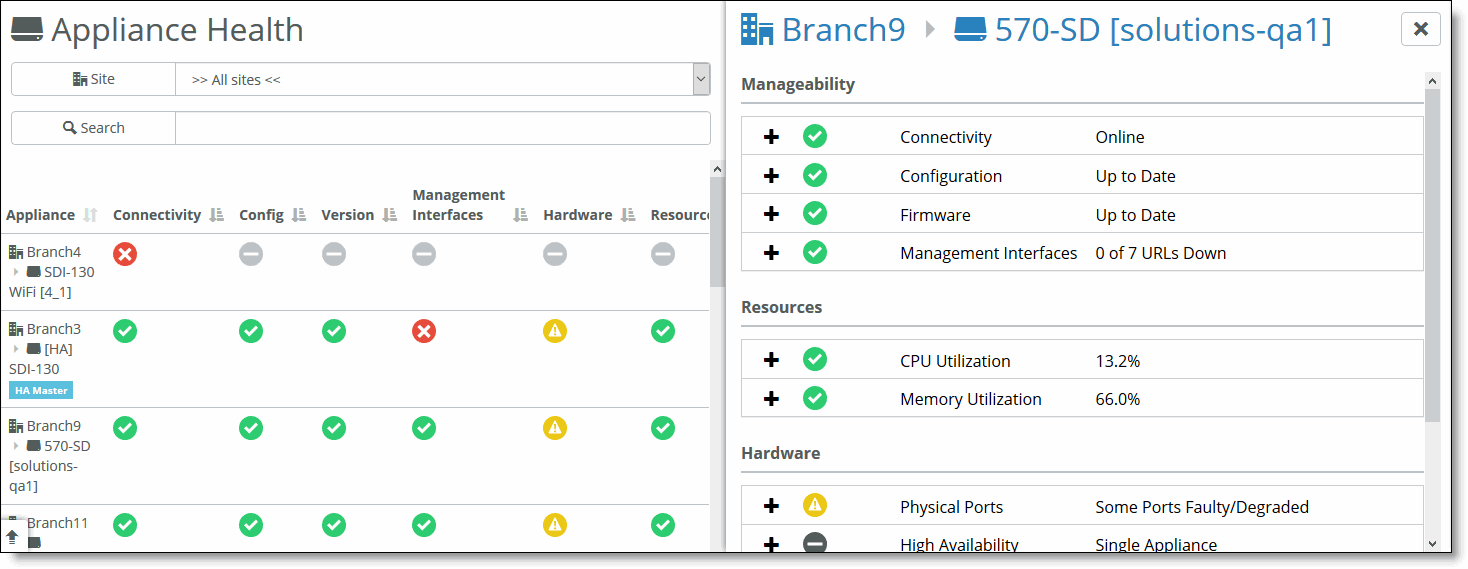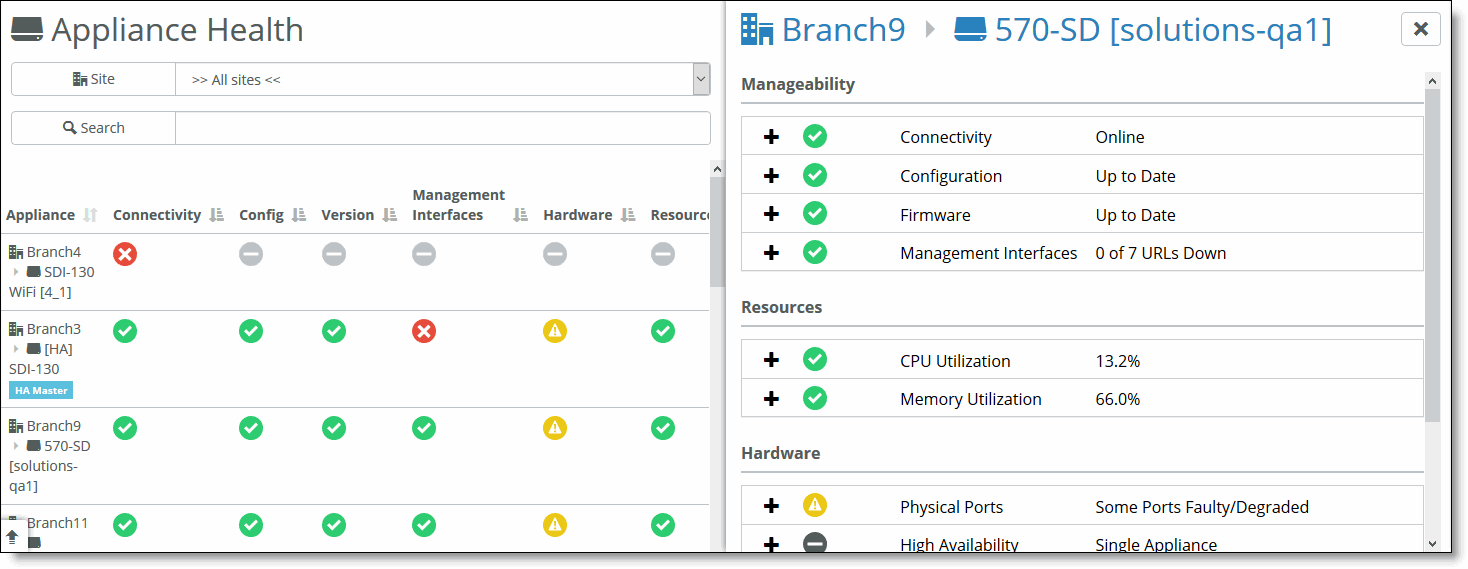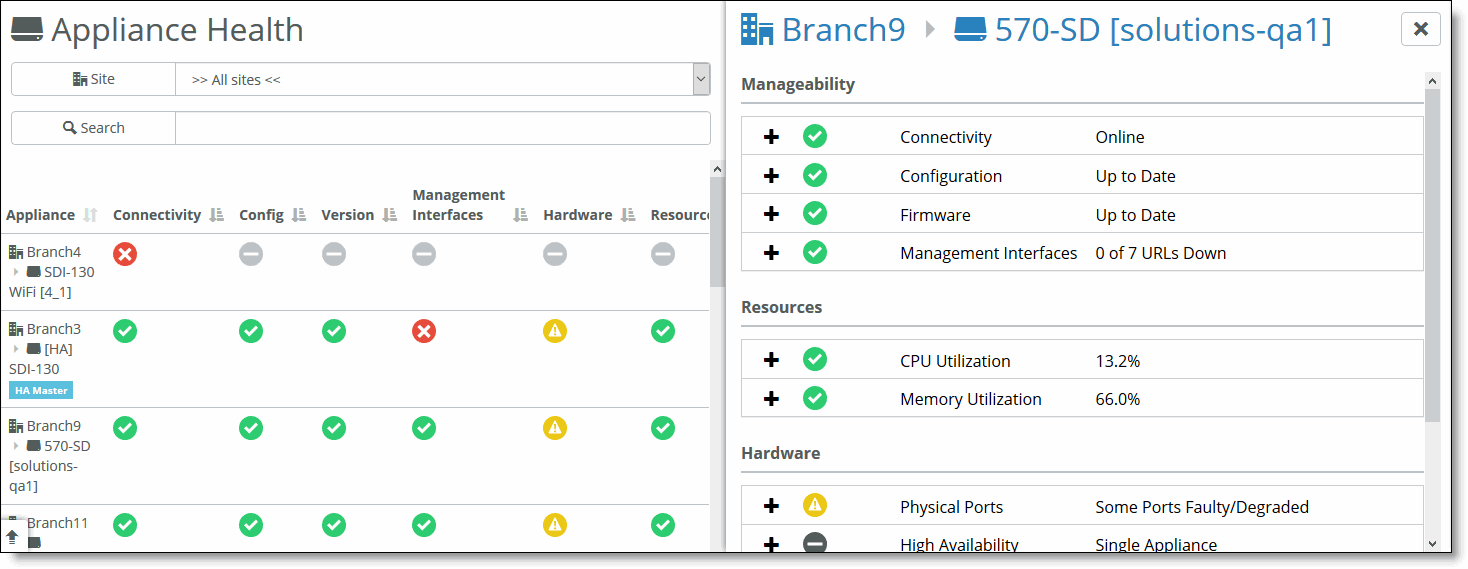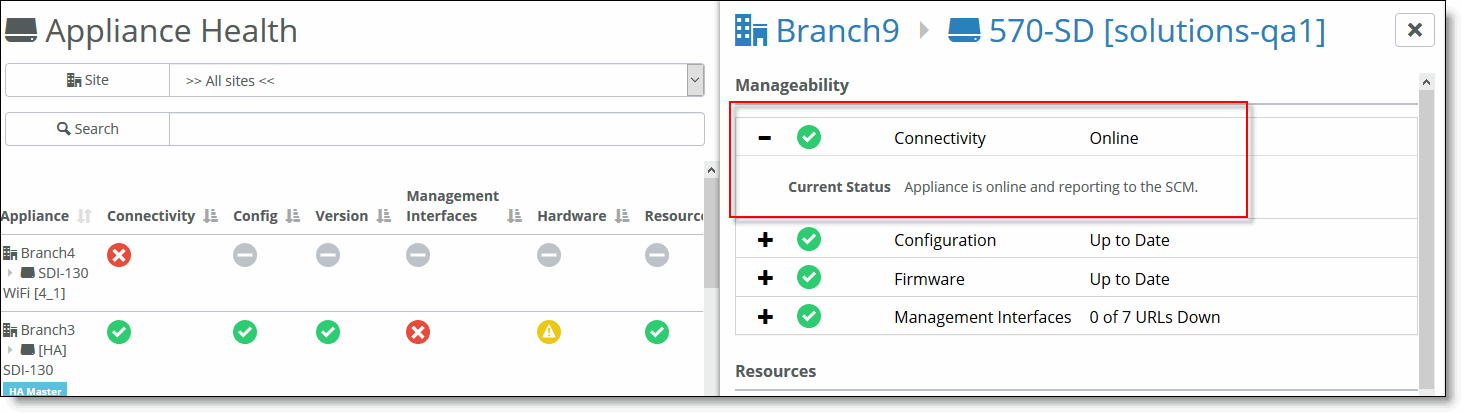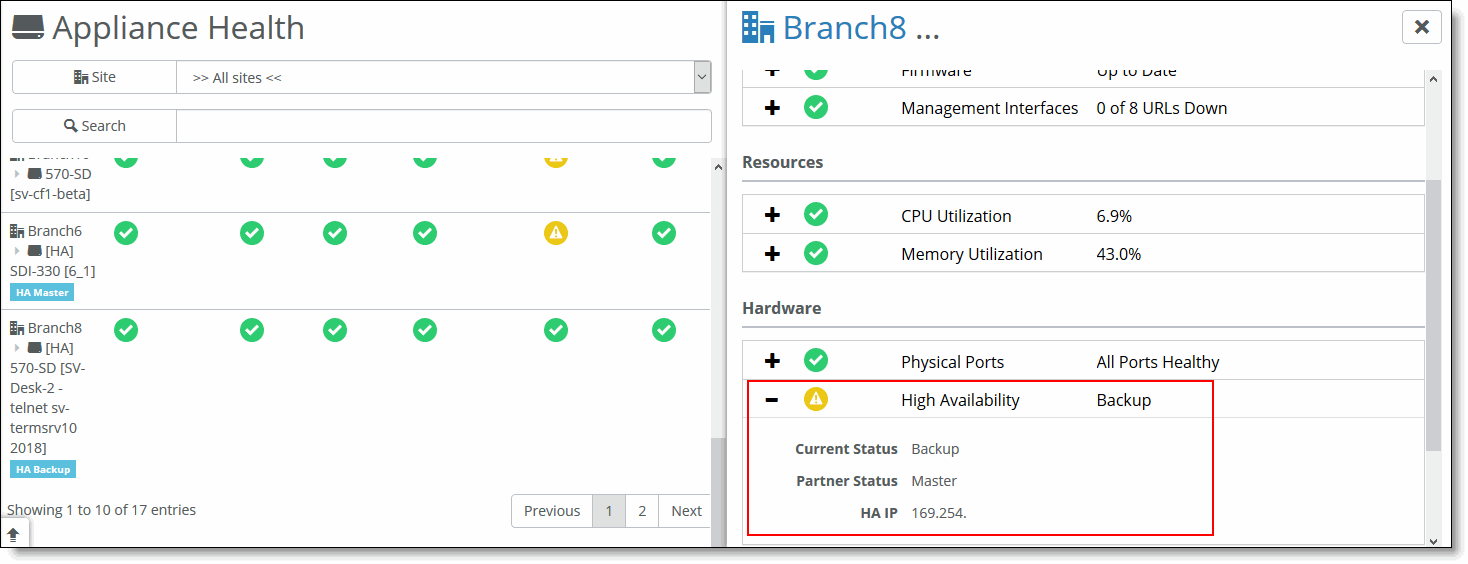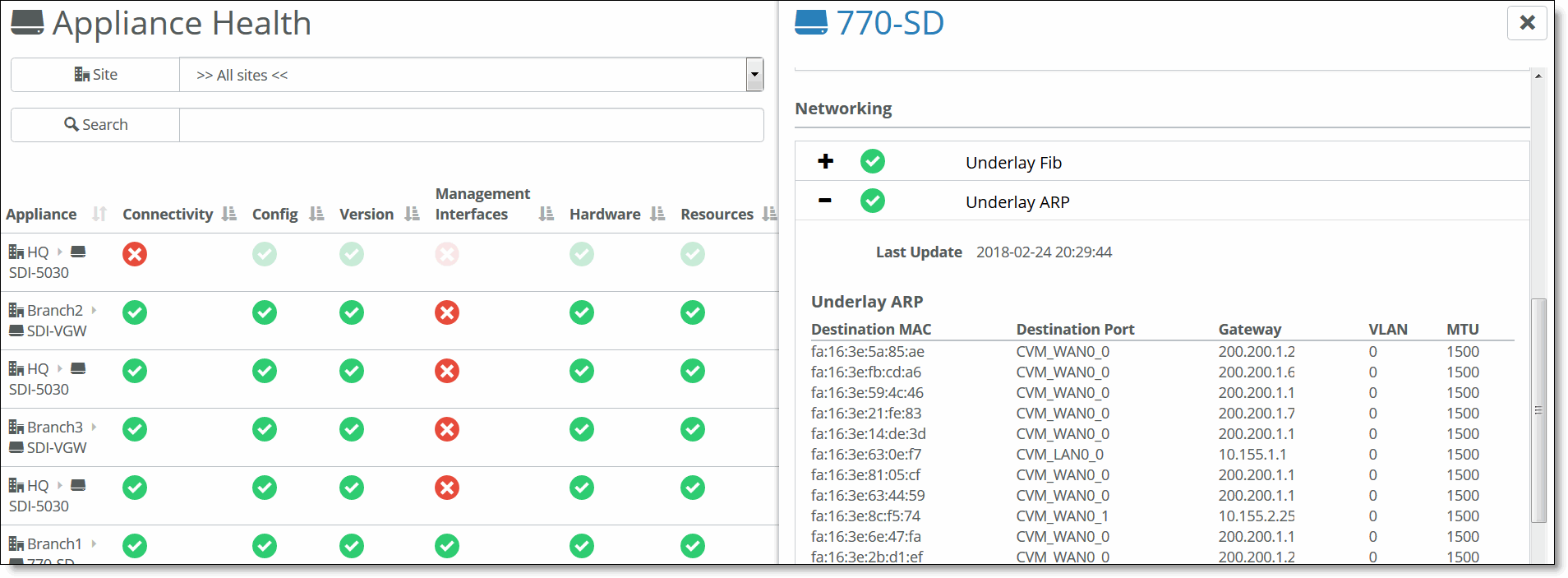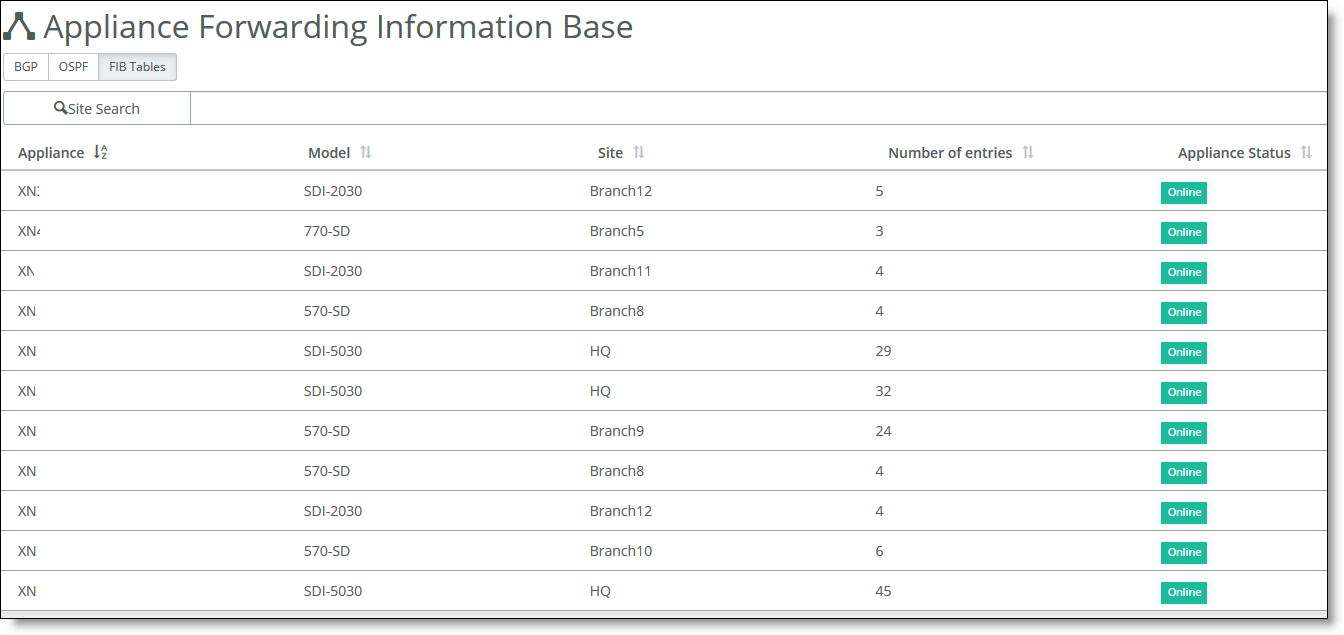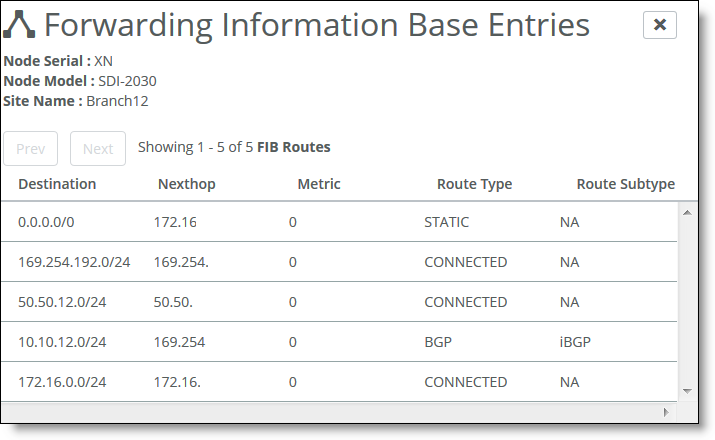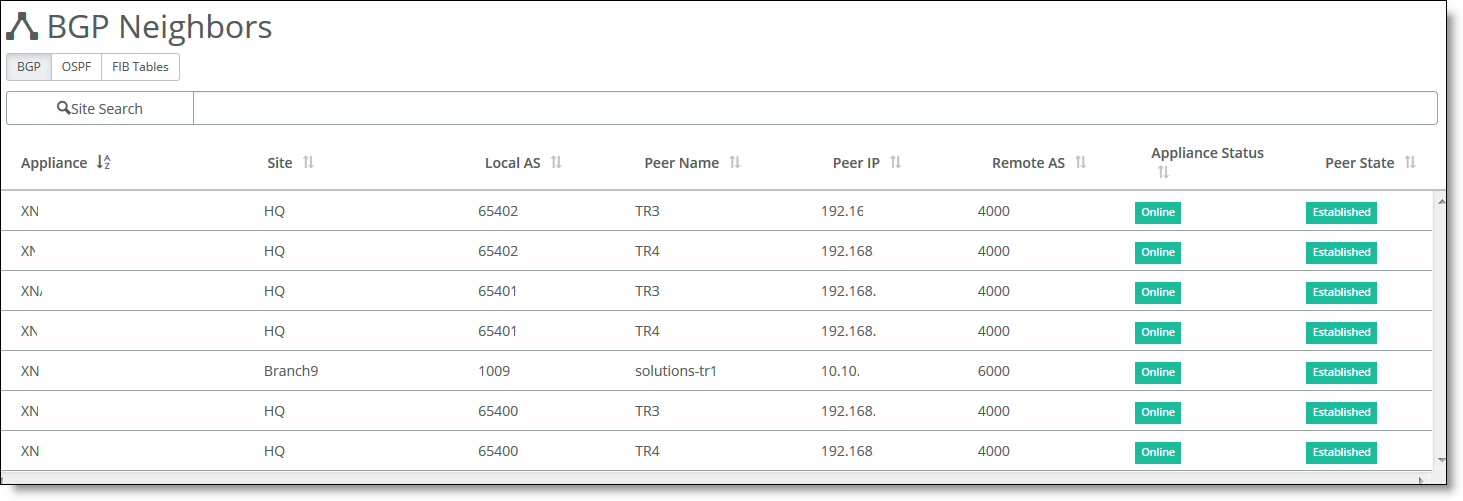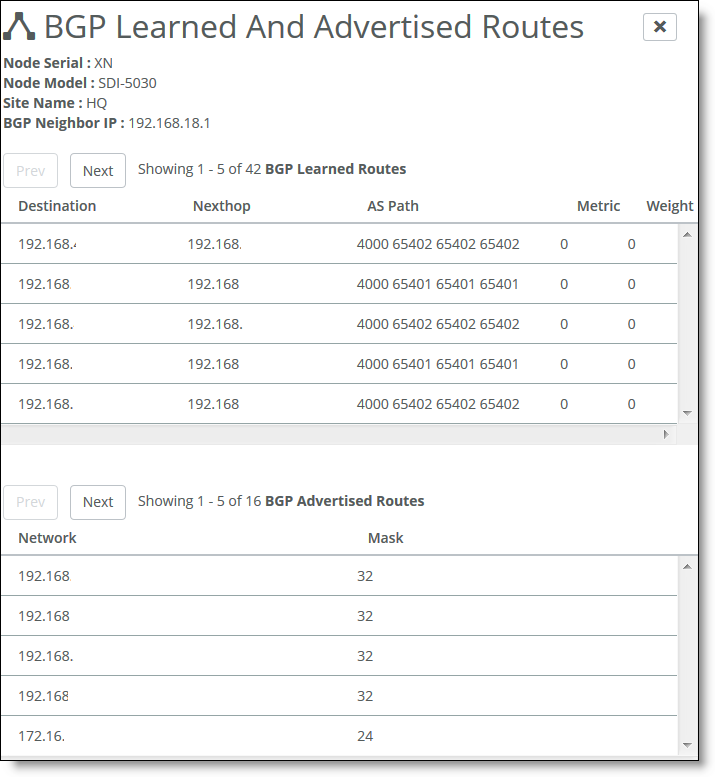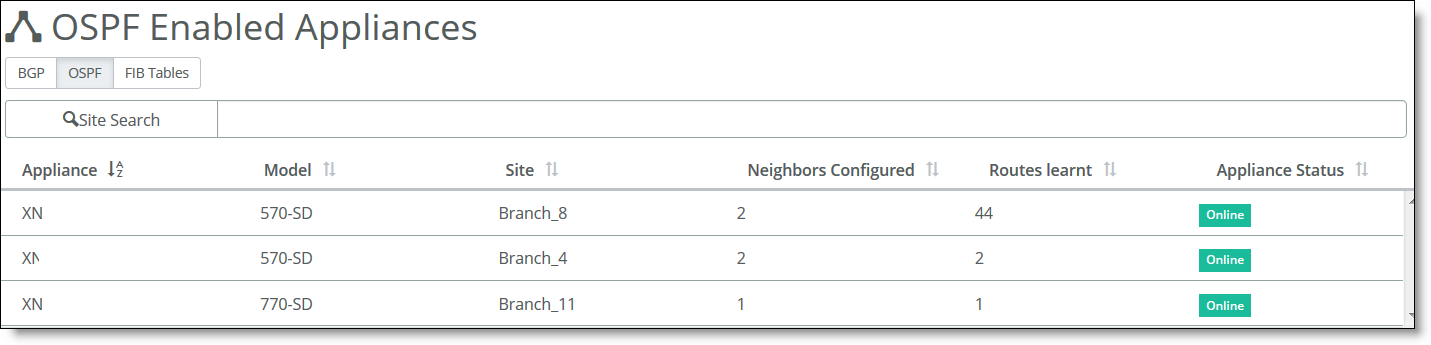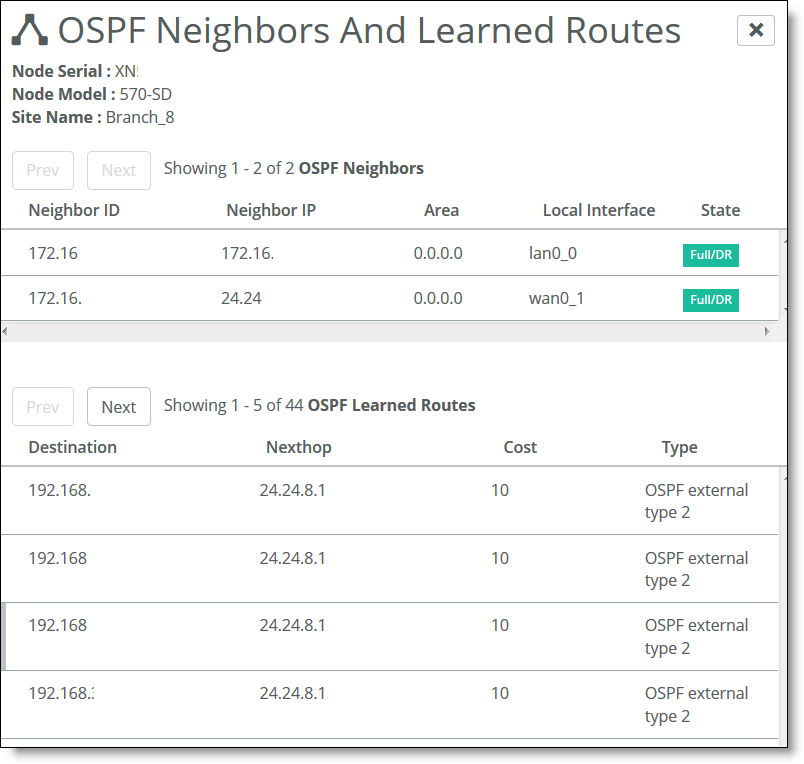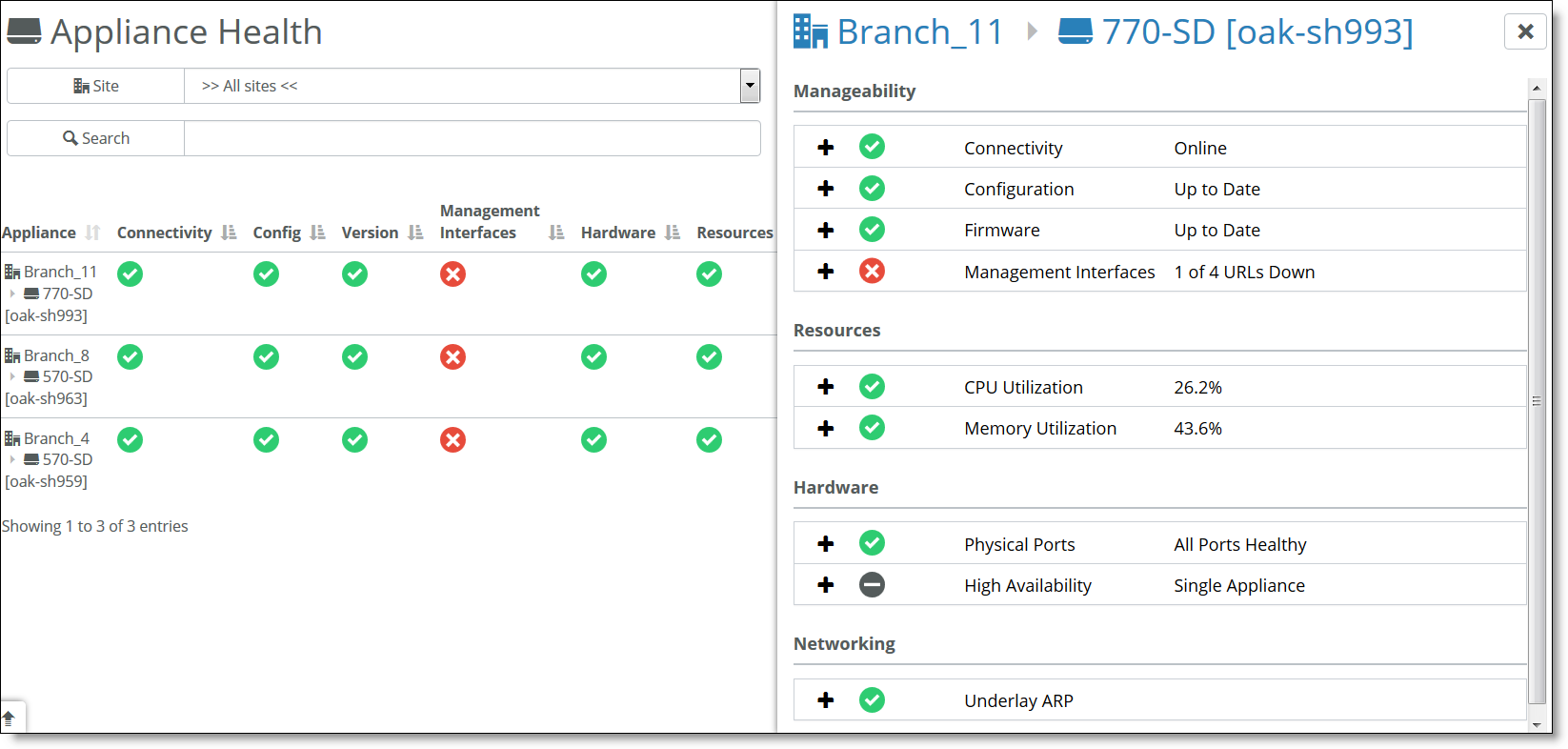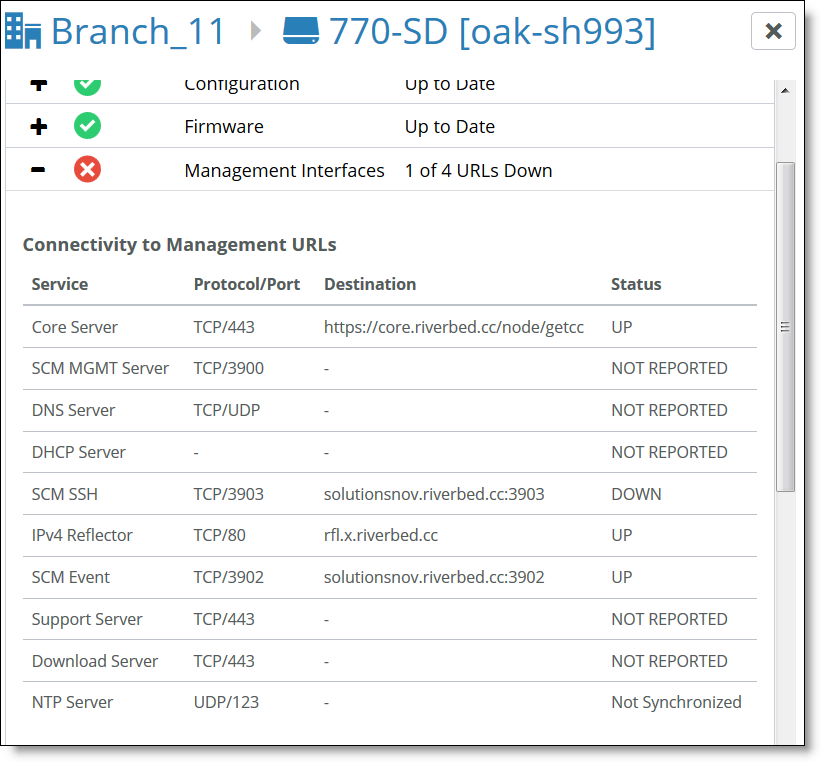Health Check and Reporting on SteelHead SD
This topic describes the health-check and reporting features on SteelHead SD 2.0. It includes these sections:
These procedures describe health-check and reporting tools for SteelHead SD 570-SD, 770-SD, 3070-SD appliances and the SteelConnect SDI-2030 gateway located at the branch. For details on health check and visibility in SCM, see
System health overview in the
SteelConnect Manager User Guide.
Checking SteelHead SD connectivity to SCM
You can check SteelHead SD connectivity to SCM in the Health Check > Appliance Health page.
To view uplink connectivity for SteelHead SD appliances
1. Choose Health Check > Appliance Health.
2. Select the SteelHead SD appliance to expand the page.
Viewing appliance health
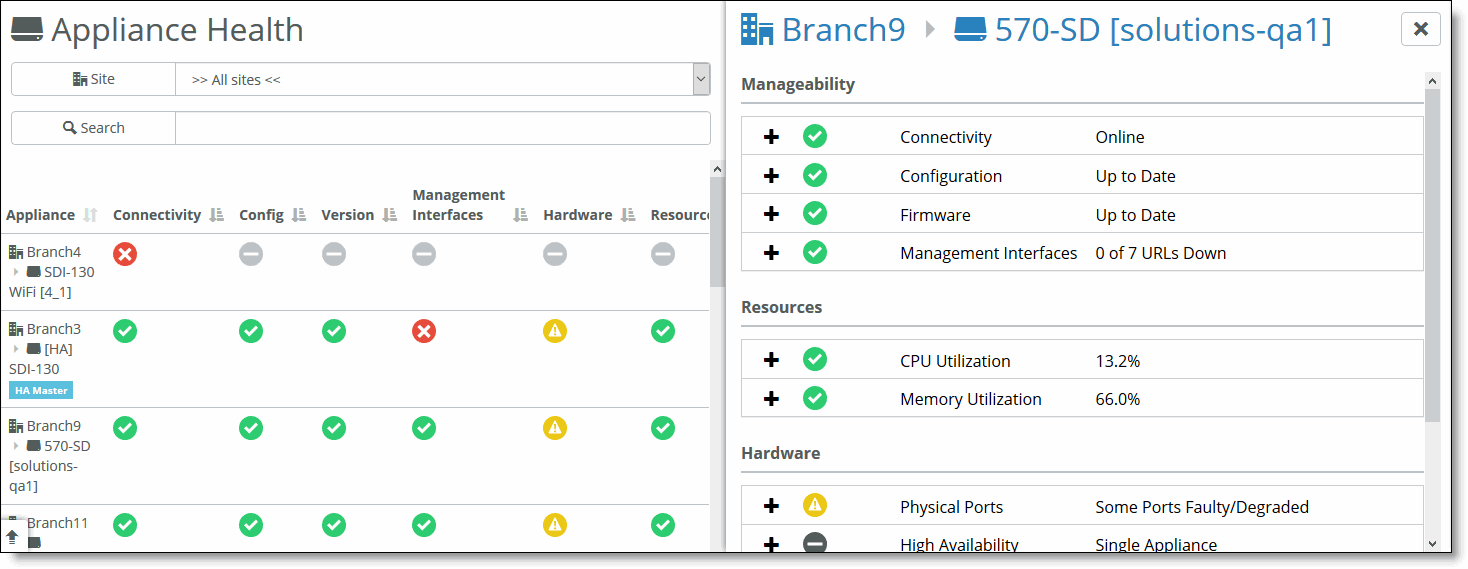
3. Under Manageability: Connectivity, click the plus sign (+). The current status for the appliance is displayed.
Viewing if SteelHead SD is connected to SCM
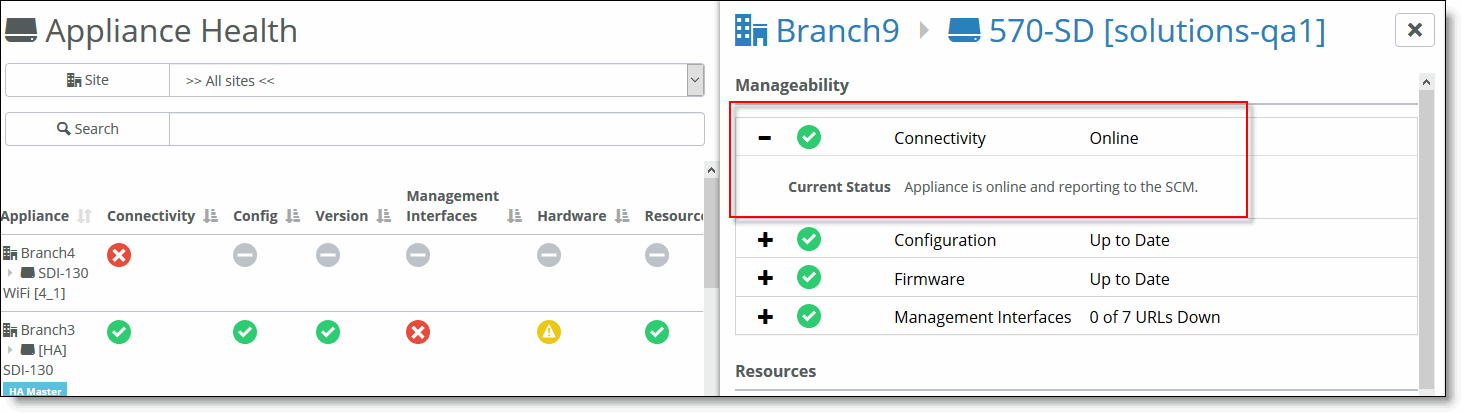
Viewing the SteelHead SD HA IP address
You can view the SteelHead SD high availability (HA) IP address and current status of the appliance in the Health Check > Appliance Health page.
To view the SteelHead SD HA IP address and status
1. Choose Health Check > Appliance Health.
2. Select the SteelHead SD appliance to expand the page.
3. Under Manageability: Hardware, click the plus sign (+). The current HA IP address and status for the appliance is displayed.
Viewing the SteelHead SD HA IP address and status
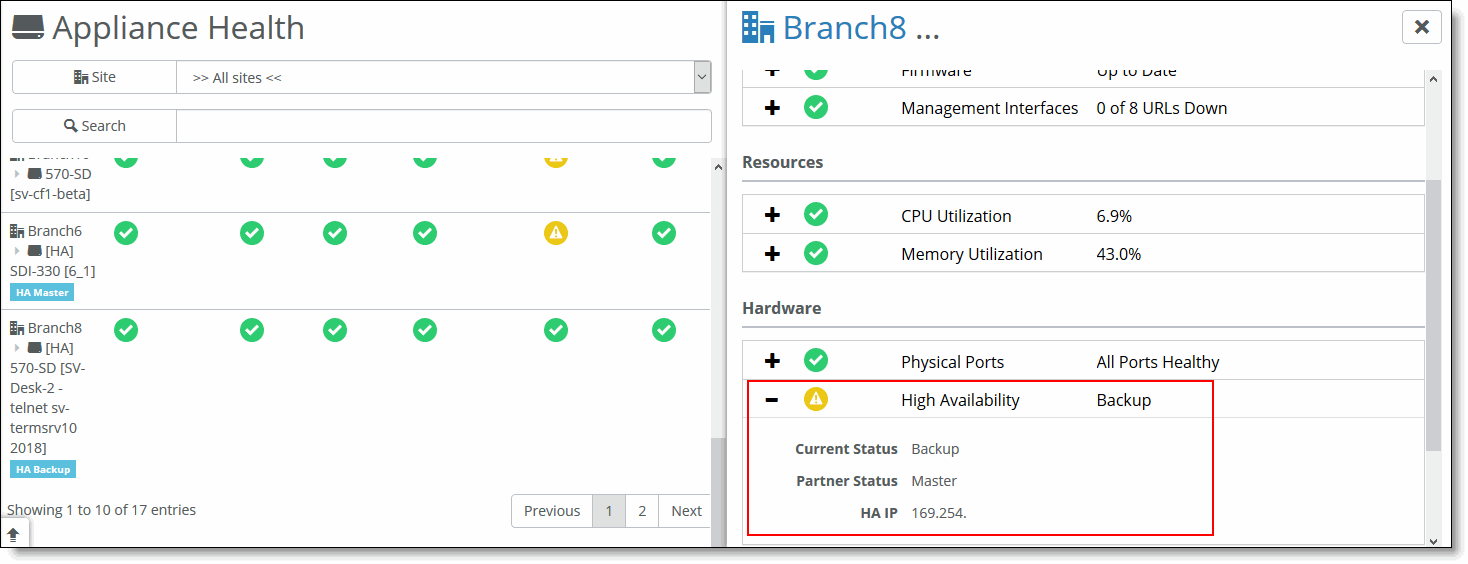
Displaying underlay FIB and ARP tables
SCM displays the underlay Forward Information (FIB) and Address Resolution Protocol (ARP) tables for SteelHead SD 570-SD, 770-SD, 3070-SD appliances and the SteelConnect SDI-2030 gateway located at the branch.
To display the underlay FIB and ARP tables
1. Choose Health Check > Appliance Health.
2. Select the SteelHead SD appliance to expand the page.
3. Under Networking, click Underlay ARP to display the FIB table.
Displaying underlay ARP table
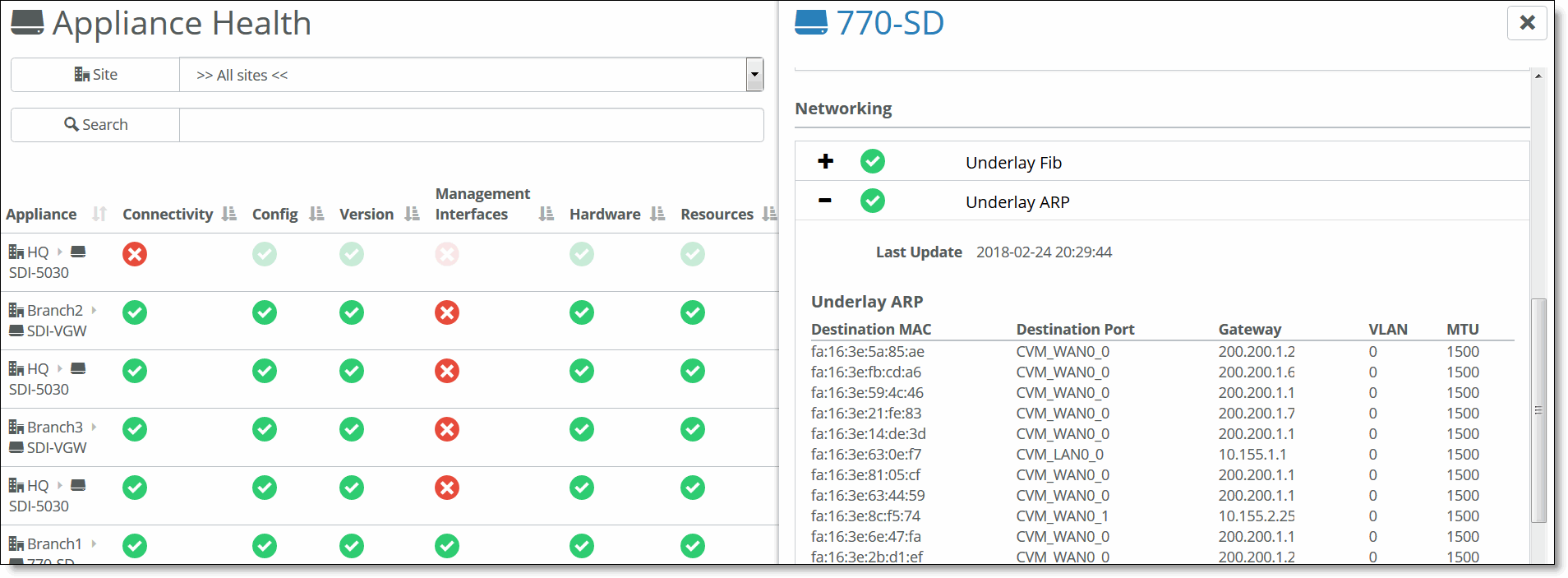
Displaying FIB tables for an organization
SCM displays the FIB tables at the organization level for SteelHead SD 570-SD, 770-SD, 3070-SD appliances and the SteelConnect SDI-2030 gateway located at the branch.
To display FIB tables for an organization
1. Choose Health Check > Routing Tables.
2. Select the FIB Tables tab to display the FIB tables for all the appliances in the organization.
FIB tables
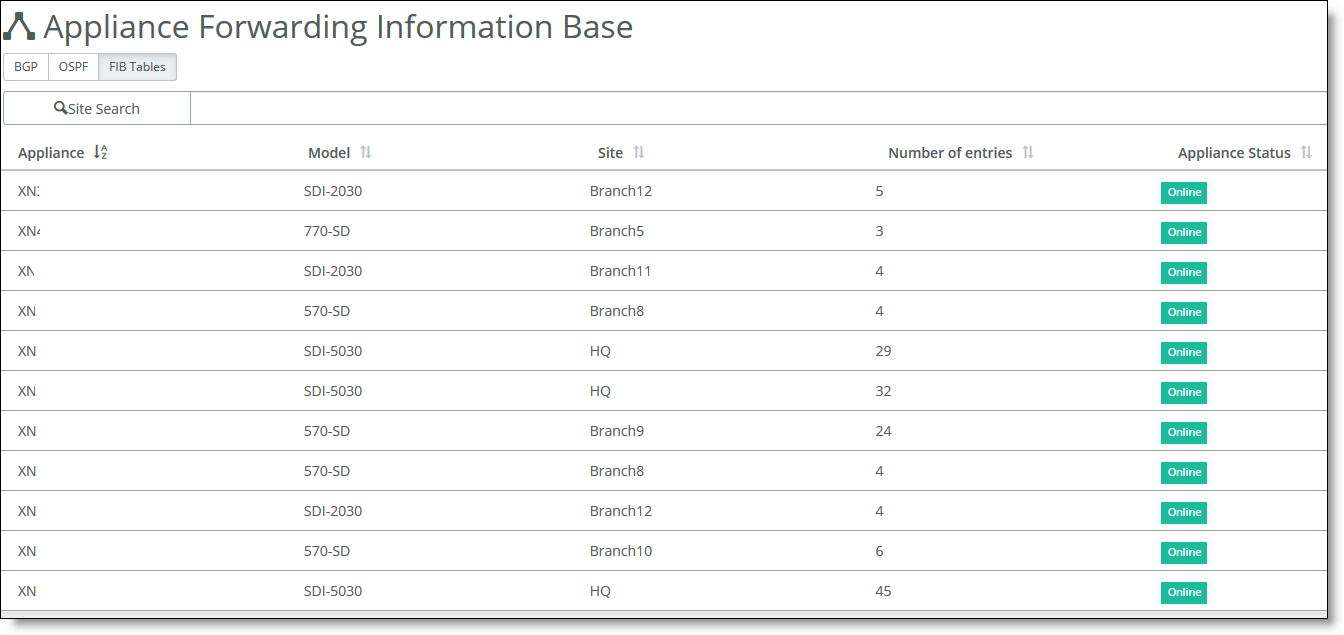
3. To view the details for the FIB tables, click the appliance that has FIB entries.
Viewing FIB details by appliance
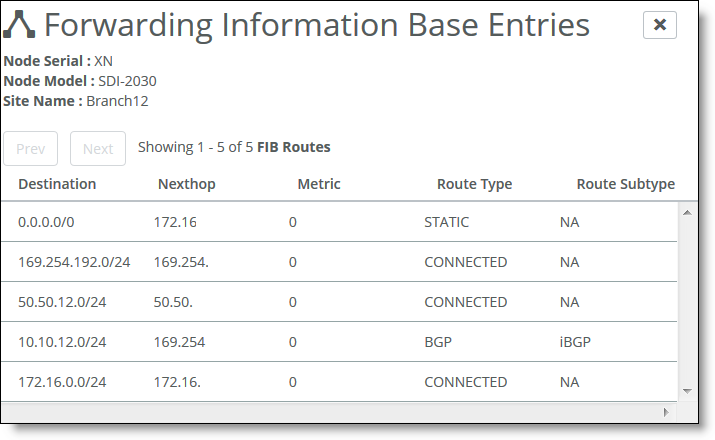
The Route Type specifies whether the route is directly connected. It can be connected either by OSPF or BGP.
Displaying BGP peer tables
SCM displays the BGP peer and routing tables for SteelHead SD 570-SD, 770-SD, 3070-SD appliances and the SteelConnect SDI-2030 gateway located at the branch.
To display a BGP peer table
1. Choose Health Check > Routing Tables.
2. Select the BGP tab.
3. To display the BGP tables for all the appliances in the organization, select the BGP Tables tab. All the BGP learned and advertised routes are displayed.
BGP tables and details
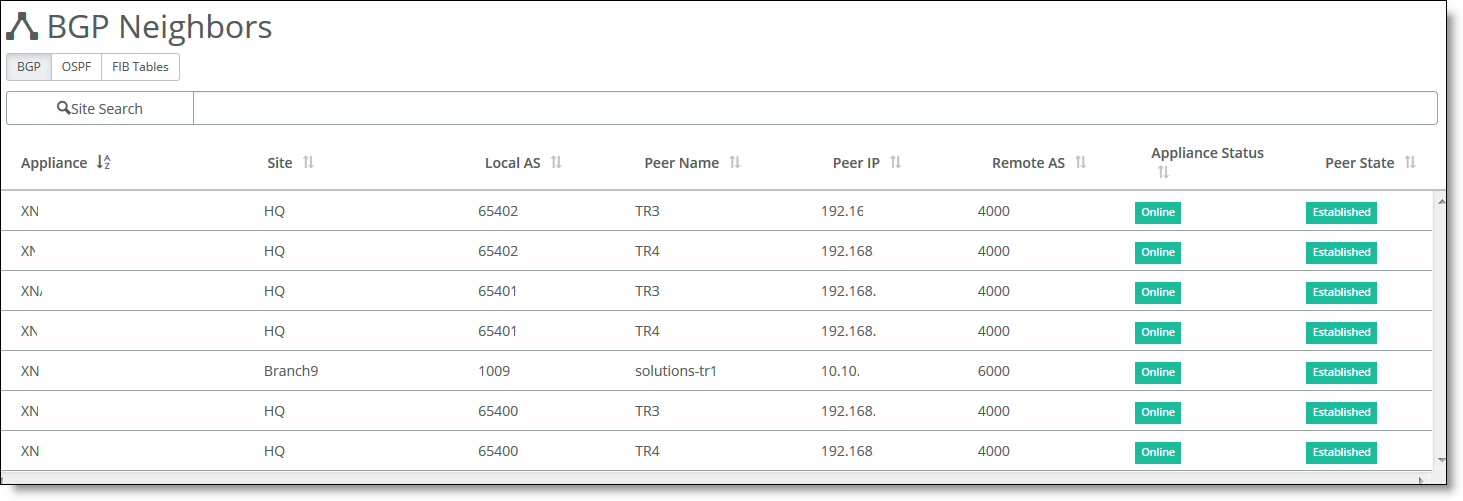
4. Select the appliance to expand the page.
Viewing BGP learned and advertised routes
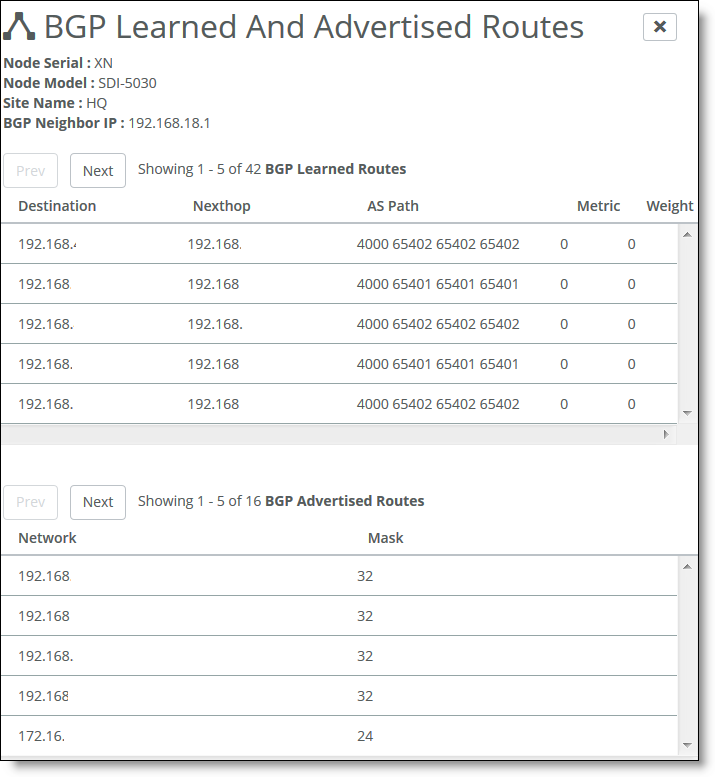
You can navigate using the Prev/Next buttons. The total number of learned BGP routes is displayed in the label beside the buttons.
The lower half of the page displays the BGP Advertised Routes table (if any).
Displaying OSPF nodes and routes
SCM displays the OSPF neighbors and routing tables for SteelHead SD 570-SD, 770-SD, 3070-SD appliances and the SteelConnect SDI-2030 gateway located at the branch.
To display OSPF nodes and routes
1. Choose Health Check > Routing Tables.
2. To display the OSPF tables for all the appliances in the organization, select the OSPF Tables tab. All the OSPF nodes are displayed.
Displaying OSPF appliances
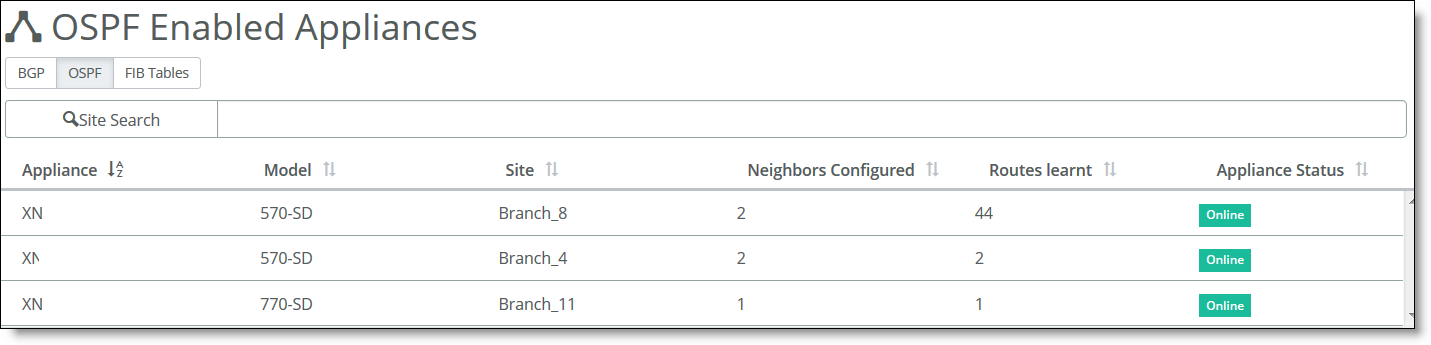
3. Select an OSPF appliance to display the OSPF nodes and routes for the appliance.
OSPF appliance neighbors and learned routes
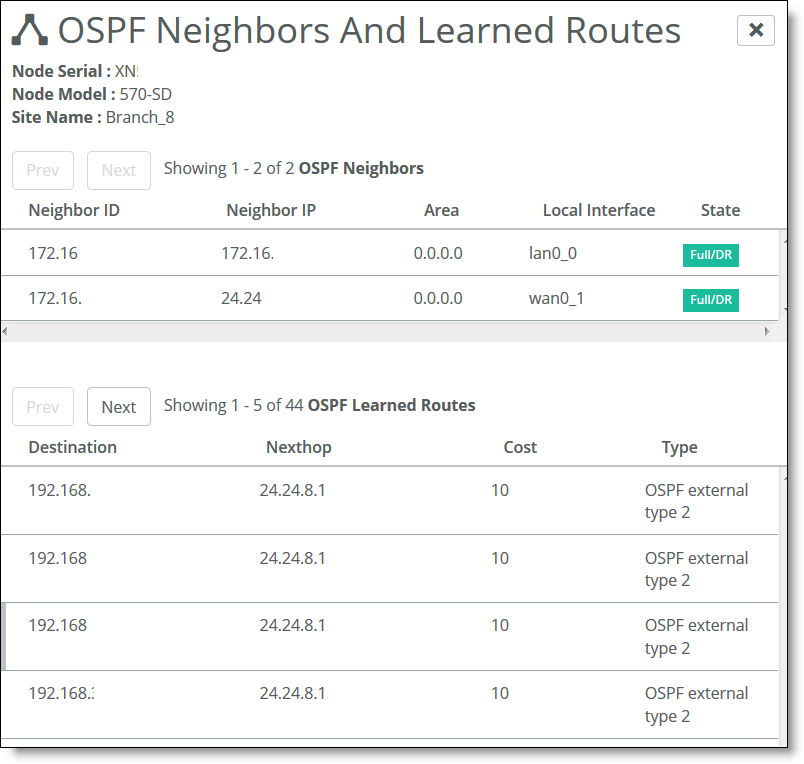
You can navigate using the Prev/Next buttons. The total number of OSPF neighbors is displayed in the label beside the buttons.
The lower half of the page displays the OSPF advertised routes (if any). The total number of learned OSPF routes is displayed in the label beside the buttons.
Displaying NTP server status
SCM displays NTP server status for SteelHead SD 570-SD, 770-SD, 3070-SD appliances and the SteelConnect SDI-2030 gateway located at the branch.
To display NTP server status
1. Choose Health Check > Appliance Health.
2. Select the SteelHead SD to expand the pane.
Viewing appliance health
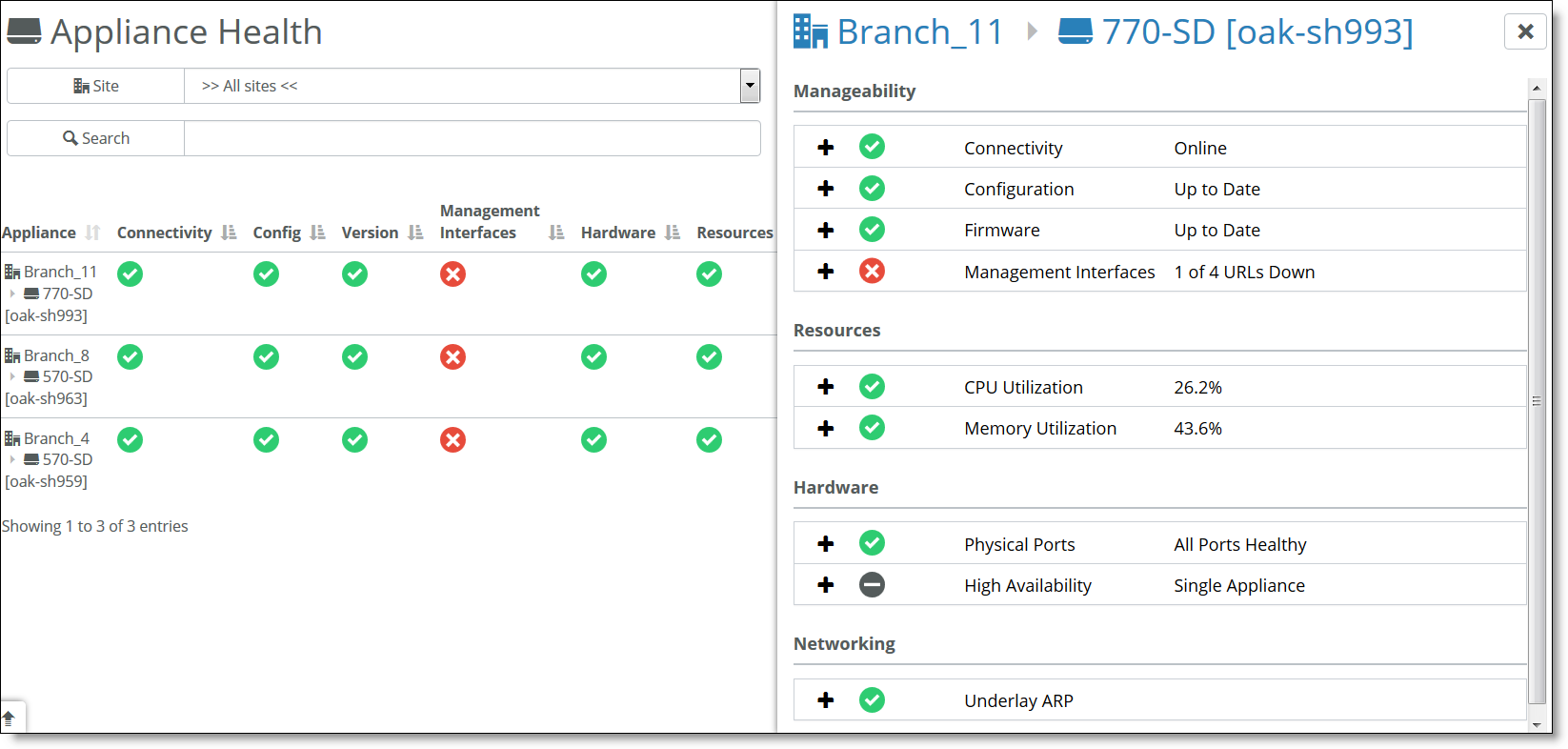
3. Under Manageability, select Management Interfaces.
Displaying NTP server status
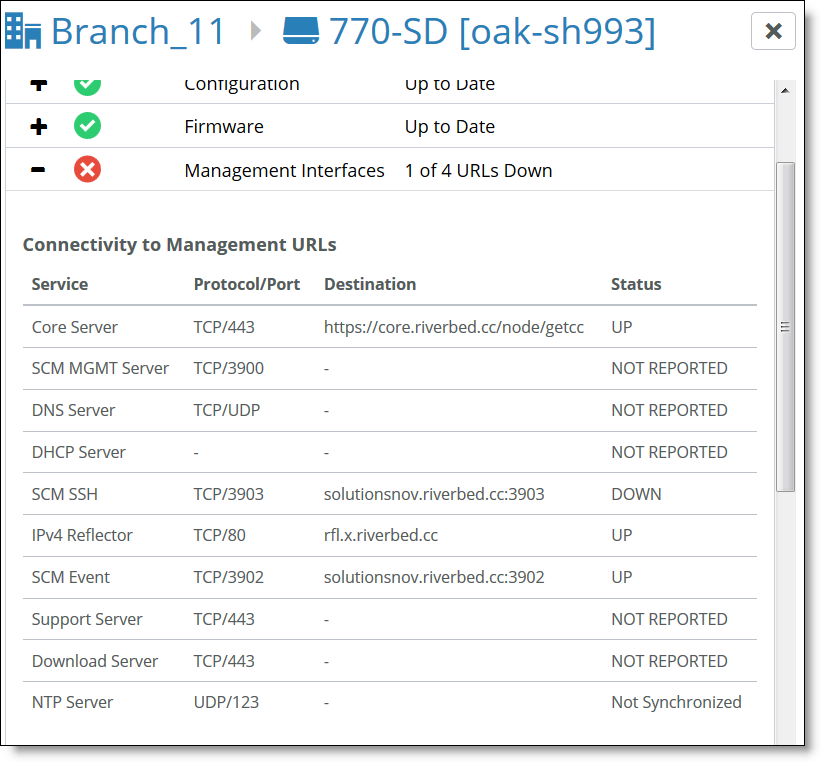
Enabling SNMP reporting and logging
SNMP reporting is supported on SteelHead SD SD-570, SD-770, SD-3070 and 2030-SDI appliances located at the branch.
When direct SNMP reporting is enabled, your network management system (NMS) initiates the SNMP poll to all individual appliances in a realm. The appliances send SNMP data directly to the NMS. You can override this setting to limit the SNMP data to all gateways within an organization.
To enable SNMP operations (such as SNMP GET and SNMP WALK or asynchronous traps from a SteelHead SD appliance), you need to provide the NMS interface IP address through which the appliance is reachable. The IP address of the appliance is required:
•For a 2030-SDI located at the data center, use the management IP address. To view the management IP, choose Appliances > IPs tab.
•For the SD-570, SD-770, SD-3070, and 2030-SDI at the branch, use the zone IP address for the appliance. To view the zone IP address, choose Appliances. Select the appliance and click the IPs tab. Scroll down to Under Zone gateway assignment (internal) IPs, to view the zone IP address.
The port number to query the SteelHead SDs is the standard SNMP port 161. You need to specify this port if the NMS doesn’t use it by default.
For details on SNMP supported versions and how to configure SNMP, see
Enabling SNMP reporting and logging in the
SteelConnect Manager User Guide.
Exporting syslog messages to an external syslog server
You can export syslogs to an external server using SCM for SteelHead SD SD-570, SD-770, SD-3070, and 2030-SDI appliances located at the branch. For syslog reporting, the only requirement is that the appliance reach the remote syslog server.
For details on sending syslog data to a remote server, see
Defining an organization in the
SteelConnect Manager User Guide.