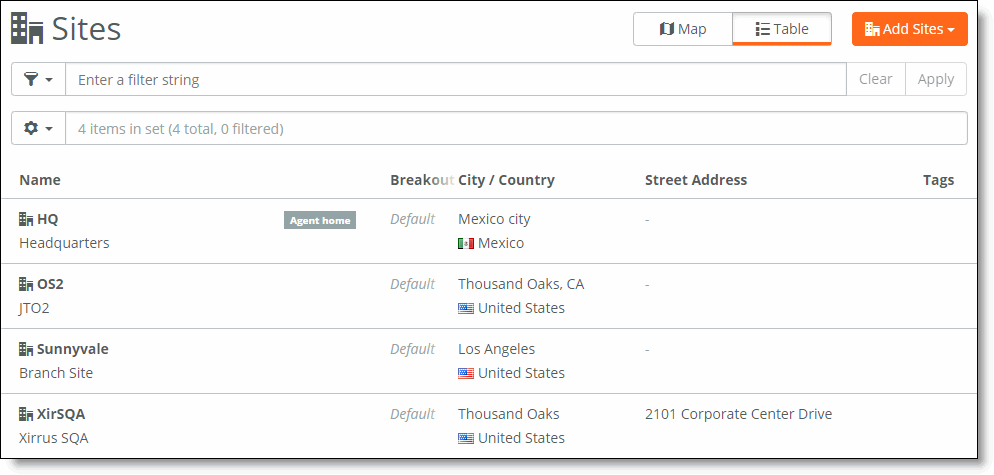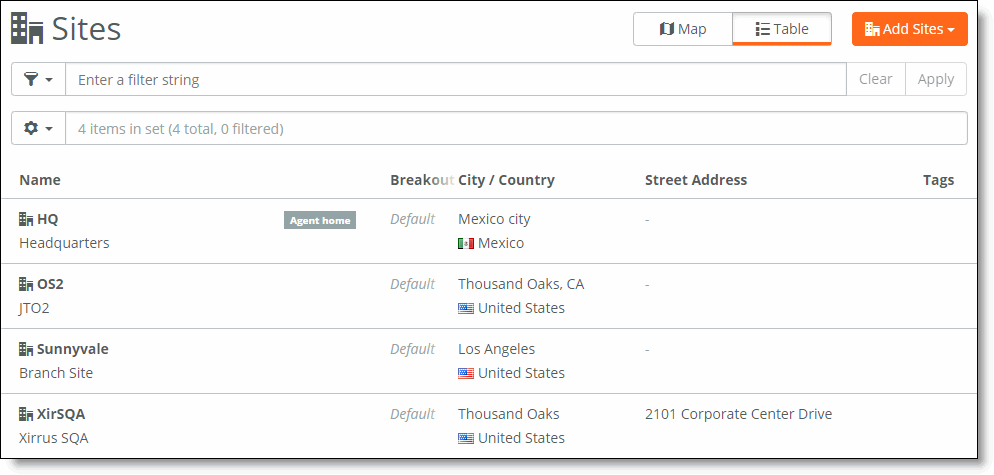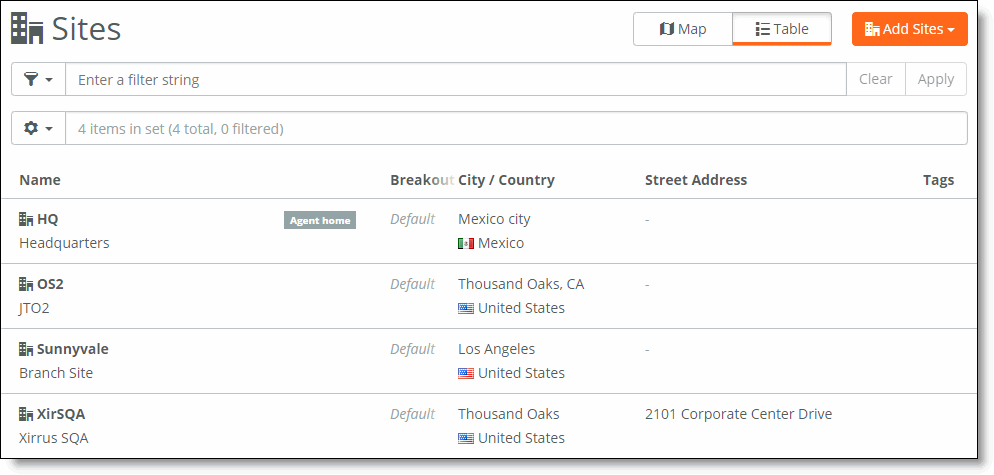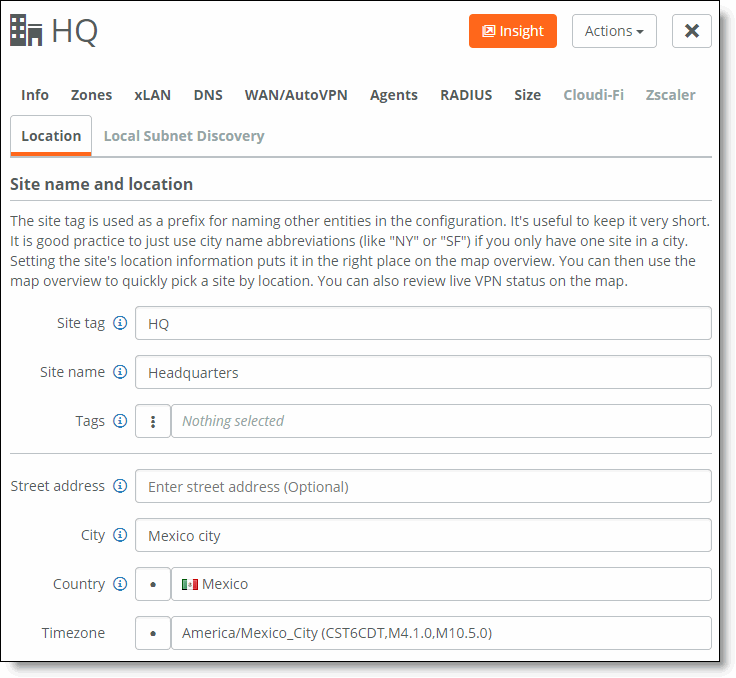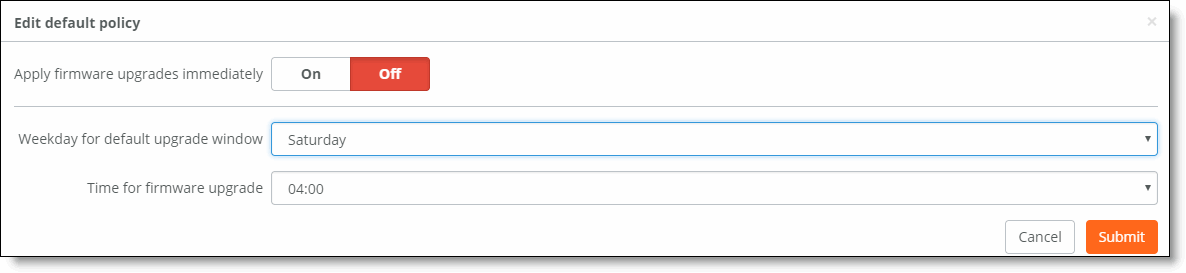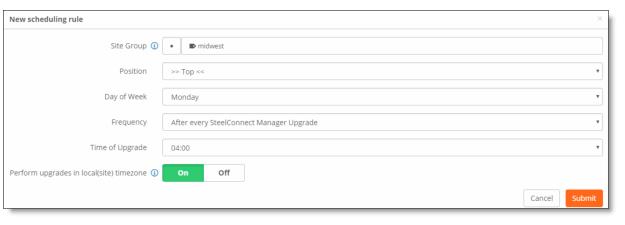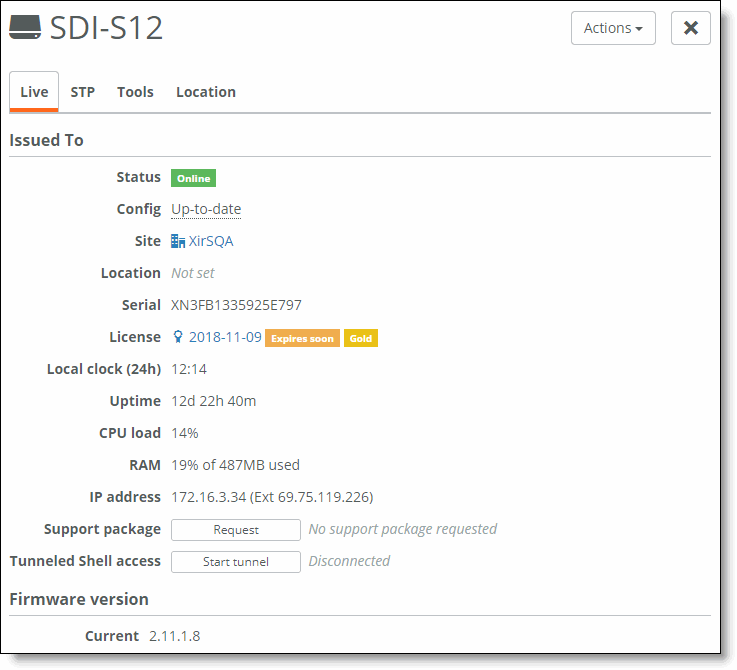Scheduling Firmware Upgrades
This topic describes how to perform SteelConnect firmware upgrades. It includes these sections:
Upgrade overview
SteelConnect automatically updates firmware for all managed appliances. A SteelConnect appliance needs to be connected to the internet and registered, and the upgrade happens automatically when a new version of the firmware is available.
This section describes the firmware upgrade process for branch gateways. For information on upgrading an SDI-5030 data center gateway cluster, see
Upgrading a data center cluster.
A SteelConnect appliance has two memory partitions. Initially, both partitions are formatted with the same firmware version. When a new firmware version becomes available, the partitions store the old and new firmware at the same time. While the new firmware is downloading to the inactive partition, the appliance continues to operate using the old firmware on the active partition.
After the firmware is downloaded, it is installed on the inactive partition according to the upgrade schedule.
The appliance reboots when the upgrade is complete. The upgraded firmware becomes active after the appliance reboots. If the new firmware fails to load, the appliance reverts to the old firmware.
The network administrator can schedule the upgrade time and day and reschedule pending upgrades.
Initially, the default policy determines the upgrade schedule for all appliances. For more control, SCM provides the ability to schedule firmware upgrades at a date and time of your choosing.
Creating site tags
You can use site tags to group multiple appliances under one policy. Sites can have one tag, multiple tags, or no tags at all.
To create a site tag
1. Choose Network Design > Sites.
Sites page
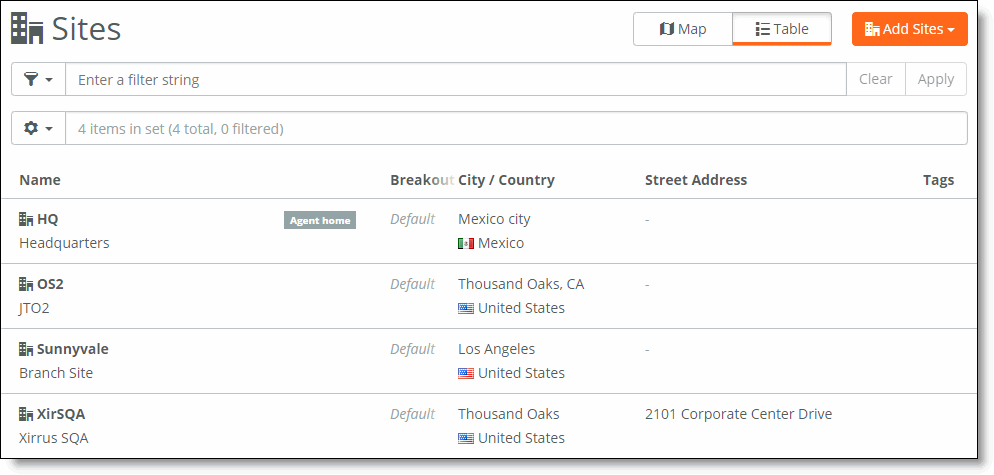
2. Select the site where you would like to create a tag.
3. Select the Location tab.
Location tab
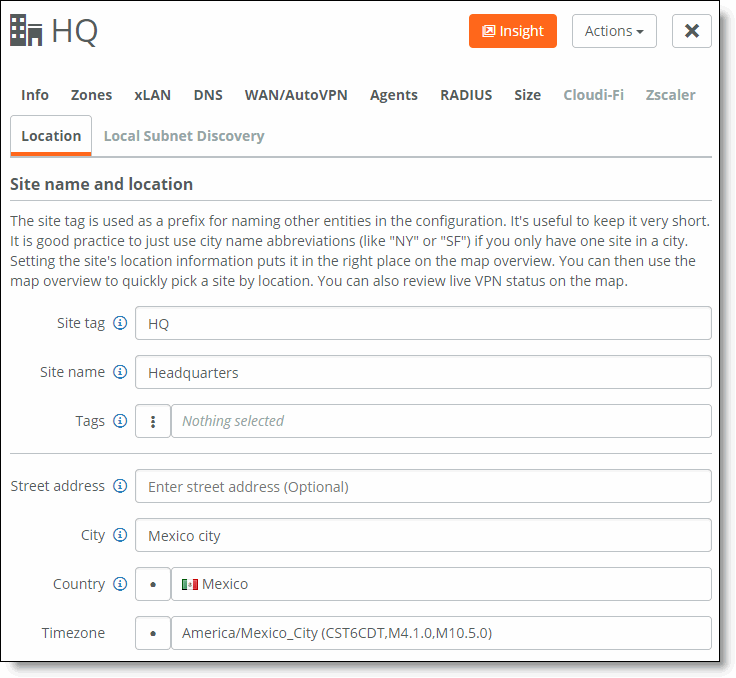
4. Click the Tags selection box. Enter the tag name for the site.
5. Click Add tag <name>.
6. Click Submit.
Configuring firmware upgrade schedules
You can use site tags to group appliances and manage their upgrades. After grouping appliances, you can configure an upgrade policy for each tag. SCM upgrades all appliances grouped under a tag according to the tag policy.
Changing the default policy
The default policy determines the upgrade schedule for appliances not associated with a tag policy.
To review and define the default upgrade policy
1. Choose Organization.
2. Select the Maintenance tab.
3. Click Edit next to the Default site group.
4. Specify a weekday and time for the monthly firmware upgrades.
Editing the default policy
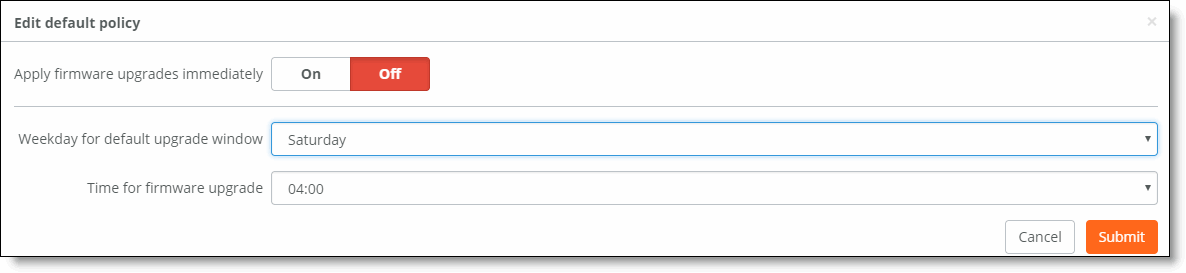
5. Click Submit.
Scheduling firmware upgrades
You can use site tags to further enhance the upgrade schedules. After you define site tags, you can customize schedules for the sites.
To schedule firmware upgrades
1. Choose Organization.
2. Select the Maintenance tab.
3. Click Add schedule.
4. Select a Site Group from the drop-down list.
If a drop-down list does not appear, see
Creating site tags to create and define the site tags.
New scheduling rule page
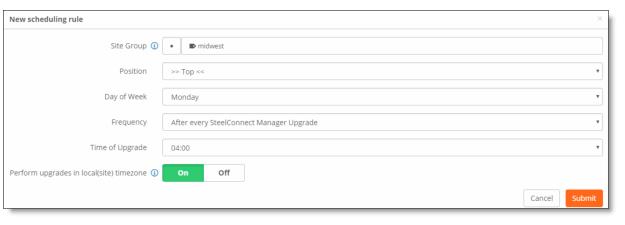
5. Click Add tag <name>.
6. In the Position field, select a position from the drop-down list.
Site groups are listed in the order they’re created. The position determines the order of the site groups displayed on the dashboard and the order of upgrade priority.
7. In the Day of Week field, select a day that the firmware upgrade will take place.
8. In the Frequency field, select After every SteelConnect Manager Upgrade.
9. In the Time of Upgrade field, select a time from the drop-down list.
10. Click On if you want the upgrade to occur in the site group’s time zone. Click Off if you want the upgrade to occur in the organization’s time zone.
11. Click Submit. Your new entry appears on the dashboard.
After you’ve created a policy, click Edit to make changes.
Changing the time and day settings for firmware upgrades only affects new firmware upgrades; it does not affect previously scheduled upgrades. If you need to change existing scheduled upgrades, click Postpone.
Postponing scheduled upgrades
You can postpone the next scheduled upgrade without changing the overall policy.
To postpone the next upgrade of an existing schedule
1. Choose Organization.
2. Select the Maintenance tab.
3. Click Postpone.
4. Select a new day for the rescheduled upgrade.
5. Select a new time for the rescheduled upgrade.
The new day and time must be within the first 14 days after SCM recognizes a new firmware image. Trying to postpone it by more than 14 days results in an error message.
Upgrading immediately
To upgrade the firmware version immediately
•For the default policy, there are two ways to upgrade immediately.
Click Edit and then click On in the edit default policy window to apply the firmware upgrades immediately. Click Submit.
Click Upgrade Now for the default group. Click Confirm to apply the upgrade. This applies to upgrades as soon as a new firmware version is available for all future releases.
Applying upgrades immediately

•For scheduled upgrades, click Upgrade Now for the site group that you want to upgrade. Click Confirm to apply the upgrade. (The Upgrade Now button only appears if appliances have pending firmware upgrades.)
Deleting schedules
When you delete a schedule, the remaining policies control the upgrades. An appliance can have multiple site tags so it is possible that a secondary policy will apply. If a scheduled policy does not apply to an appliance, the appliance follows the default upgrade policy.
To delete a schedule
1. Click Delete next to the schedule that you want to delete.
2. Click Confirm to delete the schedule.
How can I tell if the appliance firmware is up to date?
To verify an appliance firmware version
1. Choose Appliances > Overview.
2. Click an appliance, select the Live tab, and note the firmware version numbers at the bottom of the page.
Verifying the appliance firmware version
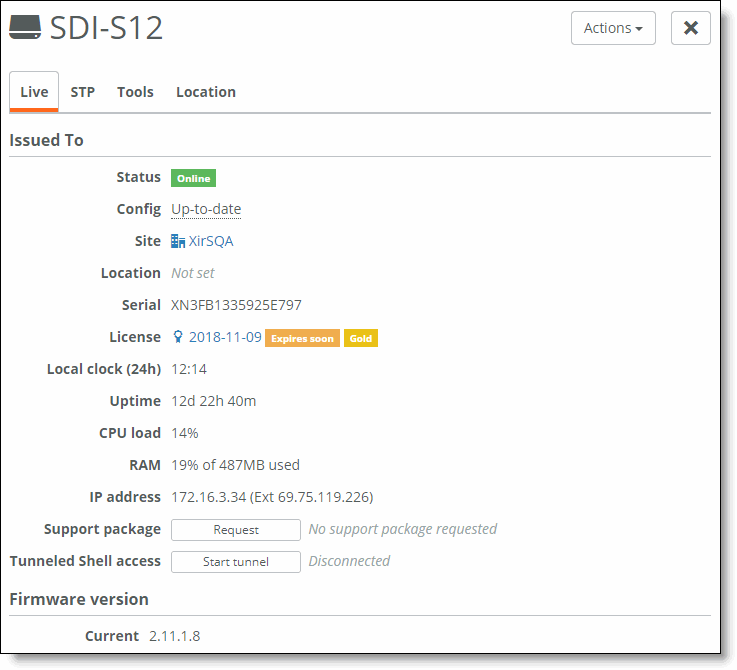
When the current firmware version of the appliance matches the next version, the appliance is up to date. In
Verifying the appliance firmware version, the firmware is up to date because the version numbers 2.10 match.
To view the firmware status for all appliances in an organization, see
Checking appliances.