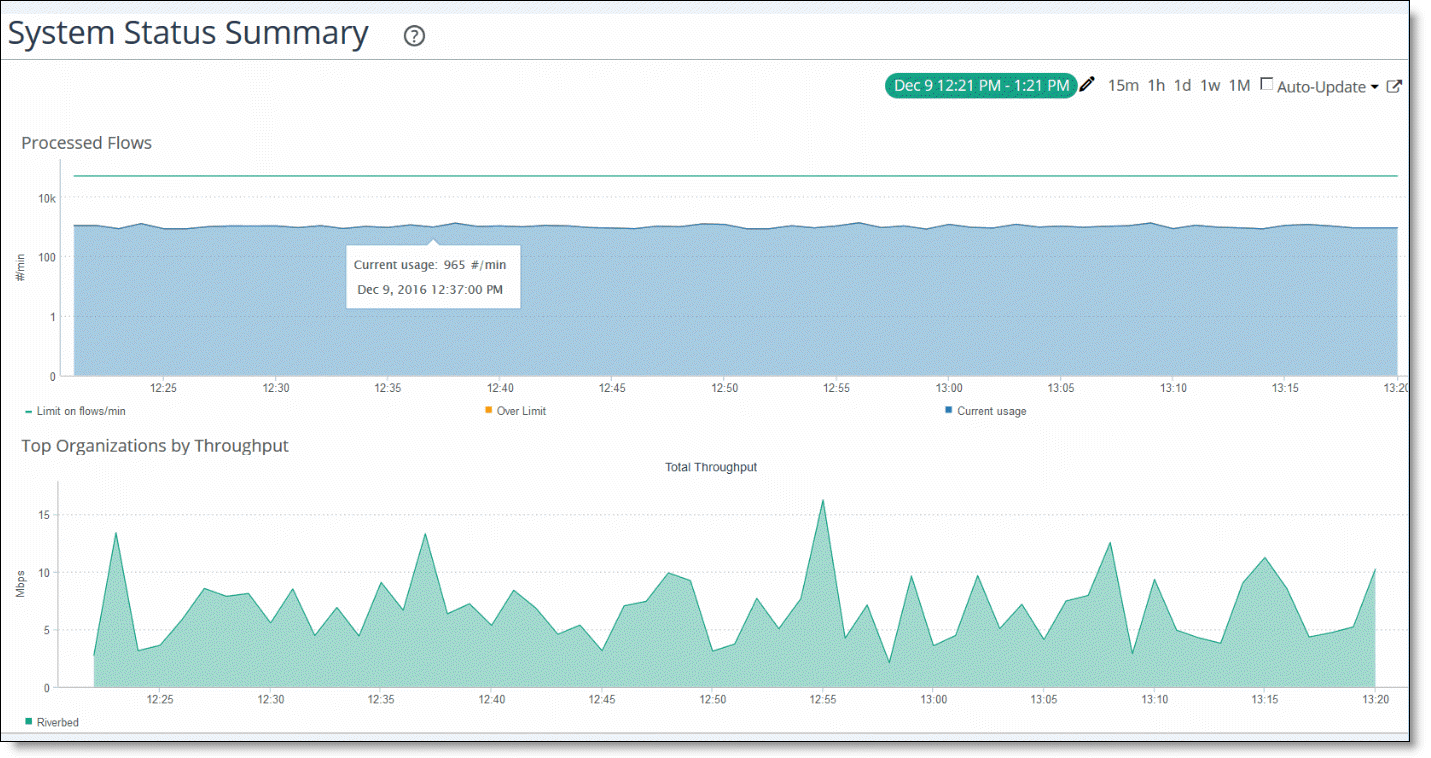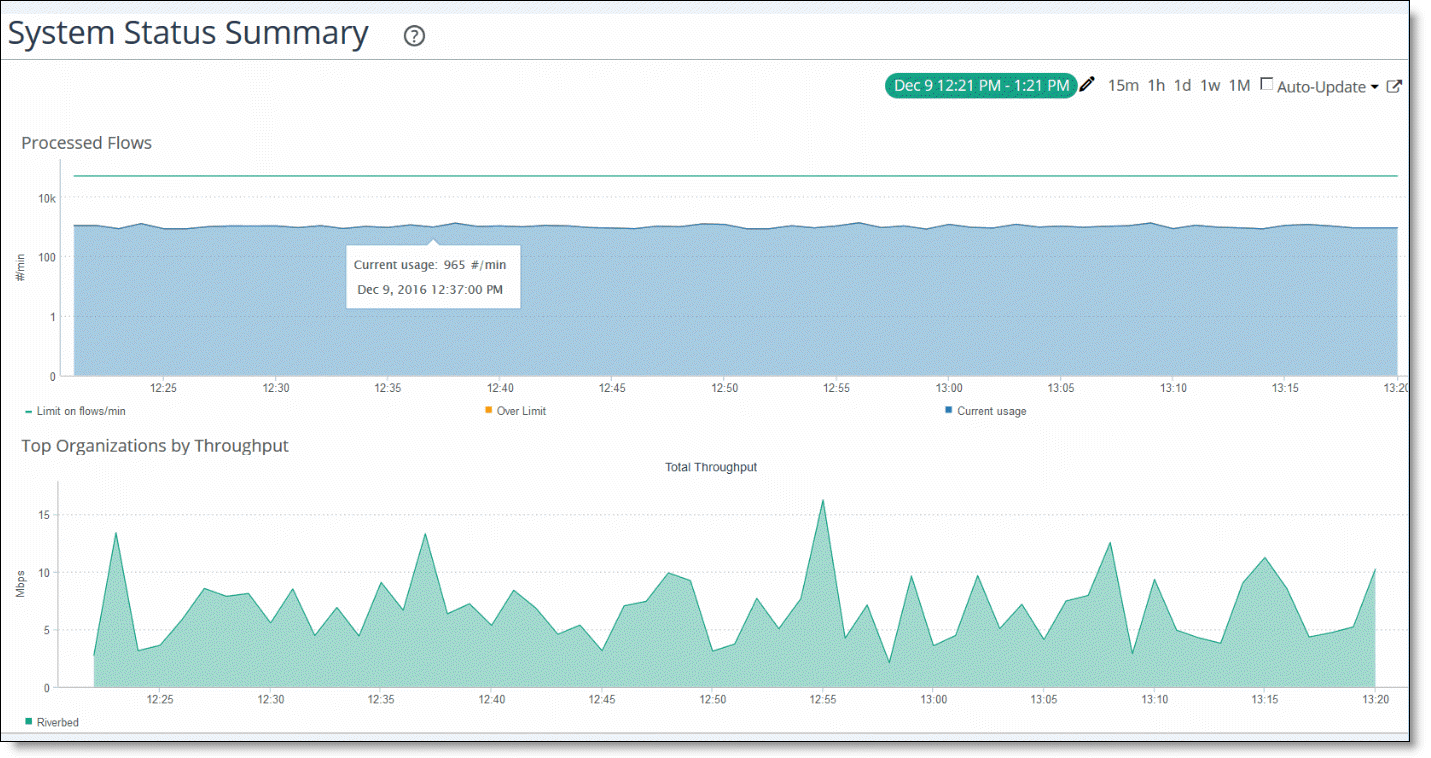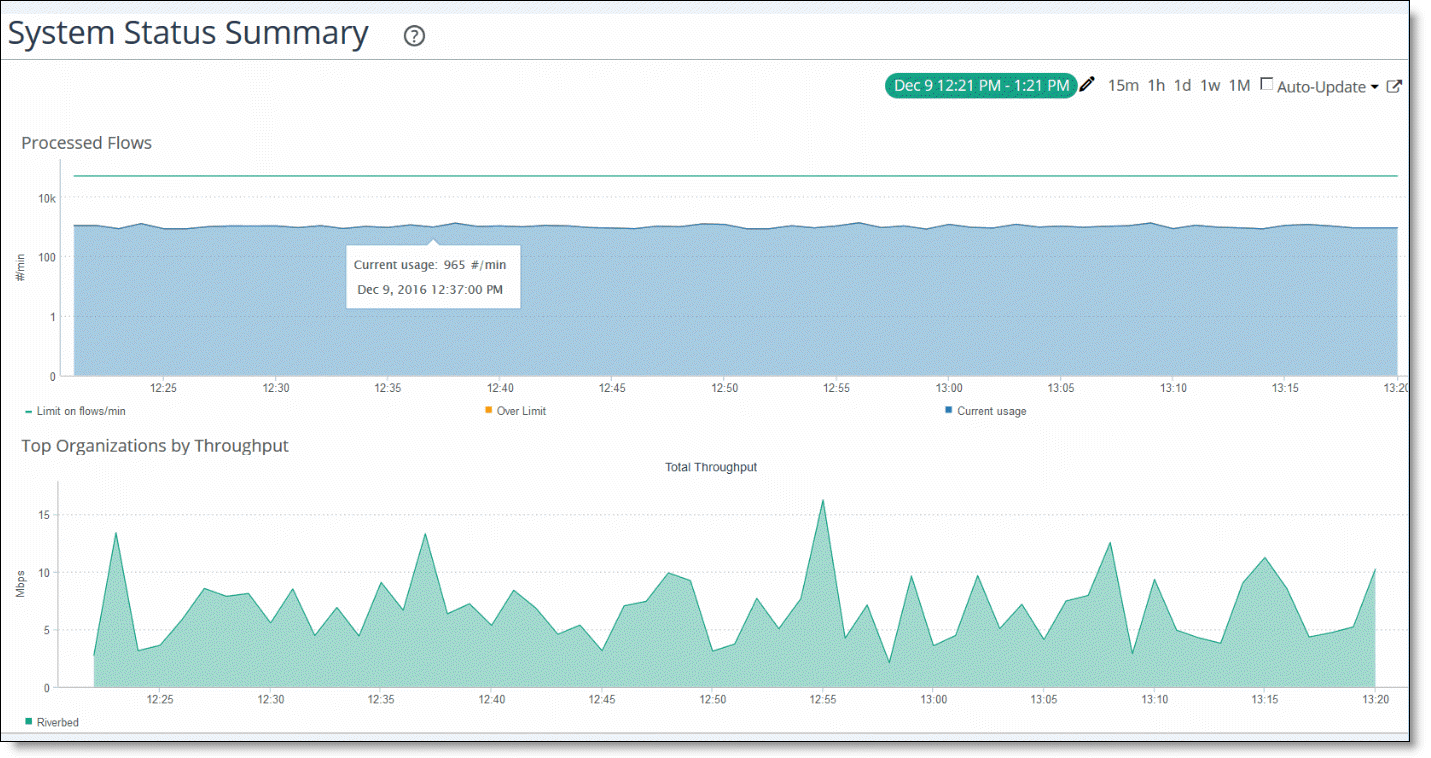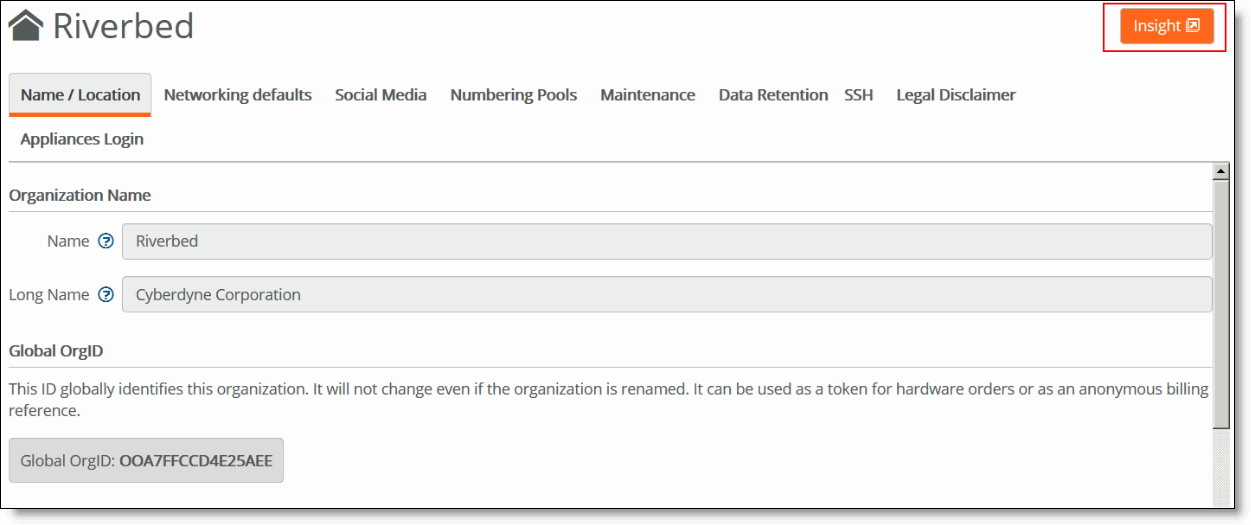Viewing Insights Reports
This topic describes how to set up SteelCentral Insights for SteelConnect (Insights) for network visibility. It includes these sections:
SteelCentral Insights for SteelConnect overview
Insights provides visibility into your SteelConnect SD-WAN network. Insights provides reports about the performance and status of your network so that you can plan, fine tune, troubleshoot, and validate your SteelConnect SD-WAN network.
Insights provides these reports:
•Organization Summary - Shows details about links, applications, sites, and users.
•Site Summary - Shows the overlay and underlay views, a QoS class breakdown of the traffic, the top users, and the top site interactions.
•Application Summary - Shows how apps are being used, where, and by whom.
•User Summary - Breaks down the user’s activity, which apps are being used, and where the user is most active.
All flows between SteelConnect Manager (SCM) and Insights are transmitted securely.
For detailed information about Insights, see the Insights online help.
Getting started
Contact your account team to get Insights enabled for your SCM.
After Insights is enabled, you’ll receive an email with the URL and default account credentials to log in. If you don’t receive an email, contact your sales representative or Riverbed Support.
To set up the initial Insights service
1. Enter the URL from the email into your web browser.
2. Log in using the default username and password provided in the email.
The traffic timelines from all of the organizations in your SteelConnect realm appear in the System Status Summary.
Traffic timelines
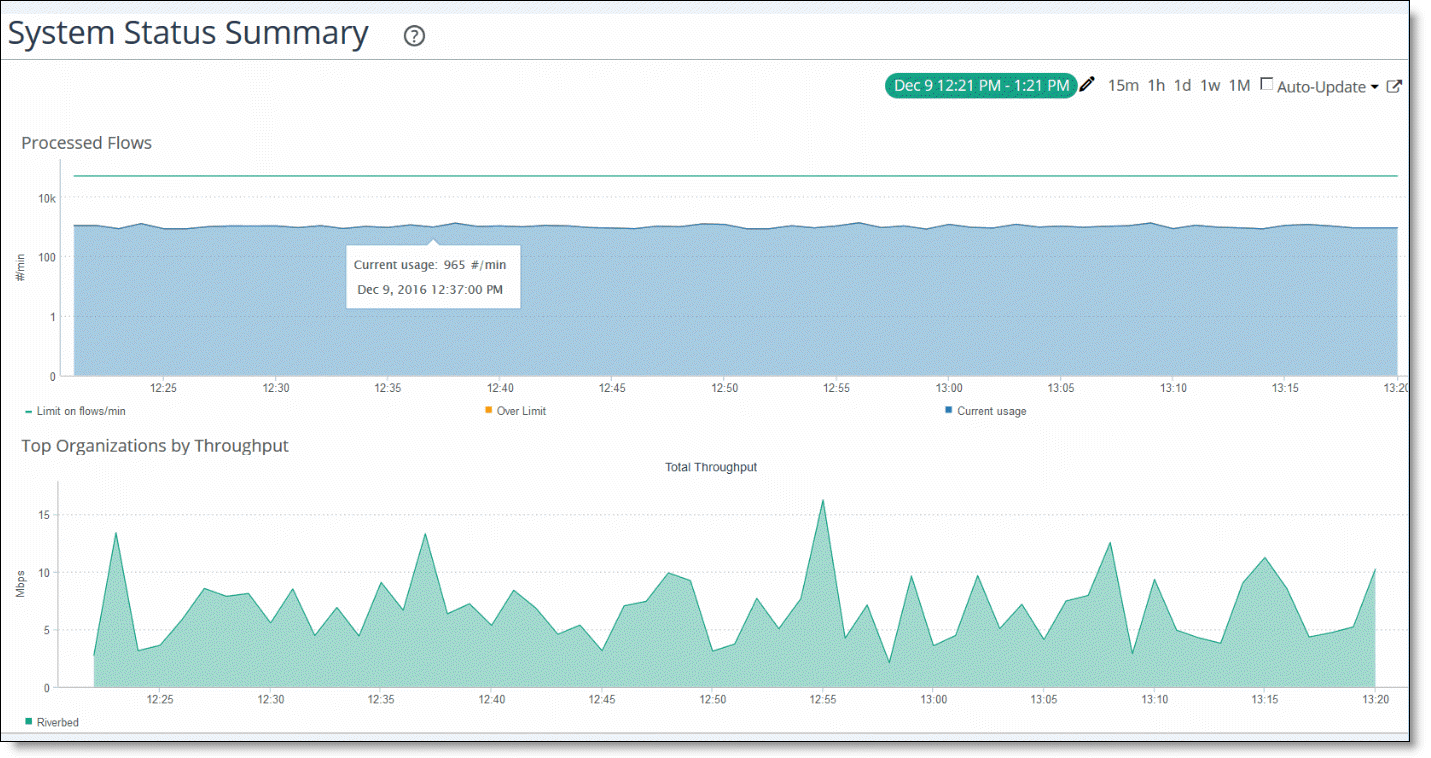
3. Change the default administrator password. Choose Administration > User Administration.
4. Click Edit next to the admin username and change the password. Optionally, log out and log back in to confirm the new password.
5. Choose Administration > User Administration to return to the User Administration page.
6. Click Add to add a new user.
7. Specify the username and optional description for the organization.
8. Enter and confirm the password.
9. Assign the user to an organization. Even though there might be multiple organizations in your SteelConnect realm, an Insights user can only be assigned to one organization at a time.
A user can only see Insights reports for the organization they are assigned to.
Note: Only users with the administrator role can change and recover user passwords. If the default administrator account password is lost, contact Riverbed Support.
Launching Insights reports from SCM
SCM has integrated launch points for Insights. You can launch Insights reports from various places in SCM: the Organization, Sites, Uplinks, Applications, and Users pages include the Insight button in the upper-right corner.
To launch an Insights report
1. From an Insight-capable SCM page, click Insight to open the Insights application. Specifically, use one of these options:
•Choose Organization and click Insight.
•Choose Network Design > Sites, select a site, and click Insight.
•Choose Network Design > Uplinks, select an uplink, and click Insight.
•Choose Applications, select an application, and click Insight.
•Choose Users, select a user, and click Insight.
Insight button on the organization page
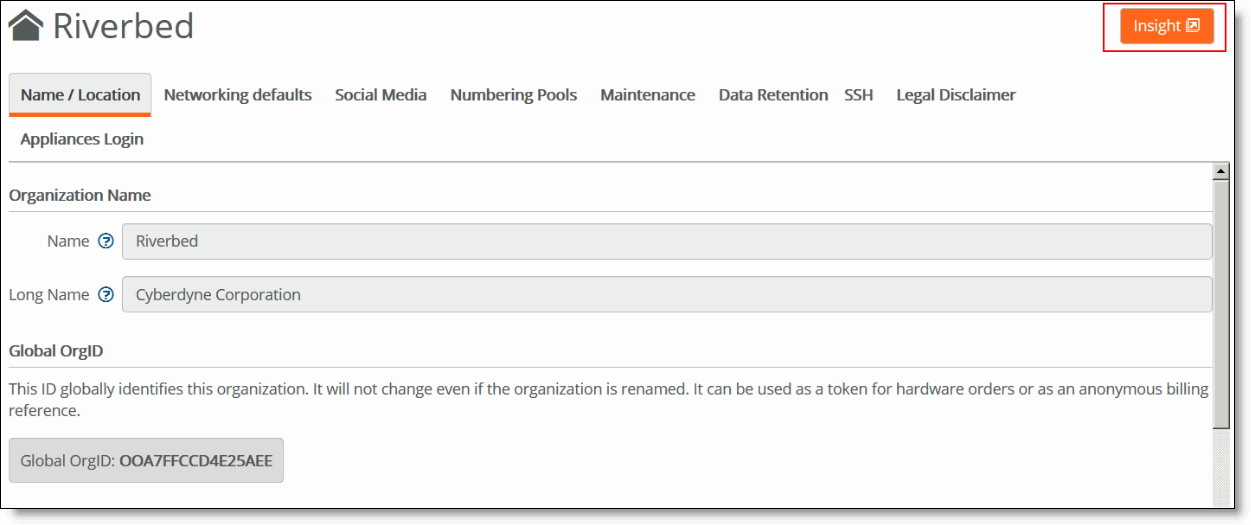
2. Log in to Insights using your username and password. After the initial login, reports appear automatically for subsequent launches from SCM.
The report you selected appears automatically.
You can also navigate to other Insights reports by right-clicking an uplink, site, application, or user and selecting the relevant Insight.