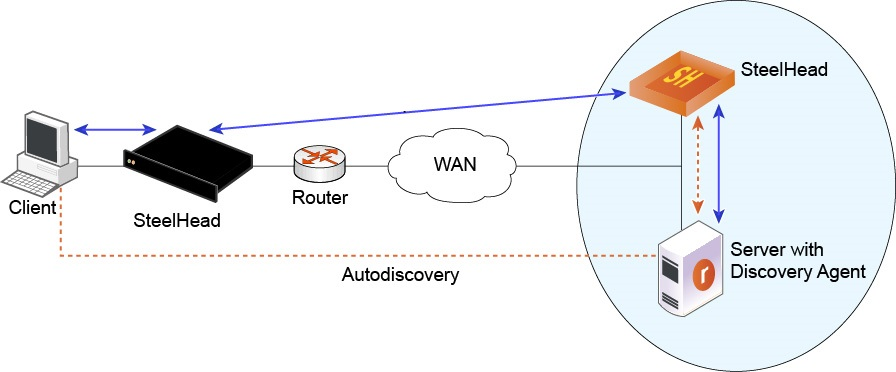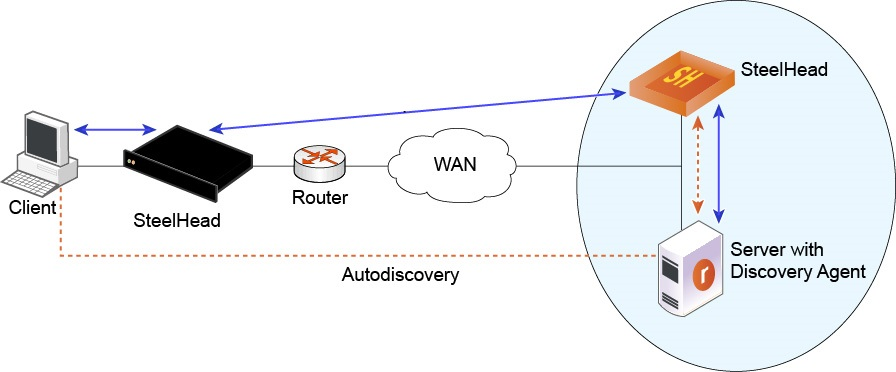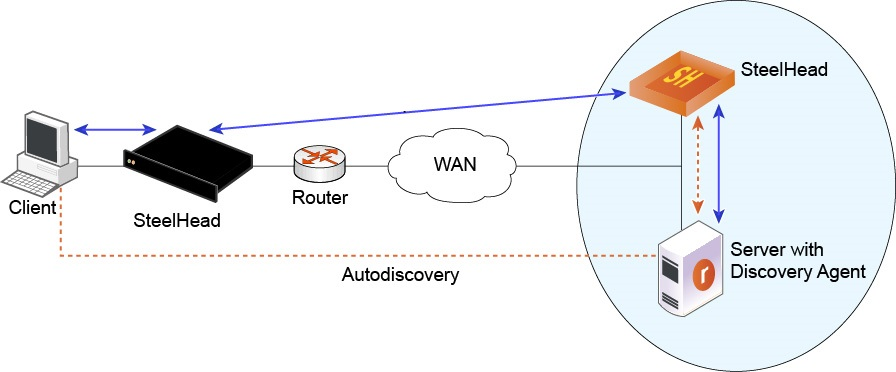About the Discovery Agent
The Discovery Agent is a software package that you download from the Riverbed Support site and install on the client or server in the cloud that is optimized.
In a server-side Discovery Agent deployment, when a client SteelHead connects to a server
with Discovery Agent installed, the Discovery Agent redirects any autodiscovery probe request to SteelHead-c from its list. Then, the client SteelHead discovers and starts peering and optimizing with the server-side SteelHead-c. After the autodiscovery process completes, the connection is terminated locally with the SteelHeads without going over the WAN.
In a client-side Discovery Agent deployment, when a client with Discovery Agent installed connects
to a server, the Discovery Agent redirects any TCP connection to a configured SteelHead-c from its list. Then, the client-side SteelHead-c sends an autodiscovery probe, discovers the remote SteelHead,
and starts peering and optimizing with it.
The Discovery Agent provides these features:
• Optimization—Enables you to intercept (and optimize) inbound and outbound connections from the cloud.
• Autodiscovery—Enables SteelHeads to automatically find SteelHead-c virtual appliances and to optimize traffic through them. Autodiscovery relieves you of having to manually configure the SteelHeads with fixed target rules to find the remote SteelHead-c.
• Transparency—Enables the application on the server to continue to send and receive data from the same client IP address (as if there was no SteelHead) so that logging, reporting, or any feature that uses the IP address continues to work the same as before you configured the SteelHead.
• Failure detection—Detects SteelHead-c failures and connectivity issues to the SteelHead-c so that traffic can be passed through instead of being redirected to the failed SteelHead-c.
• Load balancing—Redirects all traffic to the SteelHead you select. If there are multiple SteelHeads in the group, the Discovery Agent uses the round-robin or priority load balancing method to select a SteelHead. When the primary SteelHead is unavailable or overloaded, it redirects all new connections to the next SteelHead on the list.
Discovery Agent overview
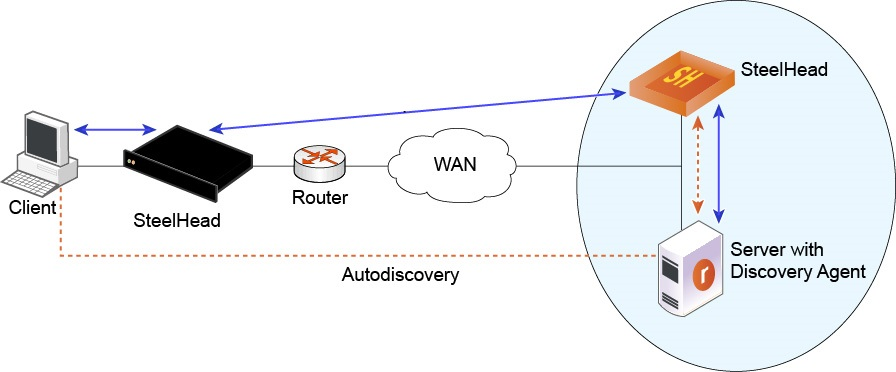
In
Figure: Discovery Agent overview, the Discovery Agent enables the client-side SteelHead and the server-side SteelHead in the cloud to discover each other.
When the client connects to the server, the client-side SteelHead sends an autodiscovery probe to the server. The Discovery Agent redirects the autodiscovery probe to the SteelHead-c. The SteelHead-c sends an autodiscovery probe response back to the Discovery Agent, which sends it to the client-side SteelHead. After the client-side SteelHead receives the probe response, it starts peering with the SteelHead-c to intercept and optimize the connection from the client to the server.
The Discovery Agent running on the server machine provides transparency using network address translation (NAT) on the packets between the server-side SteelHead and the server to seem as if they are between the client and the server.
Similarly, it provides transparency for the client-side SteelHead in the cloud. The Discovery Agent translates outer connection packets, between the client-side SteelHead in the cloud and the client in the cloud, on the client machine to seem as if they are between the server and the client.
About Discovery Agent requirements
The Discovery Agent requires this hardware:
• Disk—At least 160 MB on Windows and 120 MB on Linux. The Discovery Agent uses this space to store binary files, configuration files, and log files.
• RAM—At least 110 MB for 20000 optimized connections (the current limit).
• CPU—Depends on the throughput. For example, the Discovery Agent uses 5 to ten percent of a 2.66 GHz CPU to process 1 Gbps of optimized traffic.
Obtaining the client ID and client key from the Riverbed Cloud Portal
Before you install and configure the Discovery Agent, you must obtain the client ID and client key for the SteelHead-c (this does not apply to SteelHead-c virtual appliances for Azure and ESX/ESXi) or server from the Riverbed Cloud Portal. You must enter the client ID and client key either during installation or when you configure the Discovery Agent.
To obtain the client ID and client key
1. Log in to the Riverbed Cloud Portal.
2. Select the Cloud Appliances tab > Optimization Groups to display the Optimization Groups page.
3. Select a group name to display the Optimization Group Summary page for the group.
4. Select the Group Members tab to display the Group Members page.
5. If the group already contains the server or the SteelHead-c on which you want to configure the Discovery Agent, its name appears in the Name column. If not, add the server or SteelHead-c to the group.
6. Select the server or the SteelHead-c name in the Name column to display the Optimization Group Member Details page.
When you add a SteelHead-c or a virtual server to the optimization group, the Riverbed Cloud Portal automatically generates a client ID and client key that identifies it.
7. Copy the client ID and client key displayed on this page into a text editor.
Installing the Discovery Agent
You can download the Discovery Agent from the Riverbed Cloud Portal and install it on a Windows or Linux server.
Installing the Discovery Agent on Windows servers
The Discovery Agent can be installed on these server operating systems:
• Windows Server 2019
• Windows Server 2016
• Windows Server 2012 R2
• Windows Server 2008 R2
• Windows Server 2003 R2 - 32 bit and 64 bit
• Windows Server 2008 - 32 bit and 64 bit
• Windows client Windows 7 - 32 bit and 64 bit
Riverbed does not support the Client Accelerator endpoint and the Discovery Agent on the same Windows computer.
To install the Discovery Agent on a Windows server
1. From the Riverbed Support site, choose Software & Documentation > SteelHead.
2. From the left navigation bar, click Cloud SteelHead.
3. In the Software tab, choose a version between 1.1.1 and 1.2.3.
4. Select the link for the Discovery Agent package you want and save the file.
5. Log in to the Windows server and double-click the executable file to display the Discovery Agent Installation Wizard.
6. Click Next to display the Discovery Agent Installation Warning message.
When you install, uninstall, or upgrade the Discovery Agent on a Windows server, there is a temporary loss of network connectivity. Save your work and close any Windows program that might be affected by the disruption before you continue.
7. Click Cancel to quit the program, or click Next to continue with the installation.
8. Read and accept the license agreement and click Next to display the Riverbed Discovery Agent Configuration page.
9. Select the cloud type (AWS or Other) from the drop-down list.
10. If you select the cloud type
AWS, click
Next to display the Riverbed Portal Configuration page; go to
Step 13 if you select the cloud type
Other.
11. Optionally, enter the client ID and client key (for the SteelHead-c for AWS) that you obtain from the Riverbed Cloud Portal in the text boxes and click Next. This does not apply to SteelHead-c virtual appliances for Azure and ESX/ESXi.
You can choose one of these actions:
– Enter the client ID and client key in the installation wizard to automatically configure the Discovery Agent and have it communicate with the Riverbed Cloud Portal.
– Click Skip and specify the client ID and client key when you configure the Discovery Agent
– Not specify these values (if you are using the manual mode to configure the Discovery Agent).
12. Select Use Proxy to connect to Cloud Portal to specify a proxy IP address or hostname when connecting to the Riverbed Cloud Portal.
13. Select Use Local Portal to configure the Discovery Agent using the local portal mode and click Next.
14. Select a folder in which the Discovery Agent should be installed and click Install.
15. Click Finish to complete the installation.
The Discovery Agent starts automatically and the Riverbed icon appears on the system tray. A gray icon signifies that the Discovery Agent service is starting or has failed to start. If the Discovery Agent does not start, reboot the system and check that the Discovery Agent starts after rebooting.
Installing the Discovery Agent on Linux servers
You can download the Discovery Agent package from the Riverbed Cloud Portal.
The README file in the Discovery Agent download package contains installation and configuration information.
The Discovery Agent supports the follows Linux servers:
• RedHat Linux (RHEL) 7
• CentOS 5.0, 5.2, 5.3, 5.4, 6.3, 7.3, and 7.5 - 32 bit and 64 bit
• Linux Ubuntu 8.04, 10.04, and 14.04 - 32 bit and 64 bit
• Linux Fedora (Fedora core 8) - 32 bit and 64 bit
To install the Discovery Agent on a Linux server
1. From the Riverbed Support site, select Software & Documentation.
2. In the Search text box, enter Discovery Agent and click the arrow icon.
3. Select the link for the Discovery Agent package you want and save the file.
4. Copy the downloaded tar file to the Linux server and log in to the server as the root user.
5. Uncompress the tar file and extract its contents by entering this command on the Linux command line:
tar -zxvf <filename>.tar.gz
6. Follow the steps in the README file to install and configure the Discovery Agent on the Linux server.
Configuring the Discovery Agent
You configure the Discovery Agent using the Riverbed Cloud Portal.
To configure the Discovery Agent
To associate a virtual server running the Discovery Agent with the SteelHead-c in the same optimization group, enter the client ID and client key manually using the Discovery Agent Windows user interface or the Linux configuration script.
Ensure that you use the client ID and the client key that you copied from the Optimization Group Member Details page in the Riverbed Cloud Portal.
The SteelHead-c and the virtual server use the client ID and client key to identify themselves when communicating with the Riverbed Cloud Portal. By default, the Discovery Agent establishes communication with the Riverbed Cloud Portal.
If you are using a different portal (than the Riverbed Cloud Portal), you must configure the Discovery Agent to communicate with your portal.
If you are not using a portal at all, configure the client ID and client key in the Discovery Agent. For details, see the online help in the Discovery Agent Windows interface or the README file on the Linux server.
In a client-side Discovery Agent deployment, the Discovery Agent drops packets if the network interface has an MTU value set above 1500. By default, an AWS deployment sets the MTU of network interfaces in
SteelHead-c and the Discovery Agent to 9001. Using these default values can result in packet loss and unoptimized traffic. For details and steps to change the MTU value, see KB
S33702.
Configuring the Discovery Agent on Linux servers
Follow the instructions in the Linux Discovery Agent README file (which you download from the Riverbed Cloud Portal) to configure the Discovery Agent on a Linux server.
Configuring the Discovery Agent on Windows servers
You can choose the Riverbed Cloud Portal, manual configuration, or a local portal as the discovery mechanism. To configure the Discovery Agent on Windows, update the Riverbed Cloud Portal or SteelHead settings based on the discovery mode you choose, as follows:
Configuring the Discovery Agent using the Riverbed Cloud Portal
For SteelHead-c for AWS virtual appliances, you can configure the Discovery Agent using the Riverbed Cloud Portal.
To configure the Discovery Agent using the Riverbed Cloud Portal
1. Log in to your Windows server and double-click the Riverbed Discovery Agent icon in the system tray.
2. Select the Settings tab in the Discovery Agent to display the Settings page.
3. Click Configure to display the Configure Discovery Agent page.
The default Use Riverbed Portal mode is automatically selected.
4. Click Edit to display the Riverbed Portal Configuration dialog box.
5. Specify these parameters in the Riverbed Portal Configuration dialog box.
6. Click OK to apply your changes or Cancel to cancel the operation and close the dialog box.
Configuring the Discovery Agent manually
If you are using the Discovery Agent with SteelHead-c virtual appliances for Azure and ESX/ESXi, you must manually configure the Discovery Agent.
To configure the Discovery Agent manually
1. Log in to your Windows server and double-click the Riverbed Discovery Agent icon in the system tray.
2. Select the Settings tab in the Discovery Agent to display the Settings page.
3. Click Configure to display the Configure Discovery Agent page.
4. Click Manual to display the Manual Configuration page.
5. Choose a load-balancing policy from the drop-down list:
– Priority—Selects a SteelHead-c for load balancing until its connection count exceeds the maximum and then moves on to the next available SteelHead-c. When the load of the first SteelHead-c decreases below the maximum, it is available again. This policy is the default setting.
– Round robin—Selects a SteelHead-c and then another (using the round-robin policy) for load balancing. Use the Round Robin policy only if the connection rate is high and you need more than one SteelHead-c to handle the load.
6. Either specify a SteelHead-c to connect to the Discovery Agent or click New to add a new SteelHead-c to connect to the Discovery Agent.
7. Enter the IP address of the SteelHead-c and click OK.
The SteelHead-c is added to the SteelHead List in the Configuration Dialog box.
Use the arrows to adjust the priority in which the Discovery Agent connects to the SteelHead-c virtual appliances.
Configuring the Discovery Agent using the local portal mode
If you are using your own local portal and not the Riverbed Cloud Portal, you can configure the Discovery Agent using the local portal mode for SteelHead-c for AWS virtual appliances.
1. Log in to your Windows server and double-click the Riverbed Discovery Agent icon in the system tray.
2. Select the Settings tab in the Discovery Agent to display the Settings page.
3. Click Configure to display the Configure Discovery Agent page.
4. Click Configure Local Portal to display the Local Portal Configuration page.
The Local Portal Configuration page displays the portal hostname or IP address, client ID, and client key, and proxy settings that you specified in the installation wizard.
5. Click Edit to display the Riverbed Portal Configuration dialog box.
6. Specify these parameters in the Riverbed Portal Configuration dialog box.
Parameter | Description |
Client ID | Specify the client ID of your SteelHead-c or server on which you want to configure the Discovery Agent. |
Client Key | Specify the client key of your SteelHead-c or server on which you want to configure the Discovery Agent. |
Configure HTTP Proxy | Select the check box to make the fields below editable and configure an HTTP proxy server to connect to the portal. |
Proxy Hostname or IP | Enter the proxy server hostname or IP address. |
Proxy Port | Enter the port number of the proxy server. |
7. Click OK to apply your changes or Cancel to cancel the operation and close the dialog box.
Configuring transparency modes
You configure the Discovery Agent transparency modes in the Configure > Optimization > General Service Settings in the In-Path Settings section (Enable Agent-Intercept option). For details, see the SteelHead User Guide.
The Discovery Agent provides three transparency modes for connections between the client
or server and the corresponding SteelHead. You configure the transparency mode you choose in the SteelHead-c and it is transmitted to the Discovery Agent.
The transparency mode you select does not affect the packets of the connection on the network.
When you view the packets on the network, they are still addressed between the client or the server and the SteelHead. The Discovery Agent performs network address translation (NAT) for these packets before sending them up the stack. Therefore, the transparency mode affects what IP address is visible to the application and the client or server machine’s network stack.
Select a transparency mode:
• Safe transparent—If the client is behind a NAT device, the client connection to the application server is nontransparent—the application server detects the connection as a connection from the SteelHead-c IP address, not the client IP address. All connections from a client that is not behind a NAT device are transparent, which means that the server detects the connections from the client IP address instead of the SteelHead-c IP address.
• Restricted transparent—All client connections are transparent with these restrictions:
– If the client connection is from a NAT network, the application server detects the private IP address of the client.
– You can use this mode only if there is no conflict between the private IP address ranges (there are no duplicate IP addresses) and ports.
This mode is the default setting.
• Nontransparent—All client connections are nontransparent—the application server detects the connections from the server-side SteelHead IP address, not the client IP address. We recommend that you use this mode only if you cannot use one of the other two modes.
Enabling optimization using the Discovery Agent
To enable optimization using the Discovery Agent, connect to the SteelHead-c CLI and enter these commands to enable the agent-intercept mode:
enable
configure terminal
in-path agent-intercept enable
in-path enable
The optimized application server with Discovery Agent installed on it must connect to the primary interfaces on the SteelHead-c virtual appliance.