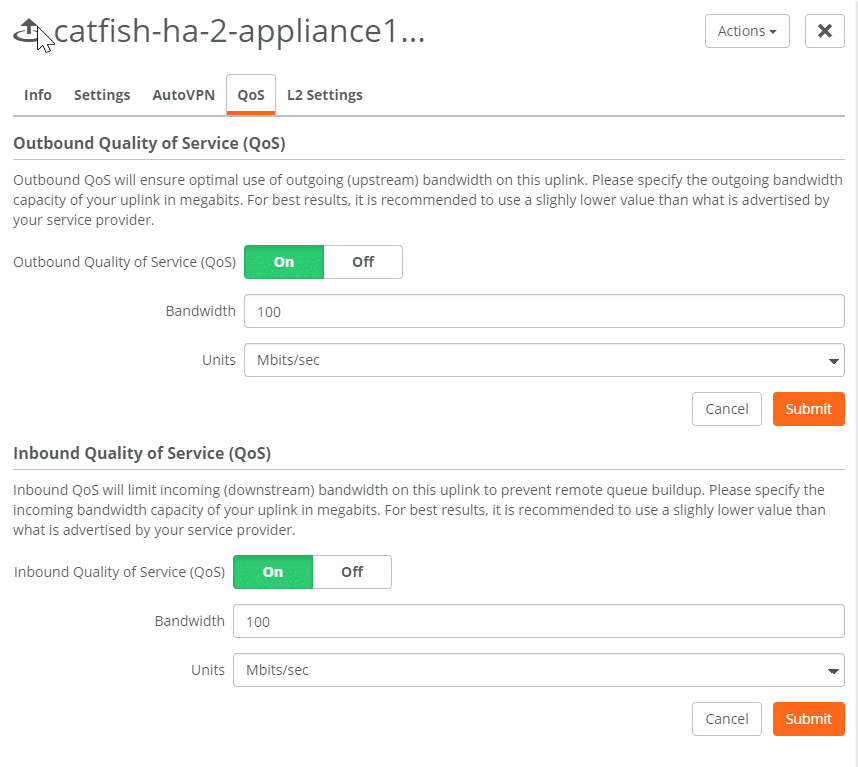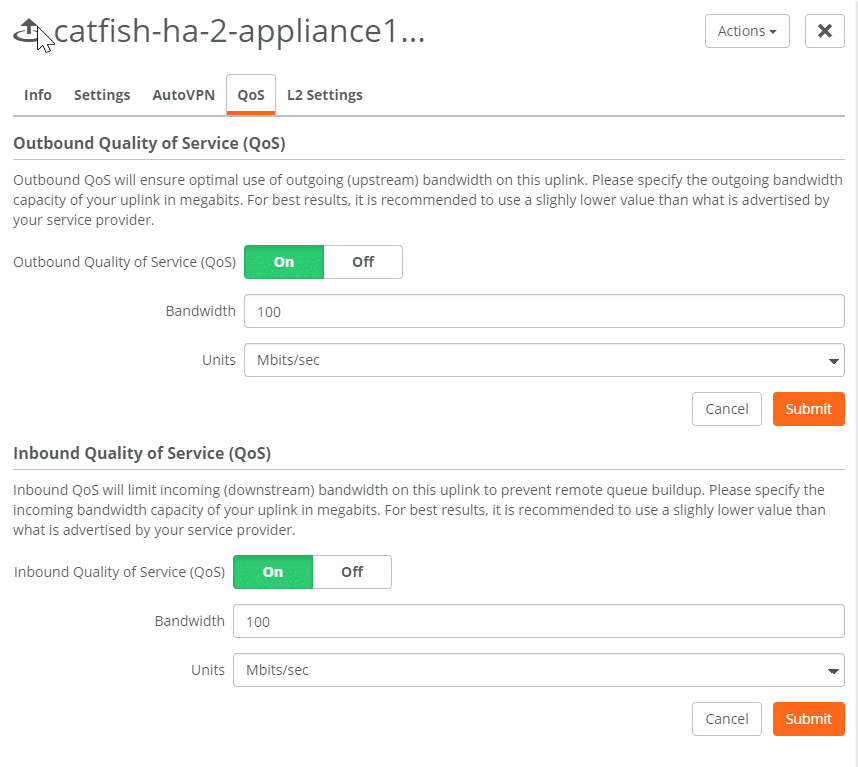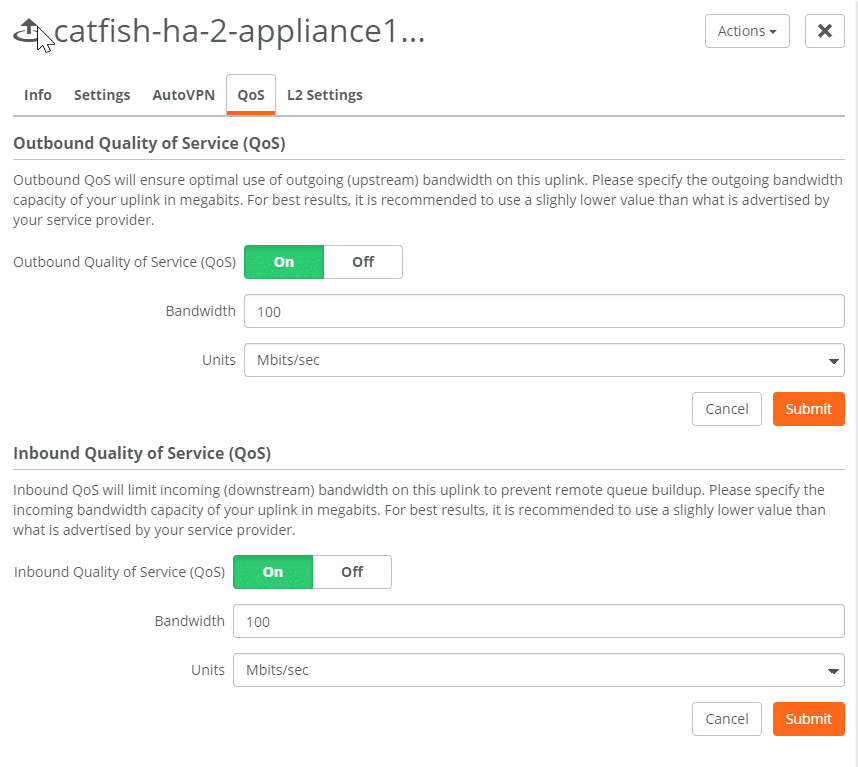Configuring QoS Shaping on SteelHead SD
This topic describes how to configure QoS shaping. It includes these sections:
These procedures describe QoS shaping for SteelHead SD 570-SD, 770-SD, and 3070-SD appliances and the SteelConnect SDI-2030 gateway located at the branch.
QoS shaping on SteelHead SD
SteelHead SD supports QoS shaping to allocate bandwidth and prioritize traffic. With SteelHead SD QoS there are no classes to configure: you simply set the bandwidth with a fixed value to provide QoS shaping on inbound and outbound traffic. QoS shaping is supported on site uplinks of a given WAN.
You configure QoS as a policy on a WAN uplink to ensure that your uplink doesn’t exceed a set bandwidth. For example, if you know your uplink can’t handle more than 100 Mbps, you set your limit at something lower than 100 Mbps to ensure that you have a minimal level of service for that uplink. If traffic exceeds the configured bandwidth, it is buffered and shaped. If traffic exceeds the buffer capacity, it is dropped. The QoS shaper throttles and limits traffic to your configured bandwidth.
QoS prioritizes traffic flowing on:
•Outbound QoS - Outbound QoS prioritizes and shapes outbound traffic on a WAN uplink. Egress traffic on a WAN uplink is provisioned with an outbound QoS policy.
•Inbound QoS - Inbound QoS prioritizes and shapes inbound traffic on a WAN uplink, ingress traffic on a WAN uplink is provisioned with an inbound QoS policy.
QoS marking is currently supported on SteelConnect when you define a traffic rule to match on a specified site or application to apply an outbound DSCP mark. For additional information on QoS marking, see
Configuring QoS in the
SteelConnect Manager User Guide.
SteelHead SD QoS shaper
SteelHead SD QoS uses a class-based queuing implementation that assigns packets with a DSCP mark to one of the four dedicated service class queues and distributes bandwidth between them using a deficit weighted round robin (DWRR) scheme. Traffic scheduling and shaping uses a basic single rate and bucket algorithm to regulate the data transmission rate and drain the queues. QoS shaping:
•classifies traffic based on the DSCP mark and shapes it according to a fixed bandwidth allocation designated for each traffic class to ensure that their aggregate bandwidth doesn’t exceed the configured rate.
•is per packet; it is not flow based.
•applies only on WAN interfaces, not LAN interfaces. It is not site aware.
PQ class ID | QoS class (bandwidth) | Example of traffic type | DSCP values |
Urgent (3) | Latency Sensitive - 40% | VoIP | Class Selector CS7(56), CS6(48), EF(46), VA(44), CS5(40), CS4(32) |
High (2) | Streaming Media - 30% | Video | AF4x(34,36,38), AF3x(26,28,30), CS3(24), AF2x(18,20,22), TOS4(4), CS2(16), TOS1(1) |
Normal (1) | Best Effort - 20% | MAPI | CS0, AF1x, TOS2, and if the DSCP value is not specified |
Low (0) | Background Traffic - 10% | YouTube | CS1 |
Note: The DSCP standards for QoS have been specified and respecified many times. For the latest standards, see DSCP RFC 2474, RFC 3168, RFC 3260, and RFC 5865. |
If all queues have equal size packets, and all queues are full, they are not handled equally. Urgent receives 40% of the bandwidth, High receives 30%, Normal receives 20%, and Low receives 10%. This bandwidth distribution occurs when you have different traffic classes shared on the same WAN uplink and under congestion conditions they are competing for the same bandwidth rate. If all your traffic is in the Low traffic class, then it’s not competing with the other queue classes, so it receives 100% of the bandwidth.
Traffic scheduling and shaping uses a basic single rate to regulate the data transmission rate and drain the queues. Each round turn traverses only traffic class queues that are in the active bitmap and always in the order from higher to lower priority queues. The token bucket shaper then throttles the rate at which packets are transmitted by determining when a packet selected by the DWRR can be sent.
To ensure that each class-based queue doesn’t overflow, when the queue is filled to its maximum capacity, the newly arriving packets are dropped until the queue has enough room to accept incoming traffic.
To view the TOS/DSCP and QoS traffic classes table, see
TOS, DSCP, QoS Traffic Class TableIf you set the QoS priority in a traffic rule
You can also configure custom DSCP marks in the SCM when you configure the QoS priority in traffic rules (Rules > Traffic Rules > New Traffic Rule). Traffic rules allow you to mark traffic to specific DSCP value. Only DSCP marked traffic is placed in the QoS priority queues. Traffic must have a DSCP marking value for QoS traffic to be classified. For details, see
Directing traffic using traffic rules in the
SteelConnect Manager User Guide.
If the QoS priority is configured in a traffic rule, then:
•inbound QoS shaping is done before the QoS mark is applied.
•outbound QoS shaping is done after the QoS mark is applied.
Setting the QoS priority in the traffic rule marks the traffic with the configured DSCP value upon egress, which executes independently of QoS shaping.
For example, if the original DSCP mark on the traffic is NORMAL priority and matches the traffic rule with the QoS priority set to URGENT, then QoS shaping will be influenced as follows:
•Inbound QoS shaping queues and processes the traffic as NORMAL priority, before the traffic rule changes the DSCP mark.
•Outbound QoS shaping queues and processes the traffic as URGENT priority, after the traffic rule changes the DSCP mark.
Configuring QoS shaping on SteelHead SD
To configure QoS shaping
1. choose Network Design > Uplinks and select the appliance.
2. Select the QoS tab.
Configuring inbound and outbound QoS
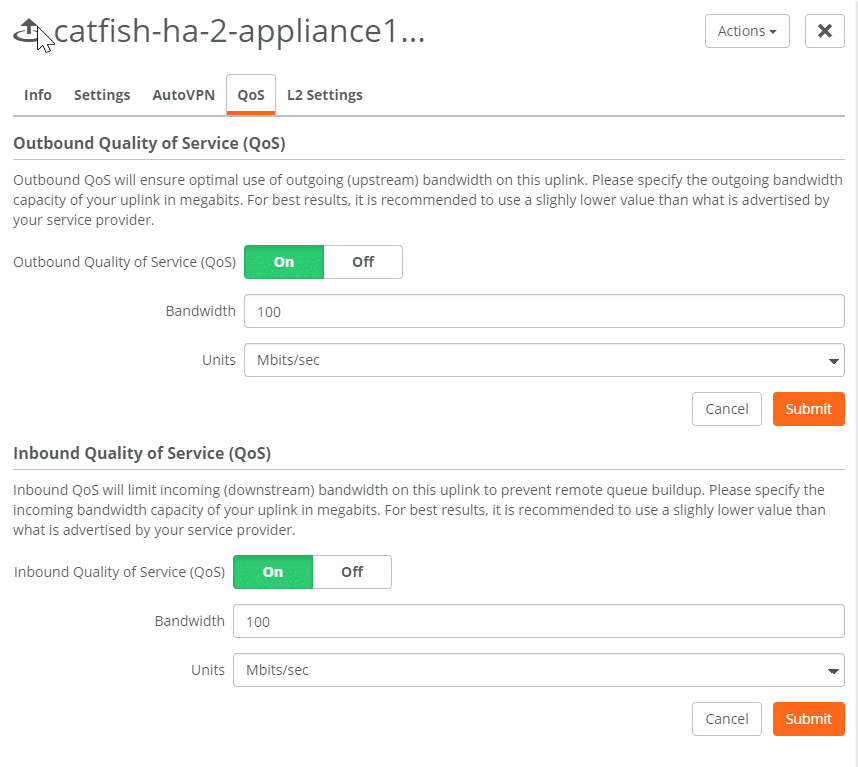
3. Specify the percentage of bandwidth for the outbound traffic. If you set the bandwidth to 99%, it will ensure there is overhead free in case there is total saturation of the scheduler.
If your egress throughput traffic rate on the Wan1_Uplink is 5 Mbps and you want to constrain it to not exceed 3 Mbps. Set the Outbound QoS Bandwidth to 3Mbps to ensure that the aggregate throughput upon the egress of the Wan1_Uplink doesn’t exceed your configured bandwidth.
Different traffic classes (Urgent, High, Normal, Low) sent on the same WAN uplink will share the bandwidth at a ratio of (4:3:2:1) respectively. Their combined bandwidth will not exceed the configured rate.
If you configure an inbound policy as well as an outbound policy, it is rate limited independent of the outbound policy.
4. Select the units for the bandwidth from the list.
5. Click Submit.
6. Specify the percentage of bandwidth for the inbound traffic. (If you set the bandwidth to 99%, it will ensure there is overhead free in case there is total saturation of the scheduler.)
7. Select the units for the bandwidth from the list.
8. Click Submit.
9. To check if the policy has been applied, choose Appliances > Overview. The Config column changes change from Pending to Shipped.