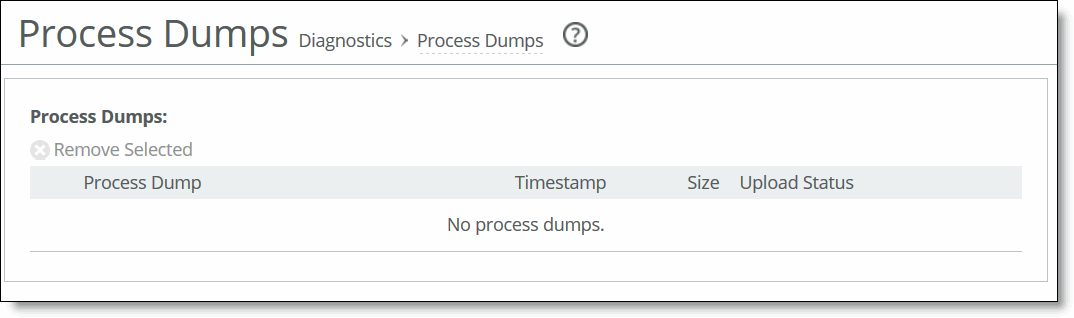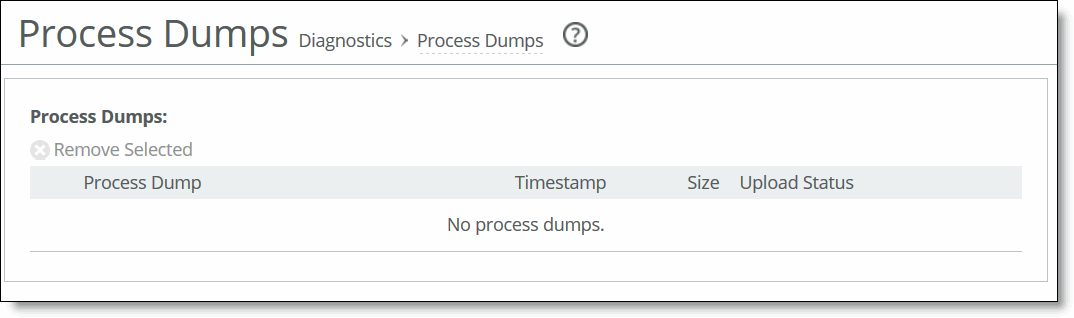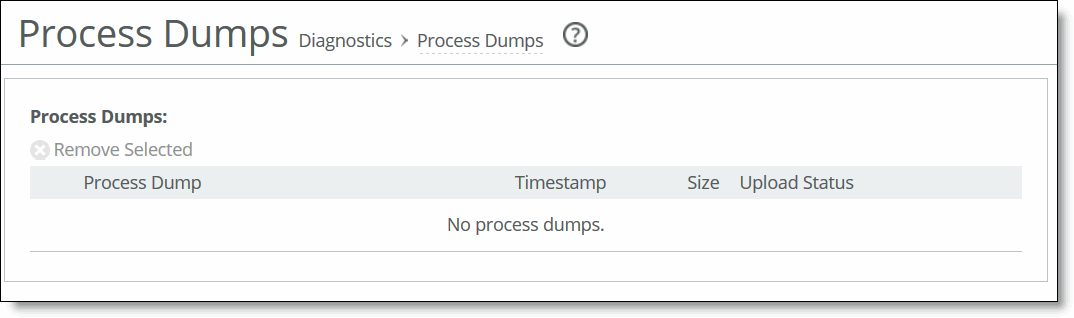Viewing Process Dump Files
You can display and download process dumps in the Process Dumps page. A process dump is a saved copy of memory including the contents of all memory, bytes, hardware registers, and status indicators. It is periodically taken to restore the system in the event of failure. Process dump files can help you diagnose problems in the system.
To view process dump files
1. Choose Reports > Diagnostics: Process Dumps to display the Process Dumps page.
Figure: Process Dumps Page
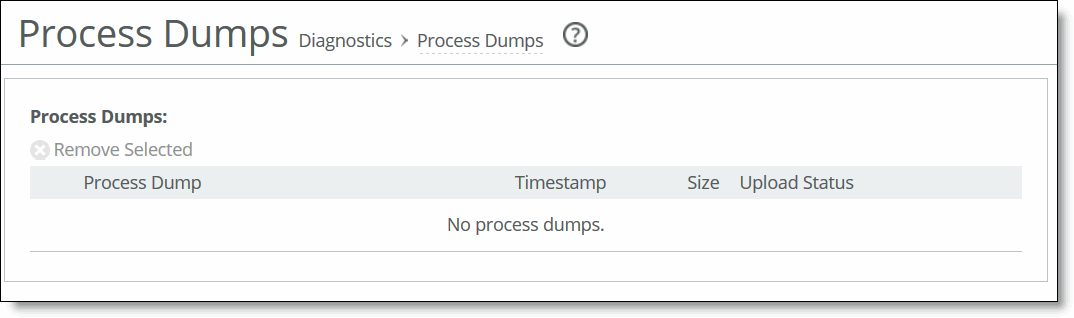
2. Select the filename to open a file or save the file to disk.
3. To remove an entry, select the box next to the name and click Remove Selected.
4. To print the report, choose File > Print in your web browser to open the Print dialog box.
To download a process dump file to Riverbed support
1. Choose Reports > Diagnostics: Process Dumps to display the Process Dumps page.
2. Click Download to receive a copy of the previously saved process dump.
3. Select the filename to open a file or save the file to disk.
4. To remove a log, check the box next to the name and click Remove Selected.
5. To print the report, choose File > Print in your web browser to open the Print dialog box.
To upload a process dump file to Riverbed support
1. Choose Reports > Diagnostics: Process Dumps to display the Process Dumps page.
2. Optionally, specify a case number that corresponds to the system dump. Riverbed Support recommends using a case number; for example, 194170.
You can also enter the CLI command file process dump upload URL to specify a URL instead of a case number. When you specify a URL, the dump file goes directly to the URL.
If the URL points to a directory on the upload server, it must have a trailing /
For example:
ftp://ftp.riverbed.com/incoming/
(not ftp://ftp.riverbed.com/incoming)
The file name as it exists on the appliance will then match the file name on the upload server.
For details, see the Riverbed Command-Line Interface Reference Manual.
3. Click Upload.
Because uploading a process dump can take a while, the status appears during the upload. When the system dump finishes uploading, the date, time, and a status of either uploaded (appears in green) or failed (appears in red). An explanation appears for uploads that fail.