Expanding the Health Check page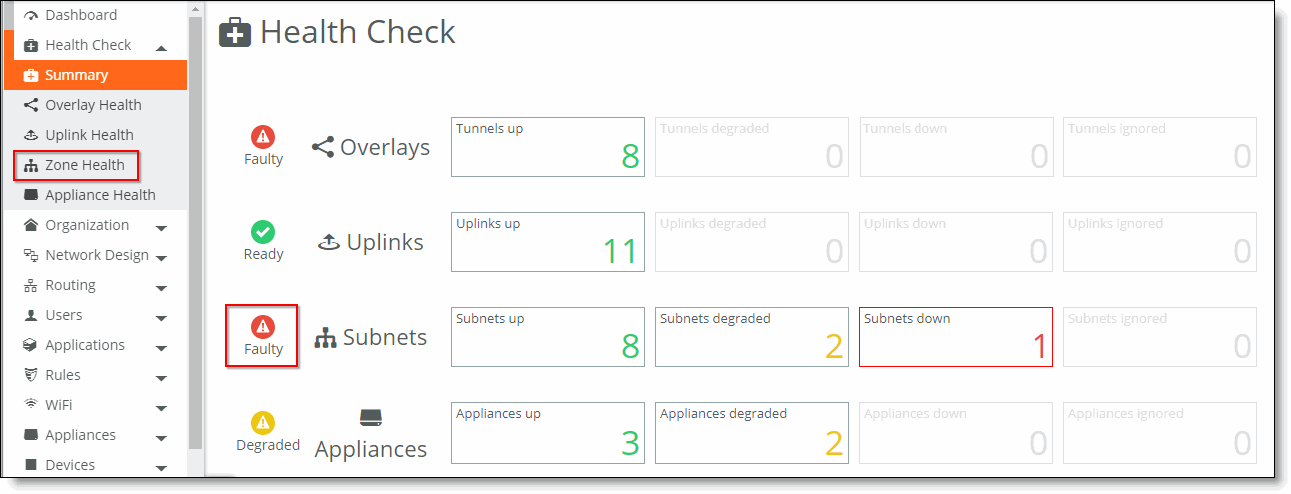
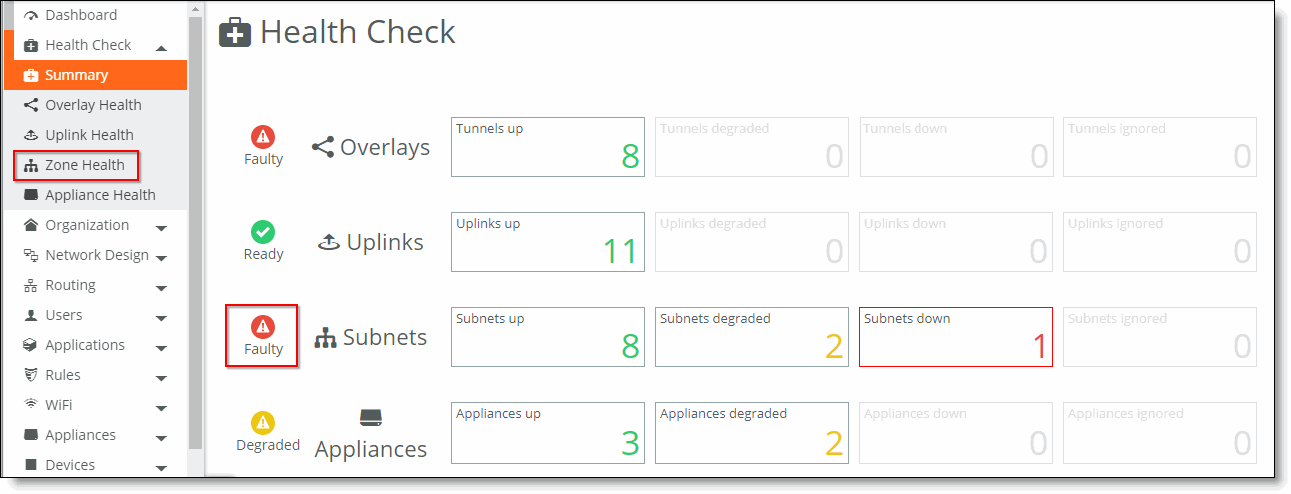
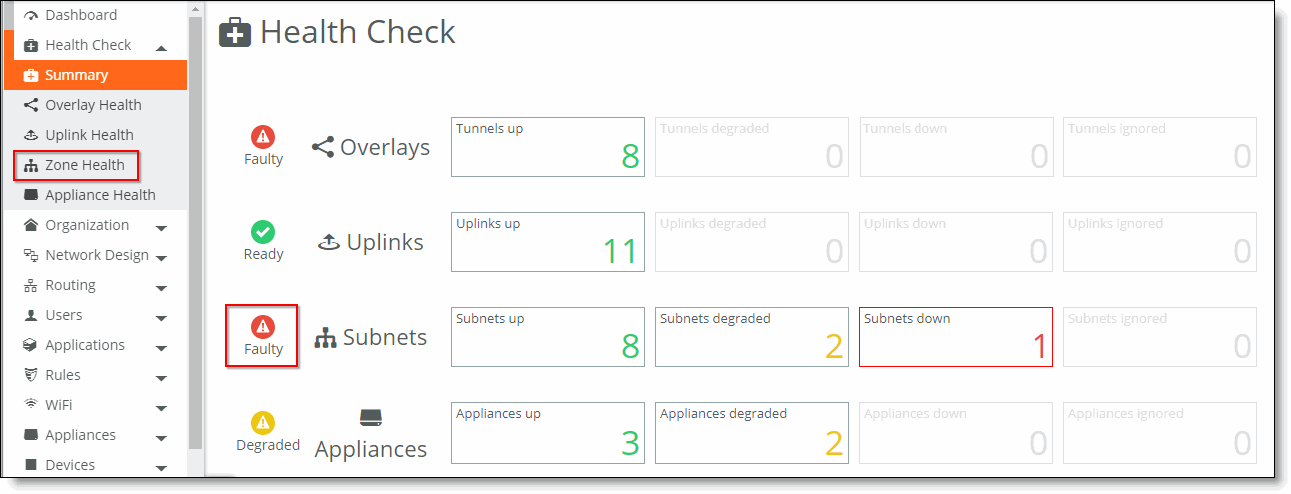
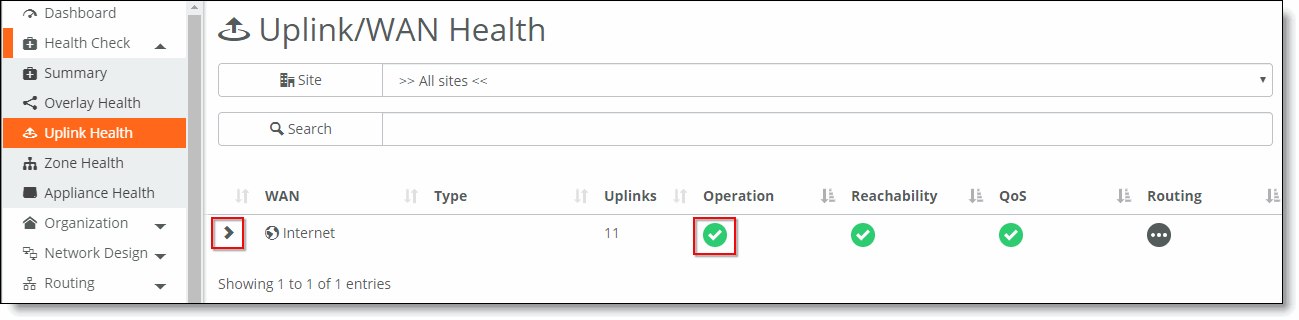
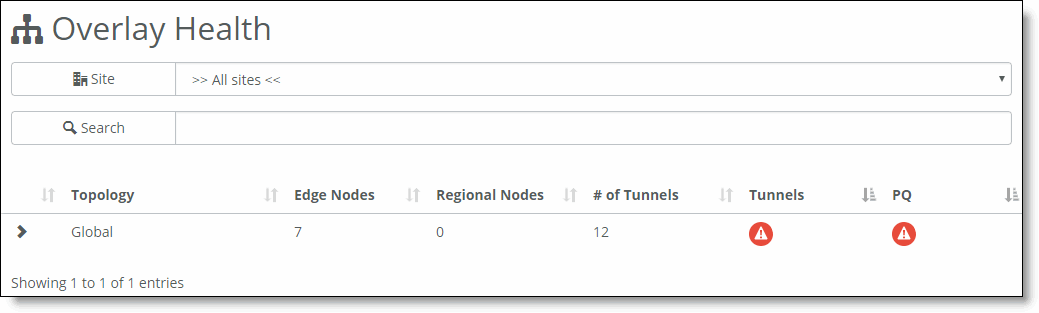
Field | Description |
Topology | The site topology. |
Edge Nodes | The number of SteelConnect appliances in the site or topology. |
Regional Nodes | The number of nodes in the region. This field is reserved for future use and its current value is always 0. |
# of Tunnels | The number of overlay tunnels. Each overlay tunnel is counted twice (once in each direction). |
Tunnels | Displays an icon with the overall tunnel statistics. Hover over the status icon to see more information.  Ready - All tunnels are up. Ready - All tunnels are up.  Faulty - At least one tunnel is down. Faulty - At least one tunnel is down. When viewing an organization, click the icon to expand the organization into its branches. When viewing a branch, click the icon to open the Tunnel Status and Path Quality window. |
PQ | Path quality. Hover over the status icon for more information about path quality metrics.  Ready - All tunnels are operating at Excellent or Good level. Ready - All tunnels are operating at Excellent or Good level.  Degraded - One or more tunnels are operating at a Fair level. Degraded - One or more tunnels are operating at a Fair level.  Faulty - One or more tunnels are operating at a Poor level. Faulty - One or more tunnels are operating at a Poor level.This value is based on overall path quality (Excellent, Good, Fair, or Poor), which is taken from the threshold values used by the appliances to apply path selection. The PQ information takes latency, jitter, and packet loss into consideration. QoS for gateways uses the common applications kept enhanced (CAKE) scheduler, and these values are not configurable. For more details about CAKE, see How does QoS for gateways work?. SCM calculates an average of each tunnel’s PQ data in each WAN connected to the site to provide an overall rating for all WANs. To find path quality data, click the tunnel on the dashboard or choose Visibility, choose WAN paths, and click the Status indicator. |
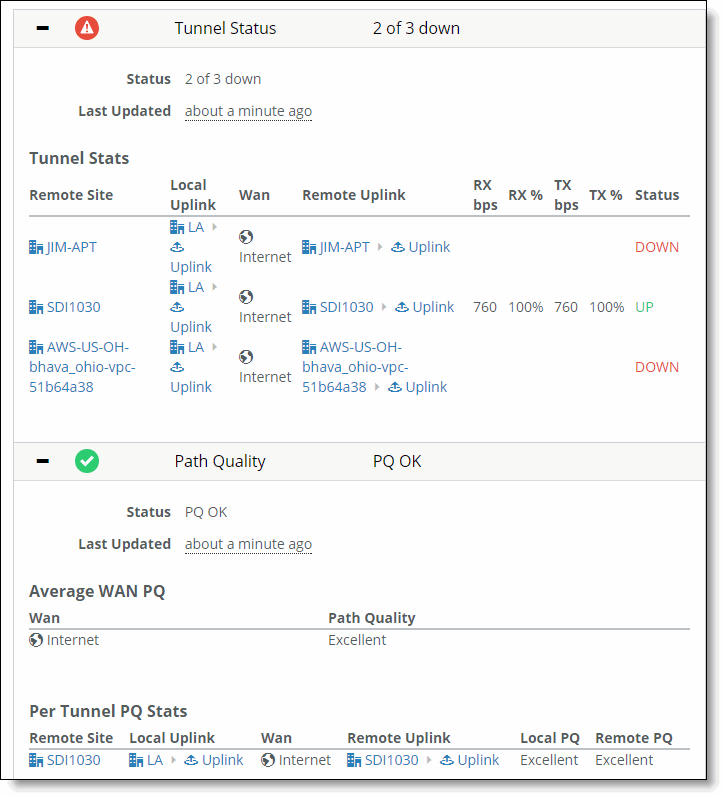
Field | Description |
Status | The status of all tunnels.  Ready - All tunnels are up. Ready - All tunnels are up. Faulty - At least one tunnel is down. Faulty - At least one tunnel is down. |
Last Updated | The last time the status was updated. Hover over the status icon to see the exact time and date. |
Field | Description |
Remote Site | The remote site name. |
Local Uplink | The uplink that is local to the site. |
WAN | The type of WAN (Internet or MPLS) that is used for the uplink. |
Remote Uplink | The uplink that is remote to the site. |
RX bps | The received tunnel speed in bits per second (bps) since the last time the statistics were cleared. |
RX % | The percentage of received traffic that is split across tunnels. If a single tunnel is used, this percentage is 100%. |
TX bps | The transmitted tunnel speed in bps since the last time the statistics were cleared. |
TX % | The percentage of transmitted traffic that is split across tunnels. If a single tunnel is used, this percentage is 100%. |
Status | The status of the tunnel as reported by the site (either Up, Down, or Uninitialized). |
Field | Description |
Status | The path quality status. |
Last updated | The last time the path quality statistics were updated. Hover over the status icon to see the exact time and date. |
Average WAN PQ table | |
WAN | The WAN name. |
Path Quality | The local path quality (Excellent, Good, Fair, or Poor) for this WAN. |
Per Tunnel PQ Stats table | |
Remote Site | The local site name. |
Local Uplink | The uplink that is local to the site. |
WAN | The type of WAN (Internet or MPLS) that is used for the uplink. |
Remote Uplink | The uplink that is remote to the site. |
Local PQ | The local path quality (Excellent, Good, Fair, or Poor) for this tunnel. |
Remote PQ | The remote path quality (Excellent, Good, Fair, or Poor) for this tunnel. |
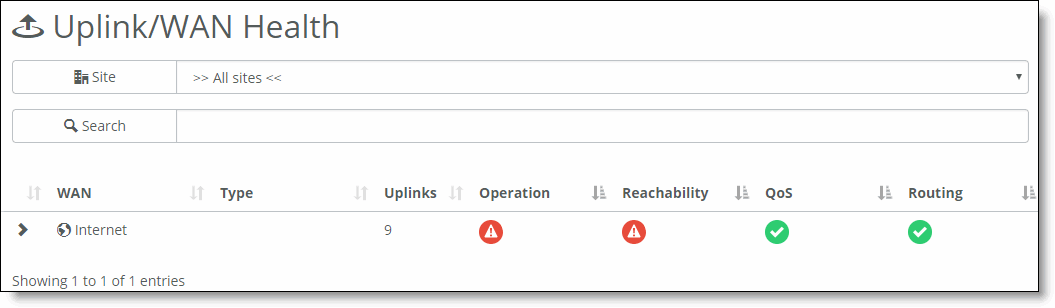
Field | Description |
WAN | The type of WAN (Internet or MPLS). |
Type | The type of uplink (static IP, DHCP, Point-to-Point Protocol over Ethernet [PPPoE], or Point-to-Point Tunneling Protocol [PPTP]. |
Uplinks | The total number of uplinks. |
Operation | Indicates the health state.  Ready - The WAN is healthy. Ready - The WAN is healthy.  Degraded - The WAN needs attention. Degraded - The WAN needs attention.  Faulty - the WAN is critical. Faulty - the WAN is critical. |
Reachability | Shows the WAN reachability status.  Ready - The uplink is functional. Ready - The uplink is functional.  Faulty- The uplink cannot contact the next-hop router. Faulty- The uplink cannot contact the next-hop router.  Disabled - The uplink belongs to the backup high availability (HA) partner in dedicated uplink mode, or the uplink has not been associated with any appliance. Disabled - The uplink belongs to the backup high availability (HA) partner in dedicated uplink mode, or the uplink has not been associated with any appliance. |
QoS | Shows QoS status.  Enabled - QoS is enabled. Enabled - QoS is enabled. Disabled - QoS is not enabled or has not yet initialized in the WAN. Disabled - QoS is not enabled or has not yet initialized in the WAN. QoS support is not shown for SDI-5030 or SteelHead SD appliances. |
Routing | Shows OSPF or BGP routing status.  Enabled - OSPF or BGP routing is enabled and if all neighbors are reachable. Enabled - OSPF or BGP routing is enabled and if all neighbors are reachable.  Disabled - Uplink is not configured to peer with an OSPF or BGP router. Disabled - Uplink is not configured to peer with an OSPF or BGP router.  Disabled Stale - Uplink was not configured to peer with an OSPF or BGP router when the appliance went offline. Disabled Stale - Uplink was not configured to peer with an OSPF or BGP router when the appliance went offline. |
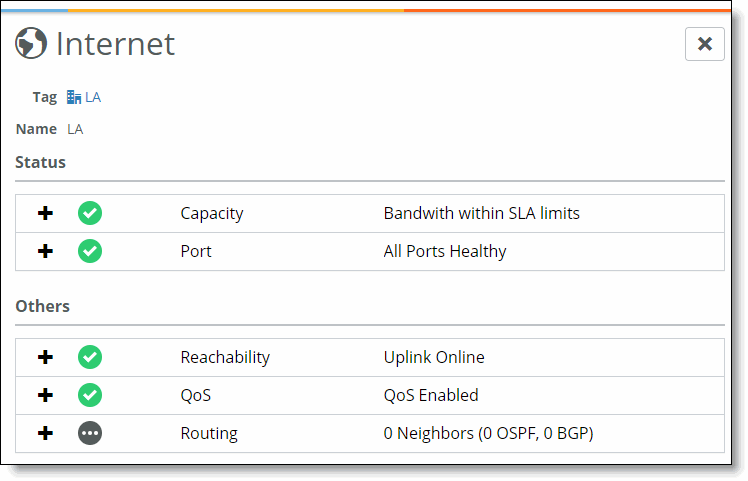
Field | Description |
Capacity | The total amount of traffic on the uplink if the bandwidth is within SLA limits, or the percentage of total bandwidth being used. If QoS is enabled on the uplink, these status levels are shown:  Bandwidth within SLA limits - Bandwidth is within SLA limits. Bandwidth within SLA limits - Bandwidth is within SLA limits. This icon is also shown if QoS is disabled; in this case, QoS will always be shown as within SLA limits because there is no SLA bandwidth to compare it against.  Degraded - The bandwidth has crossed the low threshold. Degraded - The bandwidth has crossed the low threshold. Faulty - The bandwidth has crossed the high threshold. Faulty - The bandwidth has crossed the high threshold. The user-configurable thresholds determine if the thresholds match the SLA limits. To view or edit these threshold levels, choose Organization and select the Appliance Threshold tab.  Disabled - The uplink belongs to an HA backup node, or the node belongs to a shadow appliance. Disabled - The uplink belongs to an HA backup node, or the node belongs to a shadow appliance. |
Current Status | The total amount of traffic on the uplink if the bandwidth is within SLA limits, or the percentage of total bandwidth being used. |
Last Update | The last time the status was updated. Hover over the status icon to see the exact time and date. |
Upload Bandwidth | Data being uploaded in kilobits per second (kbps) and total bandwidth available for uploading. |
Download Bandwidth | Data being downloaded in kbps and total bandwidth available for downloading. |
Field | Description |
Port | The ports’ health status.  All Ports Healthy - All ports serving this uplink are configured and functional. All Ports Healthy - All ports serving this uplink are configured and functional.  Degraded - A minor spike in bandwidth usage has occurred on one or more ports. Degraded - A minor spike in bandwidth usage has occurred on one or more ports. A minor spike is defined as bandwidth exceeding the low threshold.  Faulty - One or more ports are configured but down, or a major spike in bandwidth usage has occurred on one or more ports. Faulty - One or more ports are configured but down, or a major spike in bandwidth usage has occurred on one or more ports. A major spike is defined as bandwidth exceeding the high threshold.  Disabled - No ports are configured to service this uplink. Disabled - No ports are configured to service this uplink. |
Current Status | Additional information about the ports’ status. |
Last Update | The last time the status was updated. Hover over the status icon to see the exact time and date. |
TX Low Threshold | The lowest level of TX port utilization.To view or edit these threshold levels, choose Organization and select the Appliance Threshold tab. |
TX High Threshold | The highest level of TX port utilization. |
RX Low Threshold | The lowest level of RX port utilization. |
RX High Threshold | The highest level of RX port utilization. |
Fields in the Ports status table | |
Name | The port’s name. |
Operational Status | The port’s status. |
MAC Address | The port’s MAC address. |
Port Mode | The port's operational configuration: Disabled, Single for single zone, Multi for multizone, Uplink, or Mirrored uplink. |
Zone | The zone or uplink associated with the port. It the ports is associated with an uplink, the uplink is shown; if the port doesn’t belong to an uplink or zone, this value is None. |
RX Bytes | Amount of RX data transferred in bytes. |
TX Bytes | Amount of TX data transferred in bytes. |
TX Errors | The number of TX errors in bytes. |
RX Errors | The number of RX errors in bytes. |
Port Health | A value based on the TX high and low, RX high and low, and TX Error and RX Error high and low thresholds.  Healthy - All the appliance’s ports are in a Healthy state. Healthy - All the appliance’s ports are in a Healthy state.  Degraded - One of more ports are in Degraded state. Degraded - One of more ports are in Degraded state. Faulty - One or more ports are configured as operational but are Down. Faulty - One or more ports are configured as operational but are Down. |
Field | Description |
Reachability | Shows whether the uplink is reachable from the next-hop router.  Uplink Online - The uplink is reachable from the next-hop router. Uplink Online - The uplink is reachable from the next-hop router.  Faulty - The uplink is not reachable from the next-hop router. Faulty - The uplink is not reachable from the next-hop router. |
Current Status | Provides more reachability information. |
Last Update | The time since the last update. |
Gateway IP Address | The gateway IP address. |
Field | Description |
QoS | The current QoS status from the traffic shaper on the uplink’s appliance.  Ready - QoS is enabled on the appliance. Ready - QoS is enabled on the appliance. Inactive or QoS Disabled - Either QoS has not been enabled on the appliance, or it was enabled and then disabled. Inactive or QoS Disabled - Either QoS has not been enabled on the appliance, or it was enabled and then disabled. |
Current Status | Additional information about QoS status. |
Last Update | The time since the last update. |
Field | Description |
These fields shown differ depending on whether the routing protocol is OSPF or BGP. | |
Fields shown when protocol is OSPF | |
Current Status | The state of dynamic routes.  Ready - This uplink is configured for OSPF routing and has OSPF membership with its next-hop neighbor, the gateway is able to peer with the OSPF router, and the state of that router is Full/DR. Ready - This uplink is configured for OSPF routing and has OSPF membership with its next-hop neighbor, the gateway is able to peer with the OSPF router, and the state of that router is Full/DR. Faulty - This uplink is configured for OSPF routing, but either the uplink port is faulty, the router is faulty, the peering state is no longer Full/DR, or the gateway is not reporting any neighbors. Faulty - This uplink is configured for OSPF routing, but either the uplink port is faulty, the router is faulty, the peering state is no longer Full/DR, or the gateway is not reporting any neighbors.  Disabled - The uplink is not configured for OSPF. Disabled - The uplink is not configured for OSPF. Ready Stale - The appliance with this uplink is currently offline, but the dynamic routing state before the appliance went offline was Ready. Ready Stale - The appliance with this uplink is currently offline, but the dynamic routing state before the appliance went offline was Ready. Faulty Stale - The appliance with this uplink is currently offline, but the dynamic routing state before the appliance went offline was Faulty. Faulty Stale - The appliance with this uplink is currently offline, but the dynamic routing state before the appliance went offline was Faulty. Disabled Stale - The appliance having this uplink is currently offline, but the uplink was not configured to be part of an OSPF peer router. Disabled Stale - The appliance having this uplink is currently offline, but the uplink was not configured to be part of an OSPF peer router. |
Last Update | The last time dynamic route information was updated. |
Router IP Address | The router’s IP address. |
Router ID | The router’s ID. |
Router Area | The router’s area. |
OSPF Neighbor List (Last Reported) | See OSPF Neighbor List table details for a description of the fields in this table. |
OSPF Routing Table | See OSPF Routing table details for a description of the fields in this table. |
Fields shown when protocol is BGP | |
Current Status | The state of dynamic routes (number of total neighbors and the number of unreachable neighbors, if any).  Ready - This uplink is configured for BGP routing, and peering between the gateway and the BGP router has been established. Ready - This uplink is configured for BGP routing, and peering between the gateway and the BGP router has been established.  Faulty - BGP peering between the gateway and the BGP router has not been established. Faulty - BGP peering between the gateway and the BGP router has not been established.  Disabled - The uplink is not configured for BGP. Disabled - The uplink is not configured for BGP. |
Last Update | The last time dynamic route information was updated. |
Router IP | The router’s IP address. |
Router AS | The router’s Autonomous System (AS) number. |
BGP Neighbor List (Last Reported) | See BGP Neighbor List (Last Reported) table details for a description of the fields in this table. |
BGP Learned Routing Table | See BGP Learned Routing table details for a description of the fields in this table. |
BGP Advertised Routing Table | See BGP Advertised Routing table details for a description of the fields in this table. |
Field | Description |
Neighbor IP | The neighbor’s IP address. |
Neighbor ID | The neighbor’s ID. |
Peer Area | The area the neighbor belongs to. |
Priority | The routing priority. |
Time Expires | The time when the routing information expires. |
State | The time that the routing instance has been in its current state. |
Field | Description |
Destination | The routing destination. |
Next Hop | The next-hop router’s IP address. |
Cost | The routing metric used in the link-state calculation to determine ideal routes. |
Type | The routing type. |
Interface | The uplink interface used for the router. |
Field | Description |
Neighbor IP | The neighbor’s IP address. |
Neighbor AS | The autonomous system (AS) number. |
Prefixes Learned | The number of prefixes that have been learned. |
Time Expires | The time when the routing information expires. |
State | The time that the routing instance has been in its current state. |
Field | Description |
Destination | The destination’s IP address. |
Next Hop | The next-hop router’s IP address. |
Metric | The multi-exit discriminator value, used to influence how an autonomous system (AS) enters your AS to reach a certain prefix. A lower value is used as the preferred route. |
LocPrf | The Local Preference. A higher value is used as the preferred route. The default is 100. |
Weight | The weight. This metric is local to this router. A higher value is used as the preferred route. |
Path | The AS path. A shorter path is used as the preferred route. |
Interface | The interface used for this route. |
Field | Description |
Destination | The destination’s IP address. |
Next Hop | The next-hop router’s IP address. |
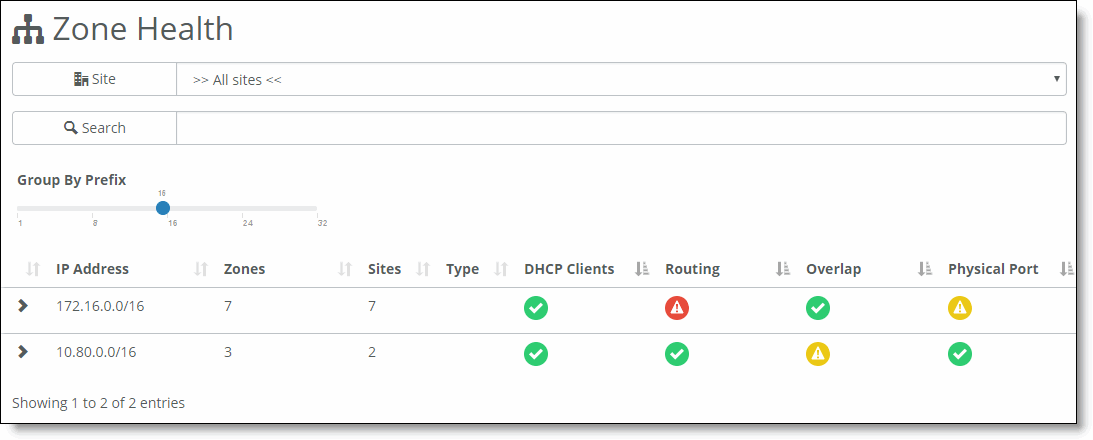
Field | Description |
IP Address | The IP address used by the zone. |
Zones | The number of zones associated with the IP address and subnet. |
Sites | The number of sites associated with the IP address and subnet. |
Type | The OSPF or BGP type (either Discovered or Configured). For OSPF: •No data (empty field) - intra-area •IA - inter-area •E1 - external area 1 •E2 - external area 2 •N1 - Not-So-Stubby Area (NSSA) 1 •N2 - NSSA 2 |
DHCP Clients | The DHCP client’s status. Hover over the status icon to see more status information.  Ready - The SteelConnect appliance is being used as the DHCP server, and is allocating the IP addresses to clients in this subnet and refreshing the IP addresses after they expire. Ready - The SteelConnect appliance is being used as the DHCP server, and is allocating the IP addresses to clients in this subnet and refreshing the IP addresses after they expire.  Faulty - The SteelConnect appliance is being used as the DHCP server and is not correctly allocating the IP addresses. One possible reason for this failure is that the appliance is not refreshing the IP addresses after they expire. Faulty - The SteelConnect appliance is being used as the DHCP server and is not correctly allocating the IP addresses. One possible reason for this failure is that the appliance is not refreshing the IP addresses after they expire.  Disabled - The SteelConnect appliance is not configured to give DHCP IP addresses for this subnet. Disabled - The SteelConnect appliance is not configured to give DHCP IP addresses for this subnet.  Inactive - The subnet's DHCP server is a SteelConnect appliance and there are no active DHCP clients in this subnet. Inactive - The subnet's DHCP server is a SteelConnect appliance and there are no active DHCP clients in this subnet. Ready Stale - All the SteelConnect appliances serving the subnet are offline, and the DHCP state before they went offline was Ready. Ready Stale - All the SteelConnect appliances serving the subnet are offline, and the DHCP state before they went offline was Ready. Faulty Stale - All the SteelConnect appliances serving the subnet are offline, and the DHCP state before they went offline was Faulty. Faulty Stale - All the SteelConnect appliances serving the subnet are offline, and the DHCP state before they went offline was Faulty. Disabled Stale - All the SteelConnect appliances serving the subnet are offline, and no SteelConnect appliance is configured to assign DHCP addresses for this subnet. Disabled Stale - All the SteelConnect appliances serving the subnet are offline, and no SteelConnect appliance is configured to assign DHCP addresses for this subnet. Inactive stale - All the SteelConnect appliances serving the subnet are offline, and the DHCP state before they went offline was Inactive. Inactive stale - All the SteelConnect appliances serving the subnet are offline, and the DHCP state before they went offline was Inactive. |
Routing | The routing status.  Enabled - The subnet can properly peer with an OSPF or BGP router on the next hop or has been configured to reach a third-party route. Enabled - The subnet can properly peer with an OSPF or BGP router on the next hop or has been configured to reach a third-party route.  Faulty - The subnet cannot properly peer with an OSPF or BGP router on the next hop or has not been configured to reach a third-party route. Faulty - The subnet cannot properly peer with an OSPF or BGP router on the next hop or has not been configured to reach a third-party route. Disabled - The subnet is not configured to peer with an OSPF or BGP router, or has not been configured to reach a third-party route. Disabled - The subnet is not configured to peer with an OSPF or BGP router, or has not been configured to reach a third-party route. |
Overlap | The overlapping net status. Either None, or the number of overlapping networks is displayed.  Ready - There are no duplicate network addresses for this subnet in this organization, including network addresses of the learned OSPF or BGP networks. Ready - There are no duplicate network addresses for this subnet in this organization, including network addresses of the learned OSPF or BGP networks. Degraded - This subnet partially overlaps with one or more subnets in this organization, including network addresses of the learned OSPF or BGP networks. Degraded - This subnet partially overlaps with one or more subnets in this organization, including network addresses of the learned OSPF or BGP networks. Faulty - This subnet has one or more duplicate network addresses among the subnets in this organization, including network addresses of the learned OSPF or BGP networks. Faulty - This subnet has one or more duplicate network addresses among the subnets in this organization, including network addresses of the learned OSPF or BGP networks. Ready Stale - All the appliances serving the subnet are offline, and the overlap before they went offline was Ready. Ready Stale - All the appliances serving the subnet are offline, and the overlap before they went offline was Ready. Degraded Stale - All the appliances serving the subnet are offline, and the overlap before they went offline was Degraded. Degraded Stale - All the appliances serving the subnet are offline, and the overlap before they went offline was Degraded. Faulty Stale - All the appliances serving the subnet are offline, and the overlap before they went offline was Faulty. Faulty Stale - All the appliances serving the subnet are offline, and the overlap before they went offline was Faulty. |
Physical Port | The state of all ports associated with this subnet.  Ready - All assigned ports are healthy. Ready - All assigned ports are healthy. Degraded - Some assigned ports are unhealthy. Degraded - Some assigned ports are unhealthy.  Faulty - All assigned ports are unhealthy. Faulty - All assigned ports are unhealthy. Ready Stale - All the ports offline, and the state before they went offline was Ready. Ready Stale - All the ports offline, and the state before they went offline was Ready.  Degraded Stale - All the ports offline, and the state before they went offline was Degraded. Degraded Stale - All the ports offline, and the state before they went offline was Degraded. Faulty Stale - All the ports offline, and the state before they went offline was Faulty. Faulty Stale - All the ports offline, and the state before they went offline was Faulty. |
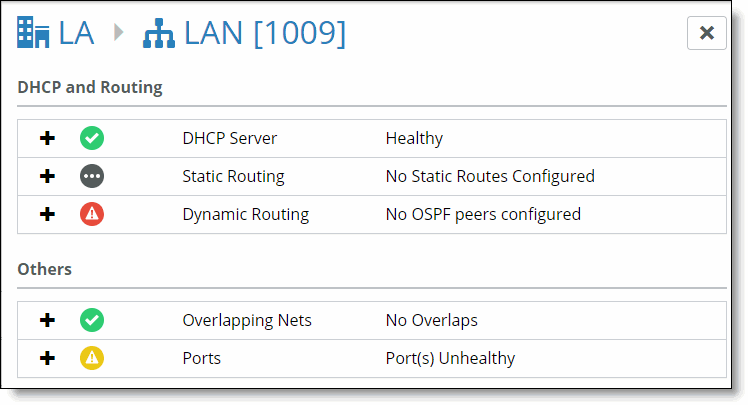
Field | Description |
DHCP Server | The status of the DHCP server.  Ready - The clients in this subnet are receiving DHCP addresses from the DHCP server and the leases are being renewed on time. Ready - The clients in this subnet are receiving DHCP addresses from the DHCP server and the leases are being renewed on time.  Faulty - The DHCP address allocation and renewal is not working for the clients in this subnet. Faulty - The DHCP address allocation and renewal is not working for the clients in this subnet.  Inactive - This subnet has a DHCP server configured, but there are no active clients. Inactive - This subnet has a DHCP server configured, but there are no active clients. |
Current Status | A description of the subnet’s current status. |
Last Update | The last time the status was updated. Hover over the status icon to see the exact time and date. |
Server address | The DHCP server address. |
Client IP Range | The starting and ending range of the client’s IP addresses. |
Lease Time | The duration of each lease. |
DHCP Client List table | |
Client Host Name | The client’s host name. |
IP Address | The client’s IP address. |
MAC Address | The client’s MAC address. |
Expires | When the DHCP lease expires. |
Field | Description |
Current Status | A description of the static routes that are configured for this subnet.  Ready - This subnet has one or more static routes configured, and those networks are configured to be reachable from this subnet. Ready - This subnet has one or more static routes configured, and those networks are configured to be reachable from this subnet.  Disabled - This subnet does not have any static routes configured. Disabled - This subnet does not have any static routes configured. |
Last Update | The last time static route information was updated. |
Next Hop Router IP | The IP address of the static route. |
Static Route List table | |
Subnet | The subnet associated with the static route. |
Zone | The zone associated with the static route. |
Via | The IP address being used to communicate with the zone. |
Via Zone | The management zone name. |
Field | Description |
Fields shown when protocol is OSPF | |
Current Status | Provides a status of whether peering is to the next-hop router and the routing protocol (OSPF or BGP) is functional.  Ready - This subnet is configured to be an OSPF interface subnet and it is properly peered (Full/DR) with the peer OSPF router in this subnet. Ready - This subnet is configured to be an OSPF interface subnet and it is properly peered (Full/DR) with the peer OSPF router in this subnet. Faulty - This subnet is configured to be an OSPF interface subnet and it is not properly peered with the peer OSPF router in this subnet. The subnet port could have failed, the router could have failed, or the state could have changed to anything other than Full/DR. Faulty - This subnet is configured to be an OSPF interface subnet and it is not properly peered with the peer OSPF router in this subnet. The subnet port could have failed, the router could have failed, or the state could have changed to anything other than Full/DR. |
Last Update | The last time dynamic route information was updated. |
Router IP | The router’s IP address. |
Router ID | The router’s ID. |
Router Area | The router’s area. |
Routing Table | See OSPF Routing table details for a description of the fields in this table. |
OSPF Neighbor List (Last Reported) | See OSPF Neighbor List table details for a description of the fields in this table. If peering is lost, all routes are removed from the router table, but the neighbor list is kept to help troubleshoot any issues. |
Fields shown when protocol is BGP | |
Current Status | The state of dynamic routes (number of total neighbors and the number of unreachable neighbors, if any).  Ready - This subnet is configured to be a BGP interface subnet and it is properly peering with the BGP router in this subnet. Ready - This subnet is configured to be a BGP interface subnet and it is properly peering with the BGP router in this subnet. Faulty - This subnet is configured to be an BGP interface subnet, but it is not properly peered with the peer BGP router in this subnet. The subnet port could have failed or the router could have failed. Faulty - This subnet is configured to be an BGP interface subnet, but it is not properly peered with the peer BGP router in this subnet. The subnet port could have failed or the router could have failed. |
Last Update | The last time dynamic route information was updated. |
Router IP | The router’s IP address. |
Router AS | The router’s autonomous system (AS) number. |
Routing Table | See BGP Learned Routing table details for a description of the fields in this table. |
BGP Neighbor List (Last Reported) | See BGP Neighbor List (Last Reported) table details for a description of the fields in this table. |
BGP Advertised Routing | See BGP Advertised Routing table details for a description of the fields in this table. |
Field | Description |
Overlapping Nets | Indicates whether the subnet associated with this zone is overlapping a subnet for any other zone in this organization. Both static and dynamic (discovered or learned) subnets are checked.  Healthy - This subnet does not overlap with any other subnets in any other zone in this organization. Healthy - This subnet does not overlap with any other subnets in any other zone in this organization.  Degraded - This zone is partially overlapping with another subnet in another zone in this organization. The subnet and zone is noted in the status message. Degraded - This zone is partially overlapping with another subnet in another zone in this organization. The subnet and zone is noted in the status message.  Faulty - The subnet for this zone is a duplicate of another subnet for another zone in this organization. All overlapping zones are marked as Faulty. Faulty - The subnet for this zone is a duplicate of another subnet for another zone in this organization. All overlapping zones are marked as Faulty. Current Overlaps - The number of complete or partial subnet overlaps. Last Update - The time since the last update. RX High Threshold - The highest level of RX port utilization. There are predefined thresholds for the RX High threshold. To view or edit this threshold, choose Organization and select the Appliance Threshold tab. |
Ports | Provides the status for the ports that are associated with this zone or subnet.  Ready - All ports serving this subnet are healthy. Ready - All ports serving this subnet are healthy. Degraded - One or more ports servicing this subnet are unhealthy or degraded. Degraded - One or more ports servicing this subnet are unhealthy or degraded. Faulty - All ports servicing this subnet are unhealthy. Faulty - All ports servicing this subnet are unhealthy.Current Status - Provides additional information about the port’s status. Last Update - The time since the last update. TX Low Threshold - The lowest level of TX port utilization. TX High Threshold - The highest level of TX port utilization. RX Low Threshold - The lowest level of RX port utilization. |
Ports status table | |
Name | The port’s name. |
Operational Status | The port’s status. |
MAC Address | The port’s MAC address. |
Port Mode | The port's operational configuration: Disabled, Single for single zone, Multi for multizone, Uplink, or Mirrored uplink. |
Zone | The zone or uplink associated with the port. If the port is associated with an uplink, the uplink is shown; if the port doesn’t belong to an uplink or zone, this value is None. |
RX Bytes | Amount of RX data transferred in bytes. |
TX Bytes | Amount of TX data transferred in bytes. |
TX Errors | The number of TX errors in bytes. |
RX Errors | The number of RX errors in bytes. |
Port Health | A value based on the TX high and low, RX high and low, and TX Error and RX Error high and low thresholds.  Ready - All the appliance’s ports are functioning properly. Ready - All the appliance’s ports are functioning properly.  Degraded - One of more ports are not functioning properly. Degraded - One of more ports are not functioning properly. Faulty - One or more ports are configured as operational but are down. Faulty - One or more ports are configured as operational but are down. |
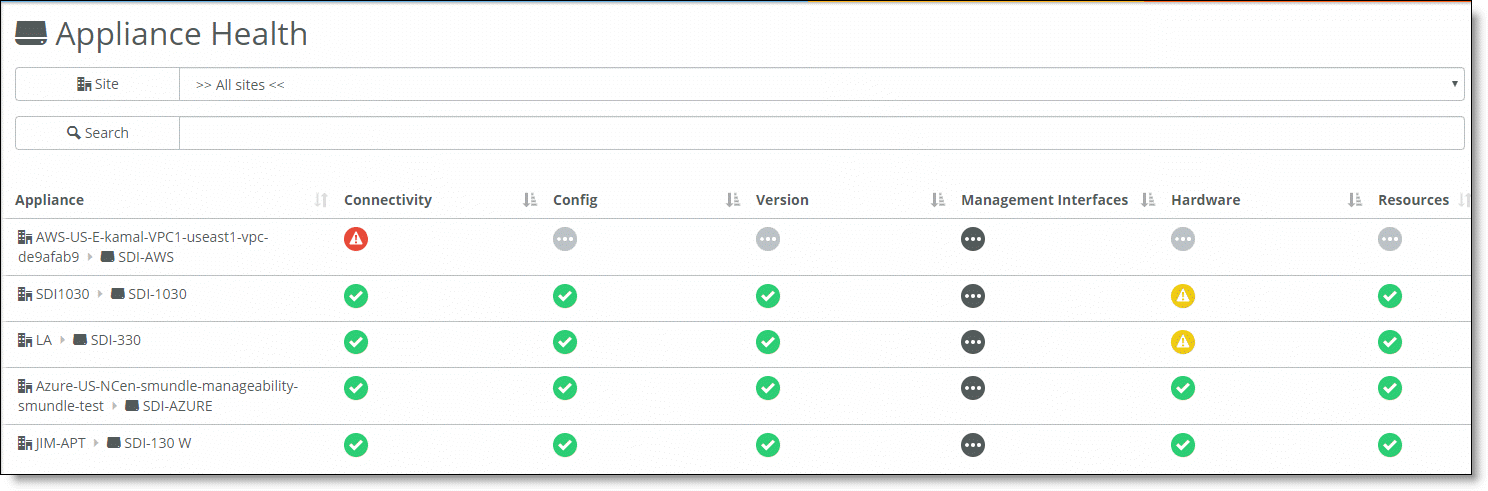
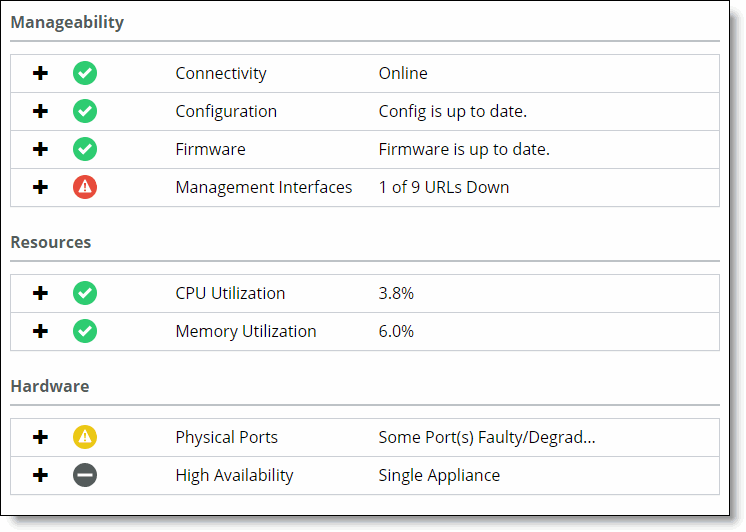
Field | Description |
Appliance | The appliance type. |
Connectivity | The connectivity status. Hover over the status icon to see the following status descriptions:  Ready - Appliance is online. Ready - Appliance is online. Faulty - Appliance is offline. Faulty - Appliance is offline.  Disabled - Appliance is configured as a shadow appliance. Disabled - Appliance is configured as a shadow appliance. |
Config | The current appliance configuration status.  Ready - The appliance downloaded and applied the latest configuration from SCM. Ready - The appliance downloaded and applied the latest configuration from SCM. Degraded - The appliance downloaded the latest configuration from SCM, but has not yet applied it. Degraded - The appliance downloaded the latest configuration from SCM, but has not yet applied it. Faulty - The appliance did not get the latest configuration from SCM. Faulty - The appliance did not get the latest configuration from SCM. Disabled - The appliance did not yet contact SCM for configuration information. Disabled - The appliance did not yet contact SCM for configuration information. Ready Stale - The appliance is currently offline, but it downloaded and applied the latest configuration before it went offline. Ready Stale - The appliance is currently offline, but it downloaded and applied the latest configuration before it went offline. Degraded Stale - The appliance is currently offline. At the time it went offline, it downloaded the latest configuration but did not yet apply it. Degraded Stale - The appliance is currently offline. At the time it went offline, it downloaded the latest configuration but did not yet apply it. Faulty Stale - The appliance is currently offline. At the time it went offline, it did not download the latest configuration from SCM. Faulty Stale - The appliance is currently offline. At the time it went offline, it did not download the latest configuration from SCM. Disabled Stale - The appliance is currently offline, but it downloaded and applied the latest configuration before it went offline. Disabled Stale - The appliance is currently offline, but it downloaded and applied the latest configuration before it went offline. |
Version | The current appliance configuration.  Ready - The appliance downloaded and applied the latest firmware from SCM. Ready - The appliance downloaded and applied the latest firmware from SCM. Degraded - The appliance downloaded the latest firmware from SCM, but has not yet applied it. Degraded - The appliance downloaded the latest firmware from SCM, but has not yet applied it. Faulty - The appliance did not get the latest firmware from SCM. Faulty - The appliance did not get the latest firmware from SCM. Disabled - The appliance did not yet contact SCM to download firmware. Disabled - The appliance did not yet contact SCM to download firmware. Ready Stale - The appliance is currently offline, but it downloaded and applied the latest firmware before it went offline. Ready Stale - The appliance is currently offline, but it downloaded and applied the latest firmware before it went offline. Degraded Stale - The appliance is currently offline. At the time it went offline, it downloaded the latest firmware but did not yet apply it. Degraded Stale - The appliance is currently offline. At the time it went offline, it downloaded the latest firmware but did not yet apply it. Faulty Stale - The appliance is currently offline. At the time it went offline it did not download the latest firmware from SCM. Faulty Stale - The appliance is currently offline. At the time it went offline it did not download the latest firmware from SCM. Disabled Stale - The appliance is currently offline, but it downloaded and applied the latest firmware at the time it went offline. Disabled Stale - The appliance is currently offline, but it downloaded and applied the latest firmware at the time it went offline. |
Management Interfaces | The connectivity of the appliance to management interfaces.  Ready - The appliance can connect to essential management URLs. Ready - The appliance can connect to essential management URLs. Faulty - The appliance cannot reach essential management URLs. Faulty - The appliance cannot reach essential management URLs.  Disabled - This is a shadow appliance and port or HA status is not available. Disabled - This is a shadow appliance and port or HA status is not available. Ready Stale - The appliance is offline but the appliance could connect to essential management URLs before it went offline. Ready Stale - The appliance is offline but the appliance could connect to essential management URLs before it went offline. Faulty Stale - The appliance is offline but the appliance could not connect to essential management URLs before it went offline. Faulty Stale - The appliance is offline but the appliance could not connect to essential management URLs before it went offline.  Disabled Stale - This is a shadow appliance that is offline, and port or HA status was not available when it went offline. Disabled Stale - This is a shadow appliance that is offline, and port or HA status was not available when it went offline. |
Hardware | The hardware status.  Ready - The appliance ports are configured and working properly. Ready - The appliance ports are configured and working properly. Degraded - Some, but not all, ports are over the acceptable limits of capacity or errors. Degraded - Some, but not all, ports are over the acceptable limits of capacity or errors.  Faulty - All ports are over the acceptable limits of capacity or errors. Faulty - All ports are over the acceptable limits of capacity or errors.  Ready Stale - The appliance is offline, and the appliance ports were configured and working properly before it went offline. Ready Stale - The appliance is offline, and the appliance ports were configured and working properly before it went offline. Degraded Stale - The appliance is offline, but some (not all) ports were over the acceptable limits of capacity or errors before it went offline. Degraded Stale - The appliance is offline, but some (not all) ports were over the acceptable limits of capacity or errors before it went offline. Faulty Stale - The appliance is offline, but all ports were over the acceptable limits of capacity or errors before it went offline. Faulty Stale - The appliance is offline, but all ports were over the acceptable limits of capacity or errors before it went offline. |
Resources | The CPU or memory resources. The default time for these fields is 5 minutes. To change the threshold settings, choose Organization, select the Appliance Threshold tab, and change the values.  Ready - The appliance CPU or memory over the last 5 minutes is below the low threshold. Ready - The appliance CPU or memory over the last 5 minutes is below the low threshold.  Degraded - The appliance CPU or memory usage over the last 5 minutes is above the low threshold but below the high threshold. Degraded - The appliance CPU or memory usage over the last 5 minutes is above the low threshold but below the high threshold. Faulty - The appliance CPU or memory usage over the last 5 minutes is above the high threshold. Faulty - The appliance CPU or memory usage over the last 5 minutes is above the high threshold. Disabled - The appliance did not report any CPU or memory data over the last 5 minutes. Disabled - The appliance did not report any CPU or memory data over the last 5 minutes. Ready Stale - The appliance is currently offline. Its CPU or memory usage over the last 5 minutes before going offline was below the low threshold. Ready Stale - The appliance is currently offline. Its CPU or memory usage over the last 5 minutes before going offline was below the low threshold. Degraded Stale - The appliance is currently offline. Its CPU or memory usage over the last 5 minutes before going offline was above the low threshold but below the high threshold. Degraded Stale - The appliance is currently offline. Its CPU or memory usage over the last 5 minutes before going offline was above the low threshold but below the high threshold. Faulty Stale - The appliance is currently offline. Its CPU or memory usage over the last 5 minutes before going offline was above the set high threshold. Faulty Stale - The appliance is currently offline. Its CPU or memory usage over the last 5 minutes before going offline was above the set high threshold. Disabled Stale - The appliance is currently offline. Before going offline, it did not report any data. Disabled Stale - The appliance is currently offline. Before going offline, it did not report any data. |
Field | Description |
Connectivity | Current Status - The current appliance connectivity status.  Ready - The appliance can connect to the management URLs that are required for SteelConnect to function. Ready - The appliance can connect to the management URLs that are required for SteelConnect to function.  Faulty - The appliance cannot connect to the management URLs that are required for SteelConnect to function. Faulty - The appliance cannot connect to the management URLs that are required for SteelConnect to function.  Disabled - The appliance did not yet report any management URL connectivity to SCM. Disabled - The appliance did not yet report any management URL connectivity to SCM. Ready Stale - The appliance is currently offline, but before it went offline the appliance could connect to the management URLs that are required for SteelConnect to function. Ready Stale - The appliance is currently offline, but before it went offline the appliance could connect to the management URLs that are required for SteelConnect to function.  Faulty Stale - The appliance is currently offline, but before it went offline the appliance could not connect to the management URLs that are required for SteelConnect to function. Faulty Stale - The appliance is currently offline, but before it went offline the appliance could not connect to the management URLs that are required for SteelConnect to function. Last Connected - The last time the appliance established or re-established a connection to SCM. IP Address - The IP address used for the last connection. |
Configuration | Current Status - The current appliance configuration status. If the icon is not green, additional configuration information is provided here.  Ready - The appliance downloaded and applied the latest configuration from SCM. Ready - The appliance downloaded and applied the latest configuration from SCM.  Degraded - The appliance downloaded the latest configuration from SCM but has not yet applied it. Degraded - The appliance downloaded the latest configuration from SCM but has not yet applied it.  Faulty - The appliance has not yet downloaded the latest configuration from SCM. Faulty - The appliance has not yet downloaded the latest configuration from SCM. Last Updated - The last time the appliance reported its configuration state. |
Firmware | Current Status - The firmware status.  Ready - The appliance has downloaded the latest firmware from SCM and has switched over to that version. Ready - The appliance has downloaded the latest firmware from SCM and has switched over to that version. Degraded - The appliance has either not yet downloaded the latest firmware from SCM, or it has not yet applied it. Degraded - The appliance has either not yet downloaded the latest firmware from SCM, or it has not yet applied it.  Faulty - The appliance is taking too long to download the latest firmware version from SCM, or the appliance has downloaded the firmware but is taking too long to apply it. Faulty - The appliance is taking too long to download the latest firmware version from SCM, or the appliance has downloaded the firmware but is taking too long to apply it. Current Firmware Version - The appliance’s firmware version. Last Firmware Switch - The last time that SCM requested the appliance to update the firmware. |
Management Interfaces | The connectivity of the appliance to Management URLs such as core server, SCM management server, DNS servers, and IP reflectors. If connectivity to any of these URLs are down, the status is shown in a Faulty state. Note: The SCM SSH and SCM Event channels are shown for reporting purposes only. If these URLs are unreachable, this information is not reported.  Ready - The appliance can connect to essential management URLs. Ready - The appliance can connect to essential management URLs. Faulty - The appliance cannot reach essential management URLs. Faulty - The appliance cannot reach essential management URLs.  Disabled - This is a shadow appliance and port or HA status is not available. Disabled - This is a shadow appliance and port or HA status is not available. Ready Stale - The appliance is offline but the appliance could connect to essential management URLs before it went offline. Ready Stale - The appliance is offline but the appliance could connect to essential management URLs before it went offline. Faulty Stale - The appliance is offline but the appliance could not connect to essential management URLs before it went offline. Faulty Stale - The appliance is offline but the appliance could not connect to essential management URLs before it went offline.  Disabled Stale - This is a shadow appliance that is offline, and port or HA status was not available when it went offline. Disabled Stale - This is a shadow appliance that is offline, and port or HA status was not available when it went offline. |
Connectivity to Management URLs table | |
Service | The service name. |
Protocol/Port | The protocols and port used by the management URL. |
Destination | The URL or IP address used by the management URL. |
Status | The reachability status of the field. |
Field | Description |
CPU Utilization | The CPU usage percentage. To view or edit these threshold levels, choose Organization and select the Appliance Threshold tab. The default time is 5 minutes.  Ready - CPU utilization is below the Low threshold. Ready - CPU utilization is below the Low threshold.  Degraded - CPU utilization is above the Low threshold but below the High threshold. Degraded - CPU utilization is above the Low threshold but below the High threshold.  Faulty - CPU utilization is above the High threshold. Faulty - CPU utilization is above the High threshold. This section contains the following additional fields: Additional Information - More information about the appliance’s current CPU status. Last updated - The last time an appliance sent an update. Threshold levels - The CPU’s safe and critical levels. |
Memory Utilization | The memory usage percentage. To view or edit these threshold levels, choose Organization and select the Appliance Threshold tab. The default time is 5 minutes.  Ready - Average memory usage is below the Low threshold. Ready - Average memory usage is below the Low threshold.  Degraded - Average memory usage is above the Low threshold but below the High threshold. Degraded - Average memory usage is above the Low threshold but below the High threshold.  Faulty - Average memory usage is above High threshold. Faulty - Average memory usage is above High threshold. This section contains the following additional fields: Additional information - The appliance’s current memory status. Last updated - The last time an appliance sent an update. Threshold levels - Memory safe and critical levels. |
Field | Description |
Physical Ports | The ports’ health status.  All Ports Healthy - All ports serving this appliance are configured and functional. All Ports Healthy - All ports serving this appliance are configured and functional.  Some Port(s) Faulty/Degraded- Some of the configured ports are offline or are above the configured thresholds. Some Port(s) Faulty/Degraded- Some of the configured ports are offline or are above the configured thresholds. All Port(s) Faulty/Degraded- All of the configured ports are offline or are above the configured thresholds All Port(s) Faulty/Degraded- All of the configured ports are offline or are above the configured thresholds  Shadow Appliance- This appliance has been configured as a shadow appliance. Shadow Appliance- This appliance has been configured as a shadow appliance. Appliance Offline - This appliance is offline. Appliance Offline - This appliance is offline. |
Current Status | More information about the ports’ status. |
TX Low Threshold | The lowest level of TX port utilization. The threshold levels are shown as a percentage. |
TX High Threshold | The highest level of TX port utilization. |
RX Low Threshold | RX Low Threshold - The lowest level of RX port utilization. |
RX High Threshold | The highest level of RX port utilization. There are predefined thresholds for the TX and RX Low and High thresholds. To view or edit these thresholds, choose Organization and select the Appliance Threshold tab. |
Last Update | The last time an appliance sent an update. |
Fields in the Ports Status table | |
Name | The port’s name. |
Operational Status | The port’s status.  Up - The port is configured and operational. Up - The port is configured and operational.  Down - The port is configured, but is not operational. Down - The port is configured, but is not operational.  Disabled - The port has not been configured to be associated with an uplink or a zone. Disabled - The port has not been configured to be associated with an uplink or a zone. |
MAC Address | The port’s MAC address. |
Port Mode | The port's operational configuration: Disabled, Single for single zone, Multi for multizone, Uplink, or Mirrored uplink. |
Zone | The zone or uplink associated with the port. It the ports is associated with an uplink, the uplink is shown; if the port doesn’t belong to an uplink or zone, this value is None. |
RX Bytes | The amount of RX data transferred in bytes over the configured time interval (default 5 minutes). |
TX Bytes | The amount of TX data transferred in bytes over the configured time interval (default 5 minutes). |
TX Errors | The number of TX errors over the configured time interval (default 5 minutes). |
RX Errors | The number of RX errors over the configured time interval (default 5 minutes). |
Port Health | A value based on the TX high and low, RX high and low, and TX Error and RX Error high and low thresholds.  Ready - All the appliance’s ports are in Ready state. Ready - All the appliance’s ports are in Ready state.  Degraded - One of more ports are in Degraded state. Degraded - One of more ports are in Degraded state. Faulty - One or more ports are configured as operational but are Down. Faulty - One or more ports are configured as operational but are Down. |
High Availability | The HA status of the appliance (either active or backup). Note: This field only reports on high availability clusters using SDI-5030 appliances in the data center.  Ready - All SDI-5030 appliances that are configured for HA in the data center cluster are operational. Ready - All SDI-5030 appliances that are configured for HA in the data center cluster are operational. Degraded- One or more SDI-5030 appliances in the HA data center cluster are not operational. Degraded- One or more SDI-5030 appliances in the HA data center cluster are not operational.  Faulty- All SDI-5030 appliances in all HA data center clusters are not operational. Faulty- All SDI-5030 appliances in all HA data center clusters are not operational.  Disabled- One or more appliances that are configured as an HA data center cluster are not SDI-5030 appliances. Disabled- One or more appliances that are configured as an HA data center cluster are not SDI-5030 appliances. |