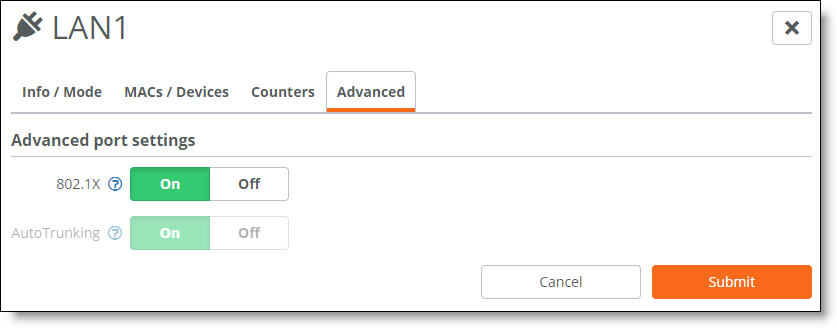SteelConnect Ports
Port overview
A SteelConnect port on an appliance is an Ethernet interface used either for WAN or LAN.
Supported interfaces per gateway
The number of physical interfaces supported for each branch gateway model are:
•SDI-130: 2
•SDI-330: 2
•SDI-1030: 12
The 130 and 330 gateway models have two physical interfaces that can be used as uplink interfaces. There are also eight switch ports on the 130 and 330 that cannot be used as uplink interfaces, but only as zone or multizone interfaces.
On the 1030 gateway model, four of the 12 ports are Small Form-factor Pluggable (SFP+) ports.
After attaching a modem to one of the interfaces on a 130 or 330 gateway, you can only support two WANs on that device. For example, you can support MPLS on interface 1 and support internet through a LTE modem on interface 2.
Virtual gateway interfaces
Virtual gateways require a minimum of two interfaces: one LAN and one WAN. The default configuration ships with three interfaces, but you can add more by modifying the VM configuration outside of SCM. Adding more WAN interfaces increases your uplink options.
The number of virtual gateway interfaces supported depends on how many the hypervisor allows. For example, ESXi 5.5 supports ten interfaces for the virtual gateway model SDI-VGW.
The virtual gateway interfaces are labeled as LAN on the Ports page.
To view ports
•Choose Appliances > Ports.
The Ports page

SteelConnect Manager displays the ports and whether they are connected, along with their status, MAC address, and interface counters.
You can use the Ports page to:
•set the port mode: singlezone, multizone, uplink, or mirrored uplink. Selecting multizone enables the port to function as an 802.1q trunk.
Enable 802.1x authentication for network access control. When 802.1x authentication is enabled, autotrunking is disabled and vice versa.
•set autotrunking on or off. Enable autotrunking to interconnect and form a trunk when more than one zone is mapped across it. For example, as soon as you connect a SteelConnect access point to a SteelConnect switch, they negotiate a trunk automatically. The access point will have a trunk port configured with all zones for that site.
By default, autotrunking is enabled.
When autotrunking is enabled, 802.1x authentication is disabled and vice versa.
•view the MAC addresses for which traffic is being forwarded through the port.
•view the raw port counters for advanced debugging.
•label the patch panel socket or wall socket to which the port is connected.
To set the port mode
1. Select a port.
2. Select the Info/Mode tab.
3. Next to Port mode, select a mode from the drop-down menu. When enabling single zone, select the zone. When enabling an individual uplink, select the uplink. For details on selecting the port mode for branch HA partners, see
Port configuration.
4. Click Submit.
By default, a port is automatically configured for multizone when it’s connected to another SteelConnect appliance. For example, as soon as you connect a SteelConnect access point to a SteelConnect switch, they negotiate a trunk. The access point will have a trunk port configured with all zones for that site.
To disable autotrunking
1. Select a port.
2. Select the Advanced tab.
3. Next to AutoTrunking, click Off.
4. Click Submit.
To override a port’s default MAC address
1. Select a port.
2. Select the Advanced tab.
3. Next to Virtual MAC, specify a MAC address.
4. Click Submit.
To provide a socket label to the port
1. Select a port.
2. Select the Info/Mode tab.
3. After Patch Label, type a label up to 16 characters long.
4. Click Submit.
Enabling port-based network access control
To better protect a network from unauthorized systems and users, you can enforce access control on the gateways by enabling port-based authentication. Port-based network access control, or Layer 2 access control, protects the network from rogue and potentially malicious users by preventing access to network resources until a client is authorized using 802.1x.
Gateway models 130 and 330 can use 802.1x authentication between a client, known as a supplicant, and a RADIUS server using an Extensible Authentication Protocol (EAP) method. The RADIUS server is responsible for authenticating users. The gateway acts as an authenticator between the supplicant and the RADIUS server. The supplicant is a device that wants to connect to the network. Until the supplicant’s identity has been validated and authorized by the RADIUS server, the gateway prevents access to the network.
What is the gateway’s role in the authentication process?
The gateway performs EAP over LAN (EAPoL) exchanges with the supplicant and converts these exchanges to RADIUS access-request messages. The access-request messages are sent to the RADIUS server's IP address without changing anything. The RADIUS server verifies the supplicant’s credentials and transmits a response back to the gateway acting as the authenticator. After the gateway receives a RADIUS access-accept message from the RADIUS server, it allows the supplicant access to the network.
802.1x authentication process

Topologies
The gateway must be able to reach the RADIUS authentication server using one of these methods:
•Through the LAN using the same or different VLAN zone.
•Over the VPN.
•Over the MPLS.
Port-based authentication through the LAN

Port-based authentication through the VPN

Port-based authentication through the MPLS

To enable 802.1x authentication
2. Choose Appliances > Ports.
3. Select the appliance.
4. Select the port on which to enable 802.1x. The port must use singlezone mode. Multizone mode is not supported.
5. Select the Advanced tab.
6. Next to 802.1X, click On. By default, 802.1x authentication is disabled.
Enabling 802.1x authentication on a port
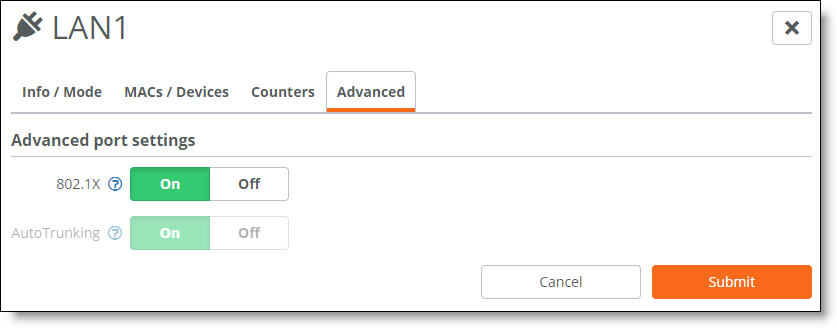
The system dims the autotrunking feature because autotrunking and 802.1x authentication are mutually exclusive.
7. Click Submit.
Give a client a couple of seconds to connect to the gateway. If necessary, enter the security credentials on the client to allow it to use network authentication at the port.
To verify 802.1x authentication
•Select the Info/Mode tab.
When the port is using 802.1x authentication, “Authenticated” appears next to 802.1X.
The Info/Mode tab reports any changes in the link state. For example, if the cable to the client is unplugged, “Unauthenticated” appears next to 802.1X.