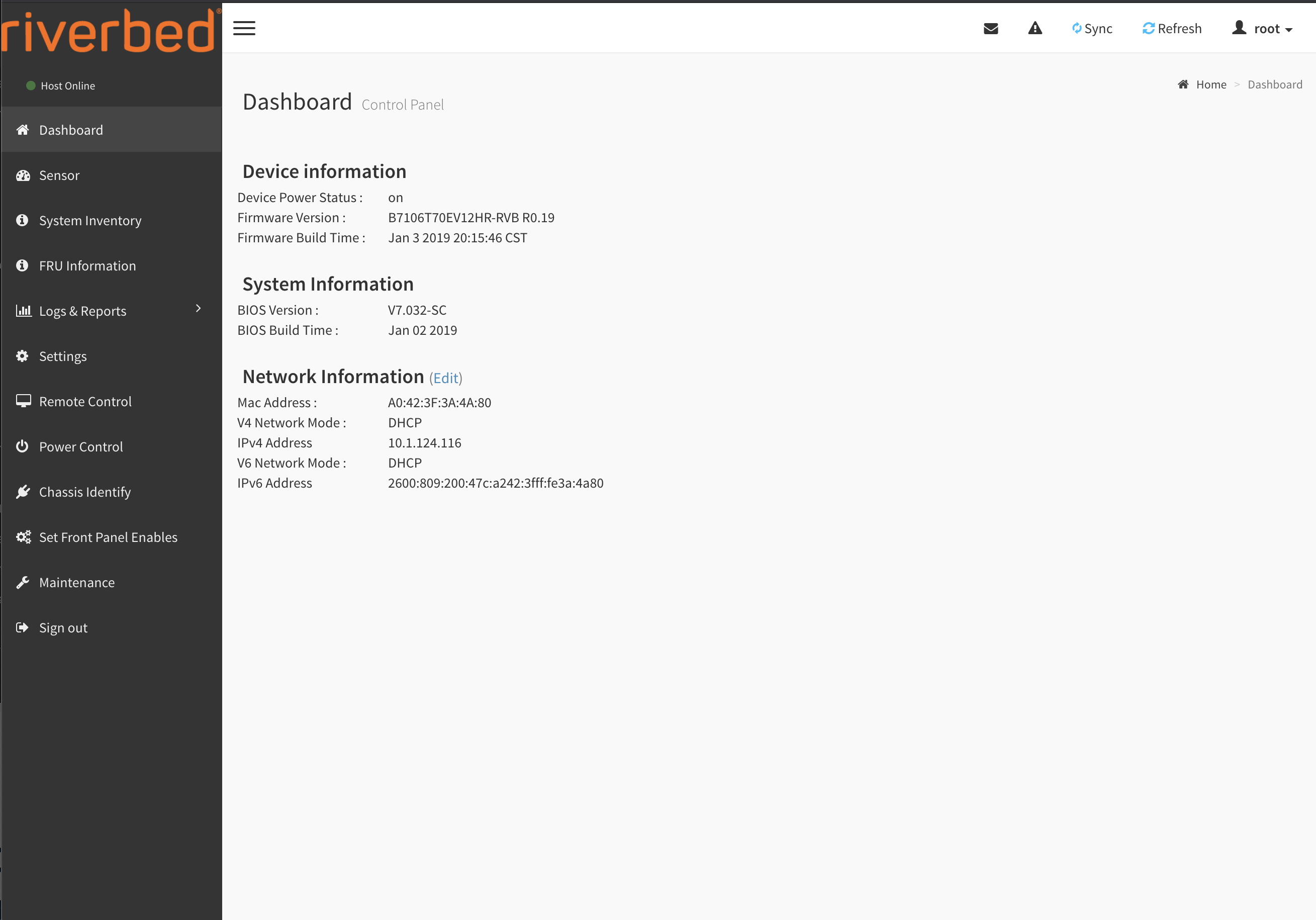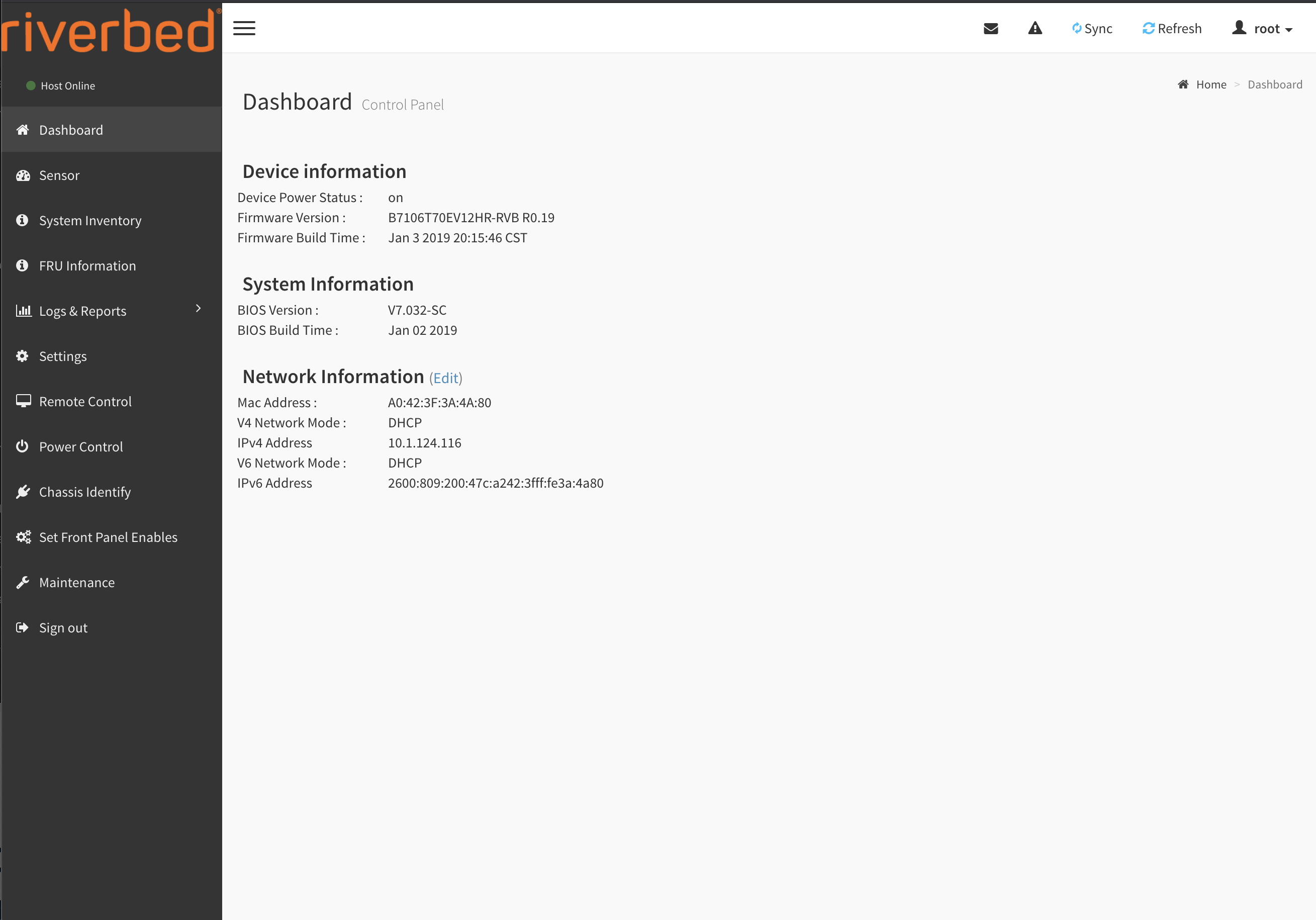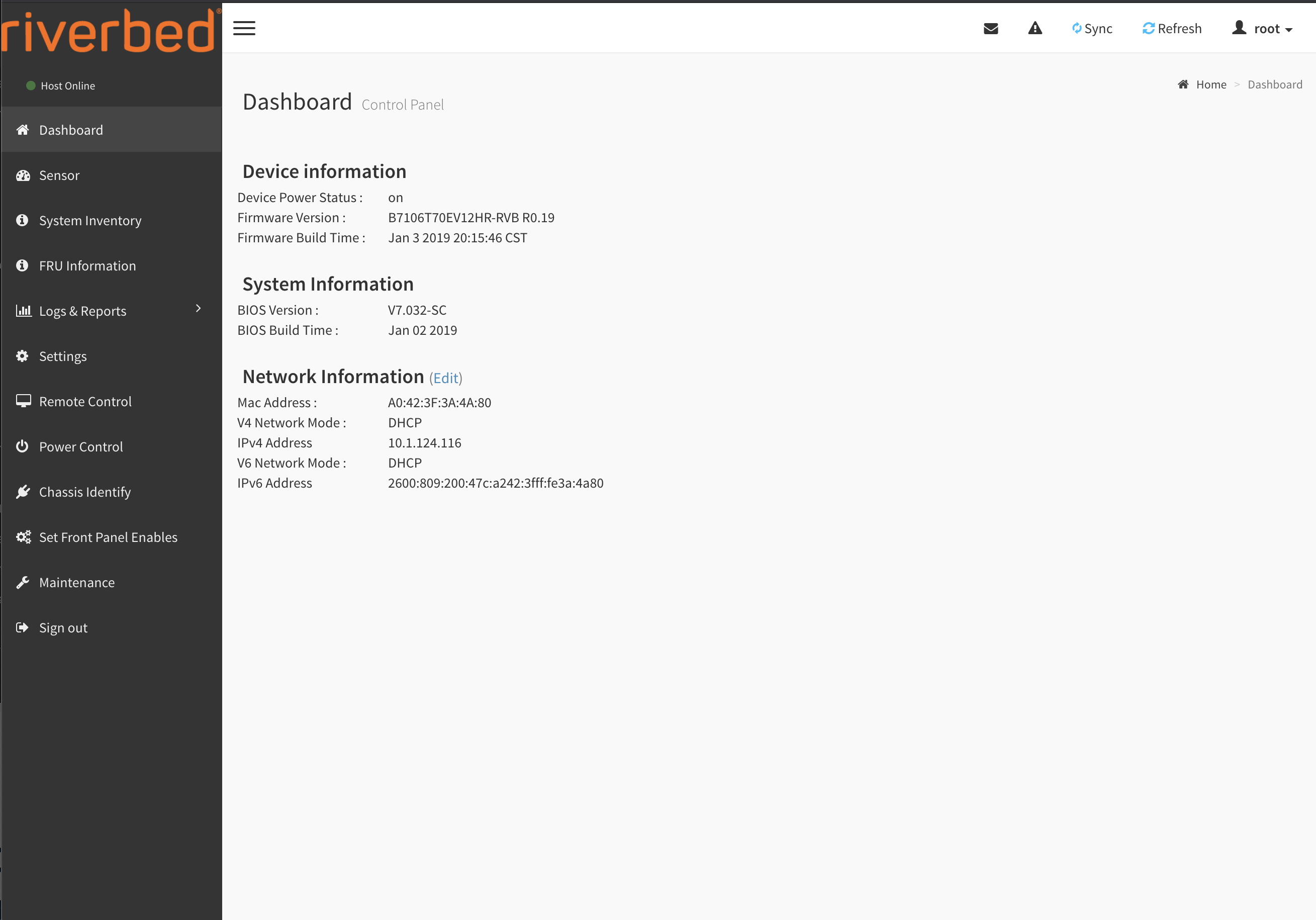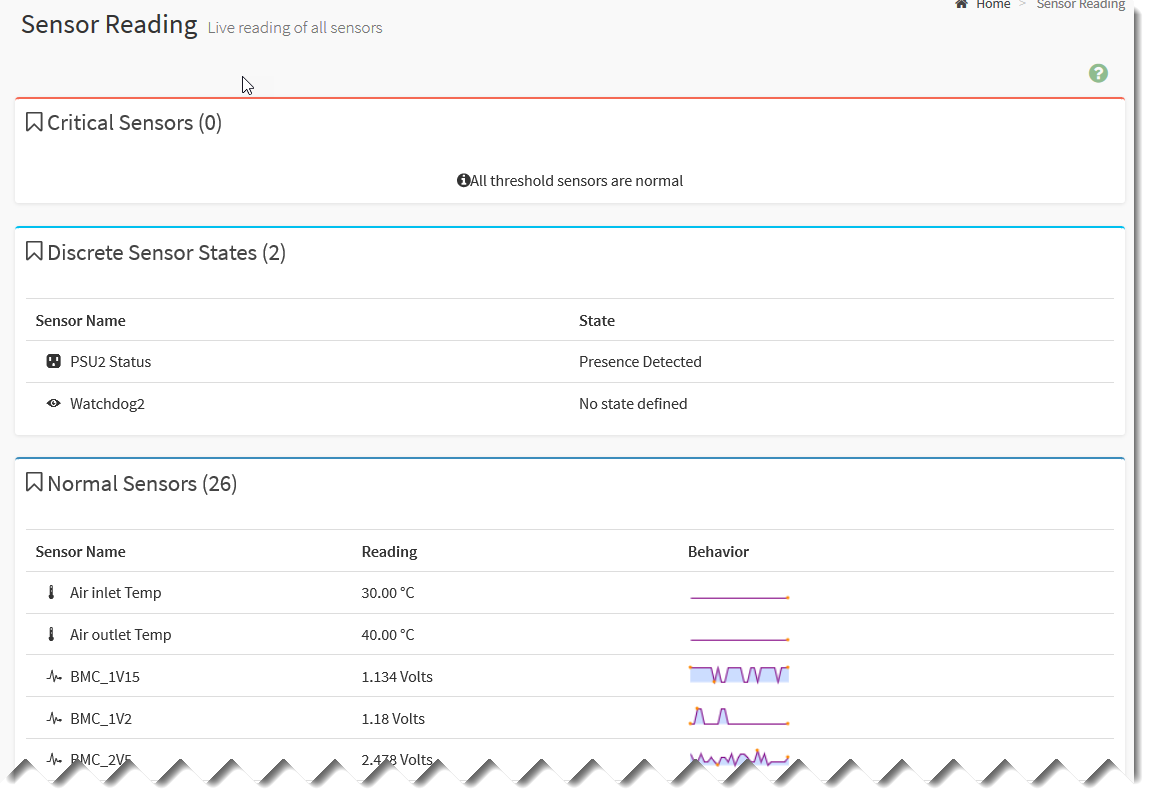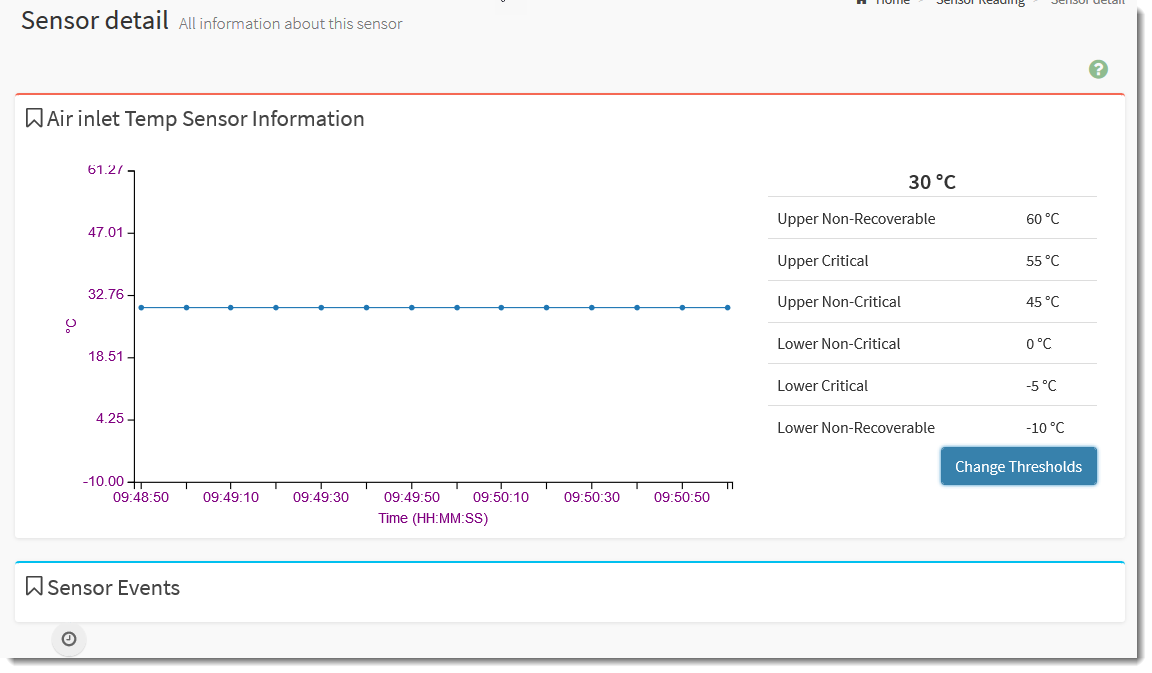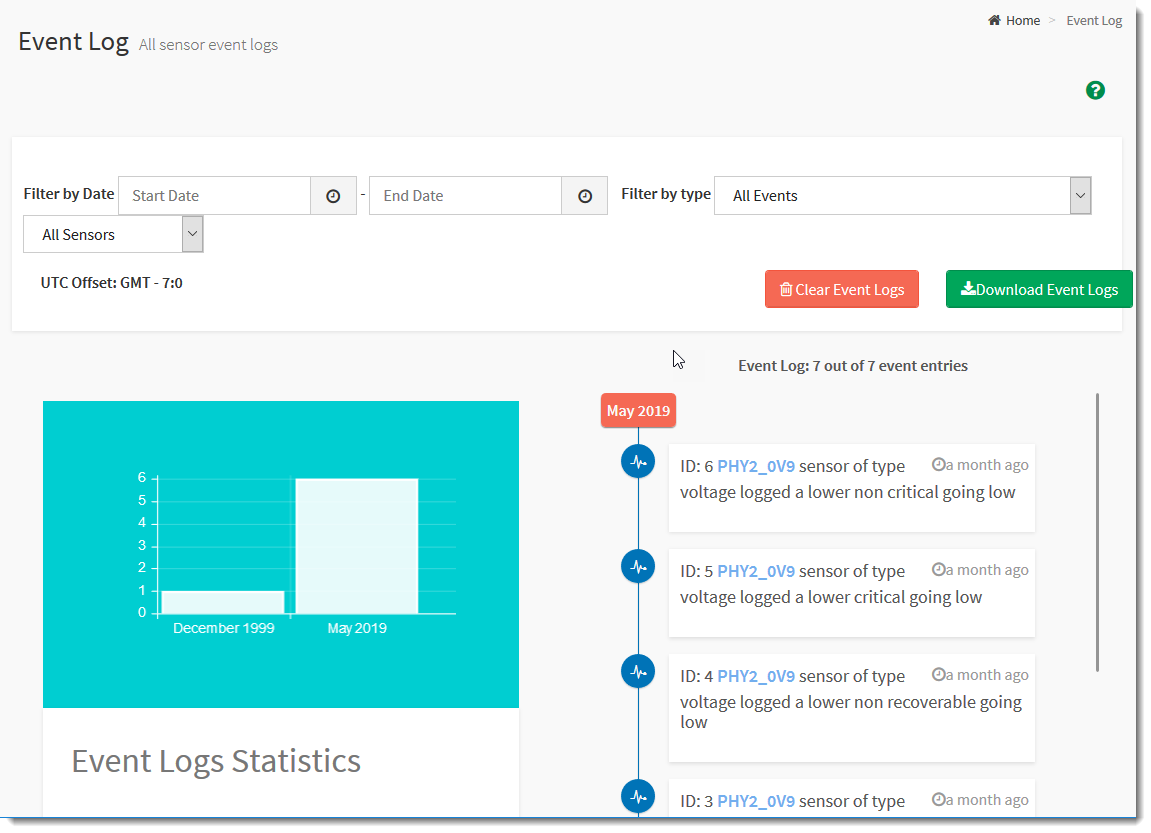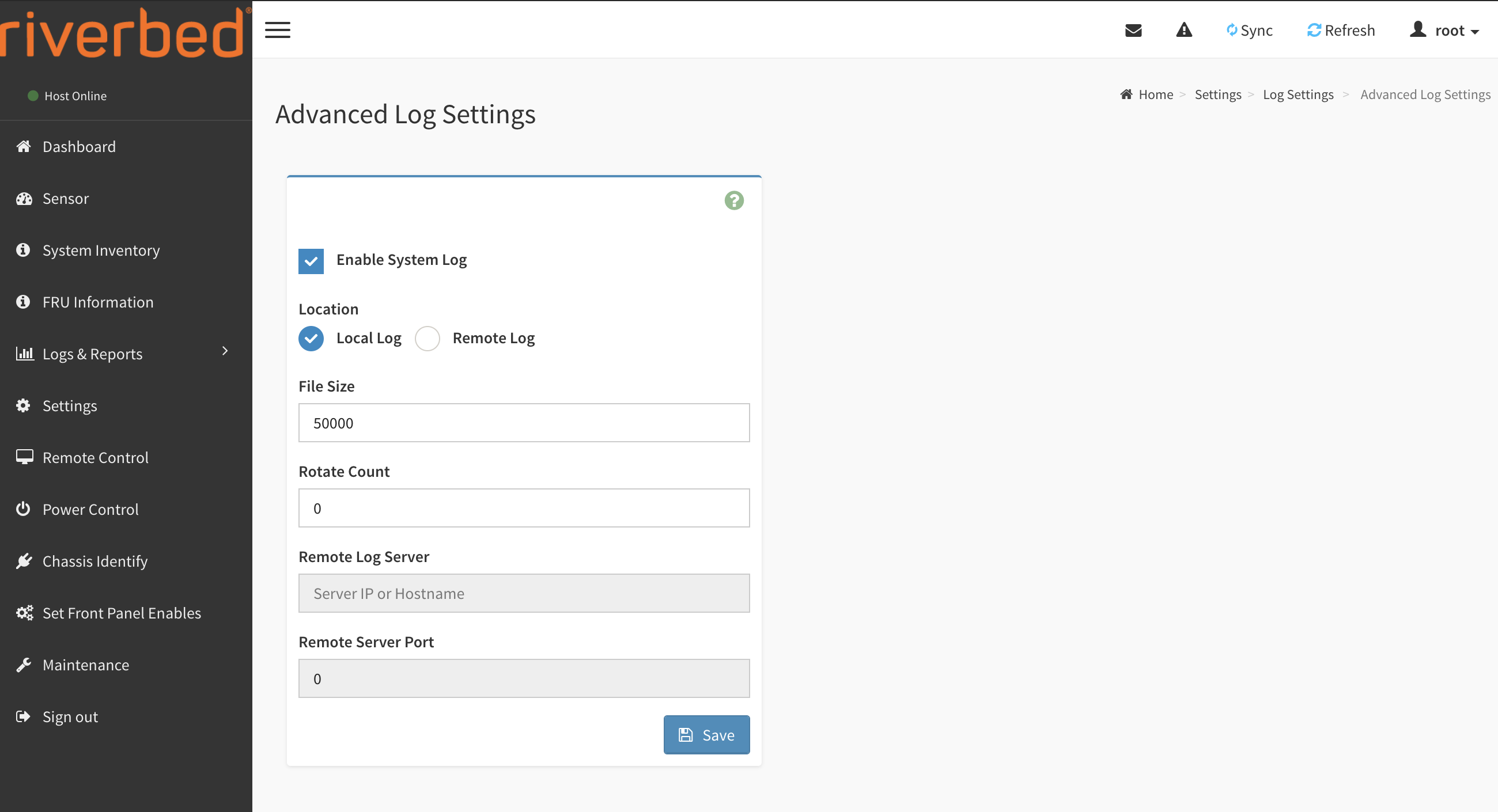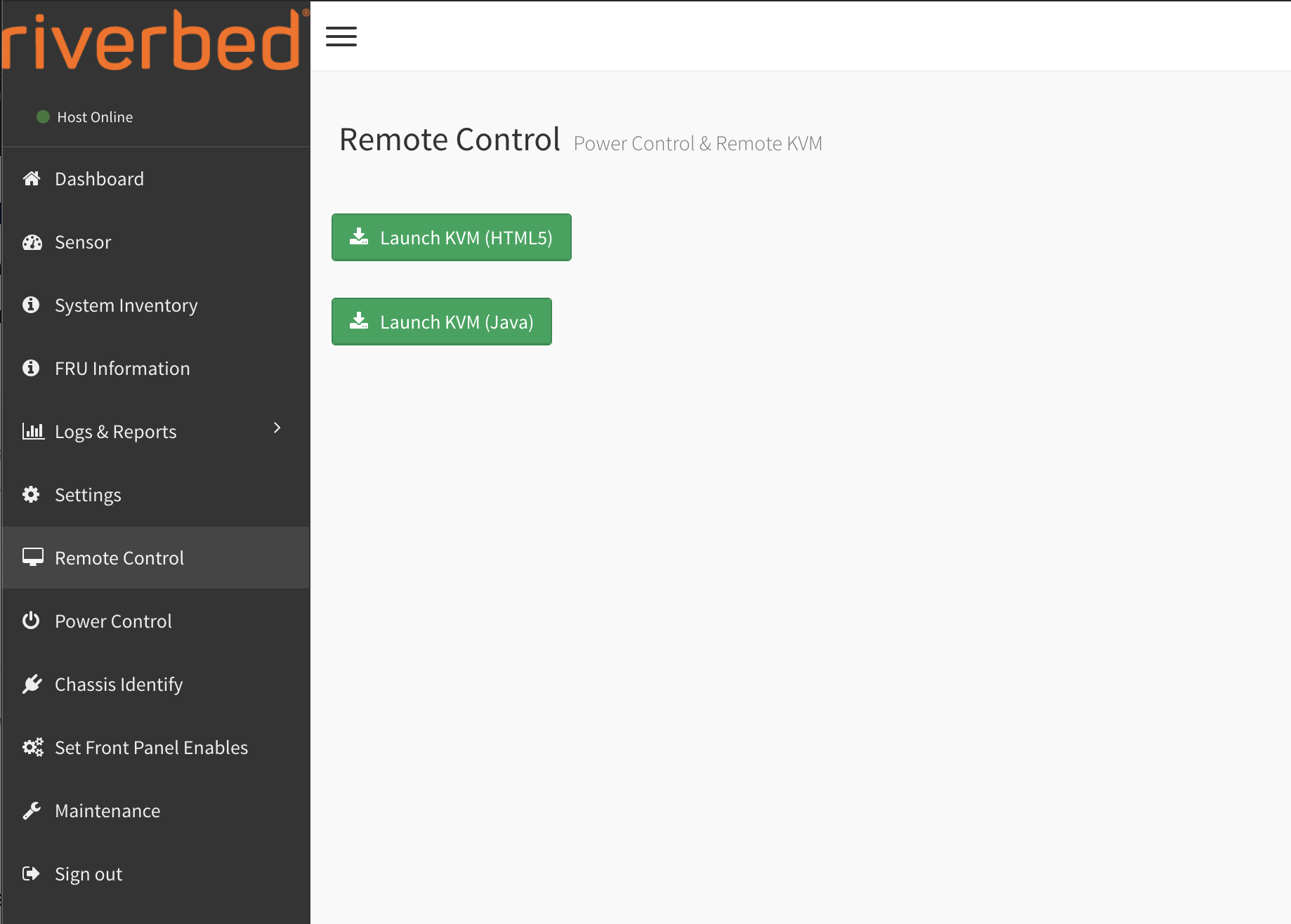Monitoring and Managing SteelCentral xx80 Appliances with BMC
The SteelCentral model xx80 appliances include Baseboard Management Controller (BMC) support.
The BMC monitors the physical state of the appliance. The BMC tracks system and network watchdogs, error logs, and sensors. The sensors of a BMC measure internal physical variables such as temperature, power settings, voltage levels, and fan speeds. The BMC also enables you to start, restart, and turn off the appliance remotely.
The model xx80 appliances use the primary port for communication. The AUX port does not support BMC communication on the xx80 appliances.
This appendix describes BMC support on these appliances, and includes these sections:
This appendix describes some of the key features of the BMC. For complete details about each page, log in to the BMC and click the Help icon in the upper-right corner.
IPMI and BMC Support Overview
The xx80 model appliances support the use of Intelligent Platform Management Interface (IPMI) and Baseboard Management Controller (BMC).
IPMI/BMC settings are not backed up or restored via the Backup/Restore feature, and are not changed by the Factory Reset feature. Since IPMI/BMC access is used for general administration of the physical system, changing these settings at restore time could prevent access to the system.
The ipmi reset CLI command is provided for resetting the IPMI/BMC settings to their defaults. This disables the IPMI interface and restores the default password (username “root”: password “superuser”).
IPMI CLI Commands
Use the following CLI commands for IPMI:
◼ show ipmi - Display the status of the IPMI configuration, including:
– Enabled/Disabled status
– IP Source (DHCP or Static)
– IP Address (current address if using DHCP)
– Netmask
– Gateway
– MAC Address of interface
◼ ipmi enable dhcp – Enable the IPMI interface using DHCP addressing.
◼ ipmi enable ipaddr <ip> netmask <netmask> [gateway <gateway>] – Enable the IPMI interface using static IPv4 addressing. (IPv6 is not supported.)
◼ ipmi root password <password> – Reset the root password
◼ no ipmi enable – Disable IPMI
◼ ipmi reset – Reset IPMI to its default settings (disabled, username “root”, password “superuser”)
Disabling IPMI does not affect whether Cipher Suite Zero is disabled at boot; Cipher Suite Zero always will be disabled, regardless of IPMI status.
Cipher Suite Zero
Cipher Suite Zero, which is supported by IPMI authentication, is disabled by default on xx80 model appliances. It is not recommended for use on AppResponse 11 model xx80 appliances.
Cipher Suite Zero will be disabled automatically each time the system boots. You can re-enable Cipher Suite Zero using remote ipmitool command execution. However, this setting is not retained, and it will be disabled again the next time the system boots.
To check and configure Cipher Suite Zero, use the ipmitool lan print X CLI command, where X is the LAN channel number.
Logging in to the BMC
The BMC provides a web interface for monitoring and management. You can access this interface through HTTPS.
IPMI uses UDP port 623 for remote access.
To connect to the BMC Web interface
1. Make sure the primary port is connected.
2. In a web browser, enter the IP address, specifying HTTPS and port 443.
The BMC IP address for an xx80 appliance can be displayed using the show ipmi CLI command.
The BMC web UI uses HTTPS/443 only; it is not available via HTTP/80.
3. If the connection isn’t trusted (possibly using a self-signed certificate), you are prompted to add and confirm a security exception.
4. When prompted, log in to the web interface. The default username is “root”; the default password is “superuser”.
Dashboard
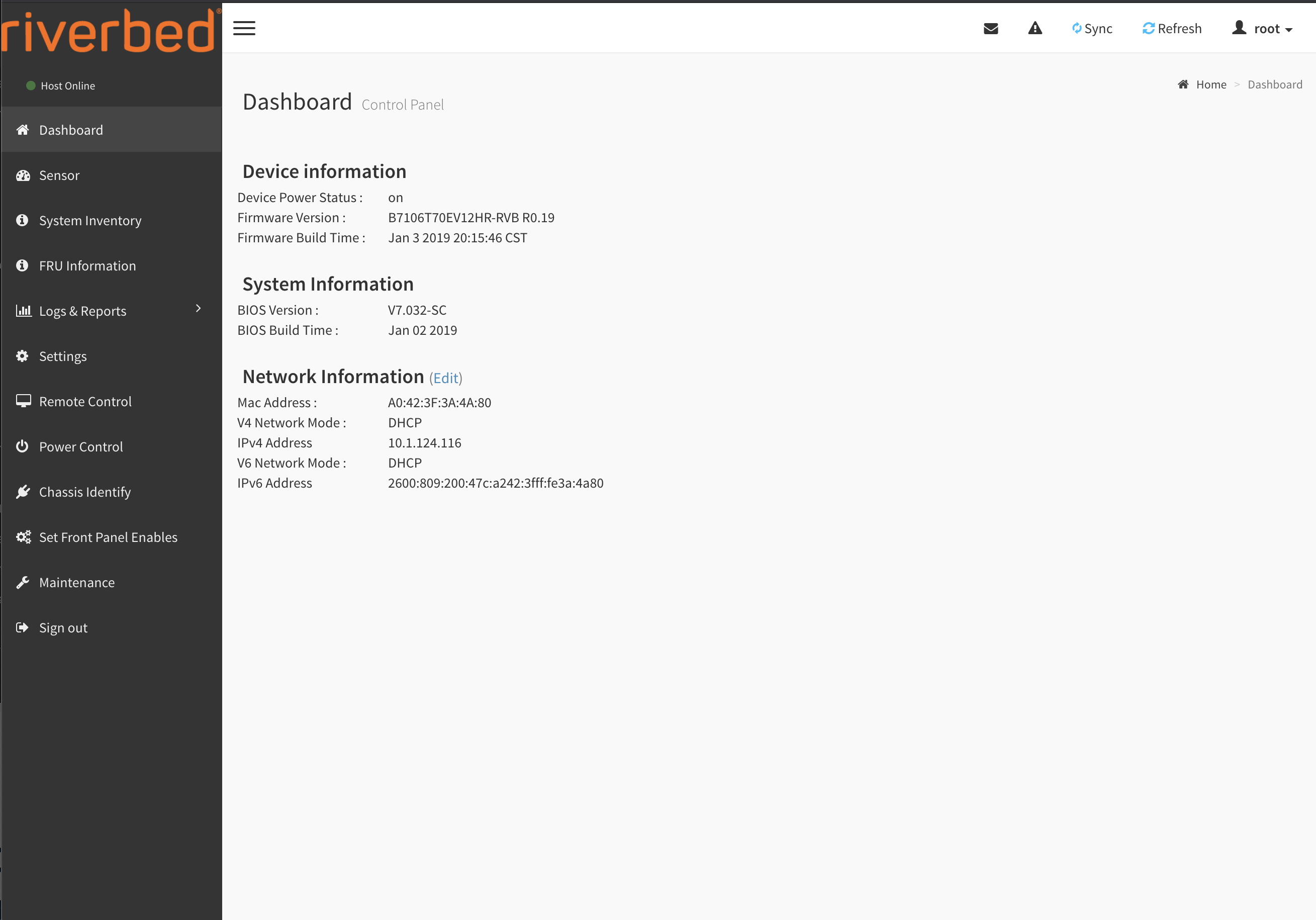
After you log in, the BMC interface appears and displays the Dashboard.
Viewing sensor information
The Sensor Reading page displays all critical sensors, discrete sensor states, normal sensors, and disabled sensors. You can view sensor details and change the sensor threshold (if supported on the sensor).
The Sensor Reading page refreshes automatically with live data retrieved from the database. There might be some delay in retrieving the live data.
Sensor Reading page
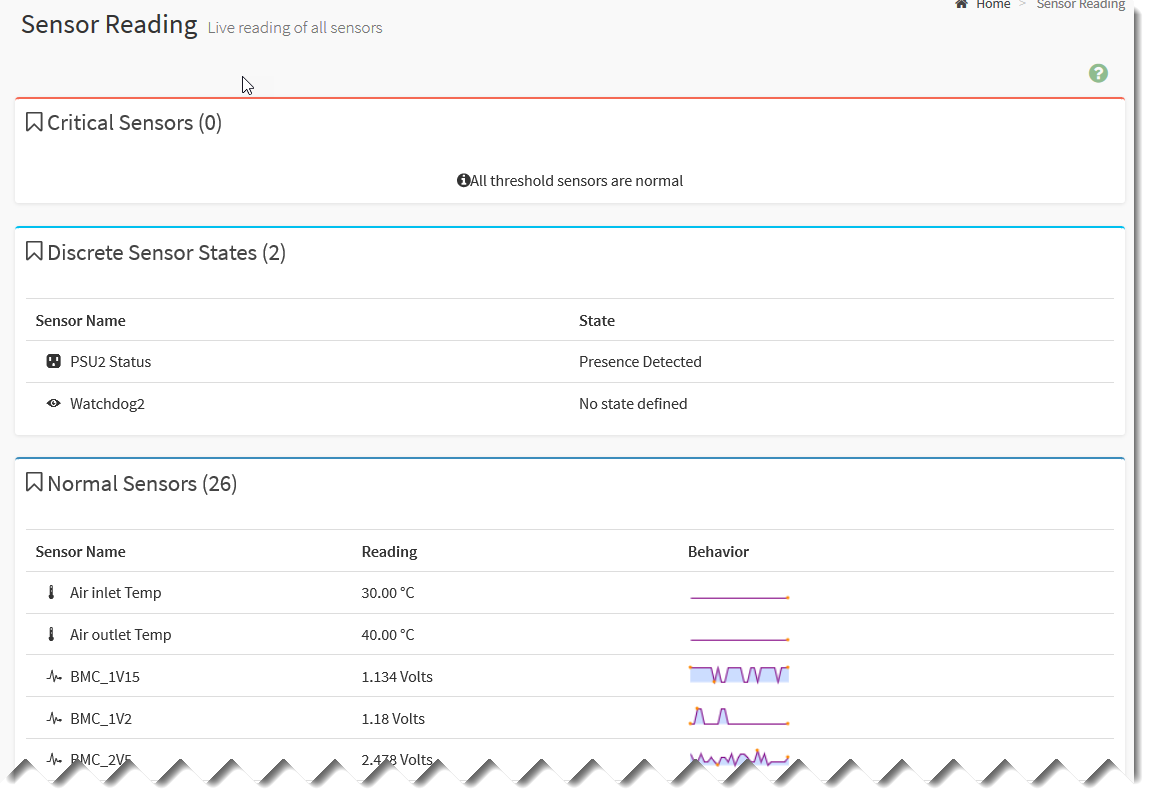
To view sensor details and events and changing threshold settings
1. Select the sensor name to display the Sensor detail page. This page displays information, events, and thresholds. The graph is a live representation of the sensor readings.
Sensor details page
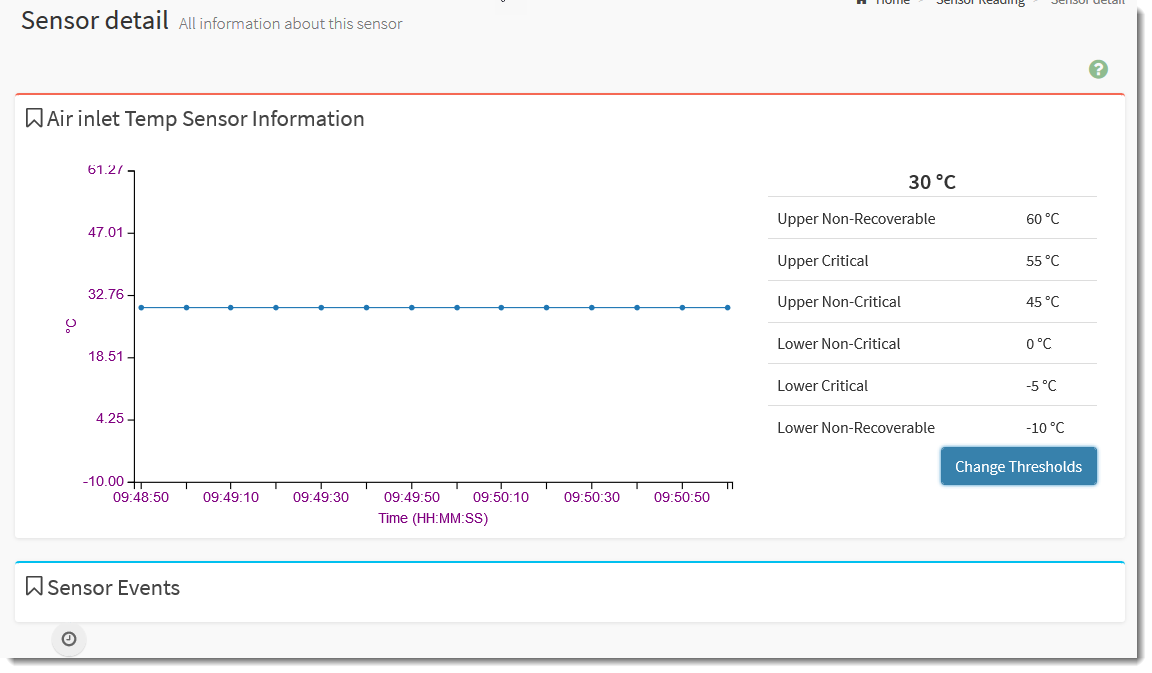
2. Hover over the graph point to view the sensor information.
3. Scroll to Sensor Events to view all the event entries for this sensor in a reverse chronological order.
Viewing the field replaceable units
The FRU (Field Replaceable Units) Information page displays:
◼ Available FRU devices - Select the FRU ID to display detailed information.
◼ Chassis information - Displays the format version, type, part number, serial number, and add-ons.
◼ Board information - Displays the format version, language, manufacturer date and time, manufacturer, product name, serial number, part number, FRU ID, and add-ons.
◼ Product Information - Displays format version, language, manufacturer, name, version, serial number, asset tag, file ID, and add-ons.
FRU Information page

Viewing logs and reports
Choose Logs & Reports > <report name> to view IPMI logs, event logs, and system logs:
◼ IPMI Event Log page - Displays a list of events from the sensor event logs for the appliance. You can filter by date, event type, and sensor component. You can clear and download an event log. Hover over the graph to view the number of events by date. You can also select between BMC or Client Time zone. Click a record to see the details of that entry. Clearing a event log deletes all existing records for all sensors.
IPMI Event Log page
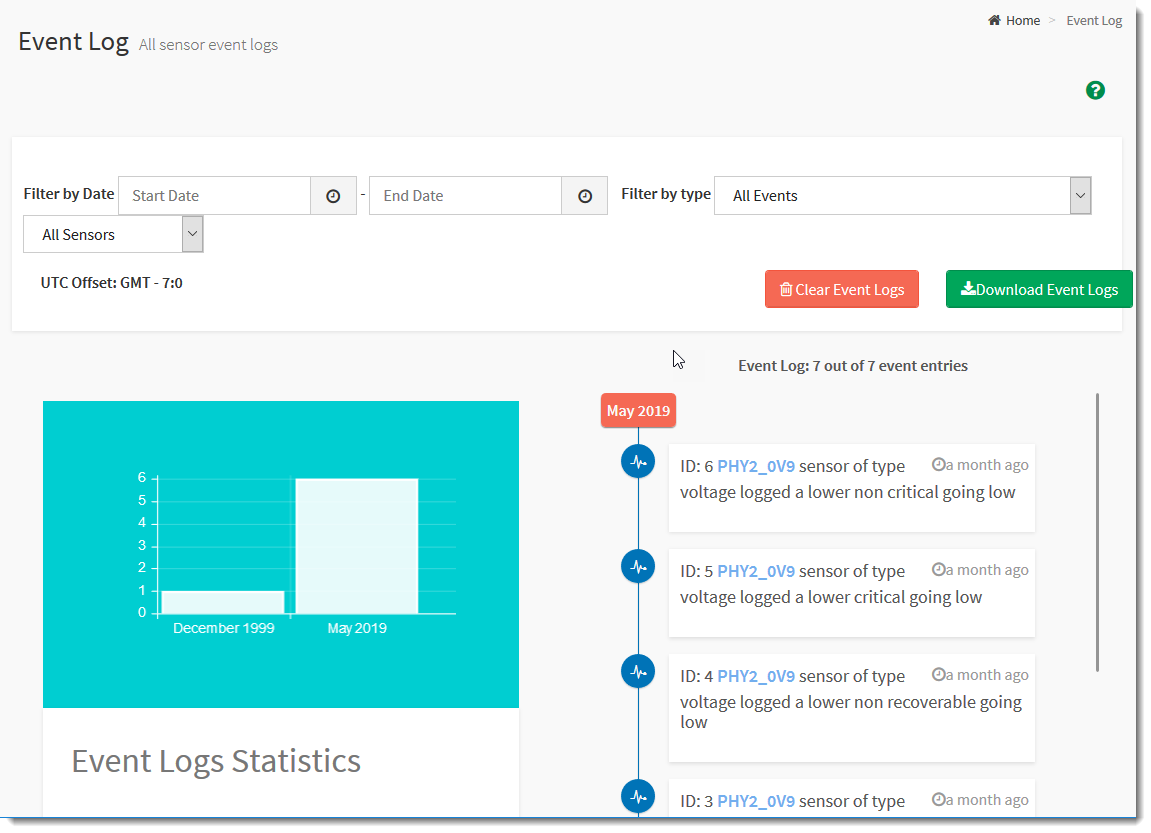
◼ System logs - Displays system logs of system events for this device (if the options have been configured). To configure system events, choose Settings > Log Settings >Advanced Log Settings. Filtering options are also available for this and all logs in this section.
Advanced Log Settings page
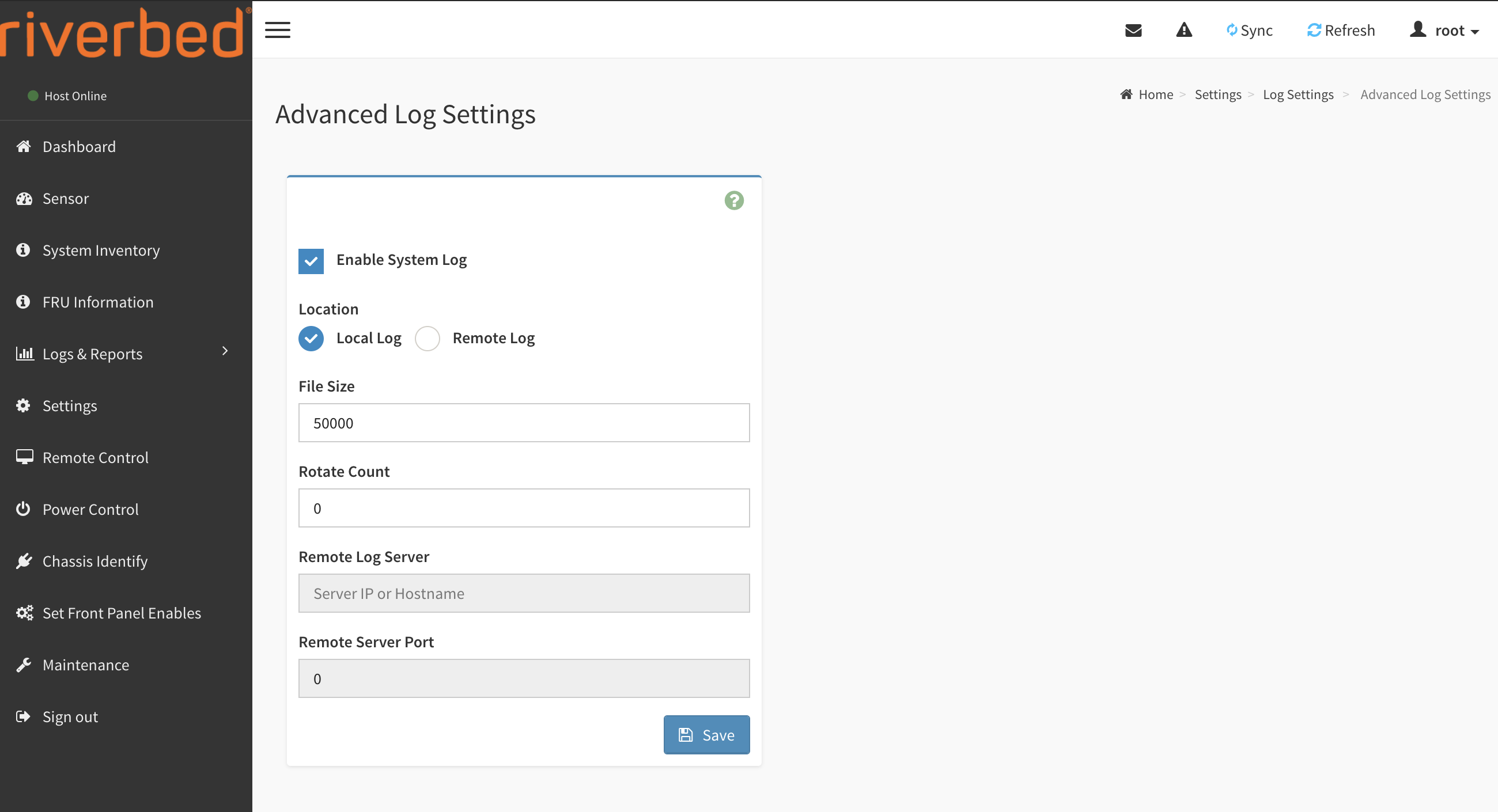
Viewing and modifying settings
You can view and modify these settings on the Settings page:
◼ External User Services - Modify LDAP/Edirectory, Active directory, and RADIUS settings.
◼ KVM Mouse Setting - As administrator, modify the mouse modes: Relative mouse mode, Absolute mouse mode, and Other mouse mode.
◼ Log Settings - Modify advanced log settings to view all system events and filter entries based on their classification levels.
◼ Media Redirection Settings - Modify general settings, Vmedia instance settings, and remote session settings.
◼ Network Settings - Modify network IP settings, network link configuration, DNS configuration, and sideband interface settings.
◼ PAM Order Settings - Do not change any of these settings. Doing so could impair use of the CLI.
◼ Platform Event Filter - Modify event filters, alert policies, and LAN destinations.
◼ Services - Modify web, KVM, CD-media, FD-media, and HD-media settings.
◼ SMTP Settings - Modify SMTP settings, including the LAN interface and email ID.
◼ SSL Settings - View the SSL certificate, generate the SSL certificate, and upload the SSL certificate.
◼ System Firewall - View and modify existing firewall settings and add a firewall.
◼ User Management - Do not change any of these settings. Doing so could impair use of the CLI.
◼ Video Recording - Configure SDL Settings and JAVA SOL. You must enable Remote Media Support before you configure video recording settings.
Remotely controlling the appliance
You can launch a remote serial-over-LAN session for the appliance from the Remote Control page.
◼ Choose Remote Control and click Activate to launch a remote session for the appliance.
Remote Control page
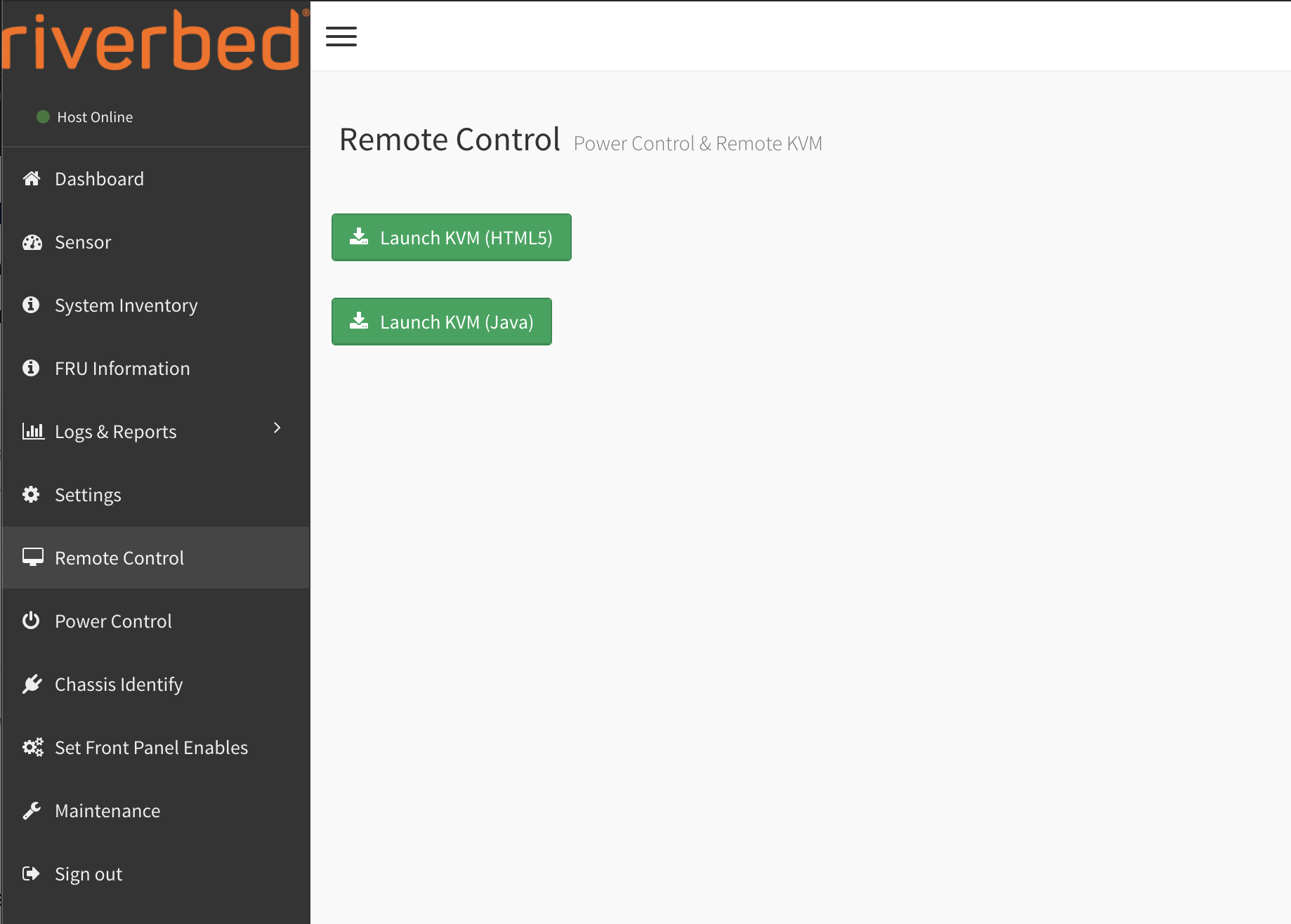
Enabling image redirection
Choose Image Redirection to emulate CD/DVD/HDD images in the network to host as media through BMC. Supported media types are:
◼ CD/DVD format: ISO9660, UDF(v1.02~v2.60).
◼ CD/DVD media file type: (*.iso), (*.nrg).
◼ HDD media file type: (*.img), (*.ima).
To configure the image, you must enable Remote Media support in Settings > Media Redirection > General Settings. To start redirection or clear an image, you must have administrator privileges.
The table shows remote images available to the BMC. You can start redirection or clear the images from here. Only Single image can be configured for each image type, depending on your configuration.
To start and stop image redirection
1. Click Play button to redirect the selected image.
2. Click Stop to stop the remote image redirection.
To clear an image from the BMC
◼ Click Clear to remove the selected image from the BMC.
Controlling the power
You can reboot or restart the appliance from the BMC. The page also shows the current status of the appliance.
To reboot, restart, or power on the appliance
1. Choose Power Control.
2. Select one of the following power control options:
– Power Off - Immediately power off the appliance.
– Power On - Powers off and then reboots the system (cold boot).
– Power Cycle - Reboots the appliance without powering off (warm boot).
– Hard Reset - Initiates operating system shutdown prior to the shutdown.
– ACPI Shutdown - Sends Advanced Configuration and Power Interface (ACPI) shutdown signal to the virtual machine, which has the same effect as if you had pressed the power button.
3. Click Perform Action.
Maintenance
You can perform these maintenance tasks:
◼ Backup Configuration - You can check the component before performing a backup. By default, IPMI configurations are selected automatically when you select the Network and Services box. You can save the backup config file to a location of your choice.
◼ Firmware Image Location - Set the protocol to be used to transfer the firmware image onto the BMC: Web upload during flash or TFTP server.
◼ Firmware Information - Displays the firmware image date, time, and version.
◼ Firmware Update - Perform a firmware image update.
◼ Preserve Configuration - Check the configuration settings to be preserved when a restore configuration operation is performed.
◼ Restore Configuration - Navigate to a previously saved configuration file to be restored.
◼ Restore Factory Defaults - Set configurations to be preserved during a restore operation.
Signing out of the BMC session
To sign out of the BMC session
1. Choose Sign out to display the confirmation pop up window.
2. Click OK to end the session.